
Owen Little
0
2395
368
Hvis du blot har oprettet forbindelse til dit Wi-Fi-netværk og glemt det, har du gjort det forkert. Du kan gøre så meget med din Wi-Fi på Windows 10. Vi har afrundet de bedste tip og tricks til dig.
Uanset om det er at holde din Wi-Fi deaktiveret i et bestemt tidsrum, overvåge din dataanvendelse eller blokere bestemte netværk fra at blive vist, er vi sikre på, at noget nedenfor vil være nyttigt for dig.
Hvis du har dit eget Windows 10 Wi-Fi tip til at dele, så lad os vide det i kommentarerne.
1. Tænd Wi-Fi igen efter en indstillet tid
Du ønsker måske ikke din Wi-Fi hele tiden. Måske har du brug for at spare på batteriets levetid Sådan optimeres Windows 10 til batterilevetiden Sådan optimeres Windows 10 for batterilevetiden Batteritiden er en temmelig vigtig faktor for mobile enheder. Mens Windows 10 tilbyder nye funktioner til styring af strømindstillinger, bidrager standarderne ikke nødvendigvis til optimal batterilevetid. Tid til at ændre det. eller ønsker at fjerne forstyrrelser. Uanset hvad du behøver, behøver du ikke huske at slå den til igen. I stedet kan du få Windows til automatisk at tænde din Wi-Fi igen, efter at der er gået en periode.
Tryk på for at gøre dette Windows-nøgle + I for at åbne indstillinger. Klik Netværk & Internet> Wi-Fi. Skub Wi-Fi-forbindelsen til Af.
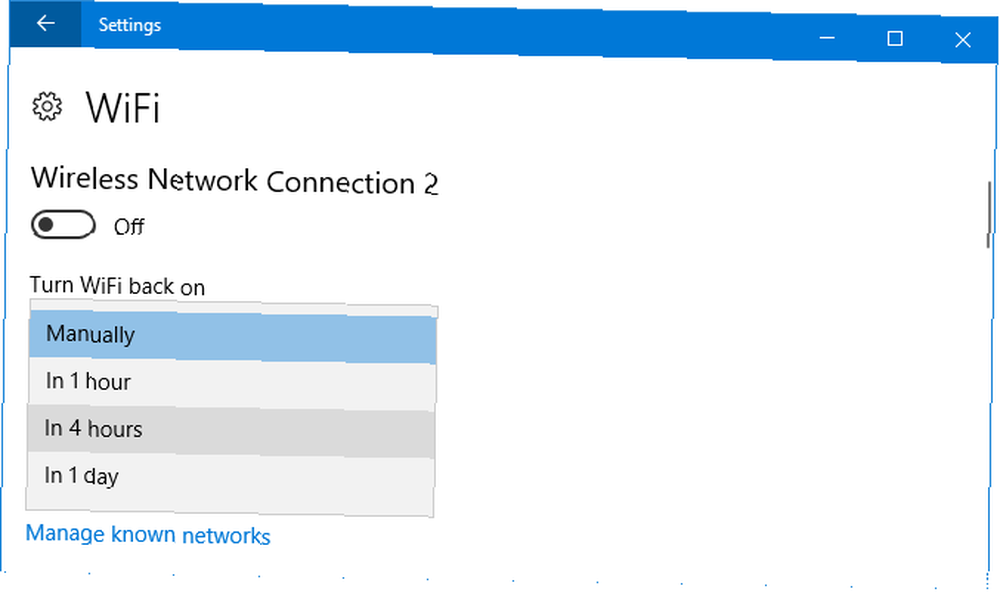
En drop-down kaldet Tænd WiFi igen vises derefter igen. Som standard er dette indstillet til manuelt, men du kan vælge imellem Om 1 time, På 4 timer, og Om 1 dag.
Du vil også se de samme indstillinger, hvis du deaktiverer din Wi-Fi via ikonet i proceslinjen.
2. Kontroller netværkshastigheder
Netværkskortet er en smule hardware, som dit system bruger til at grænseflade mellem et netværk Fordele og ulemper ved PCI-e Trådløse netværksadaptere vs. USB Trådløse løsninger Fordele og ulemper ved PCI-e Trådløse netværkskort vs USB Trådløse løsninger Brug at tilføje trådløst netværk til din computer? Du har to muligheder: PCI-e netværkskort eller trådløse USB-løsninger. Lad os se på fordele og ulemper ved hver enkelt. . Hvis du vil finde ud af den maksimale modtagelse og transmissionshastighed for netværkskortet, er det enkelt.
Tryk først på Windows-tast + X og klik Kommandoprompt. Kopier og indsæt derefter følgende kommando:
netsh wlan viser grænseflader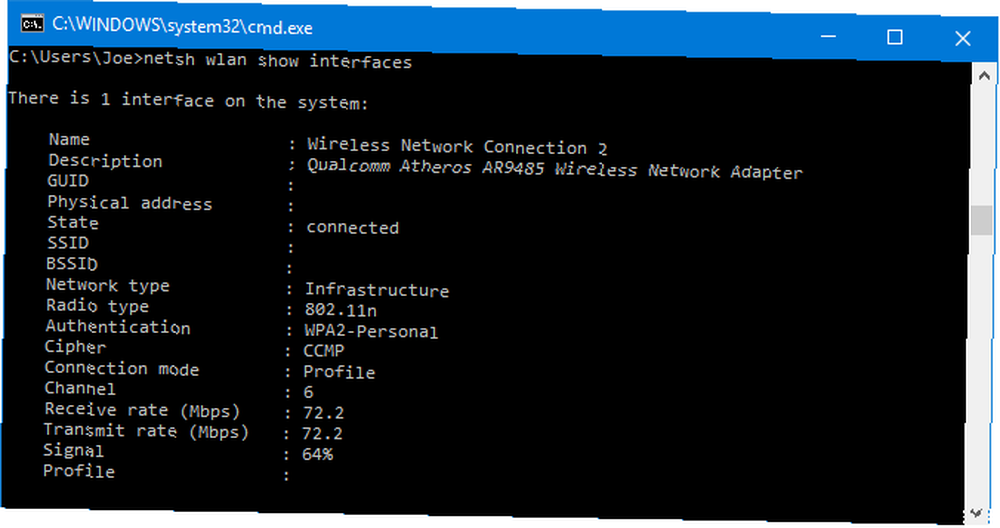
Dette viser alle netværksadaptere på dit system og deres respektive detaljer. Kontroller linjen Modtagelsesrate (Mbps) og Overførselshastighed (Mbps) for grænserne for din netværksadapter. Husk, at det er netop det, hardware kan håndtere, ikke det, du betaler din internetudbyder for.
For at se, hvad dit netværk faktisk udfører på, skal du hente Microsofts gratis Network Speed Test-applikation.
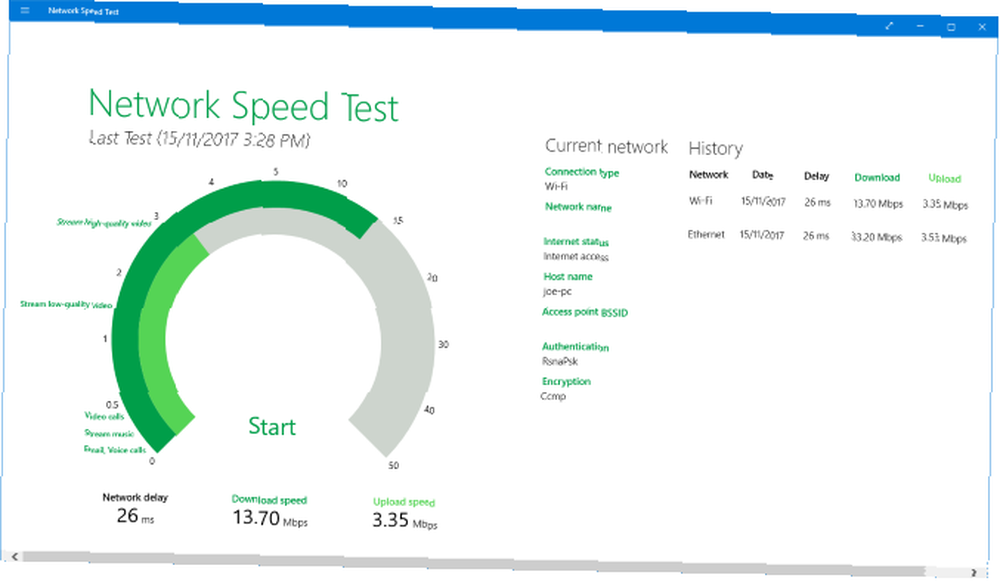
Alt hvad du skal gøre er at starte applikationen, klik Start, og vent mindre end et halvt minut på, at det er afsluttet. Så ser du din Download hastighed og Upload hastighed.
3. Opret en mobil hotspot
Hvis du har en Ethernet-forbindelse på din computer, kan du bruge den til at oprette et mobilt hotspot. Kort sagt giver dette dig mulighed for at dele din forbindelse med andre enheder, så de opretter forbindelse til den via Wi-Fi.
Tryk på for at komme i gang Windows-nøgle + I for at åbne indstillinger. Naviger til Netværk & Internet> Mobil hotspot.
Når du er her, skal du sikre dig, at din Ethernet-forbindelse er valgt på Del min internetforbindelse fra dropdown. Det fungerer ikke andet.
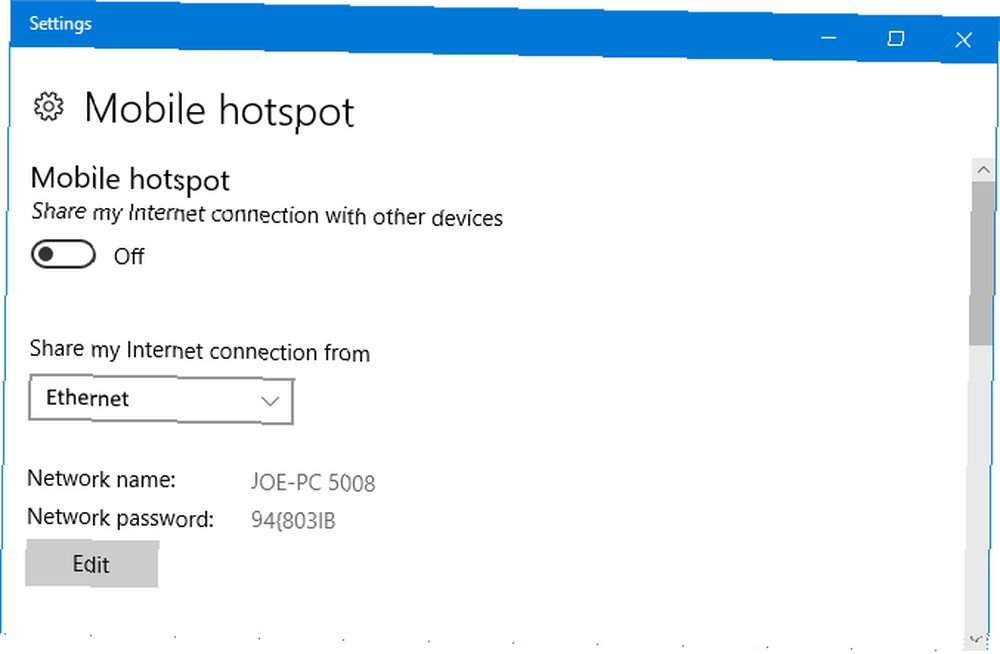
Du vil bemærke, at Windows automatisk har givet dig en Netværksnavn og Netværksadgangskode. Dette er de oplysninger, som enheder, der forbinder med dig, skal bruges. Klik Redigere at ændre disse, hvis du ønsker det.
Hvis du ikke vil have andre enheder til at tænde for din mobile hotspot uden at du aktiverer det, skal du glide Tænd eksternt til Af.
Når du er klar, skal du glide Mobil hotspot til På. Højst otte enheder kan oprette forbindelse på én gang.
4. Skift Wi-Fi med tastaturgenveje
Hvis du hurtigt vil aktivere og deaktivere din Wi-Fi-forbindelse, er den bedste måde at gøre det med tastaturgenveje Windows Tastaturgenveje 101: Ultimate Guide Windows Tastaturgenveje 101: Ultimate Guide Tastaturgenveje kan spare dig timer. Beher de universelle Windows-tastaturgenveje, tastaturtricks til specifikke programmer og et par andre tip til at fremskynde dit arbejde. . Du finder måske, at dit tastatur allerede har det som en funktionstast, især på en bærbar computer, men hvis ikke, fortsæt med at læse.
Højreklik dit skrivebord og gå til Ny> Genvej. Indtast følgende:
netsh interface sæt interface name = "CHANGEME" admin = deaktiveretDu bliver nødt til at skifte ud ÆNDRE MIG til navnet på din Wi-Fi-forbindelse. Hvis du ikke ved hvad det er, Klik på Wi-Fi-ikonet i din proceslinje for at få vist listen over alle tilgængelige forbindelser.
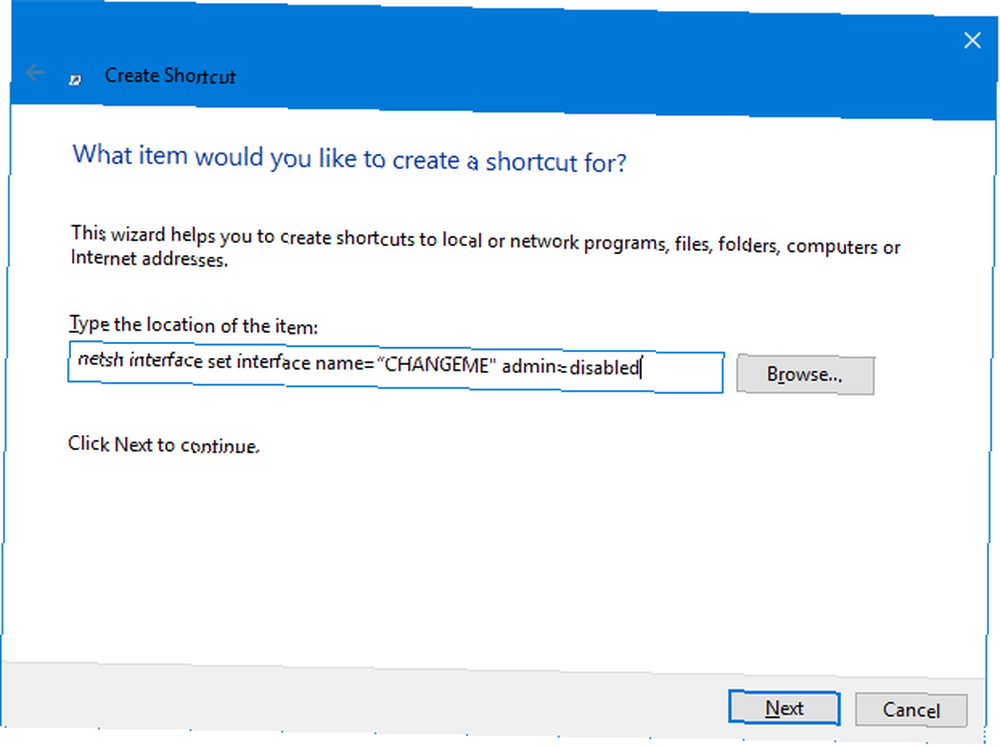
Klik Næste. Dette vil være en genvej til deaktivering af Wi-Fi, så giv den et passende navn. Klik Afslut.
Det er den samme proces som ovenfor for at oprette en genvej til at aktivere Wi-Fi, men indtast følgende i stedet:
netsh interface sæt interface name = "CHANGEME" admin = aktiveretHusk igen at skifte ud ÆNDRE MIG med dit Wi-Fi-navn.
Når det er gjort, skal begge genveje indstilles til at køre som administratorer. Højreklik Klik på hver genvej Egenskaber> Avanceret ...> Kør som administrator> OK.
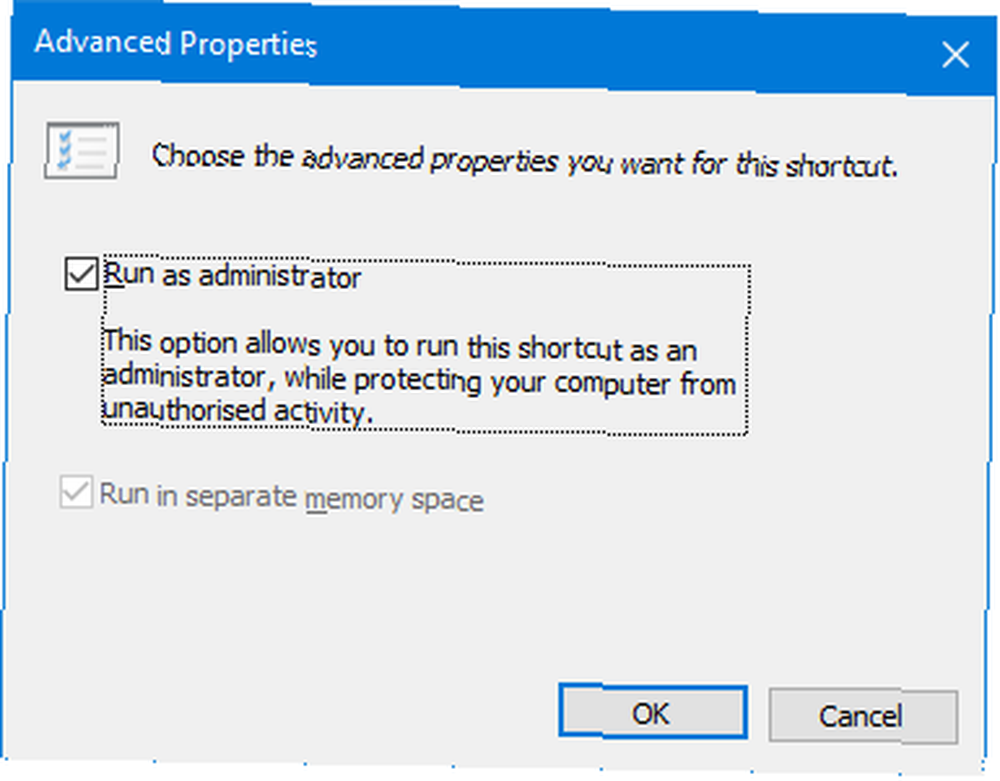
Mens du er i egenskaberne, skal du klikke inden for Genvejstast. Tryk på hvilken kombination af taster du vil bruge til at aktivere denne genvej. Når du er færdig, skal du klikke på Okay.
5. Brug en afmålt forbindelse
Du kan indstille din Wi-Fi-forbindelse som målet Sådan indstiller du din Wi-Fi- og Ethernet-forbindelse som målet i Windows 10 Sådan indstilles din Wi-Fi- og Ethernet-forbindelse som målet i Windows 10 I Windows 10 kan du indstille din Wi- Fi- eller Ethernet-forbindelse som målt. Dette vil begrænse dataforbruget ved Windows Update og andre baggrundsapps. Sådan konfigureres det. . Dette vil hjælpe med at forhindre spild af dine data på ting, du ikke har brug for eller ønsker.
For eksempel downloader den ikke automatisk opdateringer, opdaterer startfliser eller synkroniserer OneDrive-data.
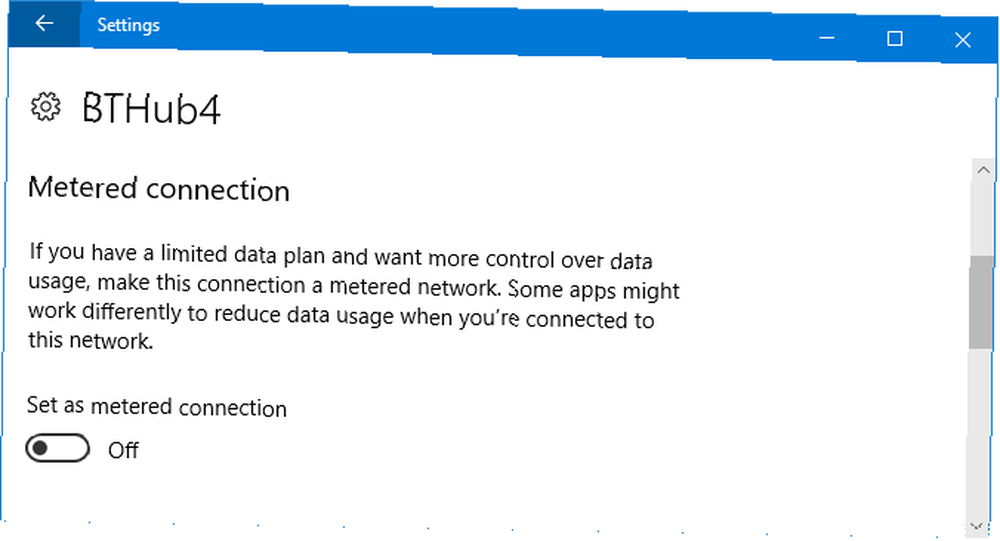
Tryk på for at aktivere dette Windows-nøgle + I for at åbne indstillinger. Gå til Netværk & Internet> WiFi> Administrer kendte netværk.
Når du er her, skal du vælge din Wi-Fi-forbindelse fra listen og klikke på Ejendomme. Til sidst glider Indstil som afmålt forbindelse til På.
For anden rådgivning om konservering af data, se vores artikel om, hvordan man begrænser dataforbrug og internetbåndbredde Sådan begrænses databrug og internetbåndbredde i Windows Sådan begrænses databrug og internetbåndbredde i Windows Hvis du vil maksimere hastigheden eller forblive inden for et internet datagrænse, skal du administrere din båndbredde. Vi viser dig, hvordan du begrænser spildende apps i Windows. .
6. Bloker visse Wi-Fi-netværk
Du kan forhindre bestemte Wi-Fi-netværk i at vises på din computer baseret på deres navn. Dette er nyttigt, når du vil have brugere til kun at kunne oprette forbindelse til eller se netværk, du har godkendt. Måske er Wi-Fi-netværksnavnet ikke så sjovt, som nogen synes, det er 50 sjove Wi-Fi-navne til at imponere på dine naboer 50 Sjove Wi-Fi-navne til at imponere dine naboer Et godt WLAN-navn gør det nemt at finde dit eget netværk, men et sjovt Wi-Fi-navn er underholdende for alle omkring dig. .
Tryk på for at begynde Windows-tast + X og klik Kommandoprompt (administrator).
Hvis du kun vil tillade, at bestemte netværk vises, skal du kopiere og indsætte denne kommando:
netsh wlan tilføj filter tilladelse = tillad ssid = "CHANGEME" networktype = infrastrukturSkift ud ÆNDRE MIG for navnet på det Wi-Fi-netværk, du vil tillade. Du kan køre denne kommando flere gange for at tillade andre netværk.
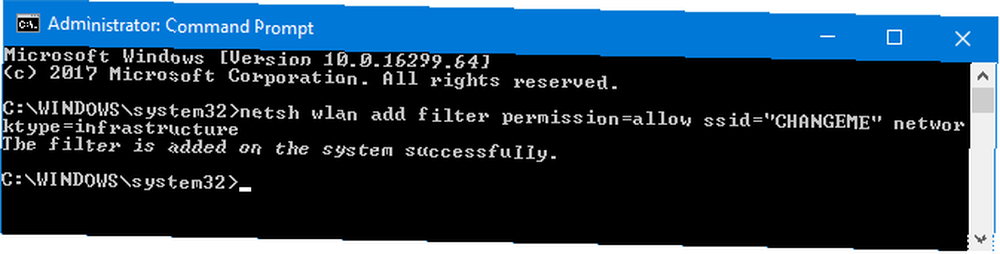
Når du er klar, skal du køre denne kommando for at blokere alle andre netværk i at vises:
netsh wlan tilføj filter tilladelse = denyall networktype = infrastrukturAlternativt, hvis du bare vil blokere bestemte netværk, skal du kopiere og indsætte dette:
netsh wlan tilføj filter tilladelse = blok ssid = "ÆNDRE MIG"networktype = infrastrukturErstatte ÆNDRE MIG med navnet på det Wi-Fi-netværk, du vil blokere.
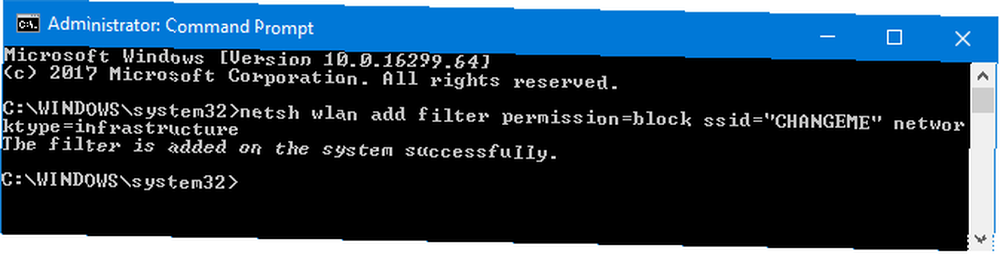
For at vende en af disse kommandoer skal du køre dem igen, men erstatte tilføje med slette.
Hvis du vil se en liste over alle dine aktive filtre, skal du køre dette:
netsh wlan show filtre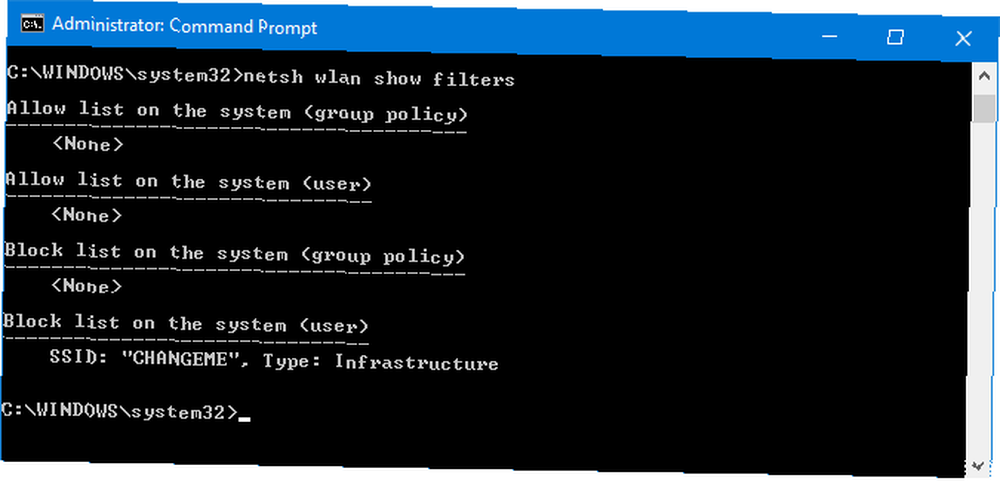
7. Spor datanvendelse
Hvis du vil finde ud af, hvor mange data hver applikation på dit system bruger, er det simpelt. Windows 10 viser dit dataforbrug i de sidste 30 dage.
Trykke Windows-nøgle + I for at åbne indstillinger. Gå til Netværk & Internet> Dataforbrug> Vis brugsoplysninger. Brug Vis brug fra rulleliste for at vælge Trådløst internet.

Hvis du vil nulstille 30-dages beregningen, skal du klikke på Nulstil brugsstatistikker.
Tryk på for at se netværksbrug i realtid CTRL + Skift + Esc for at åbne Task Manager. På den Processer fanen, se i Netværk kolonne for at se Megabyte / sekund brug af hver applikation og baggrundsproces.
Wi-Fi, Fo, Fum
Forhåbentlig har du lært noget nyt om, hvordan du administrerer din Wi-Fi-forbindelse på Windows 10. Da det er et konstant udviklende operativsystem, er det sandsynligt, at endnu flere funktioner vil være tilgængelige i fremtiden.
Hvis du går efter endnu flere råd om Wi-Fi, kan du se vores artikler om, hvordan du bedst sikrer din netværksforbindelse 7 enkle tip til at sikre din router og Wi-Fi-netværket på få minutter 7 enkle tip til at sikre din router og Wi-Fi Netværk på få minutter Sniffes og aflytter du din Wi-Fi-trafik og stjæler dine adgangskoder og kreditkortnumre? Vil du endda vide, om der var nogen? Sandsynligvis ikke, så sikre dit trådløse netværk med disse 7 enkle trin. og hvordan du bruger en booster til et stærkere signal Tænd dit hjem Wi-Fi Brug af en booster eller extender Tænd dit hjem Wi-Fi Brug af en booster eller extender Wi-Fi er fantastisk, indtil det ikke rammer den vanskelige at nå hjørner af dit hus. Der er to nemme måder at få den ekstra rækkevidde på: extensions og boosters. .
Hvilke af disse Wi-Fi-tip vil være mest nyttigt for dig? Har du dine egne til at dele med os?











