
Lesley Fowler
0
3776
442
 Windows er måske populært, men det er ikke perfekt. Der er en række frustrerende ting, der kan opstå, mens du bruger et Windows-skrivebord - fra windows, der forsvinder fra din skærm til irriterende pop-ups og meddelelsesmeddelelser. Vi viser dig, hvordan du hurtigt løser disse almindelige Windows-frustrationer og kommer tilbage på arbejde (eller spiller).
Windows er måske populært, men det er ikke perfekt. Der er en række frustrerende ting, der kan opstå, mens du bruger et Windows-skrivebord - fra windows, der forsvinder fra din skærm til irriterende pop-ups og meddelelsesmeddelelser. Vi viser dig, hvordan du hurtigt løser disse almindelige Windows-frustrationer og kommer tilbage på arbejde (eller spiller).
Denne artikel dækker ikke de frustrationer, du måtte opleve, når du bruger Windows 8 Windows 8 til daglig brug: Hvordan er det virkelig? Windows 8 i daglig brug: Hvordan er det virkelig? Du hader Windows 8, ikke sandt? Du har aldrig brugt det, du har ikke engang set det i aktion (bortset fra via et par YouTube-videoer), men du hader det. Det er meningsløst, det er grimt, det er uhåndterligt… dig…. Hvis du higer efter en Start-menu eller en måde at starte direkte på skrivebordet på, skal du sørge for at tjekke vores vores liste over Start-menyalternativer til Windows 8 Start Menu, Hvordan jeg savner Thee: 4 måder at oprette en Start-menu på Windows 8 Startmenu, hvordan jeg savner dig: 4 måder at oprette en startmenu I Windows 8 Windows 8 bragte øksen ned i Start-menuen. Dette er en funktion, som ingen har lagt særlig vægt på i årevis, men dens utidige død er forårsaget alle slags fortvivlelse. Ikke kun… . Hvis du vil lære mere om Windows 8, skal du downloade vores gratis guide til at komme i gang med Windows 8.
Vandrende proceslinje
Hvis din proceslinje er løsnet og bevæger sig rundt på din skærm, fra kant til kant, kan du hurtigt løse dette problem. Klik på proceslinjen, hold museknappen nede, og træk den til bunden af din skærm. Højreklik på det, og vælg Lås proceslinjen - dette forhindrer, at proceslinjen bevæger sig rundt på din skærm.
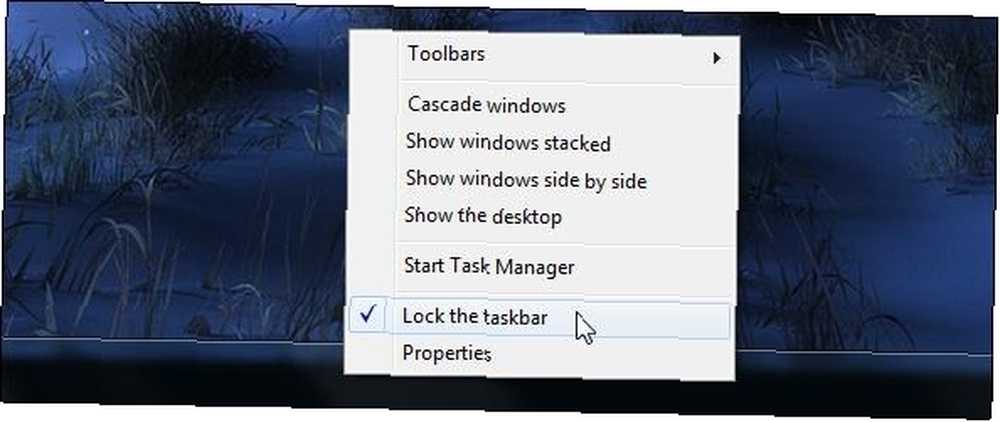
Hvis du vil flytte proceslinjen til en anden kant på din skærm, kan du selvfølgelig højreklikke på den, låse den op og trække den til en anden kant. Sørg for at låse det, når du er færdig.
Du kan også ændre proceslinjens placering fra proceslinjens egenskabsdialog. Højreklik på proceslinjen, vælg Ejendomme, og brug Opgavelinjens placering indstilling på skærmen.
Ekstra stor proceslinje
Hvis din proceslinje er for høj, har du sandsynligvis ændret størrelsen på den. For at krympe den skal du først sikre dig, at den er ulåst (højreklik på den og sørg for at Lås proceslinjen ikke er markeret).
Flyt din musemarkør Træt af din musemarkør? Udskift det med noget frisk og smuk [Windows] Træt af din musemarkør? Udskift det med noget frisk og smuk [Windows] Lad os indse det, musemarkørerne, der følger med Windows, bliver lidt gamle. Mens det ses et par justeringer i årenes løb, har den hvide musemarkør forblevet stort set den samme i over en… til toppen af proceslinjen. Du vil se en pilemarkør vises. Klik og træk for at gøre proceslinjen kortere. Sørg for at låse proceslinjen, når du er færdig.
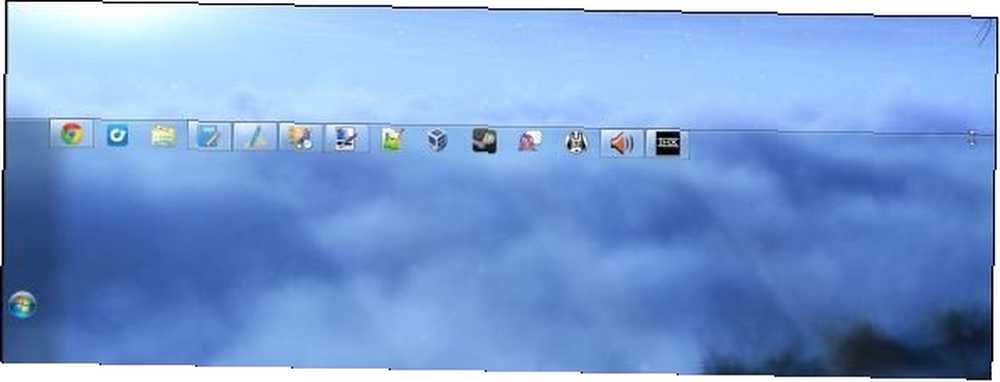
Skjult proceslinje
Hvis din proceslinje er skjult og kun vises, når du flytter din markør til den, kan du forhindre, at den skjuler sig. Højreklik på proceslinjen, vælg Ejendomme, og fjern markeringen af Skjul proceslinjen automatisk afkrydsningsfeltet.
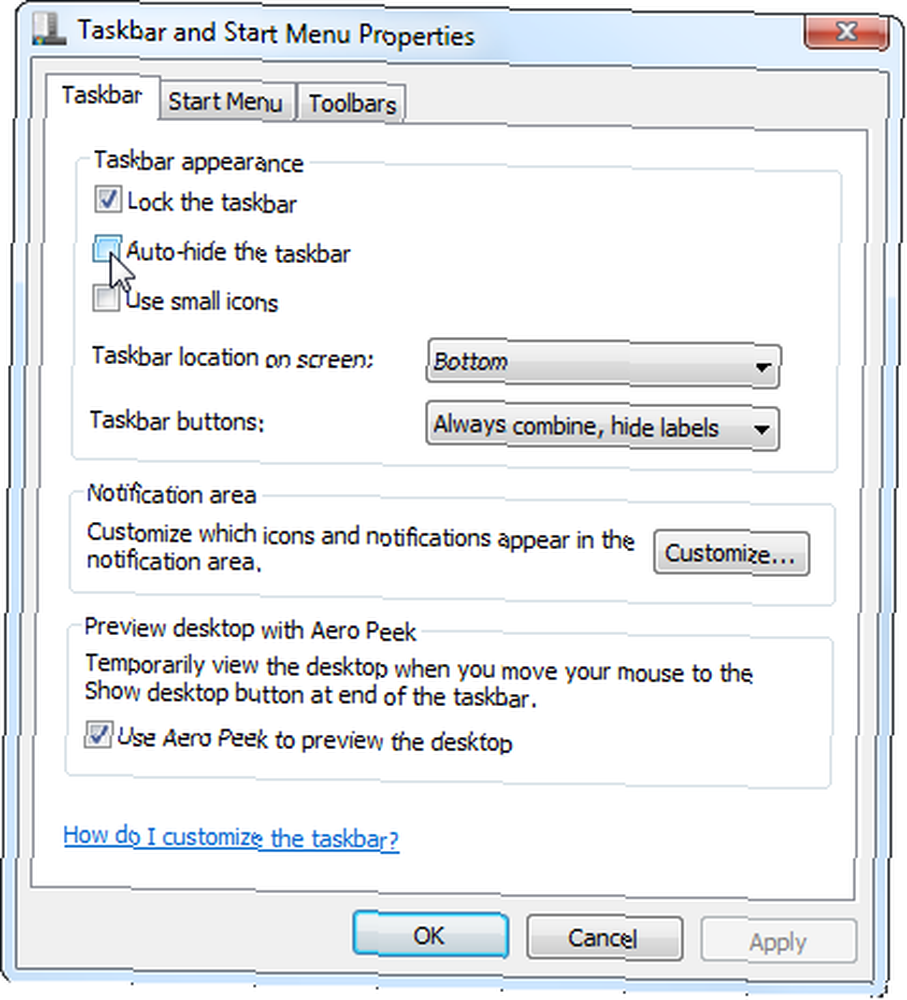
Hvis du ønsker, at proceslinjen automatisk skal skjule sig selv, så den ikke distraherer dig 3 måder at stoppe multitasking og holde sig fokuseret for at være mere effektive og produktive [Windows] 3 måder til at stoppe multitasking & holde fokuseret for at være mere effektiv og produktiv [Windows] Hos MakeUseOf har vi skrevet utallige artikler om, hvordan man multitasker. Det viser sig, at multitasking messes med din hjerne. Forskning viser, at folk, der multitasker meget, er "mere modtagelige for interferens fra ..., du kan i stedet aktivere Skjul proceslinjen automatisk mulighed herfra.
Redd et mistet vindue
Applikationsvinduer formår undertiden at flygte fra skærmen. Du kan se en del af et vindue, men ikke være i stand til at gribe dens titellinje og trække det tilbage på skærmen, eller du kan måske ikke se nogen del af vinduet overhovedet.
For at redde et mistet vindue ved at bringe det tilbage til det synlige område på din skærm, skal du holde Skift-tasten, højreklikke på ikonet på din proceslinje og klikke på Bevæge sig mulighed. Tryk på piletasterne på dit tastatur for at flytte vinduet rundt og flytte det tilbage mod det synlige område på din skærm.
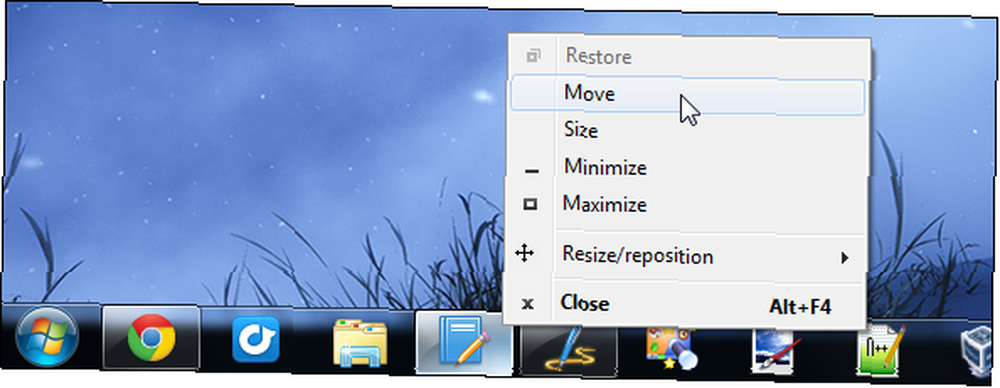
Deaktiver pop op-tip
Mange windows-programmer bruger “ballon” typetips, der dukker op fra dit meddelelsesområde (også kendt som din proceslinje). Hvis du aldrig vil se nogen af disse ballontips, kan du deaktivere dem helt. Dette påvirker ikke programmer, der implementerer deres egne tip, kun dem, der bruger de ballontil-tip, der følger med Windows.
Hvis du ikke ønsker at se nogen tip, skal du deaktivere dem i registreringsdatabasen. Tryk på Windows-tasten, skriv regedit, og tryk på Enter. Gennemse til følgende nøgle i registreringsdatabasen editor:
HKEY_CURRENT_USER \ Software \ Microsoft \ Windows \ CurrentVersion \ Explorer \ Advanced
Højreklik i højre rude, peg på Ny, og vælg DWORD-værdi.
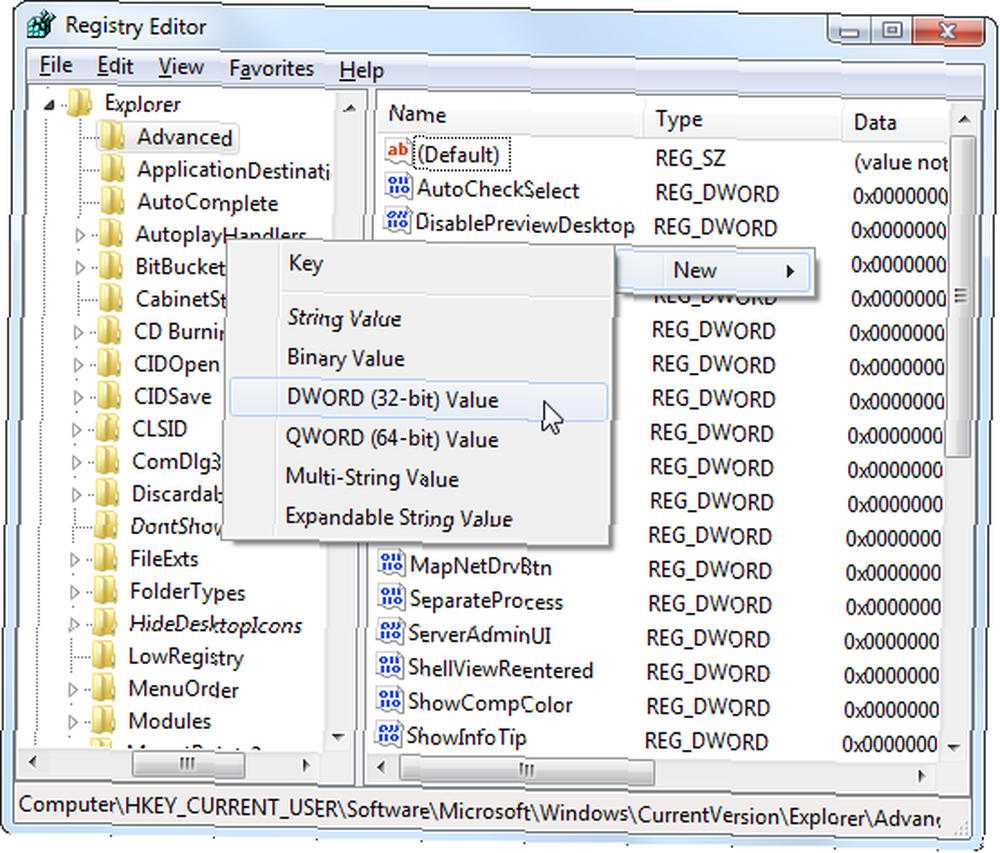
Navngiv DWORD-værdien EnableBalloonTips. Dobbeltklik på det, og indtast en værdi på 0.
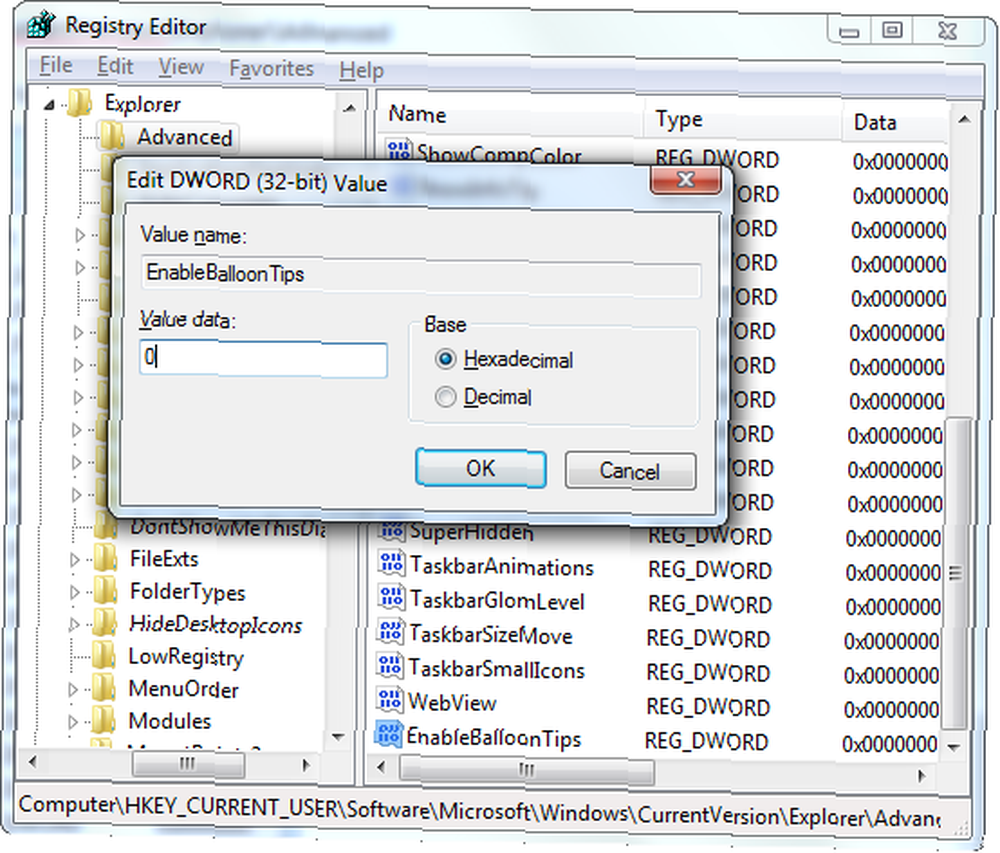
Log ud af Windows, eller genstart computeren. Dine ændringer træder i kraft, når du logger ind igen.
Deaktiver meddelelser om handlingscenter
Det handlingscenter, der følger med Windows, indeholder en række meddelelser, inklusive dem om tilgængelige Windows-opdateringer. Hvorfor nagler apps mig op og skal jeg lytte? [Windows] Hvorfor nagler apps mig for at opdatere & skal jeg lytte? [Windows] Meddelelser om softwareopdatering virker som en konstant ledsager på enhver computer. Hver app vil opdatere regelmæssigt, og de irriterer os med underretninger, indtil vi giver efter og opdaterer. Disse underretninger kan være upraktiske, især ... din firewall Hvordan fungerer en firewall? [MakeUseOf Explains] Hvordan fungerer en firewall? [MakeUseOf Explains] Der er tre stykker software, der efter min mening udgør rygraden i en anstændig sikkerhedsopsætning på din hjemme-pc. Dette er anti-virus, firewall og password manager. Af disse…, og om du har antivirus-software Gratis antivirus-sammenligning: 5 populære valg Gå tå-til-tå-fri antivirus-sammenligning: 5 populære valg Gå tå-til-tå Hvad er den bedste gratis antivirus? Dette er blandt de mest almindelige spørgsmål, vi modtager på MakeUseOf. Folk ønsker at blive beskyttet, men de ønsker ikke at skulle betale et årligt gebyr eller bruge ... installeret. Der er også meddelelser, der beder dig om at køre regelmæssige sikkerhedskopier Windows Backup and Restore Guide Windows Backup and Restore Guide Katastrofer sker. Medmindre du er villig til at miste dine data, har du brug for en god Windows-backup-rutine. Vi viser dig, hvordan du forbereder sikkerhedskopier og gendanner dem. og fejlfinding af problemer med Windows eller dine applikationer, når der opstår nedbrud eller fryser.
Hvis du aldrig ønsker at se disse meddelelser, kan du deaktivere alle meddelelser fra Action Center fuldstændigt. Åbn først Handlingscenter ved at klikke på det flagformede ikon i proceslinjen og vælge Åben handlingscenter. Klik på Skift indstillinger for Action Center i sidebjælken og fjern markeringen af alle de typer meddelelser, du ikke ønsker at modtage.
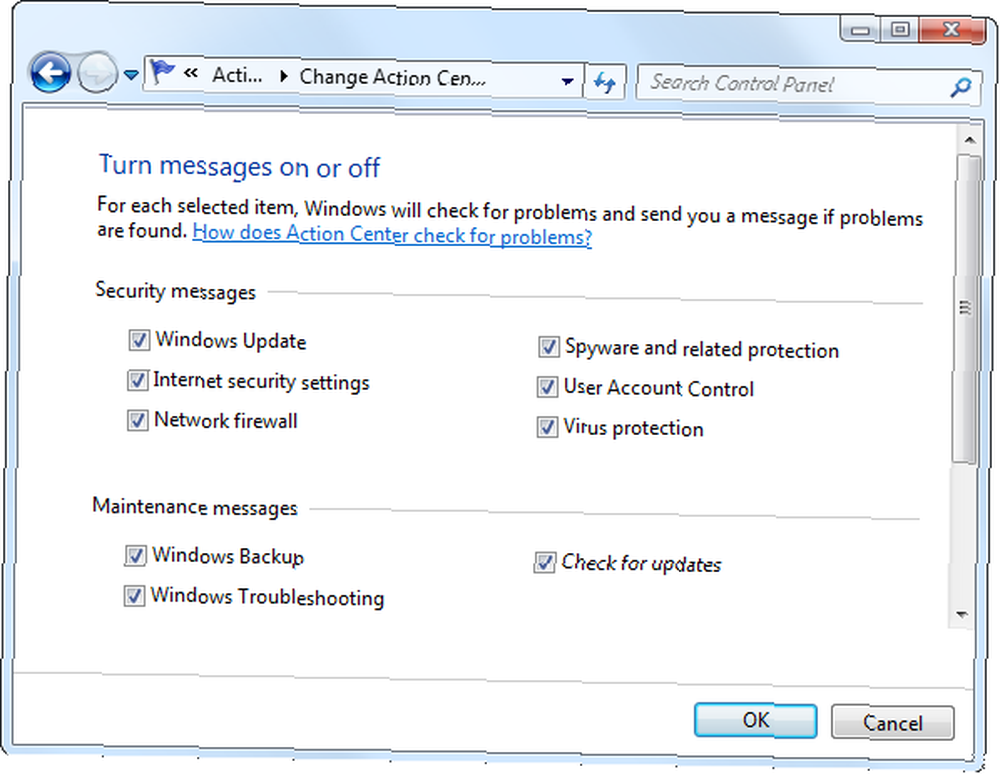
Hvis du stadig støder på andre irriterende skrivebordsunderretninger, skal du læse 5 Distraherende skrivebordsmeddelelser og hvordan man deaktiverer dem 5 Distraherende skrivebordsmeddelelser og hvordan man deaktiverer dem [Windows] 5 Distraherende skrivebordsmeddelelser og hvordan man deaktiverer dem [Windows], når du arbejder på en computer, kræver det en smule viljestyrke at modstå forsøget på multitask. Men selv hvis du formår at begrænse dig selv, er det mange programmer, der formår at smide ind ... .
Gendan ikoner for skjult meddelelsesområde
Windows-meddelelsesområdet var engang et enkelt sted til applikationer og systemikoner, der kørte i lang tid. Dog er det blevet misbrugt af så mange programmer, at der nu er flere måder at skjule og vise ikonerne der vises her. Hvis et ikon er skjult, finder du det generelt skjult bag det lille pilikon.
Systemikoner kan imidlertid skjules på to måder. Et systemikon - såsom lydstyrke, strøm eller Wi-Fi-ikoner - kan skjules bag pilen eller deaktiveres helt. For at kontrollere, hvilke ikoner der vises i dit systemfelt, skal du højreklikke på proceslinjen, vælge Ejendomme, og klik på Tilpas knappen under Notifikation areal.
Brug indstillingerne her til at kontrollere, hvilke ikoner der vises. Du kan aktivere eller deaktivere systemikoner ved at klikke på linket Slå systemikoner til eller fra. Vi har dækket styring og ryddning af ikoner i systembakken Administrer og ryddet Windows 7-systembakke Administrer og ryddet Windows 7-systembakke Hver Windows-bruger har set Windows-systembakken (også kendt som underretningsområdet) blive rodet over tid. Vi har dækket deaktivering af distraherende skrivebordsmeddelelser i fortiden, men hvad nu hvis ikonerne i sig selv er… i fortiden - tjek den artikel for flere detaljer og tricks.
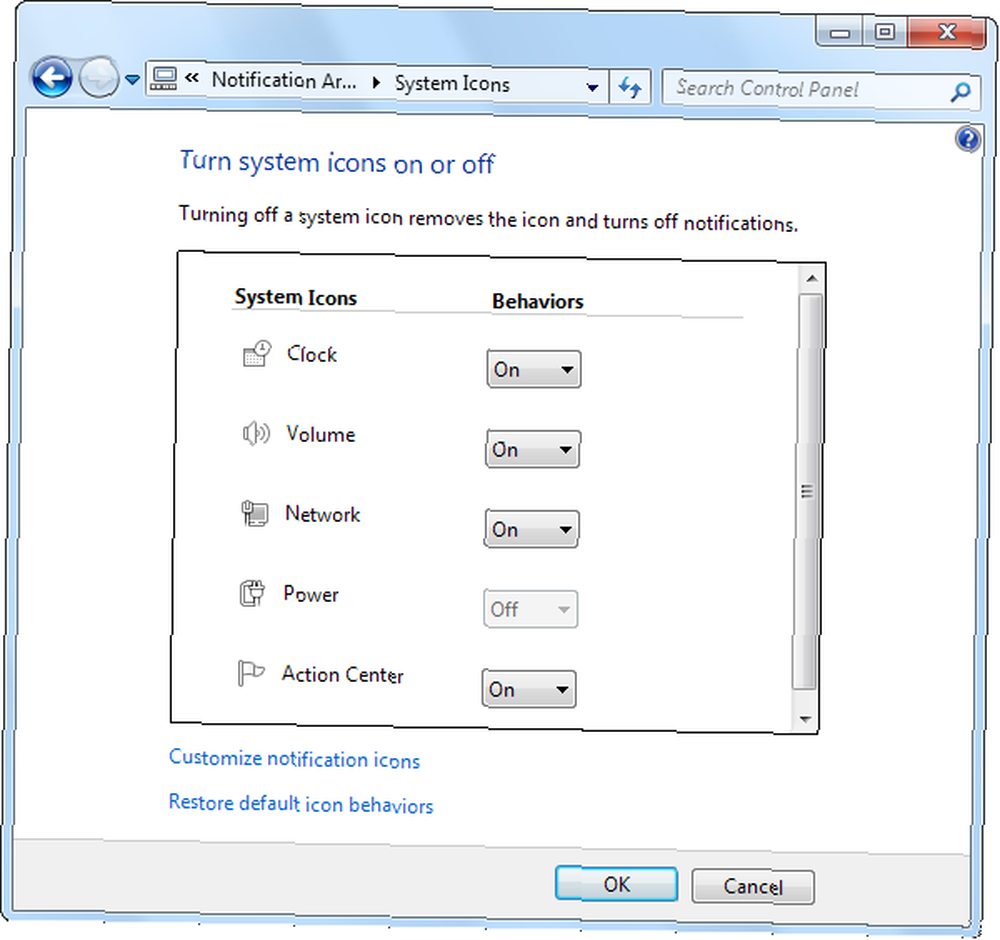
Har du fundet andre almindelige frustrationer, mens du bruger Windows? Efterlad en kommentar, og del alle løsninger, du har fundet!
Billedkredit: Frustreret mand og computer via Shutterstock











