
Peter Holmes
0
3136
423
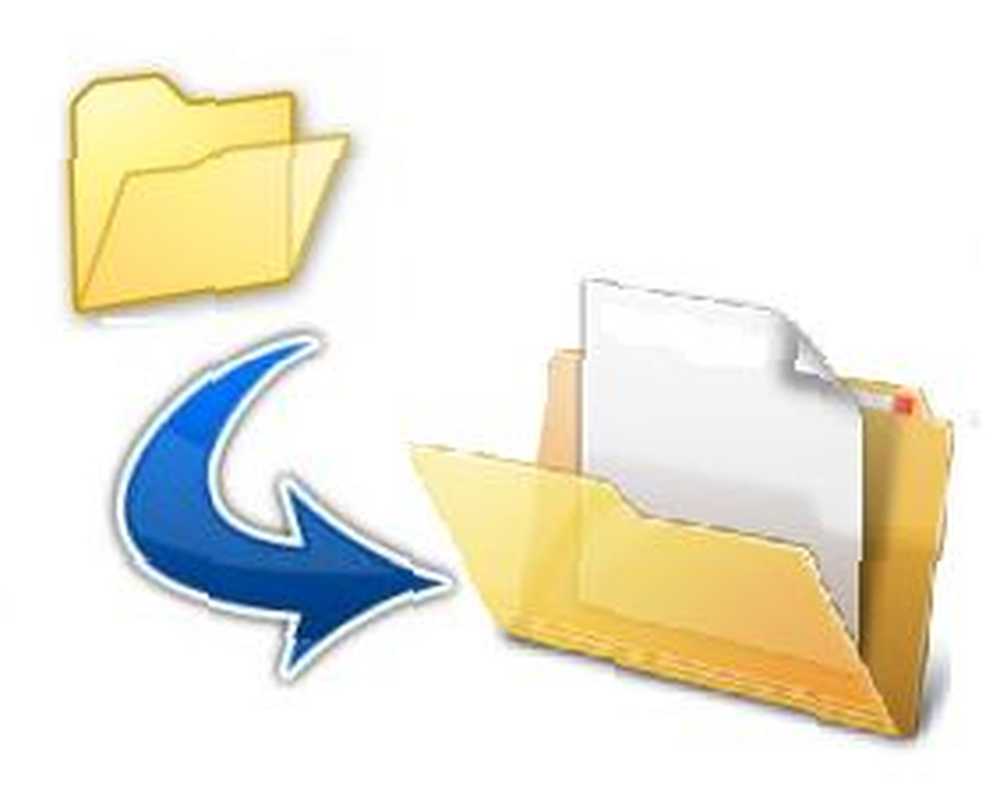 Den anden dag downloadede jeg en .RAR-fil. Jeg så dem her og der, men til min overraskelse udtrækkede aldrig en i fortiden. Jeg havde virkelig brug for den app, som jeg fandt i en tidligere artikel om at tage et skærmbillede af min mobiltelefon.
Den anden dag downloadede jeg en .RAR-fil. Jeg så dem her og der, men til min overraskelse udtrækkede aldrig en i fortiden. Jeg havde virkelig brug for den app, som jeg fandt i en tidligere artikel om at tage et skærmbillede af min mobiltelefon.
Så jeg begyndte lidt at grave rundt på MakeUseOf til gratis unzip-programmer, der understøtter formatet og snuble over en 7Zip, en open-source-filkomprimering / -ekstraktion. Top 3-filkomprimering og -udtrækningsprogrammer Top 3-filkomprimering og -ekstraktion Softwares har brug for komprimere en stor fil? Der er ingen mangel på apps til filkomprimering og arkivering til Windows. Men hvilken fil lynlås er bedst for dig? Her er vores tre øverste valg. program, der understøtter en lang række komprimeringsformater.
Selvom der også er en IZArc, som MakeUseOf for nylig har anbefalet i sine 15 Must-Have Free-softwareprogrammer Roundup: 15 Must-Have Free-softwareprogrammer til din PC Roundup: 15 Must-Have Free-softwareprogrammer til din pc, besluttede jeg stadig at gå med 7zip . Selvom begge ser ud til at være ret populære blandt teknikere, gik jeg videre med 7zip hovedsageligt for dets høje kompressionsforhold.
7Zip - Sådan gør du
Så i denne artikel vil jeg komme ned på det grundlæggende og vise dig, hvordan man udpakker og komprimerer filer, der ikke er af den almindelige sort.
Download først og installer det gratis unzip-program, 7Zip, herfra.
Når det er installeret, skal du starte programmet fra 'Alle programmer' under startmenuen. Startskærmen skal ligne skærmbilledet nedenfor.
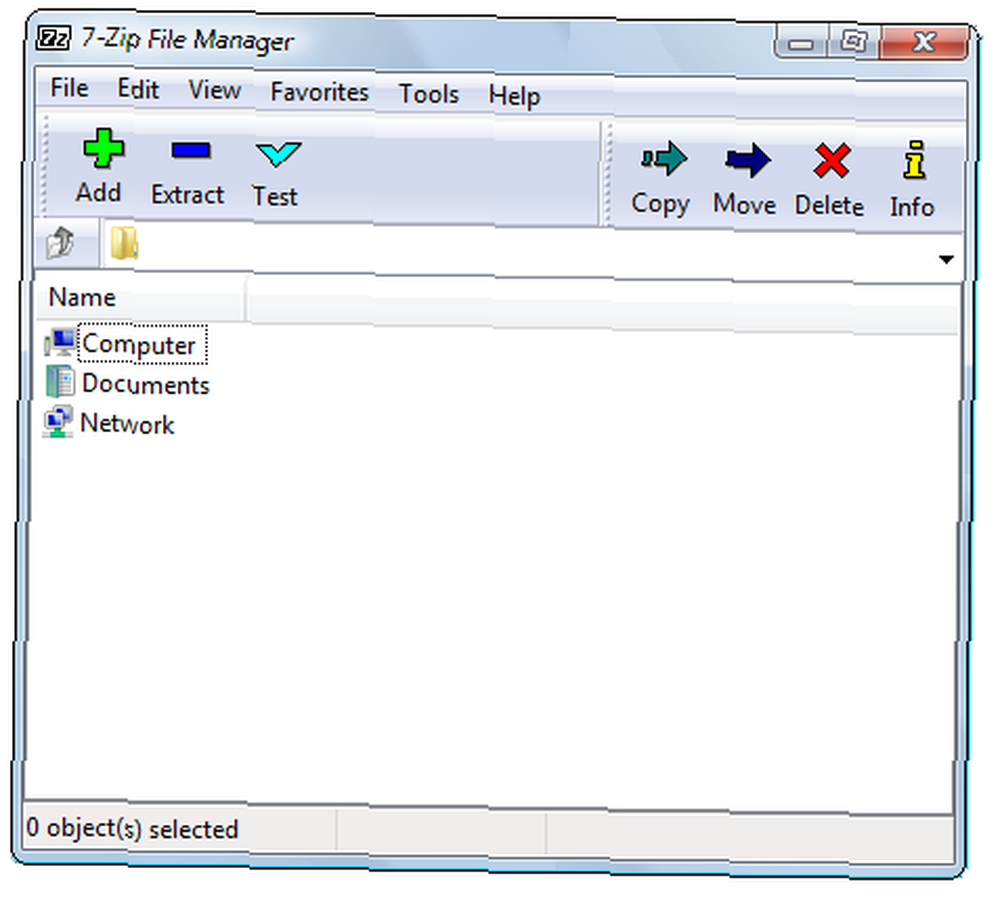
Udvinding
Dit første trin er at finde den fil, du vil udpakke.
Når du har installeret 7Zip, skal det normalt genkende understøttede arkivformater og integrere ekstraktindstillinger i Windows-kontekstmenuer. Når du højreklikker på filen, skal der være en 7Zip-mulighed.
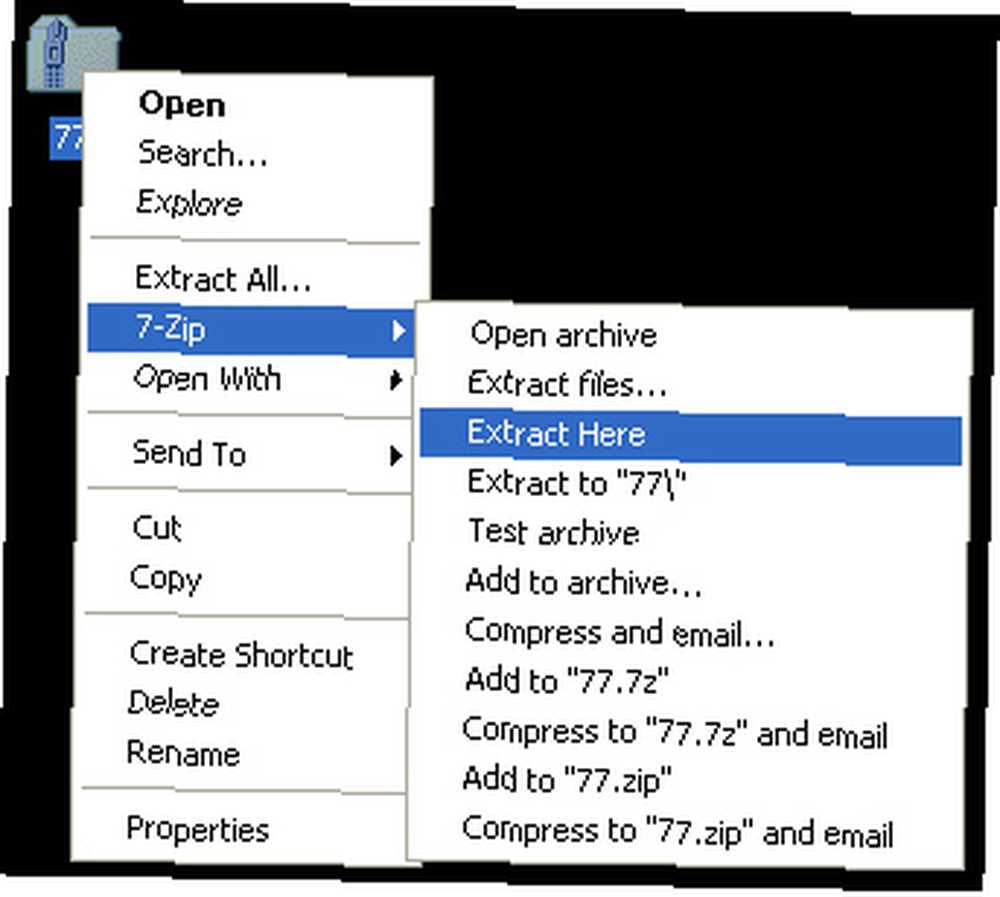
Hvis du klikker på en af mulighederne for Uddrag, ekstraheres filerne fra arkivet.
ELLER
Alternativt kan du bare køre 7Zip direkte og åbne arkivet fra programgrænsefladen. Du kan enten indsætte filplacering i tekstindtastningsfeltet eller gennemse det ved hjælp af ikonerne vist i den nederste del af ovenstående skærmbillede. Når du har fundet din fil, skal du klikke på den én gang. Dette vil fremhæve det. Tryk derefter på minustegnet (-) i menulinjen på toppen. Vinduet nedenfor åbnes.
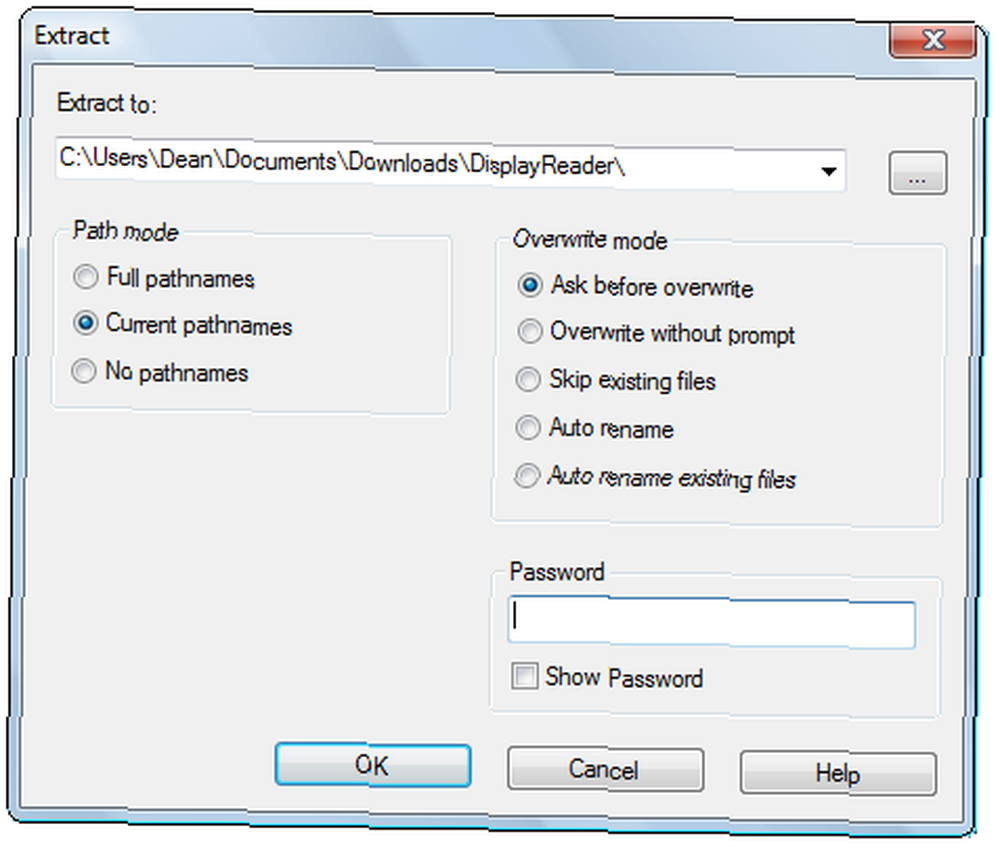
Udfyld nedenstående detaljer, herunder hvor du vil have den udpakkede fil og en adgangskode (hvis nogen). Vælg derefter 'OK'. Det skal ikke tage for lang tid at udtrække, og når den først er gjort, er din fil klar og venter på dig ved siden af den originale komprimerede fil, forudsat at du ikke angav en anden outputplacering.
Compression
Komprimering følger stort set de samme linjer som ekstraktion. Naviger til den fil, du vil komprimere i 7Zip-vinduet, og fremhæv den. Klik derefter på plustegnet (+) i øverste venstre hjørne. Vinduet nedenfor vises.
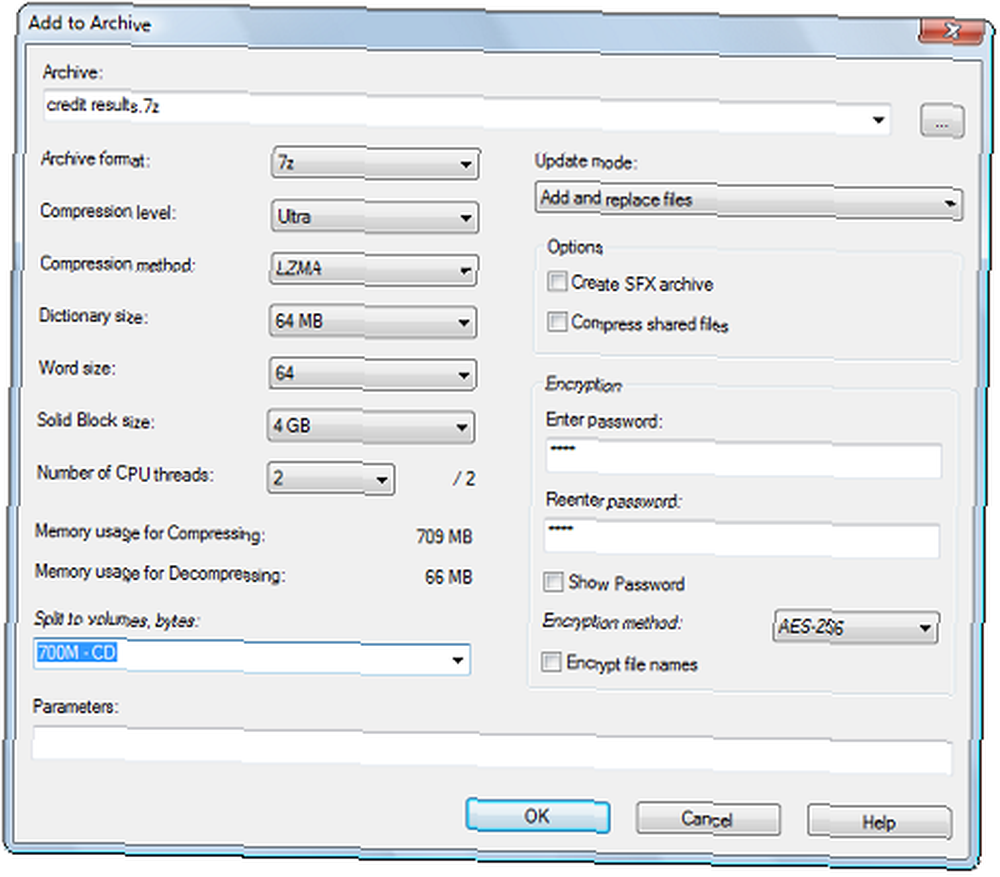
Indtast oplysningerne som komprimeringsniveau, komprimeringsmetode og adgangskode. Klik derefter på 'OK'. Nu er den komprimerede fil ved siden af den originale fil.
Lidt mere om komprimering. 7Zip tilbyder et kompressionsforhold, der er ca. 10% bedre end WinZip. Ved at komprimere en fil i dets oprindelige 7z-format kan du desuden opnå et komprimeringsforhold op til 70% højere end zip-formatet.
7Zip understøtter mange andre formater til ekstraktion og komprimering. Nogle af de vigtigste er nævnt her:
- Ekstrahering og komprimering: 7z, ZIP, GZIP, BZIP2 og TAR
- Udtræk kun: ARJ, CAB, CHM, CPIO, DEB, DMG, HFS, ISO, LZH, LZMA, MSI, NSIS, RAR, RPM, UDF, WIM, XAR og Z.
For at konkludere, 7Zip vil tage sig af det meste af dine ekstraktions- / komprimeringsbehov, når din standardekstraktor ikke har opgaven. Og i modsætning til mange af sine konkurrenter vil den gøre jobbet gratis!











