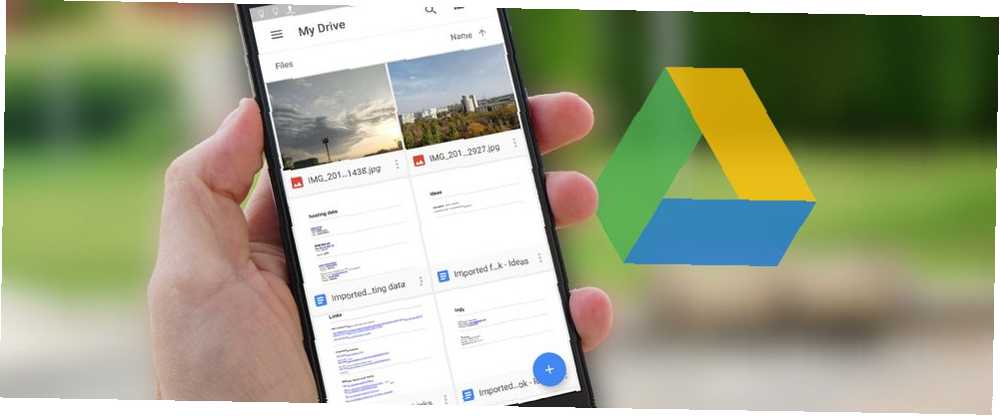
Lesley Fowler
0
4049
1185
Google Drive er installeret på enhver Android-telefon, og det er fristende at bare bruge det som en grundlæggende cloud-lagringstjeneste. Men der er meget mere end det. Du kan bruge den til sikkerhedskopier, som en Google Photos-ledsager, til fildeling og meget mere.
Her er vores valg af otte topfunktioner i Google Drev, som du har brug for at vide om.
1. Sikkerhedskopiér din telefon
En af de ting, som Android stadig mangler, er et komplet, omfattende backup-system. Det tætteste, vi har fået, er Google Drive. Det er i stand til at tage sikkerhedskopi af system- og appindstillinger og nogle data, så du hurtigt kan gendanne dem efter en fabriksindstilling eller når du opgraderer til en ny enhed.
For at bruge det skal du åbne Drive og gå til Indstillinger> Sikkerhedskopiering og nulstilling, vælg derefter Sikkerhedskopiere mine data og indstil det til På. Hvis du har flere Google-konti, skal du vælge den, du vil bruge, og du skal også sikre dig Automatisk gendannelse er aktiveret.
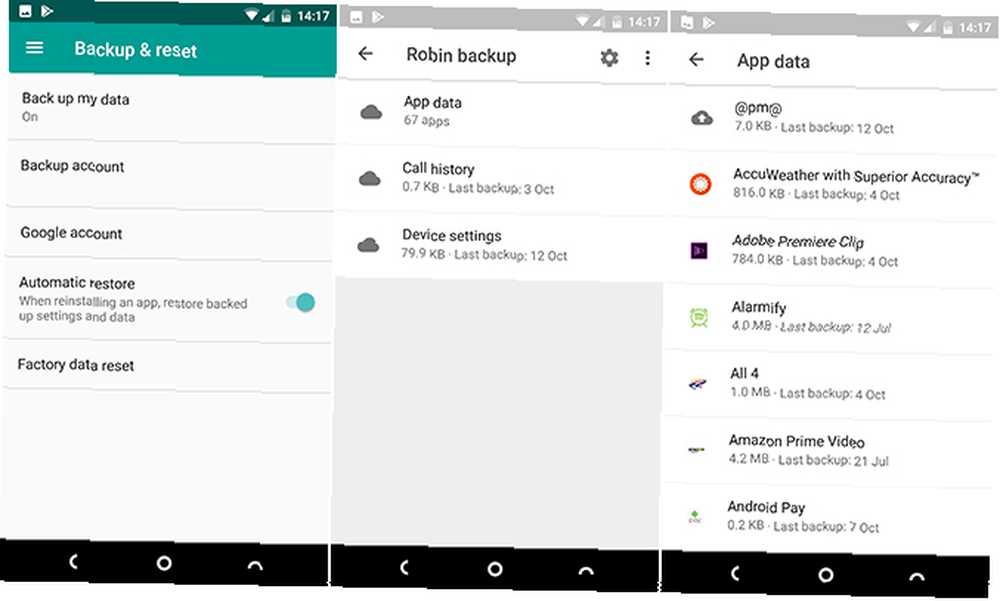
Vælg for at se, hvad der er sikkerhedskopieret Backups fra menuen Drev-sidefelt. Klik gennem for at se, hvilke apps der er inkluderet. Du kan ikke få adgang til individuelle filer inden for sikkerhedskopierne.
Ulempen med at bruge Drive til sikkerhedskopier er, at det kun fungerer på tredjepartsapps, hvor udvikleren har valgt at støtte det. For at sikre dig, at du er helt dækket, kan du tjekke nogle af de andre muligheder for sikkerhedskopiering af din Android-telefon. Mister ikke dine data: 5 Top-sikkerhedskopieringsløsninger til Android. Tab ikke dine data: 5 Top-sikkerhedskopieringsløsninger til Android. Alle har brug for at sikkerhedskopiere deres data, hvis der sker noget med deres enhed. Beskyt dig selv med disse fantastiske backup-apps. .
2. Scan fotos og dokumenter
Med Google Drev kan du fuldt ud omfavne en papirløs verden. Appen indeholder en dokumentscanner Sådan scannes du dokumenter hurtigt ved hjælp af Android og Google Drev Sådan scannes du dokumenter hurtigt ved hjælp af Android og Google Drev Ser du efter at scanne nogle dokumenter uden at købe hardware? Android-telefonen i lommen er alt hvad du behøver for at begynde at scanne. med OCR-support, der gør de resulterende filer fuldstændigt søgbare.
For at starte scanning skal du trykke på + ikon i nederste højre hjørne, og vælg Scan. Tag nu et foto af dokumentet. Softwaren vil forsøge at kvadratere billedet og beskære også uønskede elementer rundt om kanterne.
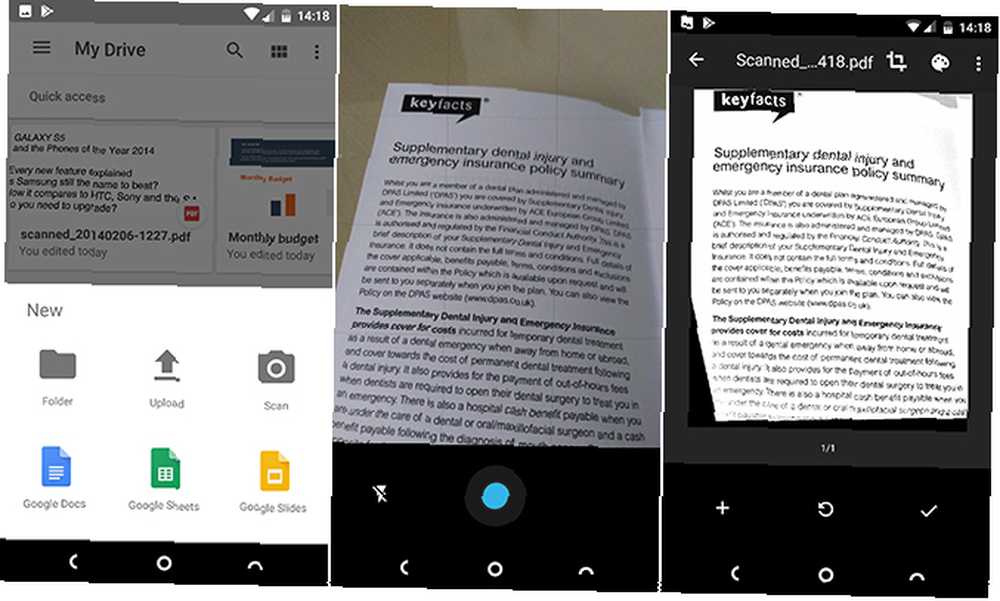
Vælg Afgrøde værktøj til at justere afgrøden, hvis du har brug for det, og brug Farve værktøj til at gemme billedet som enten et farve eller sort / hvidt dokument. Endelig, ramt kontrollere for at gemme den.
Hvis du scanner en masse dokumenter, kan du tilføje en genvej til din startskærm for nem adgang. Genvejen er tilgængelig som en widget.
Processen til at tilføje widgets adskiller sig afhængigt af hvilken telefon eller startprogram Hvilken Android-start skal du bruge? Vi sammenligner de bedste! Hvilken Android Launcher skal du bruge? Vi sammenligner de bedste! Disse fantastiske lanceringer får din Android-enhed til at føle sig helt ny. du bruger. Normalt ville du længe trykke på et tomt sted på startskærmen, vælg Widgets, find derefter indstillingerne for Drev. Tryk og hold på Drevscanning widget, og træk den på plads på startskærmen.
3. Integrer med Google Fotos
Du kan få Google Drive og Google Fotos til at arbejde sammen på en problemfri - hvis lidt forvirrende måde.
For at komme i gang skal du åbne Drive og gå til Indstillinger> Tilføj automatisk. Dette opretter en mappe på dit drev, der hedder Google Fotos, og den indeholder alle de billeder, du har i Google Fotos-appen Alle de nye ting, du kan gøre med Google Fotos Alle de nye ting, du kan gøre med Google Fotos, Google tilføjer en en masse nye funktioner til Google Fotos. Alt dette skal hjælpe med at gøre Google Fotos endnu mere en vigtig app, end det allerede er. .
Hvad der er forvirrende er, at alle redigeringer, du foretager i Google Fotos, ikke vises på billederne i Drive. Men hvis du sletter et billede fra begge sider, forsvinder det fra begge steder.
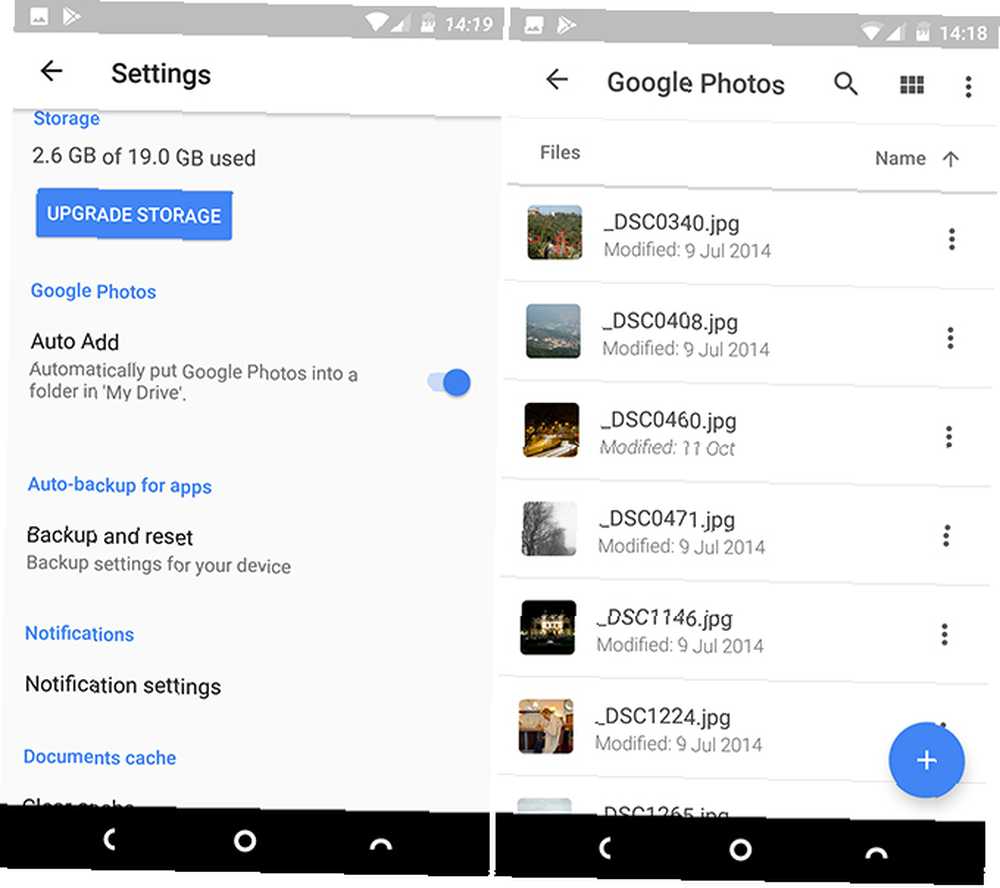
Så hvad er poenget med at have en separat Google Fotos-mappe?
Tænk på Google Fotos som en mobilapp, og Fotos-mappen er også til desktopbrug. Mappen fungerer bedst, når du indstiller den til at synkronisere med dit skrivebord. Google Drev vil nu sikkerhedskopiere og synkronisere dine filer. Google Drev vil nu sikkerhedskopiere og synkronisere dine filer. Google erstatter Google Drev til pc og Mac med et nyt værktøj, der kaldes Sikkerhedskopi og synkronisering . Dette giver dig mulighed for at sikkerhedskopiere og synkronisere alle dine forskellige filer og mapper. . Dette giver dig automatisk en lokal kopi af billeder, du har taget på din telefon, og det hjælper også med at organisere alle dine billeder uanset hvilket kamera du har taget dem med.
Kopier alle de fotos, du tager med et dedikeret kamera, i mappen Fotos på dit skrivebord, og de synkroniseres med Drive. Jpegs vises derefter automatisk i Google Fotos-appen; RAW-filer, der ikke understøttes RAW-filer: Hvorfor du skal bruge dem til dine fotos RAW-filer: Hvorfor du skulle bruge dem til dine fotos Næsten hver artikel, der indeholder råd til folk, der bare lærer fotografering, understreger en ting: tag RAW-billeder. Her er hvorfor det er gode råd. vil ikke, men de sikkerhedskopieres sikkert og gemmes på samme sted som resten af dine skud.
4. Gør filer offentlige
Google Drive er ikke en fildelingsservice De 7 bedste online fildelingsværktøjer til at erstatte Docs.com De 7 bedste online fildelingsværktøjer til at udskifte Docs.com Microsoft lukker Docs.com ned. Hvis du har brugt tjenesten til at finde eller dele offentligt Office-dokumenter, skal du migrere. Vi har samlet de bedste Docs.com-alternativer. , men der kan være tidspunkter, hvor du er nødt til at gøre en fil offentligt tilgængelig.
For at gøre dette i appen skal du trykke på menuknappen ved siden af filen eller mappen, og vælg derefter Del link. Linket kopieres til dit udklipsholder, og du kan sende det online eller i ting som en Slack-meddelelse eller i en e-mail i stedet for en vedhæftet fil. Den, der har adgang til linket, kan se filen.
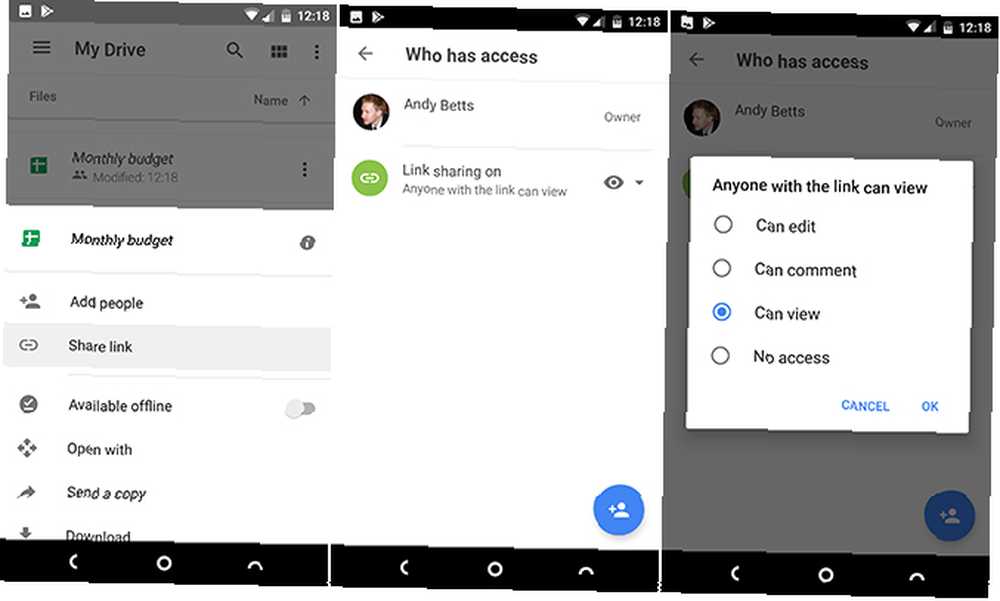
Som standard er den delte fil kun indstillet til Vis. Hvis du vil have folk til at kunne redigere det, som hvis du indsamler data til forskningsformål, skal du gå til Tilføj Folk og tryk på det grønne linkikon under Hvem har adgang. Tryk på på næste skærmbillede øje ikon ved siden af Link deling på. Du kan nu ændre tilladelse til Kommentar eller Redigere.
Hvis du vil deaktivere deling for denne fil, skal du indstille den til Ingen adgang.
5. Åbn filer i en anden app
Hvor det er muligt, åbnes en fil i Google Drev den inden for selve Drev eller inden for standardappen til den filtype. Dette gælder for alle almindelige filer, inklusive kontorfiler, PDF-filer, billeder og mange flere. Men du har måske andre apps på din telefon, der også kan håndtere disse filer.
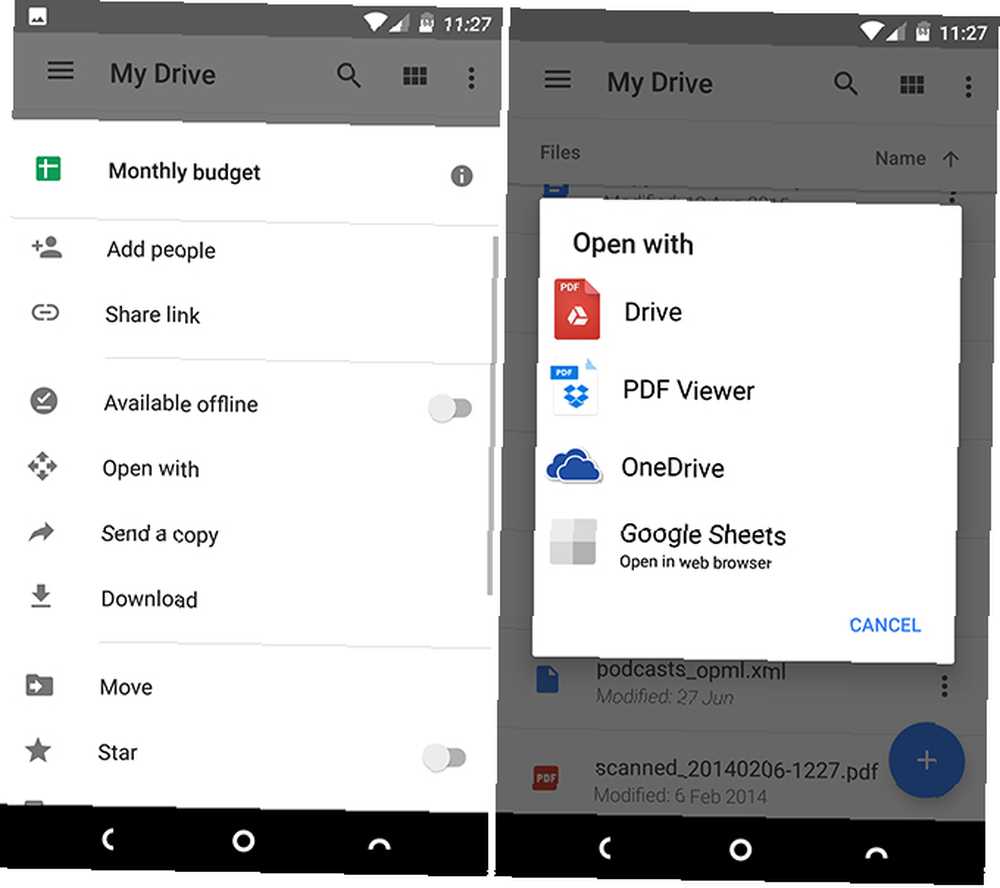
Bare tryk på menuknappen med tre punkter ved siden af filnavnet, og vælg derefter Åben med. Du kan nu se alle de apps, du har, der er i stand til at håndtere denne filtype, så du kan vælge den fra listen. Hvis der ikke er andre apps, åbnes det automatisk i standardappen Sådan masteres standardapps og dyb linking på Android Sådan masteres standardapps og dyblinking på Android En stor fordel ved Android er muligheden for at indstille standardapps, som giver dig mulighed for problemfrit at bruge tredjepartsapps til e-mail, SMS, webbrowsing osv. som sædvanligt.
6. Tilføj genvejsbilleder til hjemmet
Hvis du er en tung bruger af Drive, har du sandsynligvis mindst et par filer, som du åbner regelmæssigt, som en PDF, du læser, et regneark, du skal opdatere, eller en delt fil, du arbejder på. For at gemme at skulle fortsætte med at åbne Drive-appen og navigere din vej til denne fil, kan du gemme en genvej til den på din startskærm.
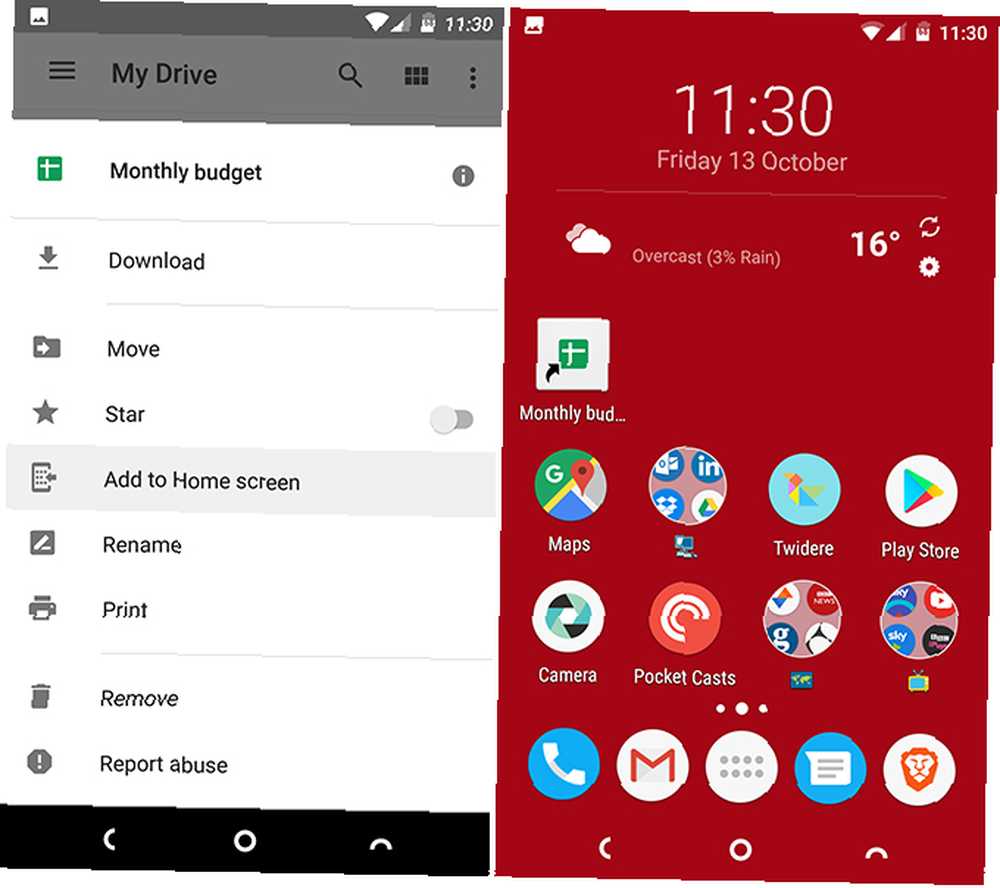
Tryk på menuknappen ved siden af filnavnet, og vælg Føj til startskærmen. Genvejen oprettes i den første tomme plads på startskærmen. Du kan trække den på plads eller flytte den til en mappe, du har brug for at prøve denne lyn-hurtige Android-start, du har brug for at prøve denne lyn-hurtige Android-start, Evie Launcher er den no-nonsense Android-launcher, du har ventet på. , ligesom ethvert andet ikon.
7. Gem delte filer og mapper
Evnen til at dele og samarbejde om dokumenter er en af de bedste dele af Google Drev. Men efter et stykke tid kan det være vanskeligt at holde styr på filer og mapper, der er blevet delt med dig. Som standard vises de alle som en del af en stor liste på din Delt med mig folder. En bedre måde at forblive organiseret på er at flytte filerne til en af dine egne mapper.
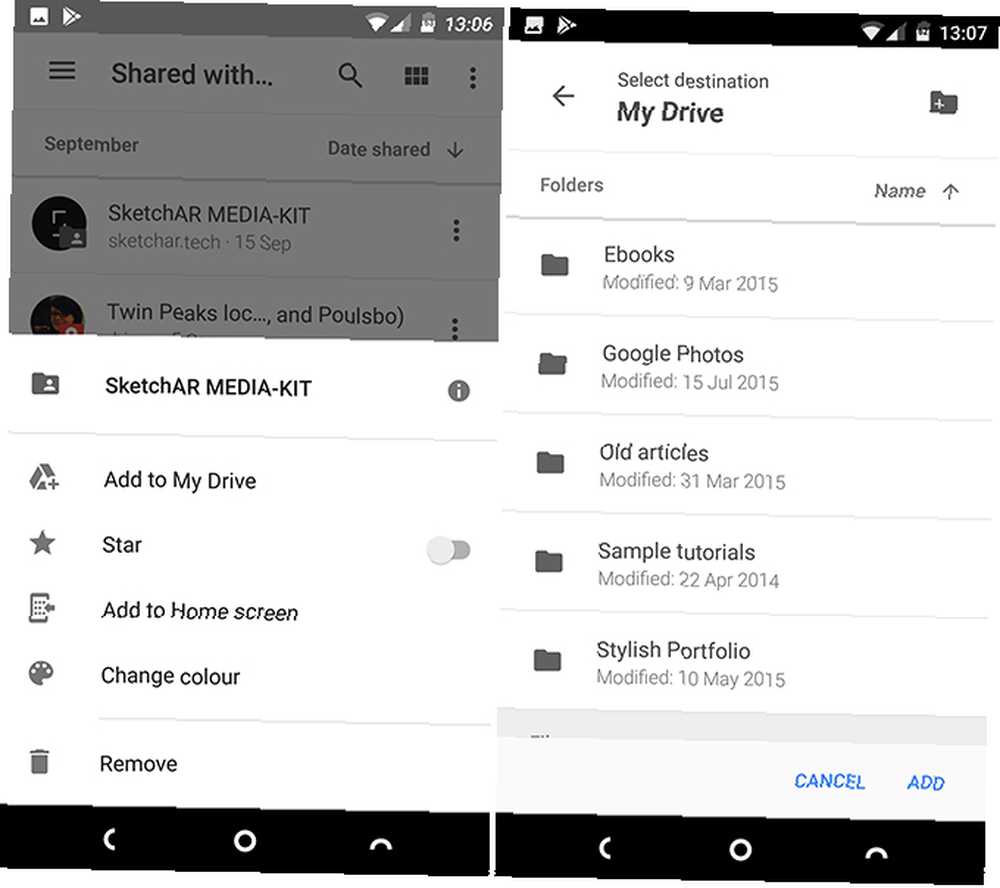
Tryk på menuknappen med tre punkter ud for den delte fil eller mappe. Vælg derefter Føj til My Drive, vælg derefter en mappe for at gemme den, og tryk på Tilføje. Du kan oprette en ny mappe med ikonet i øverste højre hjørne.
Delte mapper er kun tilgængelige, så længe en person deler det med dig. Når de ophæver deling eller sletter filerne helt, kan du ikke længere få adgang til dem.
8. Forbedringer af interface
Google Drive er temmelig enkelt at navigere, men der er stadig et par måder at komme omkring appen hurtigere på.
- Træk og slip. Usædvanligt for en mobilapp understøtter Google Drev træk og slip. Bare tryk og hold på en fil, træk den derefter ind i en mappe og slip. Dette er den hurtigste måde at flytte filer rundt på.
- stjerner. En nem måde at huske vigtige filer på. Tryk på menuknappen ud for en fil eller mappe, og tryk derefter på stjerneindstillingen på listen, der åbnes. Åbn nu sidebjælken, og vælg Stjernet. Alle dine varer er her.
- farver. Du kan fremhæve mapper (men ikke filer) ved at tildele en farve til dem. Tryk på menuknappen, og vælg Skift farve, vælg derefter en af de tilgængelige indstillinger.
- visninger. Fra hovedskærmen eller inde i en hvilken som helst mappe kan du skifte mellem en listevisning og en gittervisning. Sidstnævnte viser en miniatureeksempel af filen og er især fremragende til billeder. Aktiver den med knappen Vis i øverste højre hjørne.
- Tryk lang menu. Når du trykker på en vilkårlig fil eller mappe, åbnes en lille menu, der giver dig mulighed for at gøre dem tilgængelige offline, downloade dem, dele dem eller få adgang til yderligere menuindstillinger. Tryk på yderligere filer for at anvende kommandoer i bulk. Stryg væk for at lukke menuen.
Hvordan bruger du Drive?
Google Drive er meget mere end en ren dumpinggrund for filer, eller som en hurtig måde at dele ting mellem computere eller kolleger. Det er en kraftfuld app med meget mere under hætten, end det først kan se ud.
Hvordan bruger du Google Drev? Har du nogen foretrukne funktioner, som vi ikke har opført her? Del dine tip med os i kommentarerne herunder.











