
Joseph Goodman
0
2552
125
 Windows 7 er på ingen måde et nyt operativsystem. I virkeligheden er Windows 8 allerede derude og tilgængelig. Prøv Windows 8 i VirtualBox lige nu gratis Prøv Windows 8 i VirtualBox lige nu gratis. Er du nysgerrig efter Windows 8, det kommende operativsystem fra Microsoft? Prøv det på en virtuel maskine lige nu gratis. Alt hvad du skal gøre er at downloade den gratis ISO-fil og ... for dem, der ønsker at prøve den. Derfor blev jeg dobbelt overrasket over at indse, at der stadig er nogle skjulte værktøjer i Windows 7, som jeg ikke vidste om.
Windows 7 er på ingen måde et nyt operativsystem. I virkeligheden er Windows 8 allerede derude og tilgængelig. Prøv Windows 8 i VirtualBox lige nu gratis Prøv Windows 8 i VirtualBox lige nu gratis. Er du nysgerrig efter Windows 8, det kommende operativsystem fra Microsoft? Prøv det på en virtuel maskine lige nu gratis. Alt hvad du skal gøre er at downloade den gratis ISO-fil og ... for dem, der ønsker at prøve den. Derfor blev jeg dobbelt overrasket over at indse, at der stadig er nogle skjulte værktøjer i Windows 7, som jeg ikke vidste om.
Hvis du er en seriøs Windows-fan, kender du sandsynligvis allerede disse skjulte perler, men hvis du bare er en almindelig person, der har brugt Windows 7, kan du blive overrasket over nogle af de ting, der er indbygget i Windows 7 og kræver ikke yderligere download.
Klippeværktøj
Der er masser af enkle skærmbilledeværktøjer 3 Lette og enkle måder at tage skærmbilleder på i et øjeblik 3 Lette og enkle måder at tage skærmbilleder på i et øjeblik At tage skærmbilleder er noget, alle skal gøre en gang imellem. Der er adskillige skærmfangstværktøjer derude - nogle meget kraftige og dyre og nogle lettere og billigere. Men lad os indse det ... derude, men vidste du, at der er en ret god indbygget i Windows? Start blot at skrive ordet “Snipping” i Windows-søgning for at finde snipping-værktøjet Sådan tager man fantastiske skærmbilleder i Windows 7 Sådan tager man fantastiske skærmbilleder i Windows 7 I princippet er det at tage et skærmbillede meget simpelt. Med den rigtige teknik kan du dog spare dig meget tid og besvær og forbedre udseendet på dine skærmbilleder i høj grad. I denne artikel ... Med det kan du tage 4 slags skærmbilleder - fuldskærm, vindue, rektangulær eller fri form.
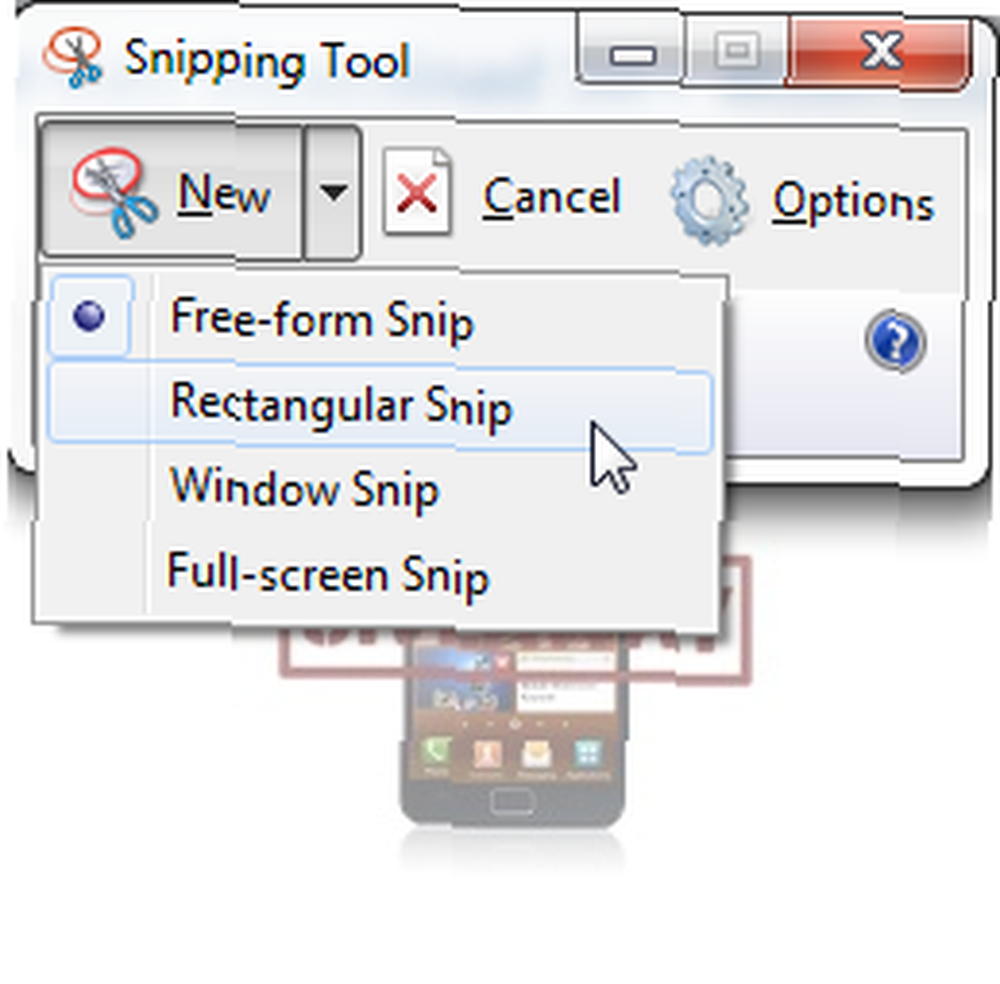
Snipping-værktøjet leveres komplet med en simpel billededitor, hvor du kan fremhæve ting, markere ting med forskellige farvepenne og e-maile dit skærmbillede til venner.
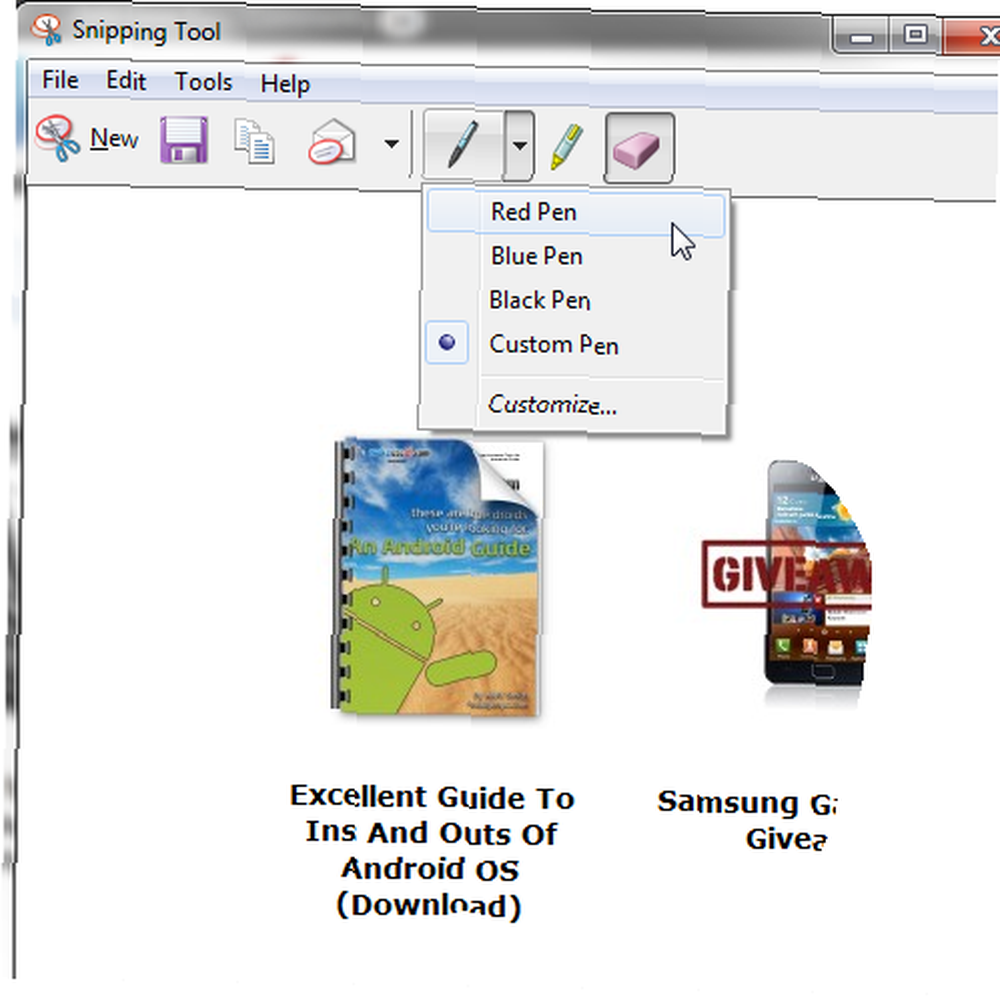
Du kan gemme din oprettelse som HTML, JPG, PNG eller GIF.
Sticky notes
En anden skjult Windows-overraskelse - indbyggede sticky notes. For at få adgang til denne (meget) grundlæggende funktion skal du begynde at skrive “sticky notes” i Windows-søgning.
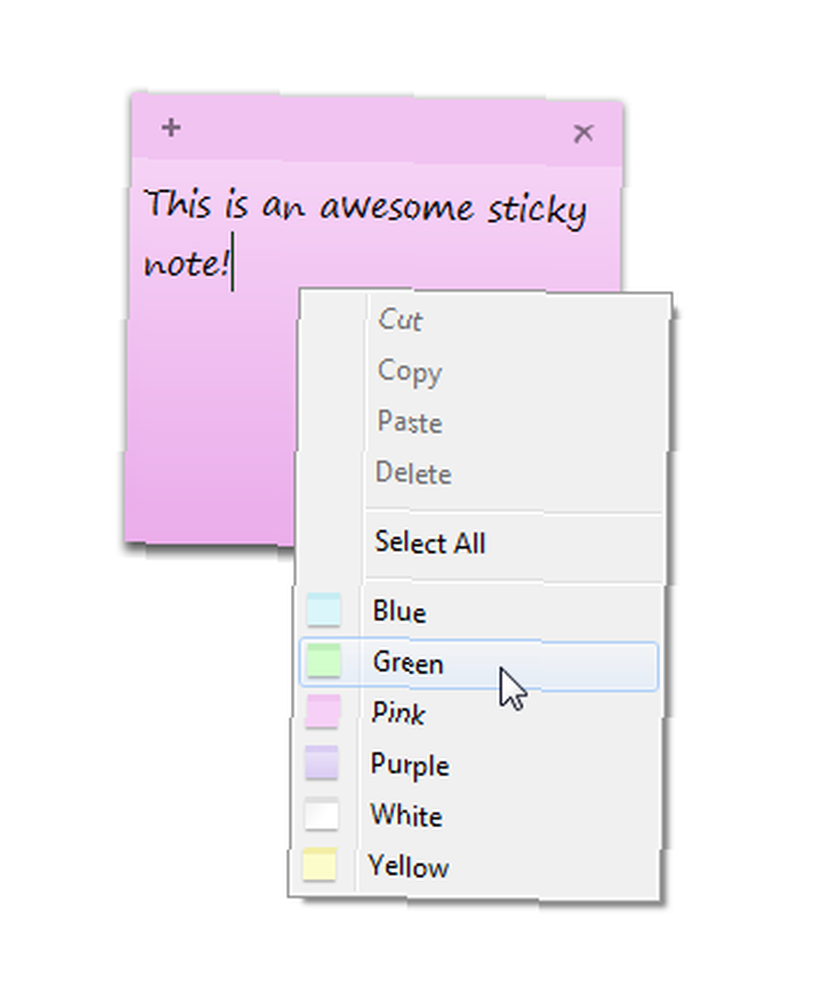
Det er måske ikke en fuldt udstyret og sofistikeret løsning som Stickies (som er min app for sticky note efter eget valg), men det giver sikker de nødvendige grundlæggende. Du kan oprette flere sticky notes i forskellige farver og bruge næsten enhver tastaturgenvej, du vil bruge i Word, inklusive CTRL + ALT + L for lister, CTRL + 1,2,5 til linjeafstand og mere.
Forstørrelsesglas
Dette er et meget nyttigt værktøj for dem, der finder almindelige skrifttypestørrelser for små til komfortabelt at læse. Den ene løsning er at øge opløsningen, der får alt til at se dårligt ud, og den anden er at bruge Forstørrelsesglas. Begynd at skrive “Forstørrelsesglas” i Windows-søgning for at finde dette værktøj. Ved at bruge den vil du være i stand til at vælge mellem at forstørre hele skærmen, bruge en linse til specifikke områder eller bruge den forankrede version, hvor den øverste del af din skærm bliver den forstørrede del af den nederste del.
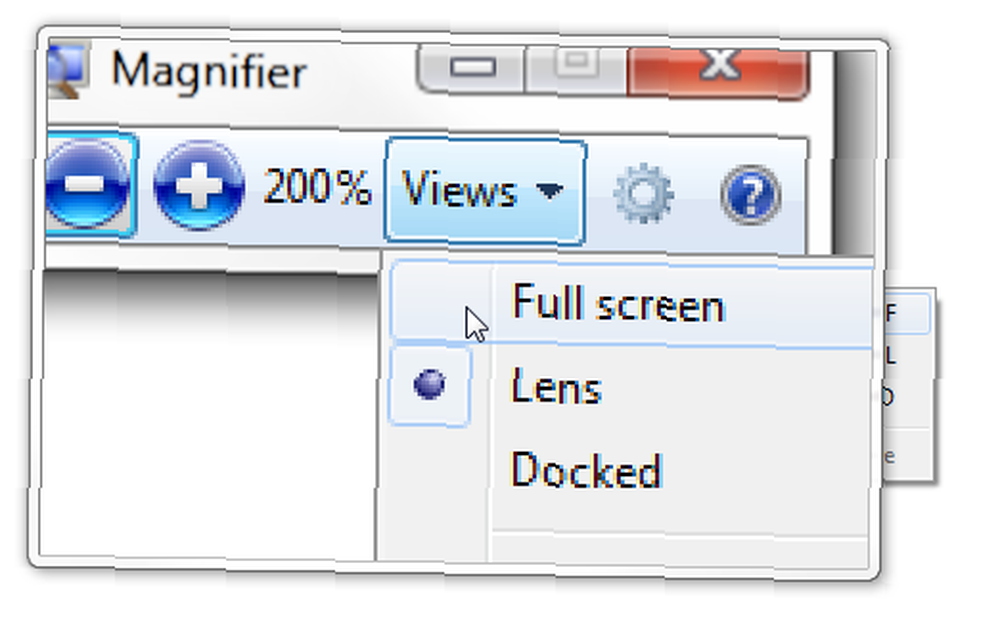
Du kan vælge den forstørrelsesmængde, du får, og hvordan den ændres, når du klikker på + eller -. Du kan også bruge Forstørrelsesglas til at invertere alle dine skærmfarver for en afslappet hvid-på-sort oplevelse.
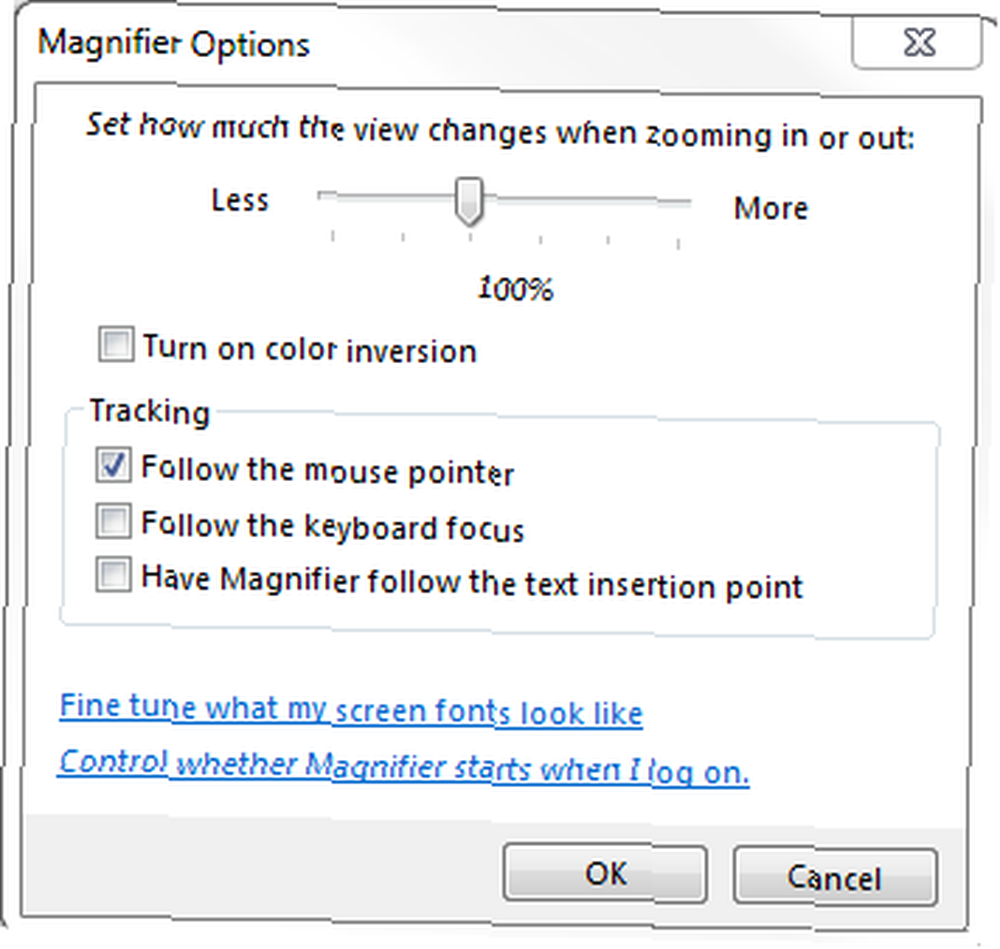
Lydoptager
Der er mange værktøjer vores der, der kan optage, redigere og konvertere lyd til flere formater. Lydoptager er ikke en af dem. Begynd at skrive “optage” i Windows-søgning for at finde dette værktøj, som du kan bruge til at optage enkle WMA-filer, og det er det.
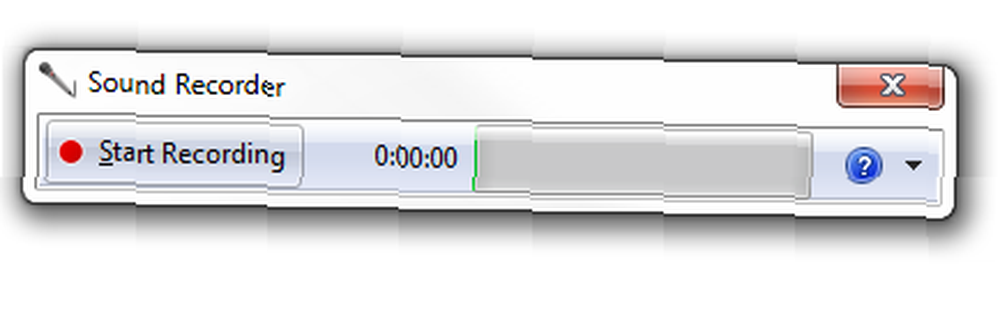
Hvis du ikke har noget installeret, og du bare behøver at lave en enkel optagelse, kan du starte dette lille værktøj og være gjort inden for få sekunder. Klik “Start optagelse” og optag din lyd. Når du klikker “Stop optagelse”, det åbner automatisk en gemende dialog og giver dig mulighed for at gemme din oprettelse som WMA. Hvis du ønsker det, kan du senere konvertere denne fil til andre formater ved hjælp af et andet program.
Fjernhjælp
Har du ofte brug for at hjælpe en anden ved hjælp af et fjernbetjeningsprogram? Eller har du nogle gange brug for noget hjælp selv? Der er nogle meget populære programmer, der gør dette og gør det godt, men der er også en indbygget fjernhjælpsløsning i Windows 7. Begynd at skrive “fjern” i Windows søgning og lancering “Windows Fjernhjælp”. Du bliver bedt om at vælge, om du giver eller modtager hjælp.
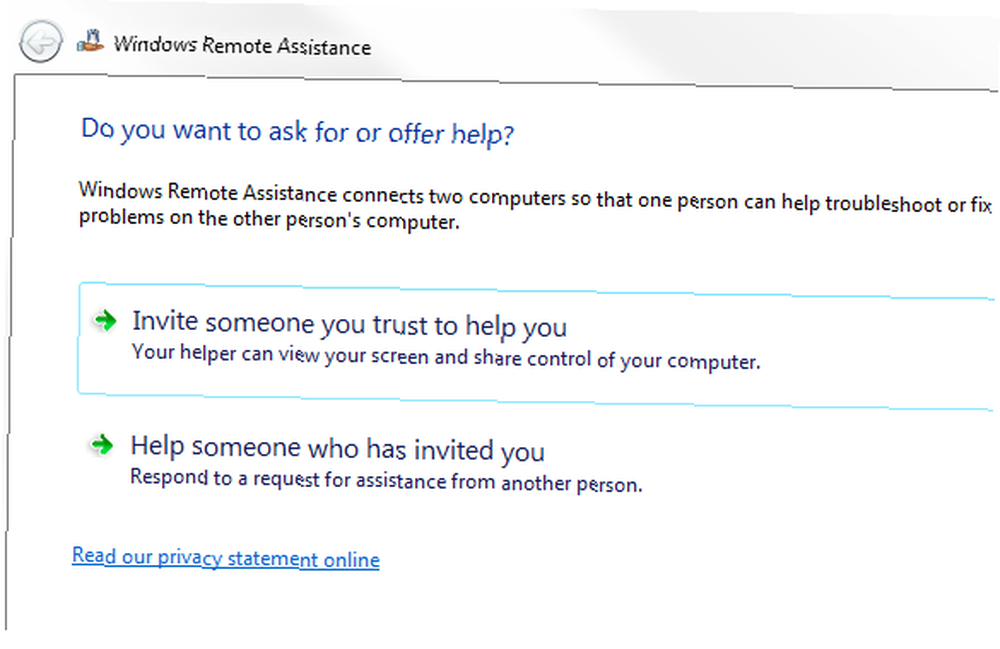
Hvis du har brug for hjælp, kan du vælge mellem at oprette en invitationfil, som du kan sende til din hjælper sammen med en adgangskode, eller bruge Easy Connect, der bare udveksler adgangskoder, men det fungerer ikke altid.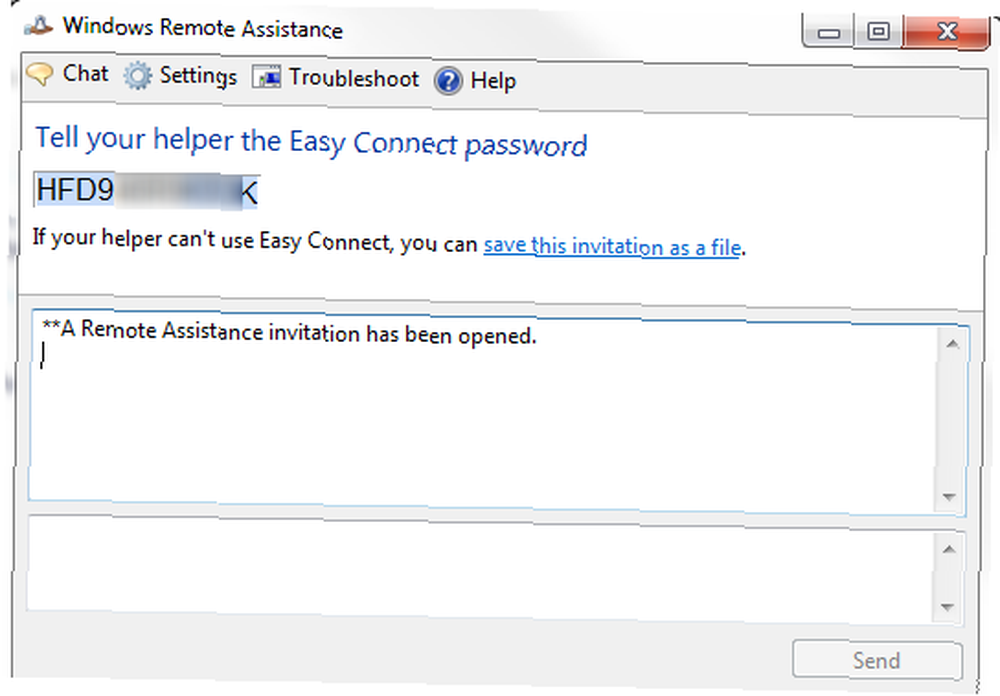
Du kan også chatte med din hjælper / helpee og konfigurere, hvor meget båndbredde programmet vil bruge, blandt andet.
Problemtrinsoptager
Hvis fjernhjælp ikke er nok, kan du bruge Windows 'problemtrinsoptager. Dette værktøj registrerer alt, hvad du gør, og opretter en MHT-fil komplet med skærmbilleder (endda af flere skærme) og en beskrivelse af hvert trin, du har foretaget. Du kan også tilføje kommentarer til hvert trin. Skriv for at køre det “PSR” i Windows-søgning.
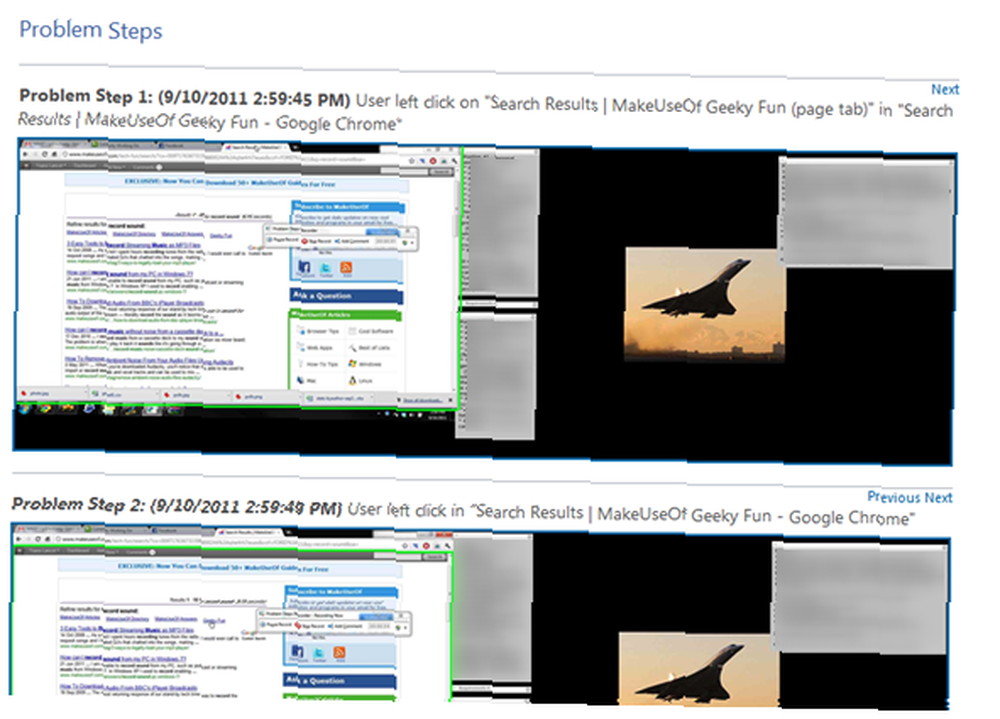
Når du er færdig med at registrere trinene, gemmer programmet automatisk output som en ZIP-fil, der indeholder en MHT-fil.
Værktøj til fjernelse af ondsindet software
Denne er noget mere kendt og er et godt værktøj at bruge ud over andre antivirusprogrammer. Hvis dit almindelige program ikke registrerer noget, eller hvis du tilfældigvis ikke har andet installeret, leverer Windows sit eget skadeligt værktøj til fjernelse af software. Type “mrt” i Windows-søgning for at finde det.
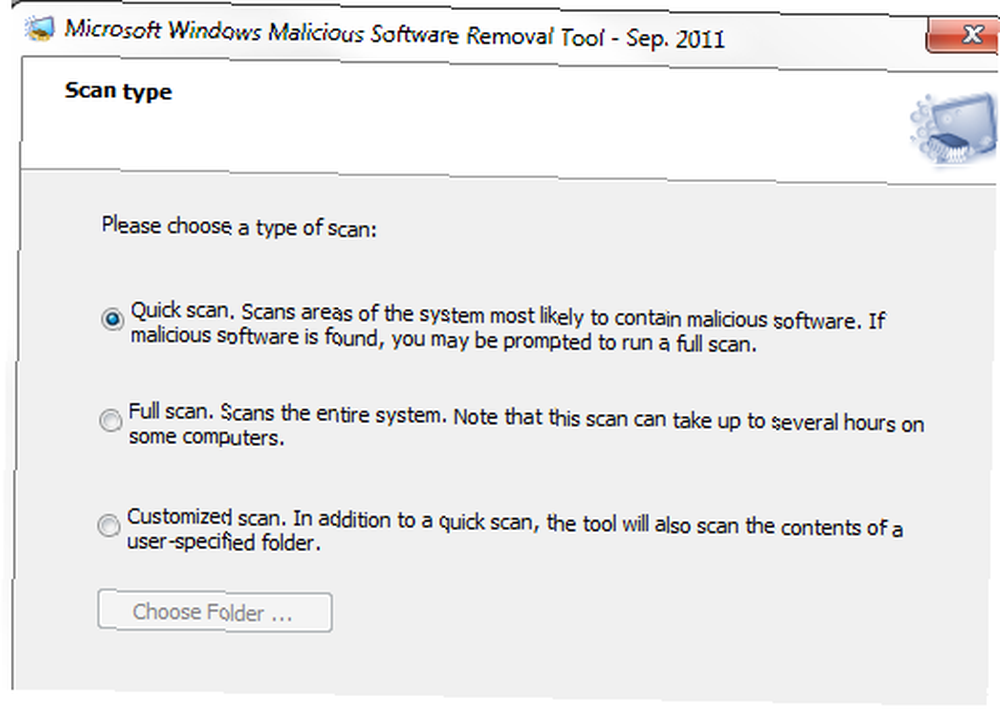
Du kan vælge mellem en hurtig scanning, en fuld scanning og en tilpasset scanning, og MRT scanner din computer og giver dig en rapport om dens fund.
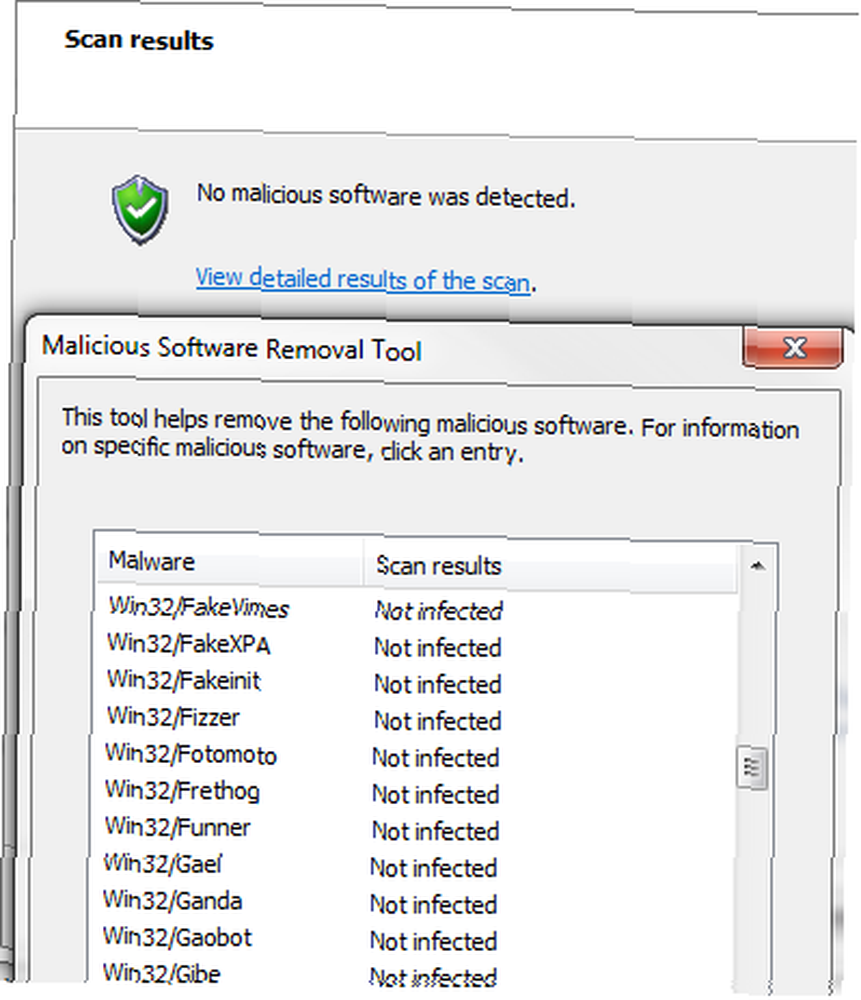
Værktøjet søger kun efter en noget begrænset liste over ondsindet software, så det kan ikke erstatte en antivirus, men du kan bruge det til ekstra sikkerhed, og det giver også links til yderligere læsning af hver malware på listen.
Disk Image Burner
Dette er mere en bonus end et skjult værktøj, men det kan stadig være ret nyttigt. Hvis du har ISO-filer, du har brug for at brænde, og du ikke tilfældigvis har installeret nogen anden brændingssoftware, skal du dobbeltklikke på den for at åbne Windows Disc Image Burner.
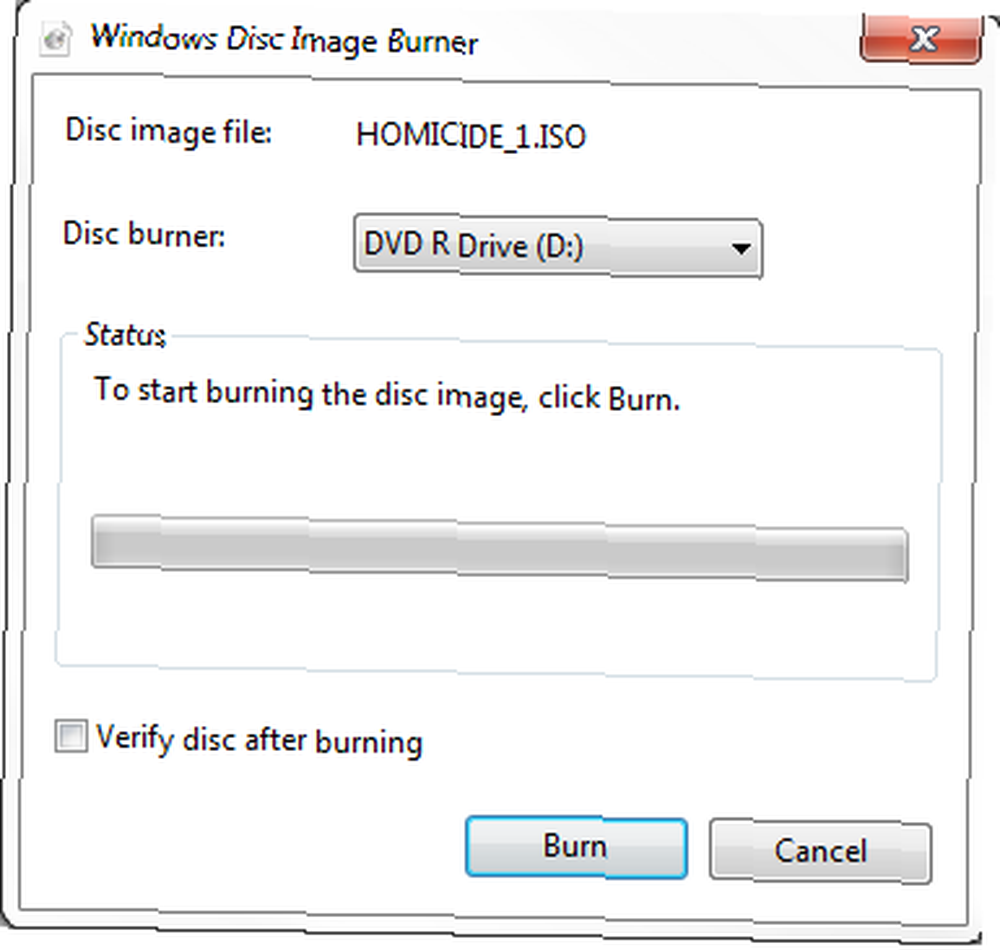
Du kan bruge dette enkle værktøj til at brænde diskbilledet, og det er stort set det. Hvis du har tilknyttet ISO-filer til et andet program, kan du få adgang til brændingen af diskbilleder ved at højreklikke på filen og vælge “Åben med… ” og klikke på Windows Disc Image Burner.
Konklusion
Hvis du allerede vidste om alle disse værktøjer, skal du ikke frata, selv en påmindelse om noget, du allerede ved, kan være meget nyttigt til tider. Nogle af disse værktøjer kan være ganske nyttige, især på en ny maskine, hvor du stadig ikke har noget installeret, men ikke kun da. Hvis nogle af disse var nye for dig - velkommen til den hemmelige Windows 7-værktøjsklub!
Kender du til nogle mere interessante skjulte værktøjer i Windows 7? Del dem i kommentarerne!
Billedkredit: Shutterstock











