
William Charles
0
2774
307
Microsoft Office har mange indstillinger, men hvad det tildeler som standard er måske ikke det bedste valg for dig. Vi viser dig de vigtigste standardindstillinger for Office, som du skal tilpasse for at spare tid og være mere effektiv.
Nogle indstillinger er tilgængelige på tværs af alle Office-programmer Microsoft Office Hvad? En guide til Office Suite økosystem Microsoft Office Hvad? En guide til økosystemet til Office Suite Alle ved, hvad Microsoft Office er, ikke? Word, Excel, PowerPoint, Outlook, OneNote - enkelt. Hvad med Office Online, Office Mobile, Office 2016 og Office 365? Office-pakken er blevet kompleks. Vi afslører det for…, som tilpasning af båndets funktioner, mens andre er eksklusive. Vi vil se på nogle universelle standardindstillinger og derefter tackle Excel, PowerPoint og Word.
Hvis du mener, at der er noget, vi har gået glip af fra denne liste, så lad os vide det i kommentarerne herunder.
Universel
Nogle indstillinger er tilgængelige på tværs af alle (eller størstedelen af) Office-programmer.
1. Tilpas båndet
Båndet er den bjælke, der vises øverst og indeholder genveje og kommandoer til de mest almindelige opgaver. Gå til for at tilpasse det Fil> Indstillinger> Tilpas bånd. Til venstre ser du alle tilgængelige kommandoer, mens højre viser din nuværende konfiguration.
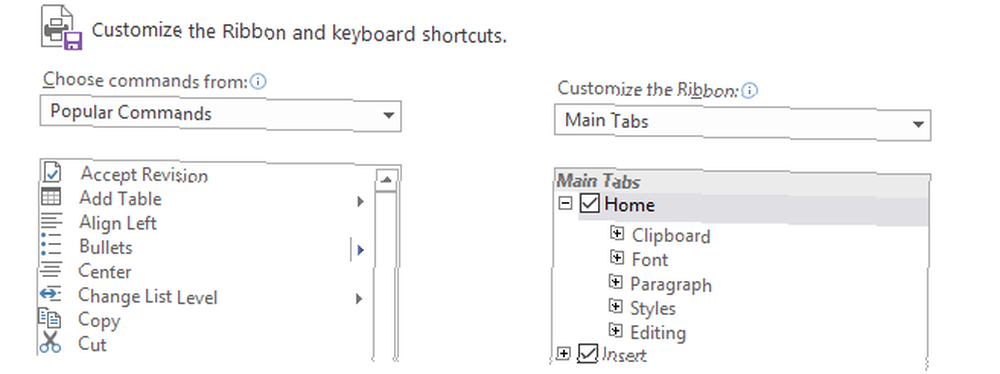
Klik på et element til venstre, og klik derefter på Tilføj >> at flytte den til højre. Du kan klikke på plustegnene for at udvide kategorierne og få yderligere tilpasning af hvad der er inkluderet.
For fuld information om denne proces, se vores guide til optimering af Office 2016-båndet Sådan optimeres Office 2016-båndet eller menuinterface Sådan optimeres Office 2016-båndet eller menuinterfacet Søger du ofte efter menupunkter i Microsoft Office? Det er tid til at arrangere og tilpasse båndmenuen til dine personlige behov. Du vil blive overrasket over, hvor fleksibel og nem det er! .
2. Gem placering
Hvis du normalt gemmer dine filer på samme sted, skal du justere standardfilstien. For at gøre dette, gå til Fil> Valg> Gem og se efter Gem dokumenter afsnit.

Først skal du markere Gem som computer som standard. Næste, på Standard lokal filplacering klik Gennemse ... og naviger til den sti, du ønsker. Klik derefter på Okay to gange.
Excel
3. Antal regneark
Tidligere versioner af Excel havde altid tre blanke regneark til rådighed som standard, når du opretter et nyt regneark. Dette var designet til at vise folk, at funktionen i flere regneark 14 tip til at spare tid i Microsoft Excel 14 tip til at spare tid i Microsoft Excel Hvis Microsoft Excel har brugt meget af din tid i fortiden, så lad os vise dig, hvordan du får nogle af det tilbage. Disse enkle tip er nemme at huske. eksisterede. Tre blev afgjort som et pænt beløb, som ikke ville belaste brugeren at slette de udvendige regneark, hvis de ikke havde brug for dem.
Tiderne har ændret sig, og de fleste Excel-brugere er opmærksomme på denne funktion. Som sådan åbnes moderne versioner kun med et regneark som standard. Det er let at ændre dette. Gå til Excel i Excel Fil> Indstillinger. På den Generel fane, under Når du opretter nye arbejdsbøger, du kan indtaste en værdi i Medtag disse mange ark.
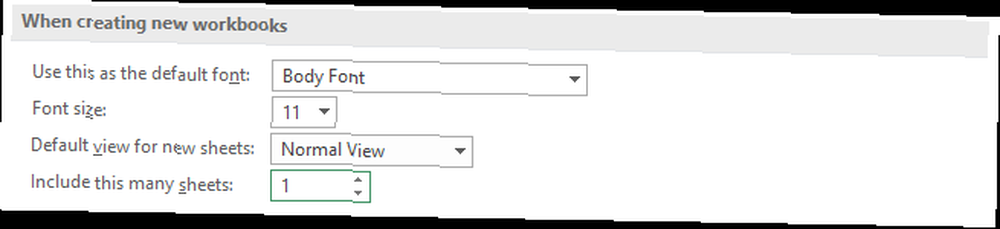
Din post må ikke overstige 255. Klik når du er færdig Okay.
4. Indpak tekst
Hvis en streng overstiger bredden af en celle, vil den strække sig ind i dem, der støder op. Dette kan overvindes ved at indpakke teksten Spare tid med tekstoperationer i Excel Spare tid med tekstbetjeninger i Excel Excel kan gøre magi med tal, og det kan håndtere tegn lige så godt. Denne manual viser, hvordan man analyserer, konverterer, udskifter og redigerer tekst i regneark. Disse grundlæggende giver dig mulighed for at udføre komplekse transformationer. så det passer ind i en enkelt celle.
Hvis du vil have tekstindpakning aktiveret som standard, skal du først indlæse et nyt regneark og gå til Hjem fanen på båndet og inden for styles gruppe højreklik på Normal. Klik Modificere… og så Format… Skift til Justering fane, kryds Indpak tekst, og klik Okay to gange.
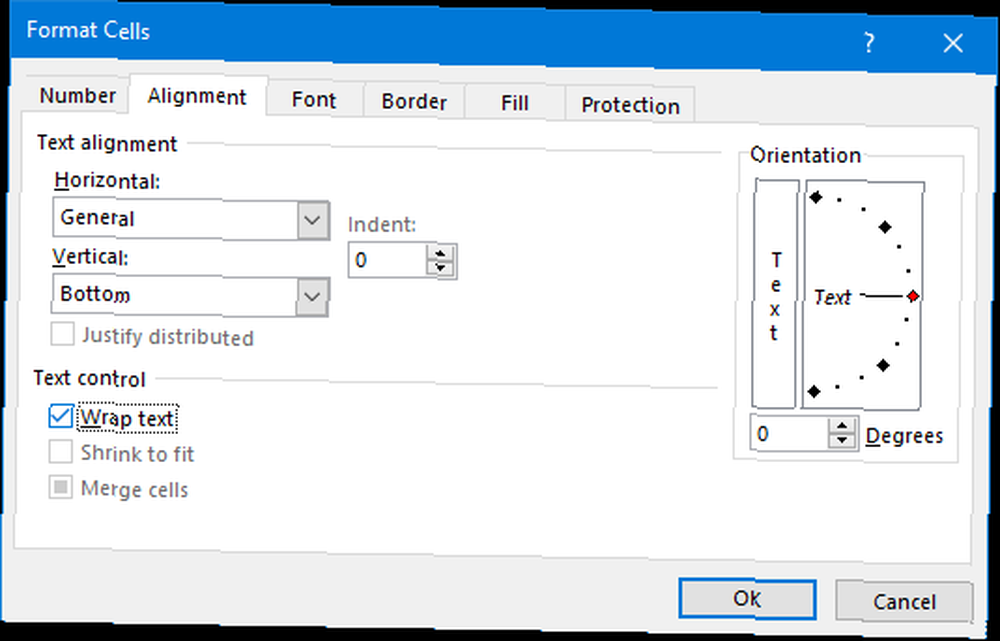
Dette har ændret indstillingen på det aktuelle regneark, men nu har vi brug for det til automatisk at gælde for alle fremtidige. Du kan gøre dette ved at bruge skabeloner En Excel-skabelon til enhver lejlighed En Excel-skabelon til enhver lejlighed Spring over den stejle indlæringskurve og sortere dit liv med kraften i Excel-skabeloner. Vi har samlet et udvalg af automatisk opdatering af skabeloner for at spore budgetter, styre projekter og mere. .
Til dette skal vi kende din Excel-startmappe. Hvis du ikke ved det, skal du holde Excel åbent og trykke på Alt + F11 for at åbne VBA-redaktøren. Tryk derefter på Ctrl + G, input ? application.StartupPath og tryk på Gå ind. Mappestien vises under kommandoen.
Gå til Fil> Gem som, navngive filen Bestil og på Gem som type vælg dropdown Excel-skabelon. Nu Gennemse til mappestien fra det forrige trin og Gemme skabelonen her. Alle nye regneark, du åbner, bruger nu denne skabelon.
PowerPoint
5. Afslut på sort lysbillede
Når du kommer til slutningen af din PowerPoint i præsentationstilstand 10 tip til at få bedre PowerPoint-præsentationer med Office 2016 10 tip til at lave bedre PowerPoint-præsentationer med Office 2016 Microsoft PowerPoint sætter fortsat nye standarder. Nye funktioner i PowerPoint 2016 viser sit øverste sted som den bedste mulighed for smarte og kreative præsentationer. den sidste ting, du ser, er ikke dit sidste dias, men i stedet for en sort skærm med teksten “Afslut slideshow, klik for at afslutte.” Den er der for at vise, at præsentationen er færdig, men hvis du allerede har designet et dias til det, er den sorte skærm overflødig.
Den endelige sorte dias er aktiveret som standard, men du kan slå den fra for alle præsentationer. Gå til Fil> Indstillinger og klik Fremskreden til venstre. Rul ned til Diasshow sektion og fjern markeringen Afslut med sort lysbillede.
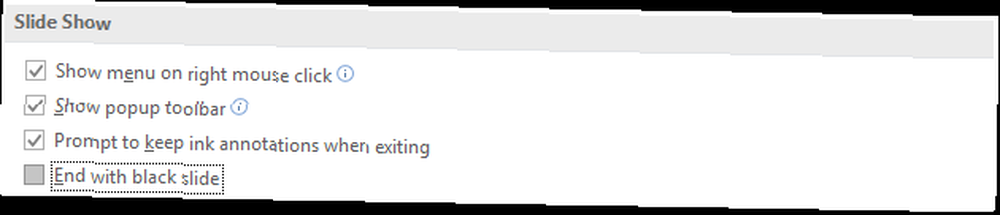
Klik Okay for at gemme dine ændringer.
6. Visningsmetode
Når du åbner en PowerPoint-fil, vil den som standard være den visning, som filen blev gemt i. Dette kan for eksempel påvirke, om miniaturebillederne eller notissektionerne vises, når du indlæser filen. Du kan tilsidesætte dette, så PowerPoint automatisk anvender dine visningsindstillinger.
Gå til for at ændre dette Fil> Indstillinger og vælg Fremskreden fra venstre. Rul ned til Skærm Brug rullemenuen på Åbn alle dokumenter ved hjælp af denne visning række.
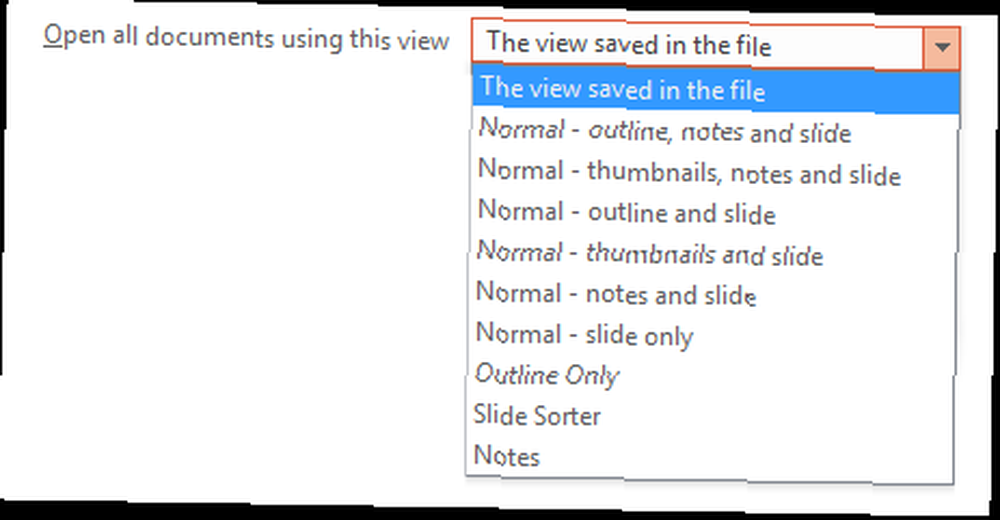
Foretag dit valg og klik Okay for at gemme dine ændringer.
Ord
7. Skift skrifttypen
Word-standardtypen Sådan formateres skrifttyper i Microsoft Word for at få din tekst til at skille sig ud Sådan formateres skrifttyper i Microsoft Word for at få din tekst til at skille sig ud En godt formateret tekst kan få din læsers opmærksomhed og hjælpe dem med at flyde gennem dit dokument. Vi viser dig, hvordan du tilføjer det sidste touch i Microsoft Word. plejede at være Times New Roman, men det er nu Calibri. Hvis du ikke er fan af sidstnævnte og ofte finder dig selv nødt til at ændre det, skal du spare dig lidt tid og ændre standardskrifttypen, når du opretter et nyt dokument.
Gå til Hjem fanen på båndet og inden for Skrifttype gruppe, skal du klikke på pil nedad. Dette åbner et nyt vindue, hvor du kan vælge, hvilken skrifttype du ønsker sammen med dets forskellige komponenter som stil og størrelse. Når du er klar, skal du klikke på Indstillet som standard og vælg Alle dokumenter er baseret på den normale skabelon?, klik derefter på Okay.
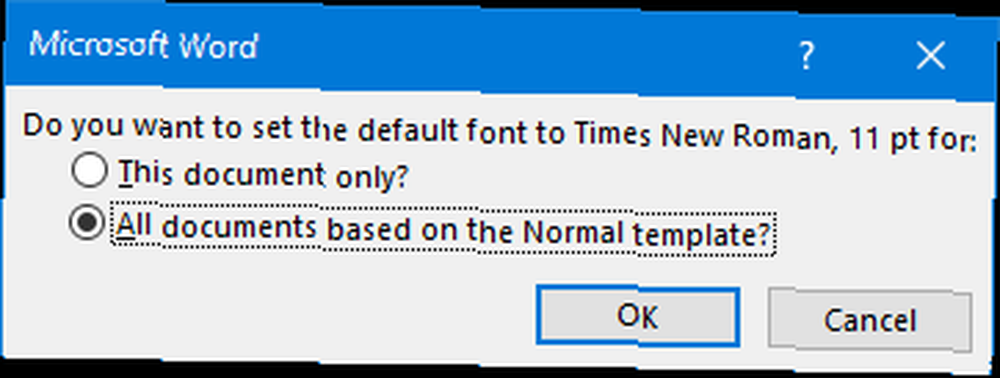
8. Deaktiver indstillinger for indsæt
Når du indsætter noget i Word, vil det automatisk oprette en boks for indsæt indstillinger, der giver dig mulighed for at vælge formatering. Du kan afvise dette hurtigt ved at trykke på Esc, men hvis du aldrig har brug for det, kan du slukke det helt.
Gå til for at deaktivere feltet Indsæt indstillinger Fil> Indstillinger og vælg Fremskreden til venstre. Rul til Klip, kopier og indsæt sektion og fjern markeringen af Vis knappen Indsæt indstillinger, når indholdet indsættes. Klik Okay.
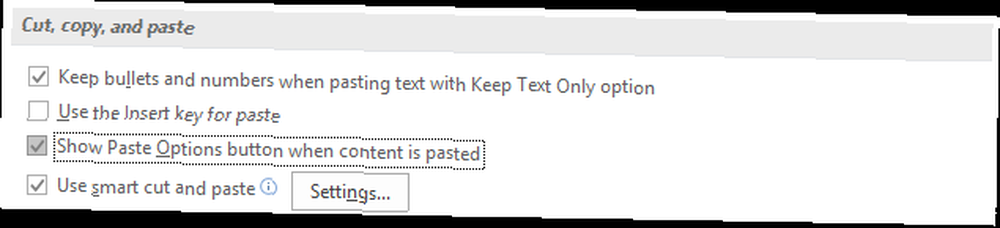
Afregn ikke som standard
Du kan tilpasse så meget i Office - ikke nøjes med standard! Selvom ændring af indstillinger for font eller tekstindpakning kan virke som en mindre ting, vil den tid, der spares ved ikke længere at skulle konstant justere dem, tilføjes.
Hvis du er interesseret i endnu flere tip, kan du lide vores råd om, hvordan du kan være mere produktiv i Office 10 Simple Office 2013-tip, der vil gøre dig mere produktiv 10 Simple Office 2013-tip, der vil gøre dig mere produktiv MS Office-færdigheder forbliver forankrede i de øverste fælles færdigheder arbejdsgivere ser efter. Så vær mere forsigtig med disse ti enkle Office 2013-tip, og tag mere fritid omkring vandkøleren. .
Hvis du er interesseret i flere Word-råd, skal du huske at se vores guide til standard Word-indstillinger, du kan justere 10 Standard Microsoft Word-indstillinger Du kan optimere 10 Standard Microsoft Word-indstillinger Du kan optimere Et par enkle optimeringstrin kan forstærke din produktivitet med Microsoft Word . Vi giver dig ti hurtige og lette indstillinger til dine daglige opgaver. .
Hvilke af disse tip er mest nyttige for dig? Er der en standardindstilling, som vi har gået glip af?











