
Mark Lucas
0
4028
2
Windows Store, der for nylig er blevet omdirigeret til Microsoft Store, er den officielle markedsplads for download af spil, apps, temaer og mere. Det er ikke ualmindeligt, at det kaster fejl, hvoraf mange er svære at løse. Vi er her for at hjælpe.
Uanset om din butik tilsyneladende mangler, har en beskadiget cache, fast download eller noget andet helt, vi er her for at tilbyde alle mulige løsninger, der forhåbentlig skal få alt sorteret.
Hvis du har en Microsoft Store-fejl, der skal rapporteres, eller en opløsning, der skal gives, skal du gå til vores kommentarafsnit nedenfor.
Windows Store Apps-fejlfinding
Før vi begynder at se på specifikke fejlmeddelelser, er det værd at køre Microsofts Store fejlfinding. Dette registrerer eventuelle problemer og forsøger automatisk at løse dem. Selvom de ikke kan rettes, vil det stadig være nyttigt at vide, hvad problemet er, hvis butikken ikke giver dig en bestemt fejl, når du starter.
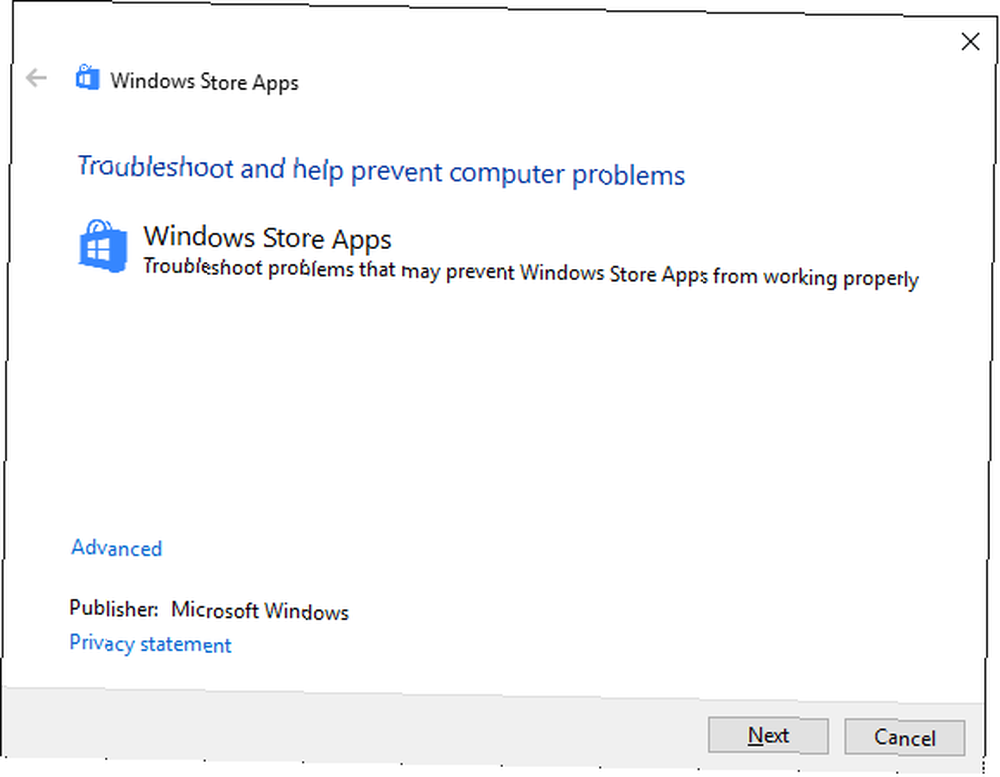
Download Windows 10 fejlfinding direkte fra Microsoft.
Åbn filen med guiden Diagnostics Troubleshooting, som som standard skal vælges. Klik Næste for at komme videre gennem guiden. I slutningen skal du bemærke eventuelle fejlmeddelelser, der ikke kunne løses.
1. Windows Store åbnes ikke
Hvis butikken overhovedet ikke åbner, hvad så meget mere giver dig en fejlmeddelelse, er den første ting du skal gøre at genstarte computeren. Den ældgamle fix, men det fungerer ofte til dette problem.
Hvis ikke, skal du ikke bekymre dig. Lav en systemsøgning efter PowerShell, højreklik på det relevante resultat, og vælg Kør som administrator. Indtast følgende og tryk på Gå ind:
powershell -ExecutionPolicy Ubegrænset Add-AppxPackage -DisableDevelopmentMode -Register $ Env: SystemRoot \ WinStore \ AppxManifest.xmlLuk PowerShell, og du skal nu kunne åbne butikken.
2. Windows Store-cache kan blive beskadiget
Den første ting at prøve er at rydde cachen. Trykke Vind + R for at åbne Kør, input wsreset.exe og klik Okay. Et tomt kommandopromptvindue åbnes i cirka ti sekunder. Herefter åbner butikken sig selv.
Hvis det ikke fungerede, skal du trykke på Vind + R igen. Indtast dette:
C: \ Brugere \% BRUGERNAVN% \ AppData \ Local \ Pakker \ Microsoft.WindowsStore_8wekyb3d8bbwe \ LocalState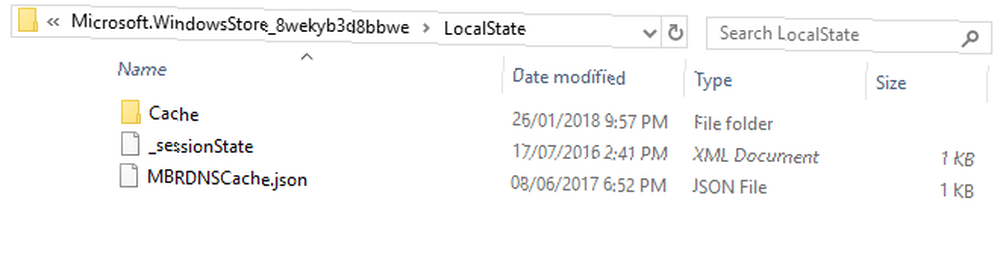
Hvis der er en Cache mappe allerede, omdøb det Cache.old. Opret en ny mappe, uanset om den allerede eksisterede eller ej Cache. Til sidst skal du køre fejlfinding som beskrevet ovenfor, og det skal registrere og løse problemet.
3. Windows Store mangler
Hvis du ikke kan finde butikken overalt på dit system, skal du geninstallere den. Lav en systemsøgning efter PowerShell, højreklik på det relevante resultat, og vælg Kør som administrator. Indtast følgende og tryk på Gå ind:
Get-AppXPackage * WindowsStore * -AllUsers | Foreach Add-AppxPackage -DisableDevelopmentMode -Register "$ ($ _. InstallLocation) \ AppXManifest.xml"Luk PowerShell, genstart computeren, og butikken skal nu være tilbage.
4. Download af Windows Store er fast
Hvis dine applikationer ikke downloader eller opdaterer korrekt, skal du først kontrollere, at du ikke prøver at installere dem på en ekstern harddisk. Dette kan forårsage problemer, så det er bedre at holde dem på det interne. Trykke Vind + jeg for at åbne Indstillinger, gå til System> Opbevaring, vælg dit eksterne drev, og klik på Apps og spil.
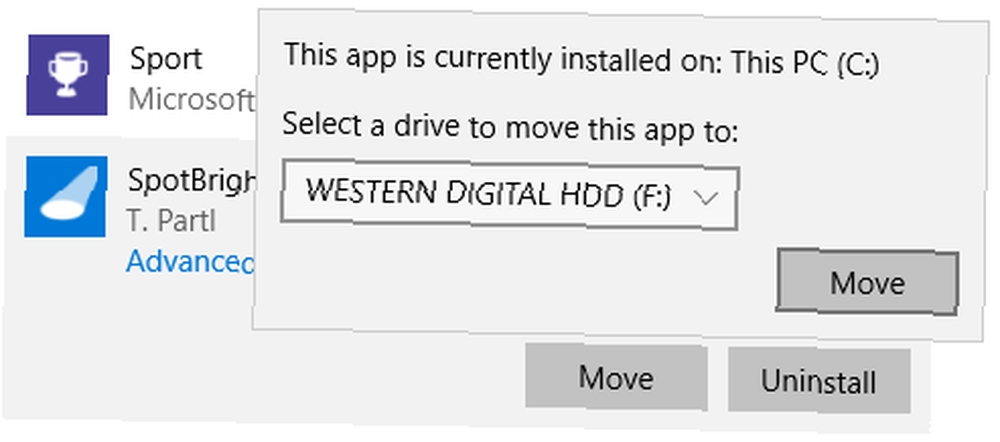
Klik på den problematiske app, og klik på Bevæge sig. Endelig skal du vælge dit interne drev i rullemenuen og klikke på Bevæge sig.
Hvis det ikke fungerede, eller din app allerede er på det interne drev, kan du prøve at køre Windows Update-fejlfinding. For at gøre dette skal du foretage en systemsøgning efter fejlfinding og vælg det relevante resultat. Under System og sikkerhed overskrift, klik Løs problemer med Windows Update.
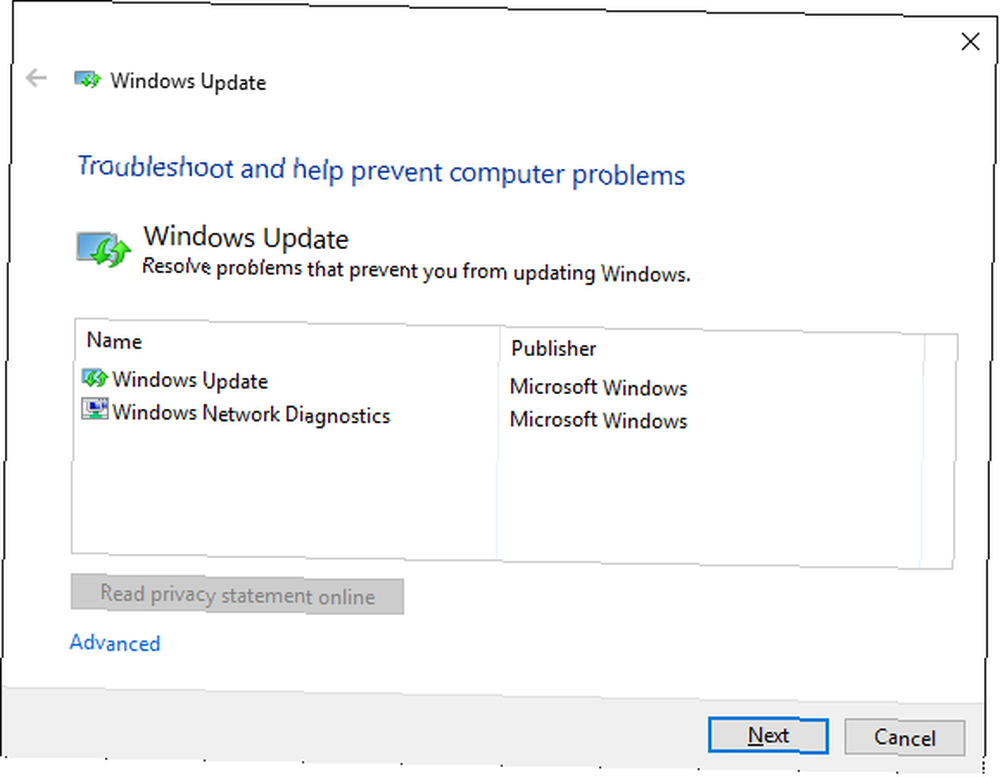
Trykke Næste for at komme videre gennem fejlfinderen. Når det er gjort, skal du åbne butikken og se, om dine downloads fungerer. Hvis dette stadig ikke fungerer, kan du se vores tip til løsning af Windows Update-problemer Sådan løses Windows Update-problemer i 5 nemme trin Sådan løses Windows Update-problemer i 5 enkle trin Har Windows Update mislykket dig? Måske downloadet fik sidder fast, eller opdateringen nægtede at installere. Vi viser dig, hvordan du løser de mest almindelige problemer med Windows Update i Windows 10. .
5. Fejlkode 0x80072EFD
Denne fejl vises, når butikken har netværksproblemer. Et par enkle ting at prøve er at køre Windows Update, deaktivere din antivirus og sikre, at tidspunktet og datoen er korrekt på dit system. Hvis dette ikke fungerer, er det tid til at gå i dybden i registreringsdatabasen Sådan sikkerhedskopieres og gendannes Windows-registreringsdatabasen Sådan sikkerhedskopieres og gendannes Windows-registreringsdatabasen Redigering af registreringsdatabasen låser op for nogle seje tweaks, men kan være farlige. Sådan sikkerhedskopierer du registreringsdatabasen, før du foretager ændringer, så de let vendes. .
Trykke Vind + R for at åbne Run. Input regedit og ramte Gå ind. Hvis du ikke kan se adresselinjen øverst i vinduet, skal du gå til Vis> Adresselinje. Indtast følgende og tryk på Gå ind:
Computer \ HKEY_LOCAL_MACHINE \ SOFTWARE \ Microsoft \ Windows NT \ CurrentVersion \ NetworkList \ Profiles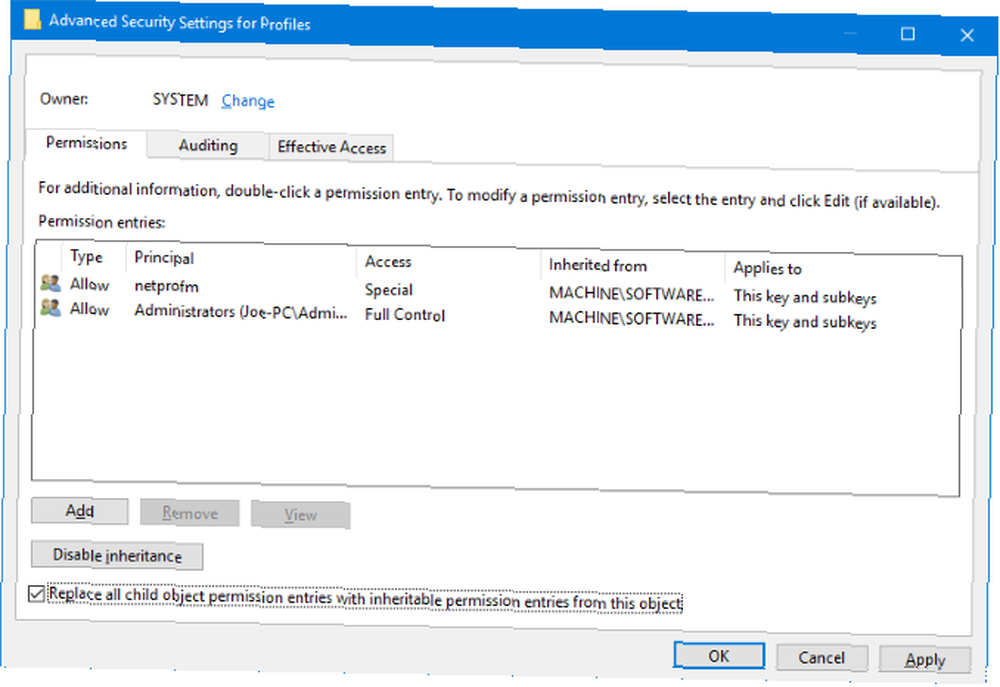
I højre rude skal du højreklikke på Profiler mappe og klik Tilladelser. Klik Fremskreden. Tick Erstat alle tilladelser for underordnede objekter med arvelige tilladelsesindgange fra dette objekt, klik Okay, genstart derefter din computer, og indlæs butikken.
6. Fejlkode 0x80072EE7
Denne særlige fejlkode hævder, at serveren har snublet. Det er et netværksproblem og kan forekomme, selvom din internetbrowser fungerer perfekt. Til dette kan du prøve at nulstille dine proxyindstillinger. Trykke Vind + R, input cmd og tryk på Gå ind. Indtast dette, og tryk på Gå ind:
netsh winhttp nulstille proxyGenstart computeren, og åbn Store, som nu skal fungere.
7. Fejlkode 0x8000ffff
Denne fejl vises i butikken og siger, at siden ikke kan indlæses. Lav en systemsøgning efter reparere netværksproblemer, vælg det relevante resultat, og kør derefter fejlfinding. Dette vil forsøge at registrere og automatisk reparere problemer. Når du er færdig, kan du prøve at åbne butikken igen.
Hvis du stadig ikke har held, kan du prøve at bruge Googles offentlige DNS-indstillinger. Åben Kontrolpanel gennem en systemsøgning. Indtast i det øverste højre søgefelt se netværksforbindelser og klik på det i resultaterne. Højreklik på din aktiv forbindelse og klik Ejendomme.
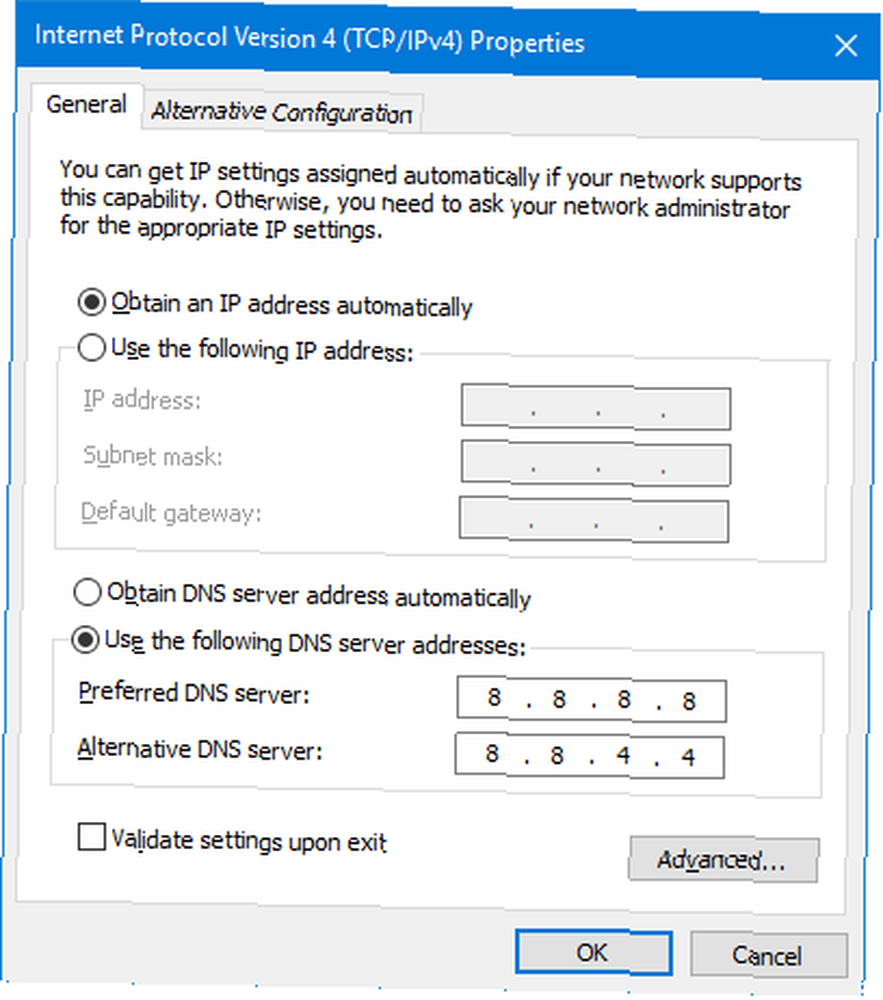
Når du er her, skal du klikke på Internetprotokol version 4 (TCP / IPv4) og så Ejendomme. Vælg Brug følgende DNS-serveradresser. Til Foretrukken DNS-server input 8.8.8.8. Til Alternativ DNS-server input 8.8.4.4. Klik Okay, genstart din pc, og indlæs derefter butikken.
Vi har en komplet guide til fejlfinding 0x8000ffff Sådan rettes fejlkode 0x8000FFFF i Windows 10 Sådan rettes fejlkode 0x8000FFFF i Windows 10 Windows 10 fejlkode 0x8000FFFF påvirker Microsoft Store. Lad os fejlfinde dette problem med nogle hurtige rettelser. hvis du har brug for mere hjælp.
8. Fejlkode 1
Dette er meget nysgerrig. Det er den første fejlkode og vises, når du prøver at starte butikken. Løsningen er at ændre din computers region til USA. Ja virkelig.

Tryk på for at gøre dette Vind + jeg for at åbne Indstillinger og gå til Tid & sprog> Region & sprog. Brug Land eller region for at vælge USA. Genstart computeren, og Store skal nu fungere.
Andre tip til fejlfinding
Hvis du stadig har problemer, kan du se vores mest populære tip til løsning af Windows Store-problemer 8 Tip til løsning af Microsoft Store- og app-problemer i Windows 10 8 Tips til løsning af Microsoft Store og App-problemer i Windows 10 Har du problemer med Microsoft Store eller dets apps, der ikke downloades? Følg disse fejlfindingstrin for at løse problemerne. . Der er ikke altid en løsning på det samme problem, så det er værd at prøve alt på listen for at se, om det hjælper.
Nu, hvor du forhåbentlig har fået butikken tilbage og kører, kan du tjekke nogle gode apps, som du ikke vidste, at der eksisterede 10 Windows Store-apps, du ikke vidste Eksisterede 10 Windows Store-apps, du ikke kendte Eksisterende Store navne har endelig kom ind i Windows Store. Du er måske ikke klar over, hvor god den er blevet. Lad os vise dig, hvad du har gået glip af. . Og vi har endda samlet en liste over de bedste Store-udviklere. De bedste Windows Store-appudviklere, du skal prøve De bedste Windows Store-appudviklere, du skal prøve. Windows Store er bedre, end du tror. Her er de bedste appudviklere og udgivere og deres fedeste apps. Hent kvalitetsapps fra leverandører, du har tillid til. !
Oplever du en Microsoft Store-fejl, som vi ikke har dækket her? Eller har du en anden løsning at dele?











