
Edmund Richardson
0
2756
679
Afspilningslister er en kernekomponent i Spotify. Musikstreamingtjenesten har ikke kun kuraterede samlinger af sange, der passer til bestemte stemninger, du kan også lave afspilningslister til dine yndlingssange.
Imidlertid er det ikke så enkelt eller ligetil at administrere dine Spotify-spillelister, som det kunne være, så vi har sammensat en liste med tip til hjælp. Bemærk, at de fleste af disse tip hovedsageligt vedrører Spotifys desktop-apps.
Brug af disse tip sammen med vores dybdegående guide til Spotify betyder, at du bør nyde musikstreamingtjenesten mere end du nogensinde har gjort før.
1. Flyt eller slet spillelister sange i bulk
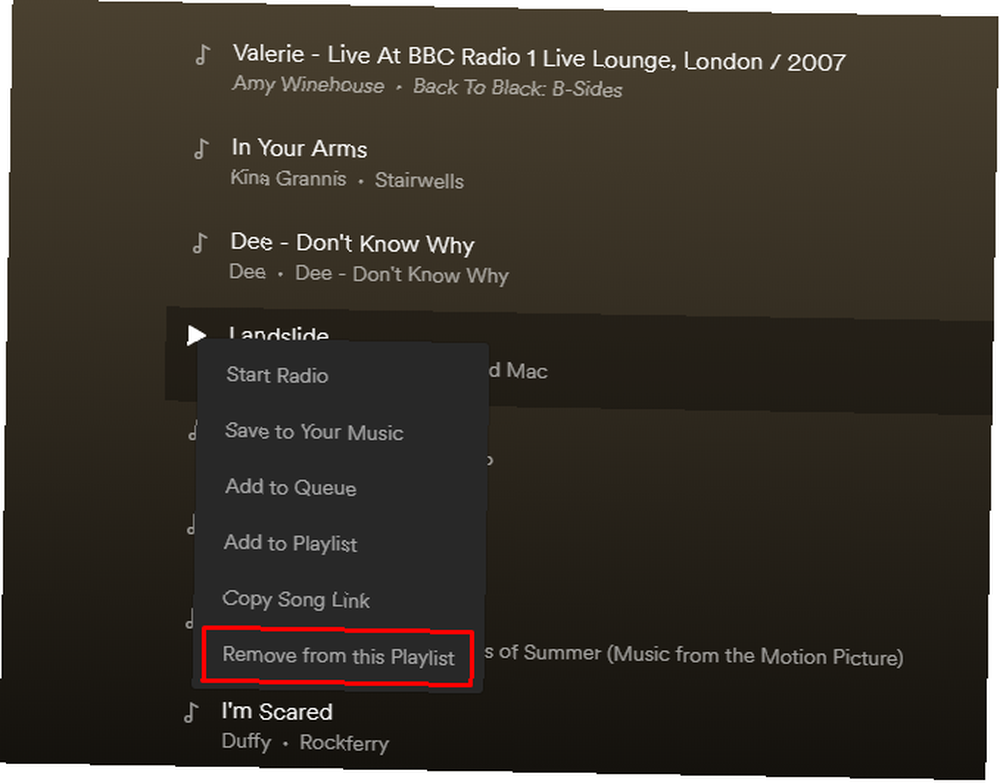
Der kan være tidspunkter, hvor du vil slippe af med sange, du ikke længere kan lide. Det er også praktisk at være i stand til at flytte dem rundt på en playliste i batches.
Hold det nede for at opnå dette Ctrl-eller Cmd på en Mac-for at vælge flere sange. Træk derefter og slip dem for at flytte dem. Ellers skal du højreklikke på et valgt spor og klikke på Fjern fra denne afspilningsliste.
Du kan også arbejde med flere sange, der er anført fortløbende på en afspilningsliste. Klik på den første, og hold derefter nede Flytte mens du vælger den sidste. Denne handling fremhæver alle spor mellem de to. Efter dette skal du slette eller flytte blokken med sange ved hjælp af ovenstående trin.
2. Importer en iTunes-afspilningsliste til Spotify
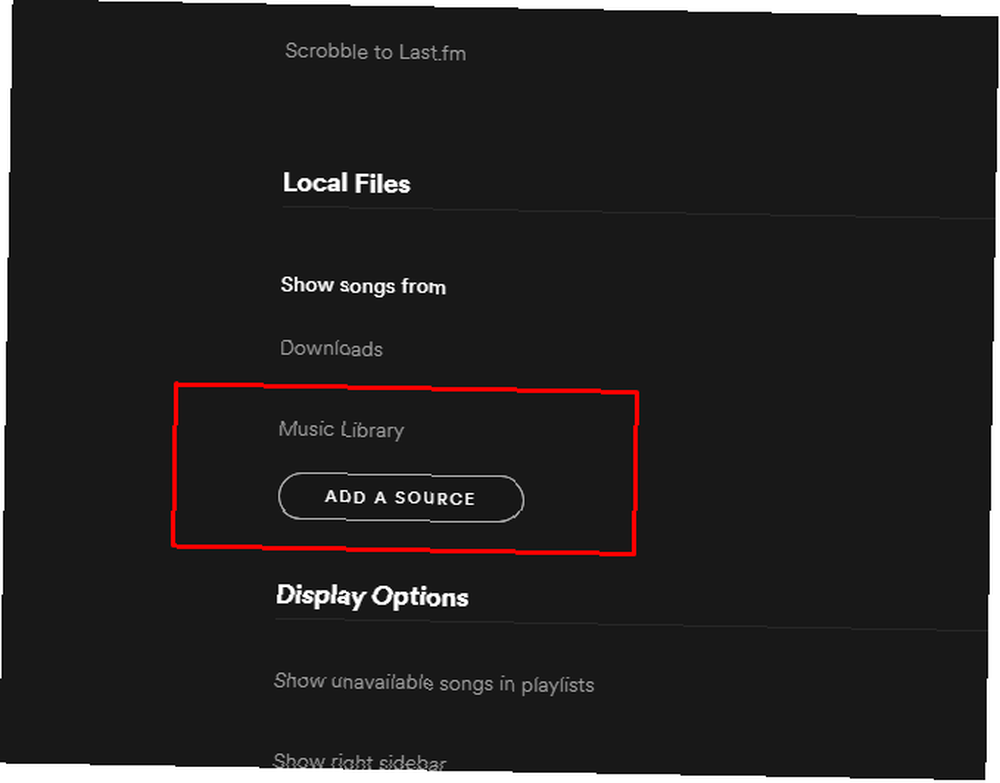
Når du bruger Spotify-skrivebordsappen, kan du overføre iTunes-spillelister til Spotify ved at importere dem. Kopier først først de ønskede iTunes-sange og læg dem i en desktop-mappe. Start Spotify og gå til Indstillinger, derefter Indstillinger. Vælg derfra Tilføj en kilde.
I arkivvinduet skal du vælge mappen med iTunes-sange fra skrivebordet og klikke på Åben. Bemærk den mappe, der vises i Spotify-kildelisten? Fjern markeringen i enhver anden kilde udover den nyligt importerede mappe. Vælg i Spotify Fil, derefter Ny afspilningsliste.
Se i venstre rude på Spotify, og vælg Lokale filer mulighed. Alle dine sange, der for nylig er kopieret fra iTunes og importeret til Spotify, er der. Vælg dem alle med Ctrl + A kommando, hvis du bruger Windows, eller Cmd + A hvis du er Mac-bruger. Indsæt dem derefter i den nye spilleliste. Endelig skal du igen kontrollere alle elementerne på Spotify-kildelisten.
3. Identificer den aktuelle afspilningsliste
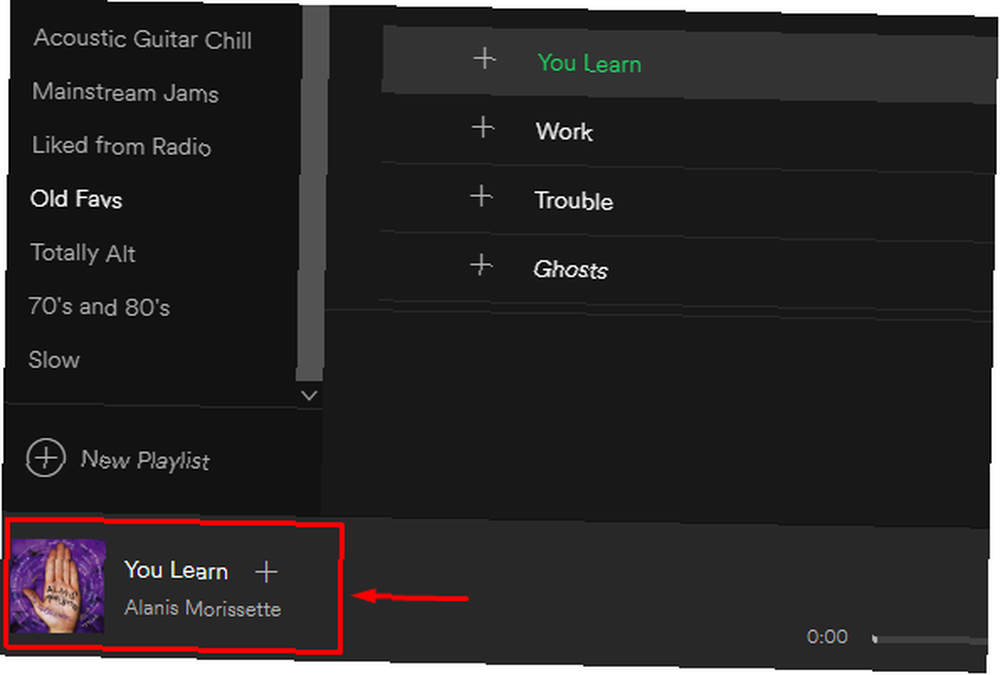
Undertiden kan du muligvis høre en melodi på Spotify og vil vide, hvilke spillelister der indeholder den sang. Når du bruger Spotify-desktop-appen, skal du klikke på mini-albumgrafikken i nederste venstre hjørne.
Vær forsigtig med kun at klikke i den nederste halvdel af billedet og ikke på pil-ikonet - hvilket kun gør playlistebilledet større. Ved at klikke i det relevante afsnit i afspilningslistebilledet åbnes listen i Spotifys hovedrude, hvilket giver mulighed for yderligere gennemgang.
4. Kopier en afspilningsliste
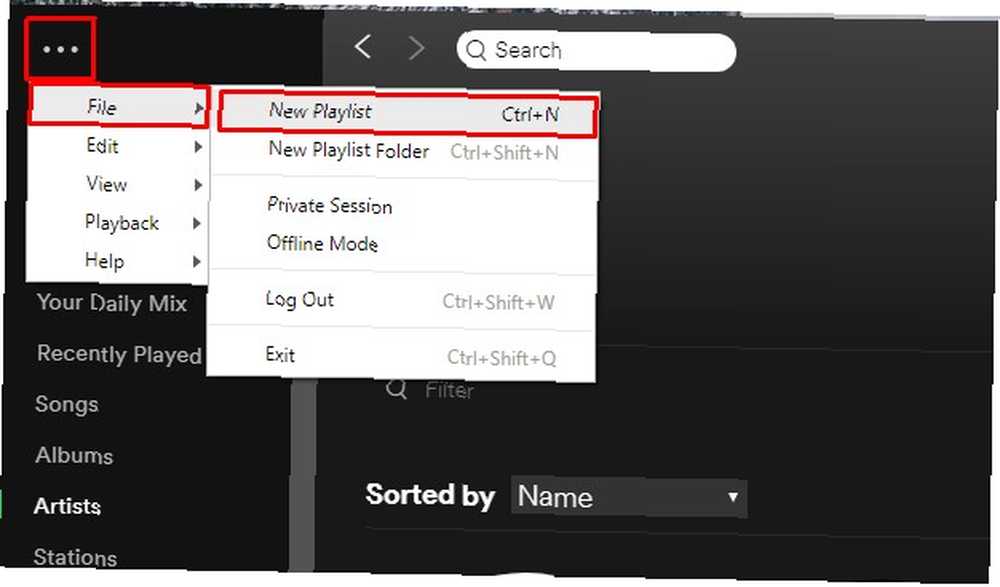
Du kan tilpasse din Spotify-oplevelse Spotify kan nu oprette brugerdefinerede afspilningslister til dig Spotify kan nu oprette tilpassede spillelister til dig En Spotify-ingeniør har inviteret brugerne til at prøve et nyt værktøj, der giver dig mulighed for at oprette brugerdefinerede spillelister. Og værktøjet, kaldet Nelson, kunne give dig uendelige Spotify-spillelister. endnu mere ved at duplikere dine spillelister. Hvis du gør dette, flyttes den senest oprettede en til toppen af Spotifys venstre panel, hvilket er praktisk, hvis du vil gøre denne playliste let at finde. Derefter kan du enten slette den originale afspilningsliste for at undgå overskydende rod i Spotify, eller holde den rundt, hvis du planlægger at foretage væsentlige ændringer i duplikatafspilningslisten.
Gå til for at kopiere en spilleliste Fil, derefter Ny afspilningsliste på desktop-appen. Find derefter spillelisten, der skal duplikeres. Klik på den første sangtitel for at vælge (men ikke afspille) sporet.
Trykke Ctrl + A i Windows eller Cmd + A i Mac for at vælge alle sange. Til sidst skal du klikke og trække de fremhævede sange til den nye afspilningsliste i venstre rude.
5. Sæt alle sange hurtigt i en afspilningsliste
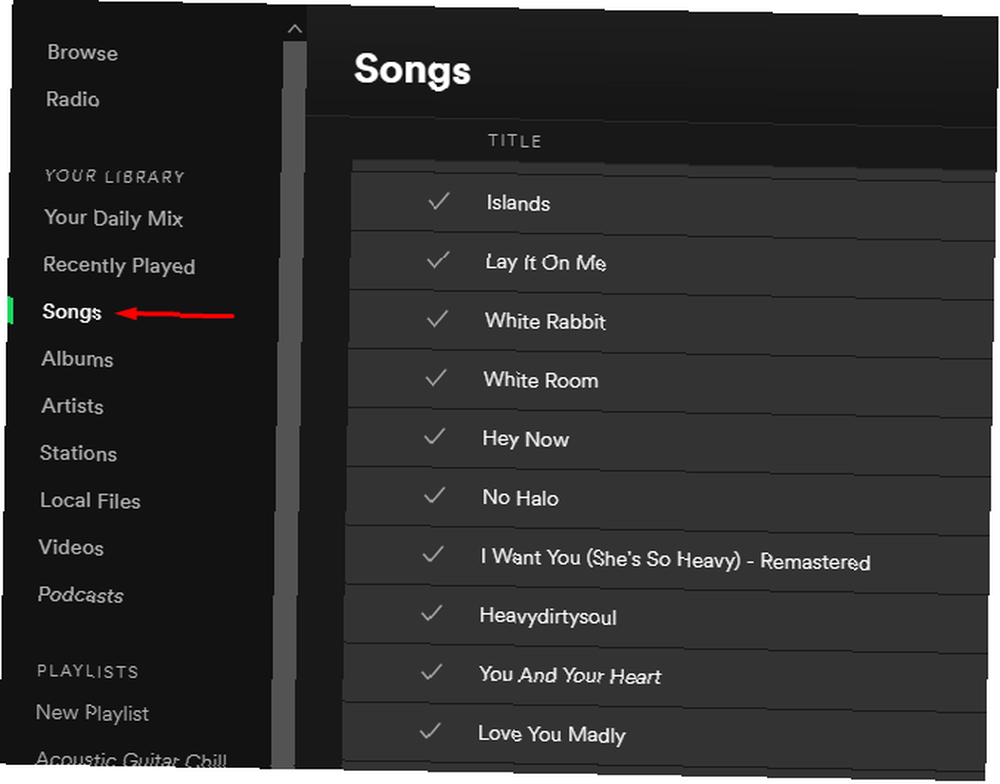
De fleste segmenterer Spotify sange i flere afspilningslister. Du kan imidlertid også tilføje dem alle på en massiv liste.
Gå til Spotify-skrivebordsappen Fil, derefter Ny afspilningsliste. Vælg derefter Sange fra Din musik del af venstre rude. Klik på et spor i det afsnit for at fremhæve det. Tryk på Ctrl + A kommando i Windows eller Cmd + A i Mac for at vælge alle sange efter det. Til sidst trækker du dem alle, mens du stadig har valgt dem, til din nye spilleliste.
6. Overfør en afspilningsliste til nogen anden
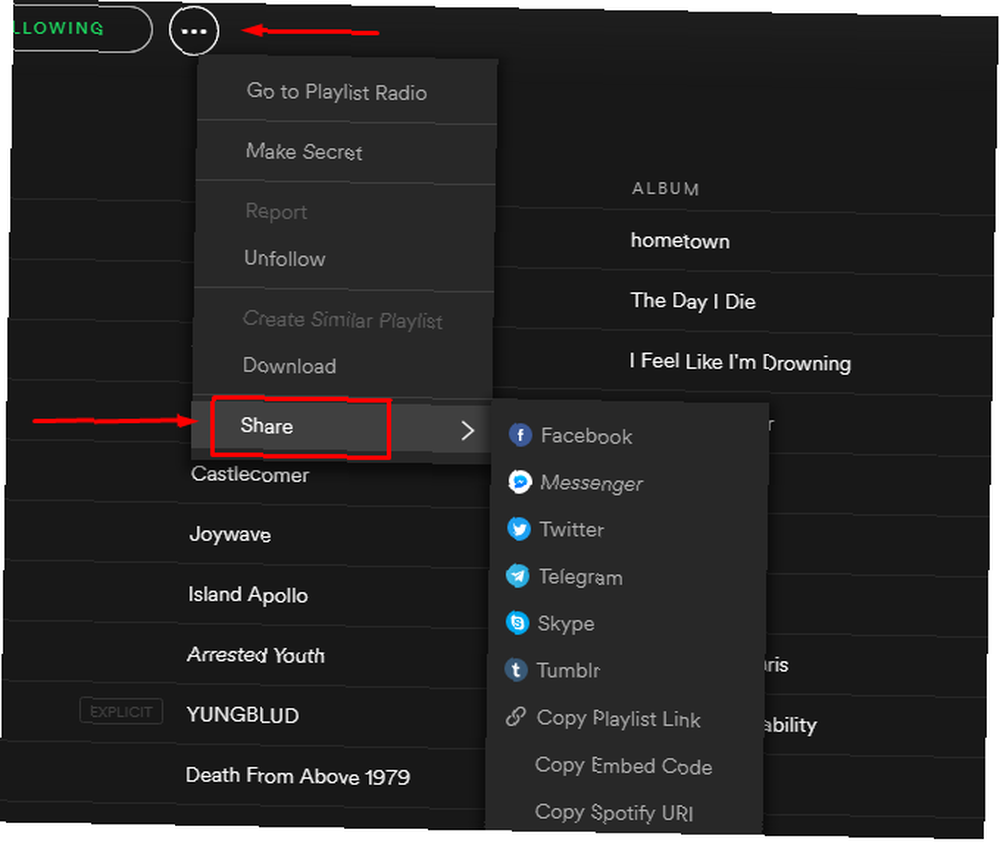
Spotifys familieplan giver op til seks husstandsmedlemmer mulighed for at få Premium for $ 14.99 / måned. Og hvis du har Spotify Family, er der en nem måde for medlemmer af en familiekonto at dele afspilningslister. Det kræver simpelthen, at hver person har WhatsApp eller en e-mail-konto.
Gå først til Spotifys venstre rude og vælg den spilleliste, du vil dele. Klik på ikon med tre punkter og vælg Del. Vælg derefter WhatsApp eller en e-mail-konto for at sende den til modtageren. Når personen får playlisten, kan de bruge Download vekselskift tilknyttet afspilningslisten for at overføre sangene til deres konto.
7. Træk enkle sange til forskellige dele af afspilningslister
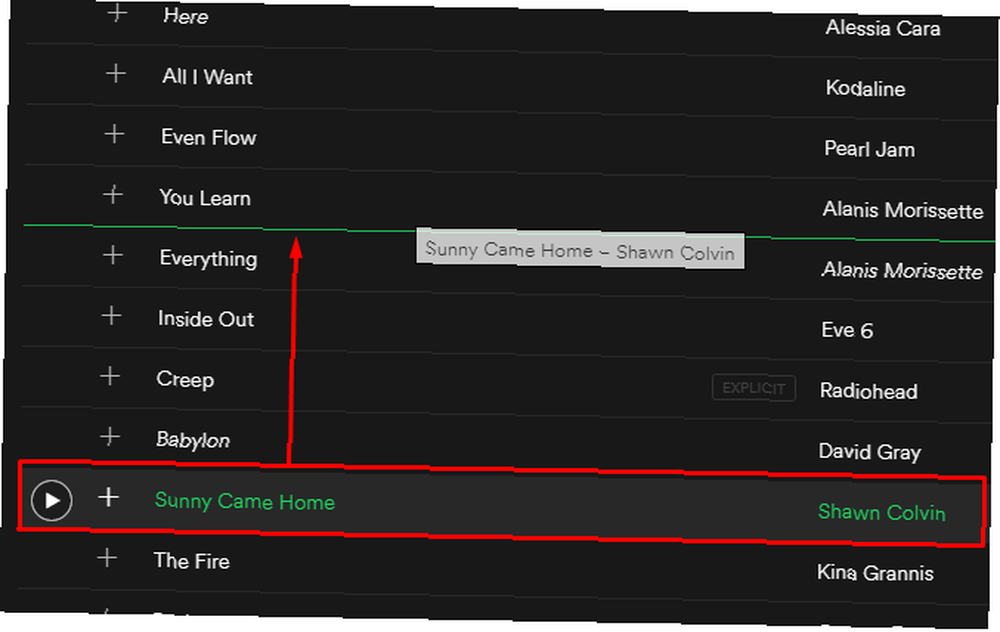
Blandt de mange nyttige Spotify-tip Gør bedre brug af Spotify med disse top-tip og -tricks Brug bedre Spotify med disse top-tip og -tricks Hvis du har investeret tid og penge i spillelister og et abonnement, er det fornuftigt at lære nogle af de mindre kendte funktioner og quirks, som Spotify-klienten har at tilbyde. Der nægter ikke ... i dette indlæg, du har lært, hvordan du flytter eller sletter sange i bulk. Det er dog også muligt at flytte individuelle sange. Ved at gøre det kan du gruppere dem efter kunstner, genre, album eller andre delte egenskaber.
Fra Spotify-skrivebordsappen skal du klikke på en sang i en afspilningsliste for at vælge den. Klik derefter og træk op eller ned. Se efter en neongrøn linje, der vises. Det angiver, at du kan indsætte sangen og omarrangere rækkefølgen af spillelister. Den sang, du flytter, vises altid under den grønne linje på spillelisten. Slip musen eller trackpad-knappen, når sangen er, hvor du vil have den.
8. Rediger en afspilningslists billede
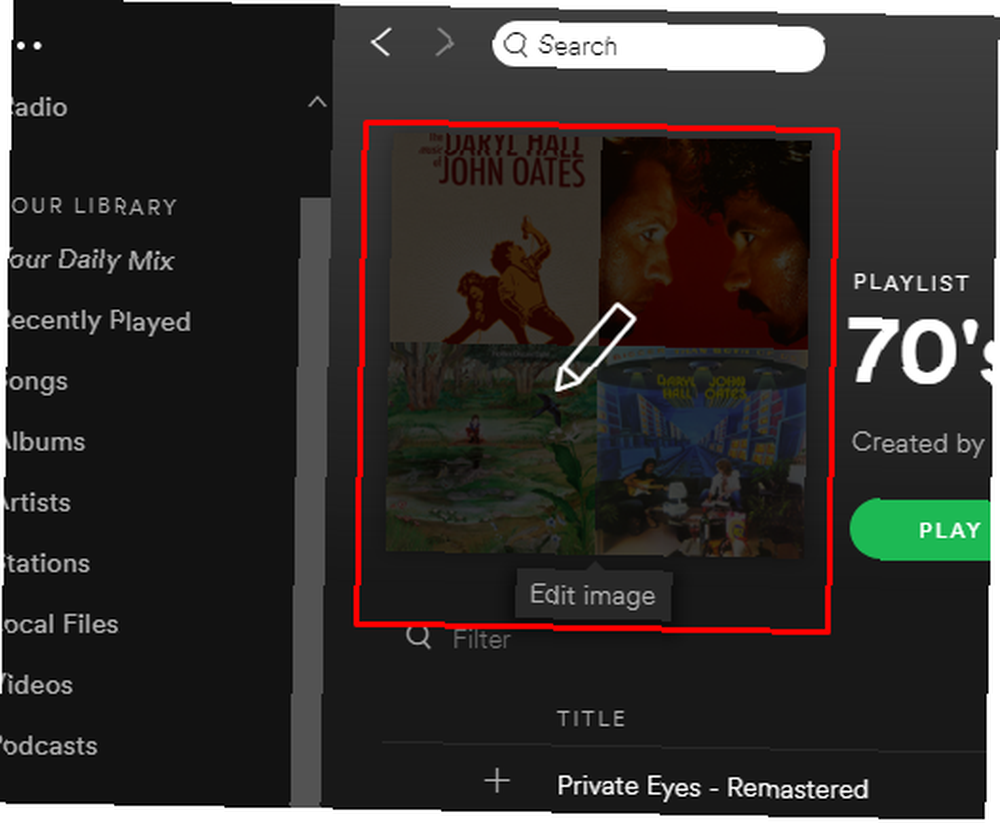
Billedet, der er knyttet til en afspilningsliste, er ofte et albumomslag eller et bandgruppeskud. Det kan også omfatte andre relevante billeder. Du kan f.eks. Se billedet af et vandfald på en afspilningsliste for natursange. Det er dog let at ændre dette billede til alt, hvad du ønsker.
Hold markøren hen over det eksisterende afspilningsliste-billede, og klik på Blyantikon. At gøre det åbner en Rediger detaljer om afspilningsliste boks. Klik på Vælg billede knap på billedet til venstre. Vælg derefter en fil fra din computer og klik på Åben for at bekræfte valget. Klik til sidst på det grønne Gemme knappen i Rediger detaljer om afspilningsliste boks.
Hvis du vil have dine Spotify-spillelister til at se fantastiske ud, kan du endda oprette dine egne illustrationer. Sådan opretter du det perfekte kunstværk til dine Spotify-spillelister Sådan opretter du det perfekte kunstværk til dine Spotify-spillelister Det er sjovt at komponere Spotify-spillelister. Her er, hvordan du opretter det perfekte kunst til dine spillelister. .
Hvordan administrerer du dine Spotify-spillelister?
Disse enkle, men effektive tip skal hjælpe dig med at administrere dine Spotify-spillelister uden besvær. Så hvis du har familie eller venner, der regelmæssigt bruger Spotify, kan du overveje at dele disse tip med dem ud over nogle nyttige Spotify-tastaturgenveje med vores snyderi.
Og hvis du vil lære mere om Premium-versionen af Spotify, bør du tjekke vores artikel, der indeholder alt hvad du har brug for at vide om Spotify Premium. Endelig, hvis du vil give din musiksamling sammen, kan du prøve en af disse baggrundsmusik-spillelister De bedste Spotify-spillelister, der skal bruges som baggrundsmusik. De bedste Spotify-spillelister, der skal bruges som baggrundsmusik. Hvis du leder efter musik, der kan afspilles i baggrunden, vi har fundet de bedste Spotify-spillelister, der kan bruges som baggrundsmusik. .











