
Lesley Fowler
0
3835
469
Ligesom smartphone-versionen af Android-operativsystemet er Android TV en meget tilpasselig platform. Et af de områder, hvor tilpasningsmulighederne er mest synlige, er på hovedskærmen.
Der er flere indstillinger, du kan spille med. De inkluderer forskellige måder at vise dine apps på, anbefalede indholdslister, se næste lister, tredjepartslanceringer og meget mere.
Her er, hvordan du tilpasser din Android TV-startskærm.
1. Vælg dine foretrukne apps
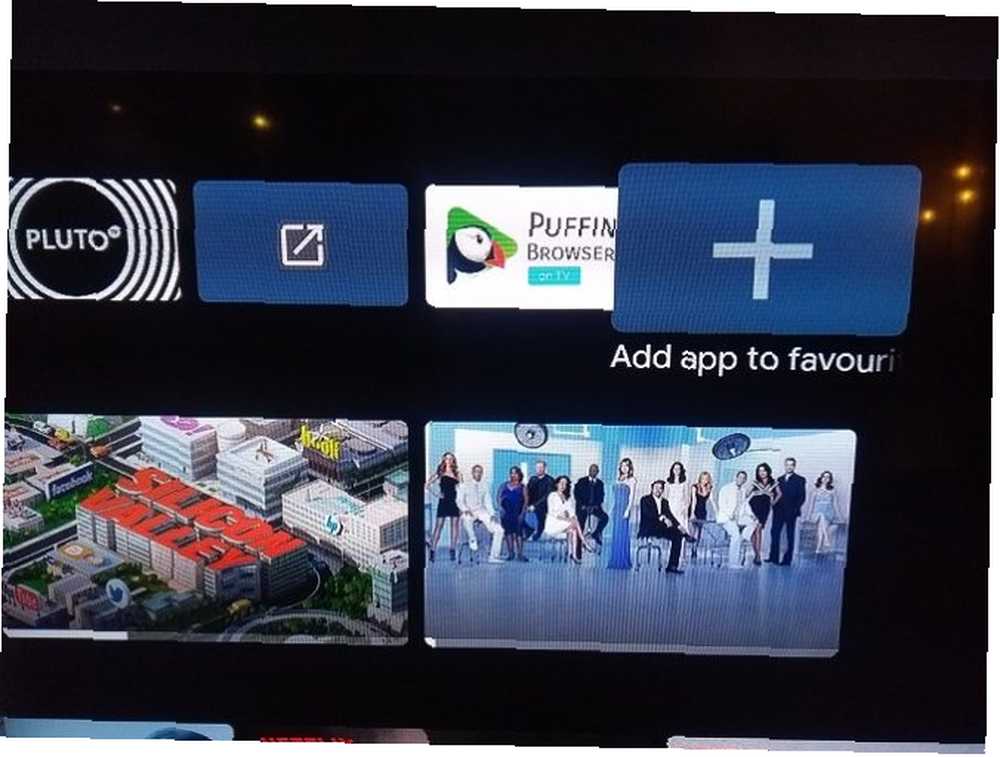
Du skal muligvis installere flere apps, som du ikke bruger hver dag. For eksempel holder mange mennesker VLC eller MX Player rundt som et tredjeparts videoafspilningsværktøj til apps, der ikke har deres egen native player.
I betragtning af at det er usandsynligt, at du bruger disse apps hver dag, er der ingen mening i at lade dem gøre rod på din Android TV-startskærm.
Heldigvis er der en måde at tilpasse dine foretrukne apps. Foretrukne er dem, der vises i den øverste række på startskærmen. Listen kan indeholde både almindelige apps og spil.
Hvis du vil vælge dine foretrukne apps, skal du rulle til højre side af Apps række, vælg Plus ikonet, vælg derefter den app, du vil tilføje.
Bemærk: Du kan få adgang til dine ikke-foretrukne apps ved hjælp af Apps ikon i venstre ende af rækken.
2. Anbefalet indhold fra specifikke apps
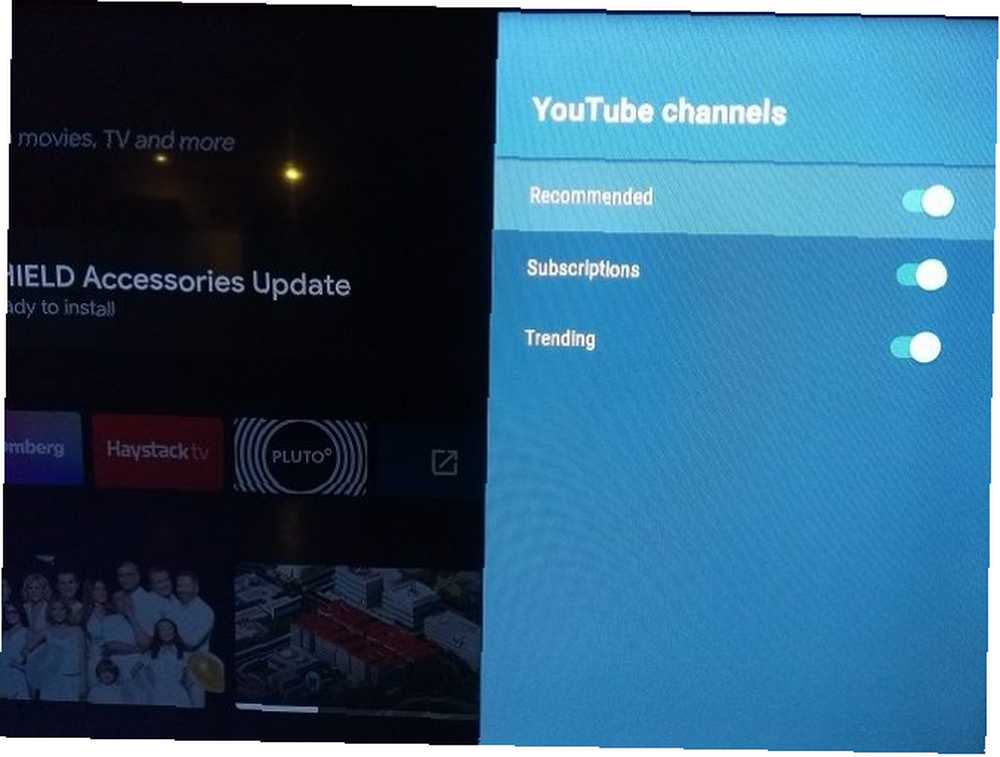
Når du ruller ned på Android TV-startskærmen, ser du nogle af de apps, du har installeret, sammen med anbefalet indhold i disse apps.
De fleste mainstream videoapps som Netflix, Plex, YouTube og Amazon Prime Video kan vise anbefalet indhold. Du har fuld kontrol over hvilke der er synlige og hvilke der ikke er.
Nogle apps giver dig endda mulighed for at vise flere anbefalede kanaler fra den samme app. For eksempel, hvis du er en Plex-bruger, kan du se både nyhedsanbefalinger og almindelige videoanbefalinger i separate rækker. Tilsvarende tilbyder YouTube rækker til Anbefales, Abonnementer, og trending.
Du kan vælge forskellige kanaler i hver app på a la carte-basis; det er ikke “alt eller intet.”
For at vælge hvilke apps og kanaler der viser anbefalet indhold på din startskærm, skal du enten rulle helt til bunden af skærmen og vælge Tilpas kanaler eller gå til Indstillinger> Præferencer> Startskærm> Kanaler> Tilpas kanaler. Skub skifterne ud for de apps / kanaler, du vil aktivere.
3. Tilpas Play Next Channel
Direkte under foretrukne række på din startskærm er Afspil næste kanal. Den kilder indhold på tværs af dine apps for at foreslå den næste video, du kan se. For eksempel finder du den næste episode i en tv-serie, du ser, eller efterfølgeren til en film, du lige har set.
Du kan vælge, hvilke apps der sender indhold til Afspil næste kanal. Det gør du ved at rulle til bunden af startskærmen og vælge Tilpas kanaler, så ramte Tilpas din Play Next-kanal. Skub skiftene ud for de apps, du vil inkludere.
4. Opret genvejsskærmbilleder til sideladede apps
En af de største frustrationer over Android TV-operativsystemet er, hvordan sideladede apps ikke nødvendigvis automatisk vises på listen over alle dine apps. Det betyder, at du ikke kan føje dem til dine favoritter eller endda lancere dem let.
Der er et par måder at administrere sidelastede apps på Android TV 3 nemme måder at få adgang til sideladede apps på Android TV 3 nemme måder at få adgang til sideladede apps på Android TV Hvis du har sideladede apps på din Android TV, har du brug for en god måde at få adgang til dem . , men hvis du vil oprette genveje til sidelastede apps, så de fungerer som almindelige apps på din enhed, skal du installere Tv-apprepro.
Dette gratis værktøj giver dig mulighed for at foretage genveje til startskærmen til Android TV med bare et par klik. Appen er helt gratis at downloade og bruge.
Hent: Tv-app-repo (gratis)
5. Aktivér / deaktiver forhåndsvisninger af video og lyd
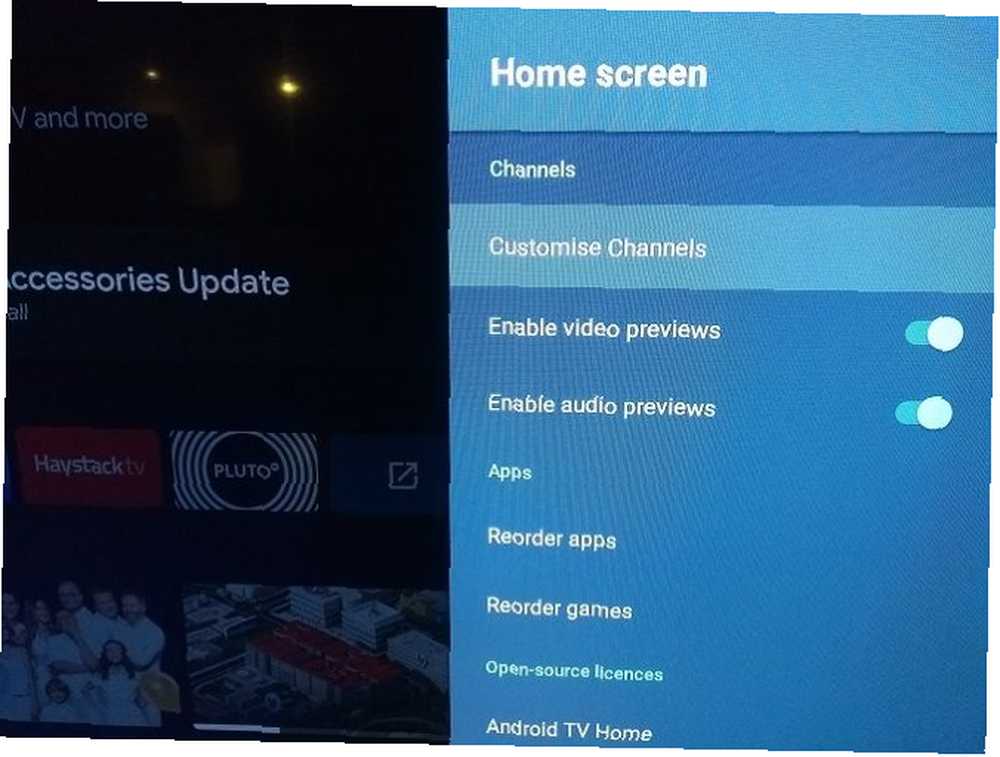
Igen understøtter ikke alle apps funktionen, men nogle Android TV-apps giver dig mulighed for at se lyd- og videoeksempler på startskærmen, mens du søger efter noget at se på.
Nogle mennesker vil elske denne mulighed; andre vil hader det. Heldigvis giver Android TV dig mulighed for at tilpasse indstillingen til at matche dine personlige præferencer.
Gå til for at vælge, om video- og lydeksempler skal afspilles automatisk Indstillinger> Præferencer> Startskærm> Kanaler og skub skifterne ud for Aktivér forhåndsvisning af video og Aktivér lydeksempler efter behov.
6. Omarranger app- og spilfliser
Du kan omarrangere dine Android TV-apps og -spil på alle områder af operativsystemet. Hvis du vil omarrangere apps på din hovedliste over apps, har du to metoder tilgængelige for dig.
Den første mulighed er helt menubaseret; gå til Indstillinger> Præferencer> Startskærm> Apps og vælg enten Omarranger apps eller Ombestil spil.
Du kan se alle dine apps i et gitter. Hvis du vil flytte apps, skal du vælge en apps miniature ved hjælp af din fjernbetjening og derefter bruge fjernbetjeningens D-pude til at flytte den til din foretrukne position. Når du er færdig, skal du ramme Tilbage knappen på din fjernbetjening.
Den anden metode giver dig mulighed for at foretage ændringerne fra startskærmen. Vælg Apps ikon i venstre side af foretrukne række, og tryk derefter langvarigt på en apps ikon med din fjernbetjening Vælg knap. En kontekstmenu vises. Vælg Bevæge sig og træk appen til din foretrukne placering.
Den lange pressetilgang giver dig også mulighed for at omarrangere apps i foretrukne række. Fremhæv igen den app, du ønsker, og tryk længe på Vælg -knappen, og vælg Bevæge sig.
7. Omarranger startskærmkanalerne
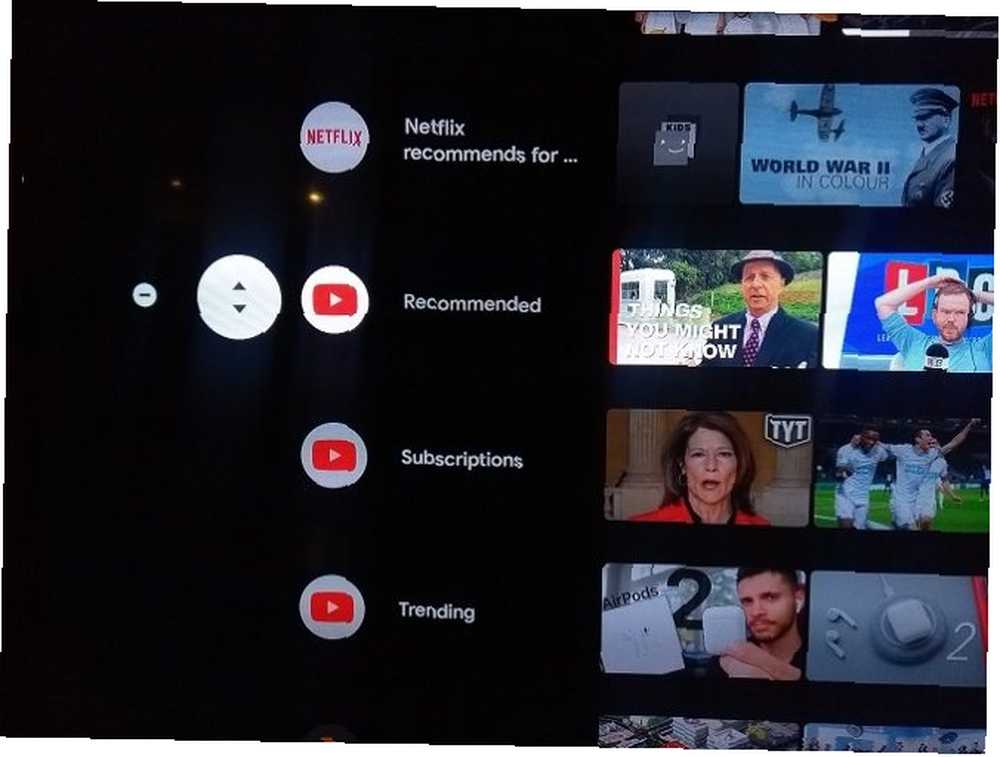
Vi har tidligere drøftet, hvordan man tilføjer kanaler med anbefalet indhold fra specifikke Android TV-apps. Du kan sortere rækkefølgen, i hvilken rækkefølgen de vises på din Android TV-startskærm.
Hvis du vil ændre en kanals position, skal du rulle ned, indtil du finder den kanal, du vil flytte, og fremhæv derefter appens ikon på venstre side af skærmen og trykke på Venstre en gang på din fjernbetjening. Et nyt ikon vises med pil op / ned. Tryk på den tilsvarende knap på din fjernbetjening for at flytte kanalen i den ønskede retning.
8. Brug en alternativ start
Endelig skal du huske, at du kan installere en helt ny Android TV-start. Det vil helt ændre den måde, hvorpå din startskærm ser ud, potentielt tilføje eller fjerne mange funktioner.
Vi har dækket nogle af de bedste Android TV-lanceringer De 7 bedste Android TV Launcher Apps De 7 bedste Android TV Launcher Apps Det er nemt at udskifte Android TV launcher! Her er de bedste Android TV-startprogrammer, du skal overveje at bruge. hvis du vil lære mere.
Flere Android TV-tip til dig
Tilpasning af din hjemmeskærm til Android TV er bare en lille del af at få mest muligt ud af din Android TV-enhed.
Hvis du gerne vil have flere oplysninger, skal du sørge for at tjekke nogle vigtige Android TV-apps 15 væsentlige Android TV-apps, du har brug for at installere 15 væsentlige Android TV-apps, du har brug for at installere. Så du har købt en Android TV-enhed. Tillykke! Men hvad nu? Her er de vigtige Android TV-apps, du har brug for at installere. og almindelige spørgsmål om Android TV.











