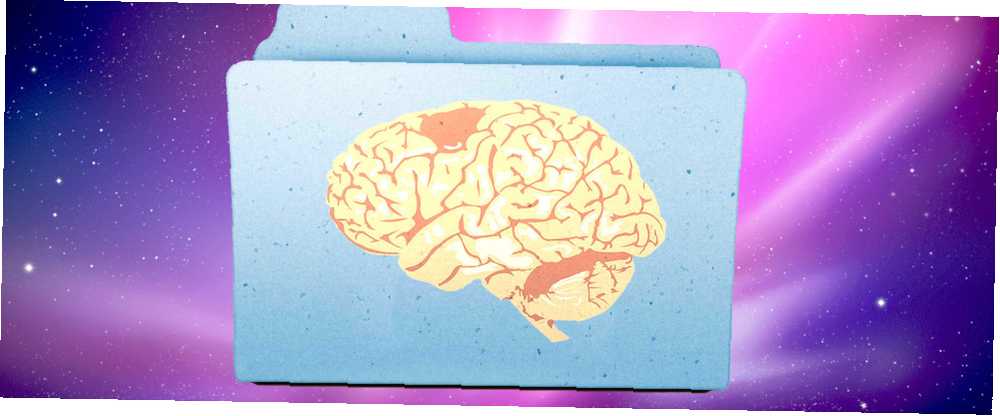
Peter Holmes
0
2445
500
Smart mapper er en af de mest underbrugte funktioner i macOS. Hvilket er en skam, fordi de gør det meget lettere at finde filer på din computer.
De kan spare dig for enorm tid og ændre den måde, du bruger din Mac på. Men at få dem konfigureret ordentligt tager et par skridt.
Vi kører gennem en hel tutorial til smarte mapper til Mac-brugere - men først lad os tale om, hvad smarte mapper virkelig er.
Hvad er en smart mappe?
Mærkeligt nok er en Mac Smart Folder ikke en mappe. Det er en gemt søgning. Men macOS viser disse gemte søgninger som mapper, så de er lettere at finde og få adgang til.
Når du opretter en smart mappe, vælger du en egenskab eller række egenskaber. macOS kigger derefter igennem alle dine filer og viser alt, hvad der matcher dette i en enkelt mappe, uanset hvor filerne er gemt på din computer.
Lad os tage et kig på, hvordan man opretter en smart mappe til at fange alle de filer, du ønsker, ét sted.
Sådan bruges smarte mapper
Åbn et Finder-vindue og gå til Fil> Ny smart mappe.
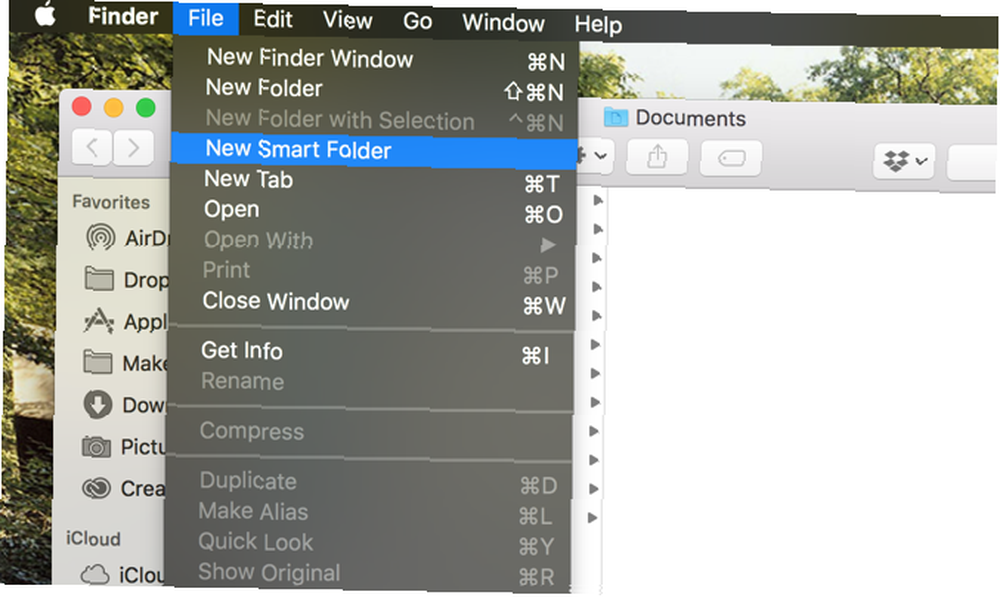
Du får et nyt vindue med en søgefelt, der ikke var til stede før. Du kan se, at du kan søge Denne Mac, din nuværende Finder-mappe, eller Delt filer. (Valg Denne Mac gør Smart Folder-søgning gennem alle filer på din computer.)
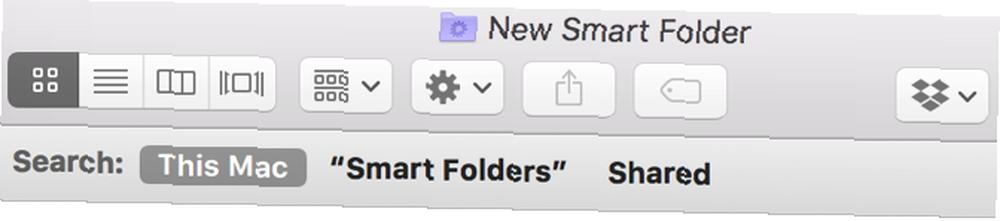
Klik på knappen for at oprette søgekriterierne Plus symbol til højre for vinduet:
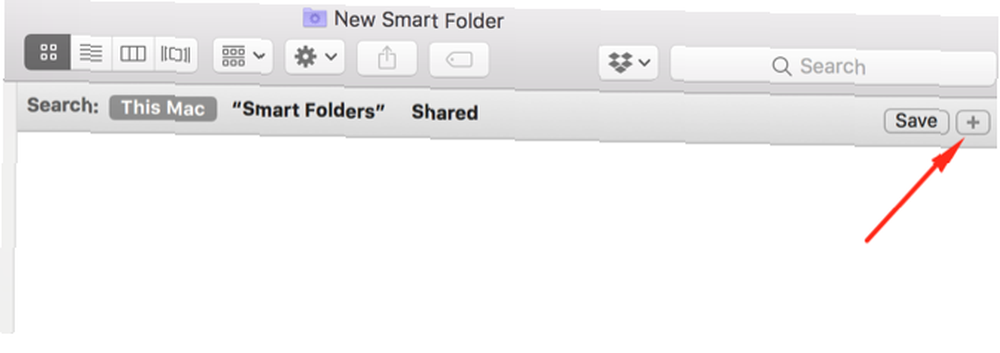
Du vil se to menuer; i dette tilfælde er de det Venlig og Nogen. Du kan muligvis se et andet sæt dropdowns som Navn og Tændstikker. Trinene nedenfor fungerer med enhver kombination.
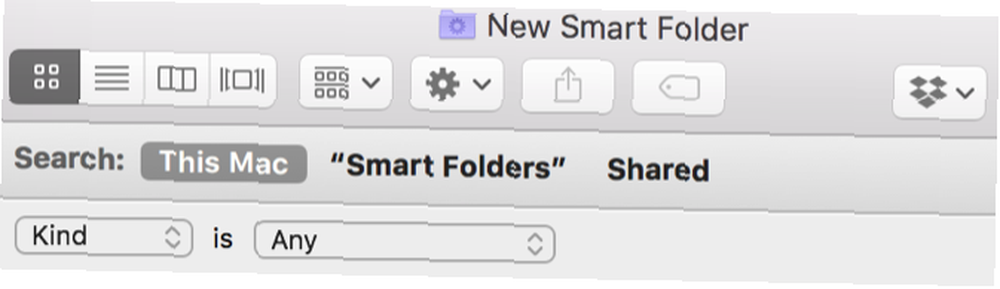
klikker Venlig viser nogle søgeparametre. Dette er den type smart søgning, du vil køre. Standardindstillinger er venlig (filformat), sidst åbnede dato, sidst ændret dato, oprettet dato, navn, og indhold.
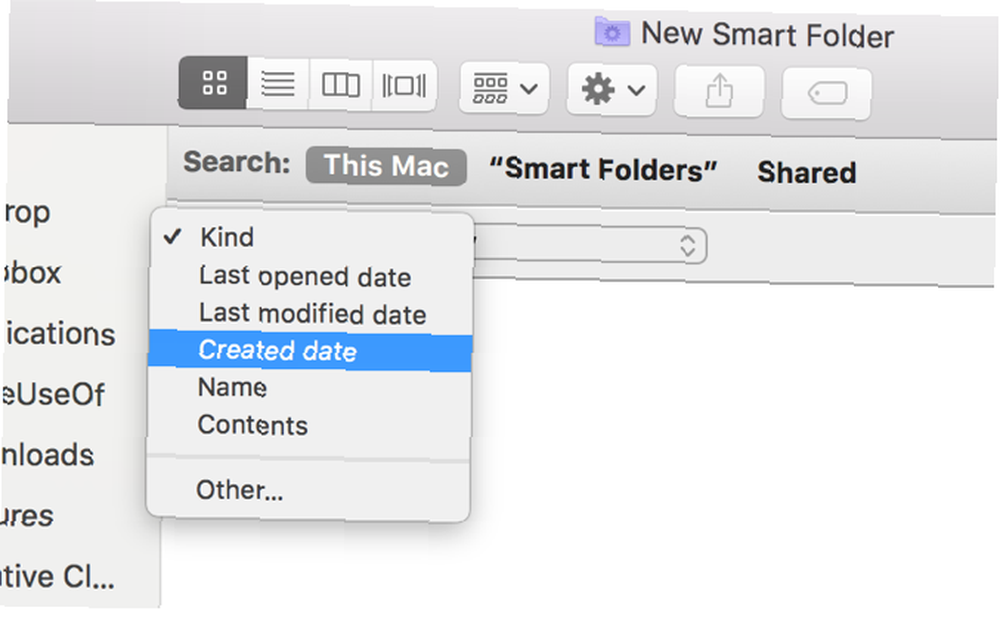
Det Andet post har mange flere muligheder, men vi vil tale om dem på et øjeblik.
Valgene i den anden menu afhænger af, hvad du vælger i den første. Hvis du valgte Venlig, ser du et antal filtyper, som du kan filtrere efter. Hvis du valgte det Sidste ændrede dato, ser du nogle tidsmæssige indstillinger:
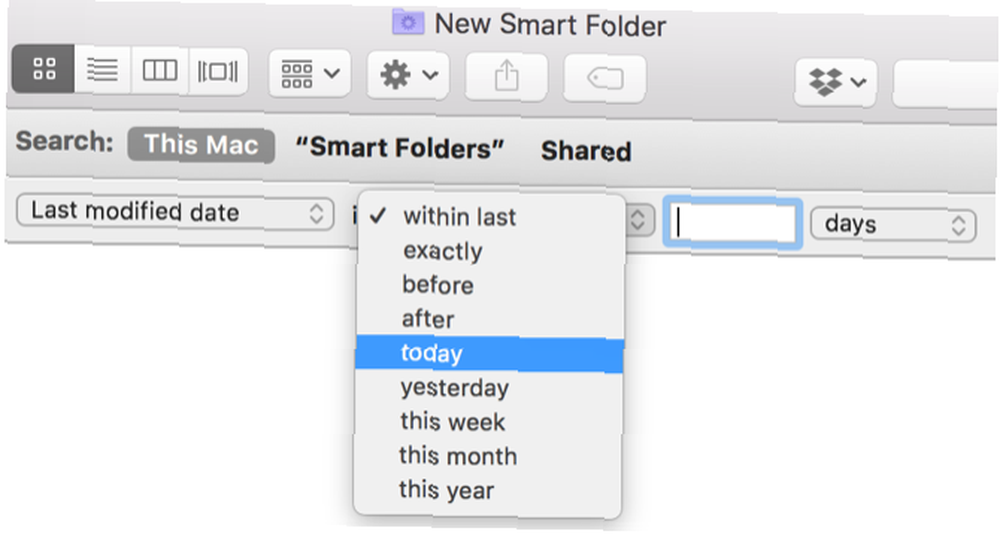
Når jeg vælger i dag, hver fil, jeg har redigeret i dag, viser:
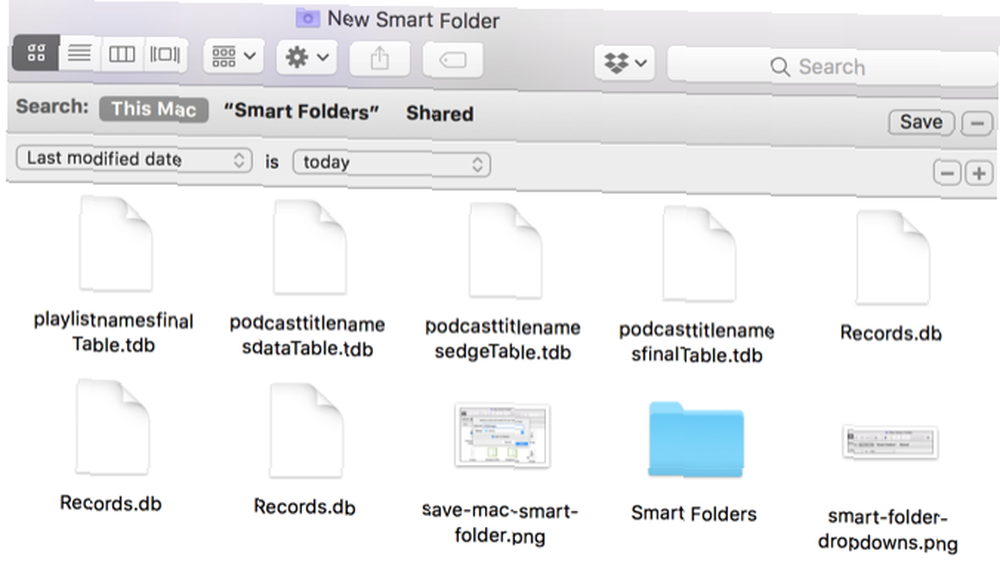
Gemme og få adgang til smarte mapper
Du kan finjustere søgningen ved at klikke på plus symbol på højre side af skærmen og tilføje flere parametre. For eksempel kunne jeg vælge Kind / image / png for kun at se de PNG'er, der blev redigeret i dag.
For at gemme din Smart Folder skal du trykke på Gemme på højre side af skærmen. Standard gemt placering er i Bruger> Bibliotek> Gemte søgninger folder:
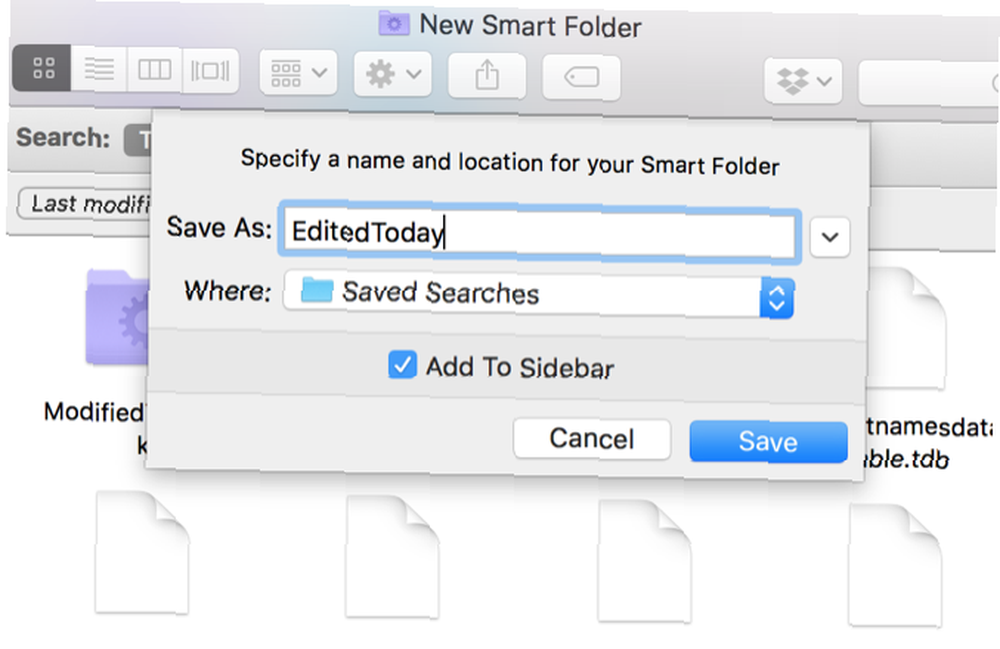
Du kan også tilføje Smart Folder til din Finder-sidepanel, så du hurtigt kan få adgang til den.
Bemærk, at du kan gemme smartmappen, hvor du vil. Bruger> Bibliotek> Gemte søgninger er ikke en særlig praktisk placering (da bibliotekmappen er skjult som standard), men det holder dem alle på samme sted.
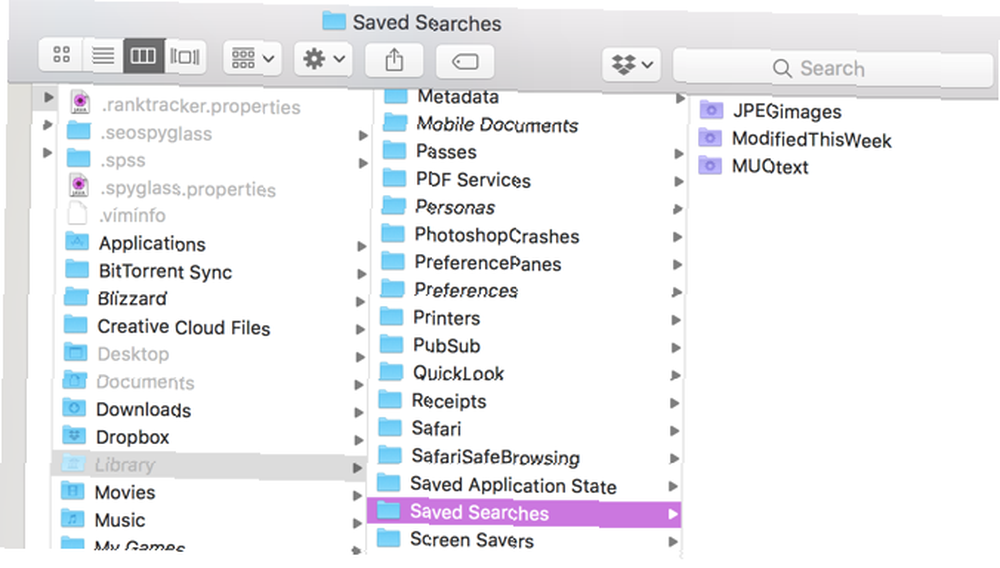
Hvis du ikke kan se den skjulte bibliotekmappe, skal du skrive denne kommando i Terminal og ramme Gå ind:
åben ~ / Bibliotek / Gemt \ SøgningerDet vil åbne Gemte søgninger folder. Tilføj enten dine gemte søgninger eller Gemte søgninger mappe til Finder-sidefeltet for at spare tid.
Sådan slettes smarte mapper
Det er let at slette din Macs smarte mapper. Bare gå til Gemt søgning mappe (ved hjælp af kommandoen Terminal ovenfor eller en hvilken som helst anden metode), vælg en smart mappe og send den til papirkurven.
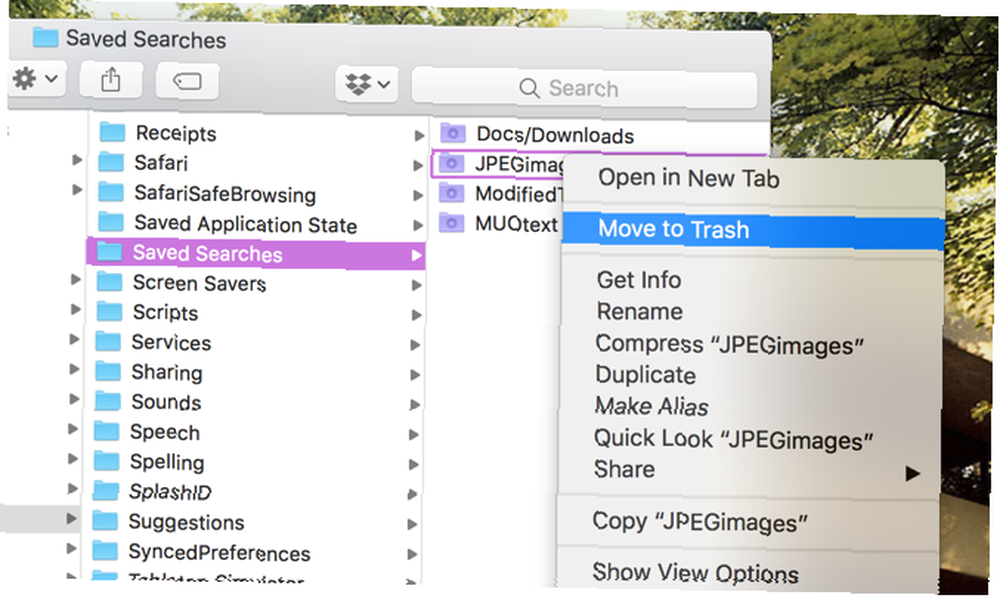
Du kan ikke slette elementer fra sidefeltet, så husk denne metode (eller lav en genvej til Gemte søgninger mappe i sidebjælken).
Sådan redigeres smarte mapper
Du kan ændre søgekriterierne for en smart mappe med bare et par klik. Åbn Smart Folder, og klik på gear i menulinjen. Vælg Vis søgekriterier:
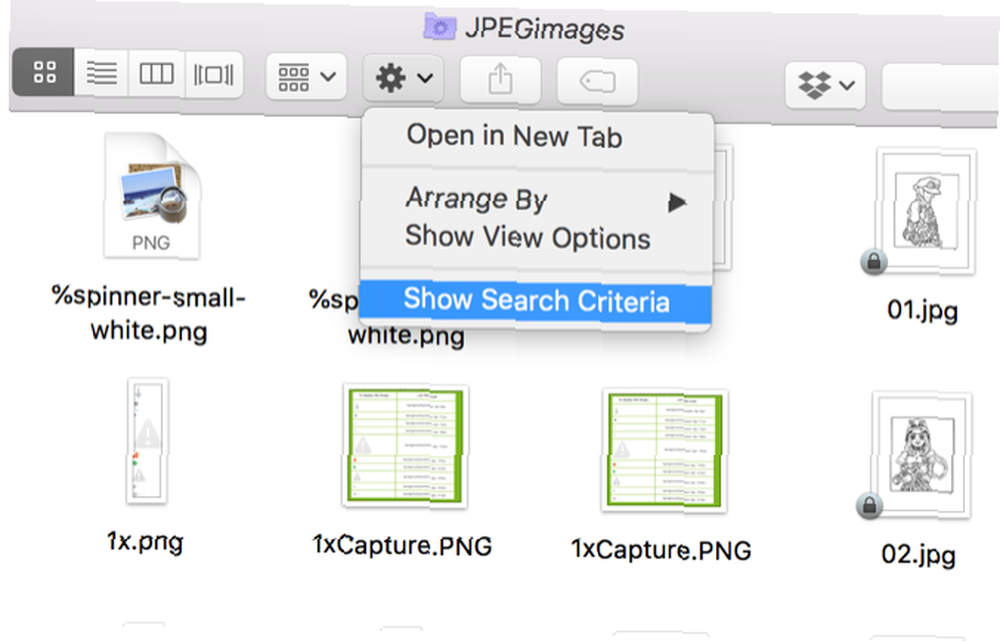
Rediger derefter kriterierne, som du normalt ville.
Yderligere søgemuligheder for smart mappe
Da vi kiggede på søgningskriterierne tidligere, var den endelige mulighed Andet. Lad os se nærmere på det.
Når du vælger denne mulighed, får du et stort udvalg af søgekriterier. Her er der for mange, men du kan medtage attributter som chat-tjenester, alfakanaler, uanset om filen har et brugerdefineret ikon, eksponeringstid for foto, musikalsk genre, oprettelse af organisation og mere.
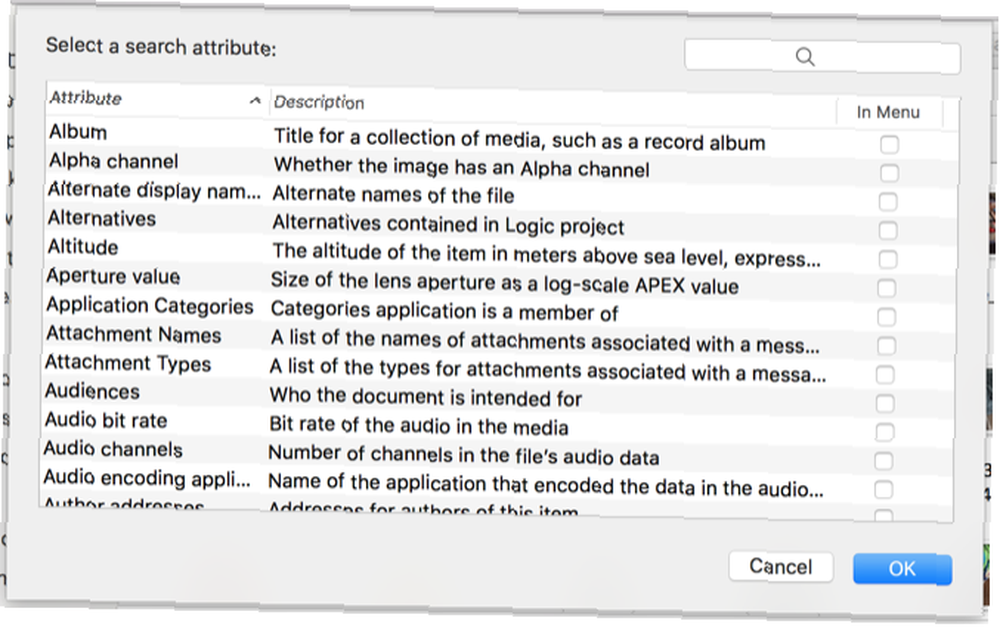
Du kan også bruge søgefeltet til hurtigt at finde attributter. Hvis du vil bruge en af disse attributter, skal du vælge den og klikke på Okay (du kan også tjekke I menu for at få det vist i rullelisten).
Vi kigger nærmere på et par af disse attributter næste.
De bedste smarte mapper, du skal bruge
Vil du drage fuld fordel af smarte mapper? Her er otte, som du kan begynde at bruge lige nu.
1. Filer større end 1 GB
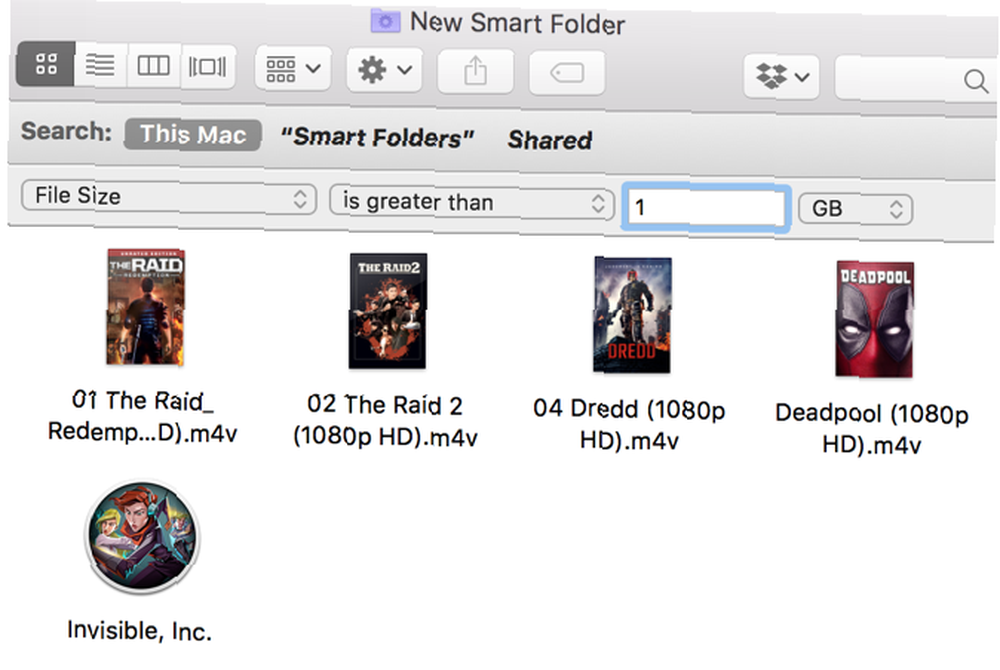
Ønsker du at rydde de store filer, der tager plads på din Mac's drev 3 gratis apps til at analysere og inspicere din Mac's harddiskplads 3 Gratis apps, der kan analysere og inspicere din Mac's harddiskplads, spekulerer du på, hvor alt din Mac-lager er gået? Disse gratis apps giver dig besked. ? Brug bare Filstørrelse og indstil størrelsen til 1 GB (eller hvilken størrelse du end vil).
2. DMG-installatører, der skal slettes

Diskbilleder kan hurtigt høres op, hvis du installerer en masse apps. Du kan nemt finde dem alle med en gemt søgning efter Filtypenavn / dmg.
3. Apps, du ikke har åbnet på et stykke tid
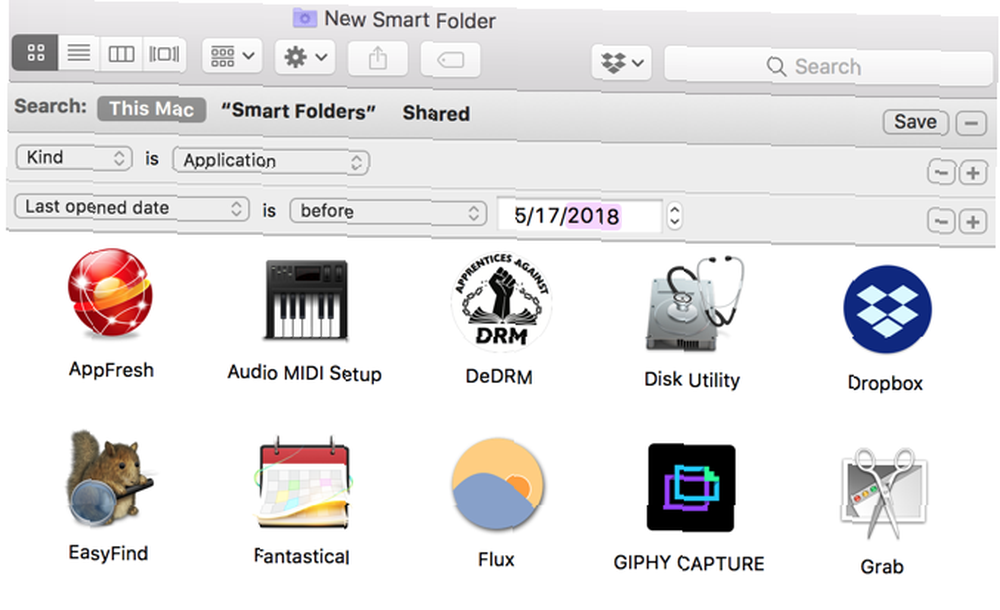
Ved at kombinere Art / Anvendelse med Sidste åbne dato, kan du se på de apps, du ikke har åbnet i et tidsrum, du gerne vil. I dette eksempel ser jeg på apps, som jeg ikke har åbnet på et par måneder.
Måske er det tid til at rense din Mac Sådan ryddes op på din Mac-desktop og øges produktivitet Sådan ryddes op på din Mac-desktop og øges produktivitet Et rodet skrivebord kan ikke kun reducere produktiviteten, men kan også forårsage kognitiv stress. Her er, hvordan du renser dit Mac-skrivebord for et bedre arbejdsmiljø. !
4. Fotos taget på din iPhone
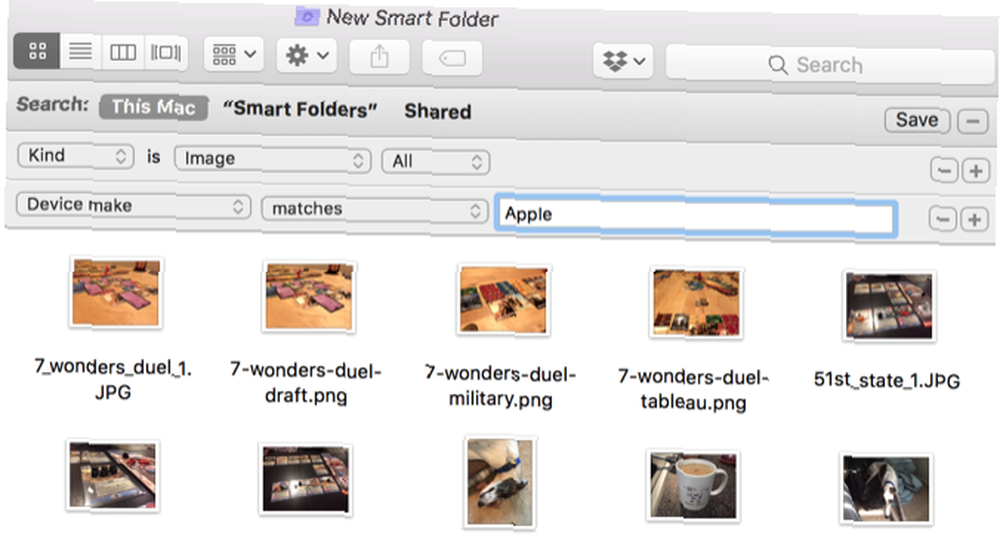
Ved at tilføje Enhedsmærke attribut til Kind / Billede, Jeg har begrænset min søgning til billeder, der blev oprettet af en Apple-enhed. I mit tilfælde er det næsten udelukkende iPhone-fotos. Du kan grave dig ind i indstillingerne lidt mere for at blive endnu mere specifik ved at begrænse enhedsmodellerne.
5. Filer med specifikke tags
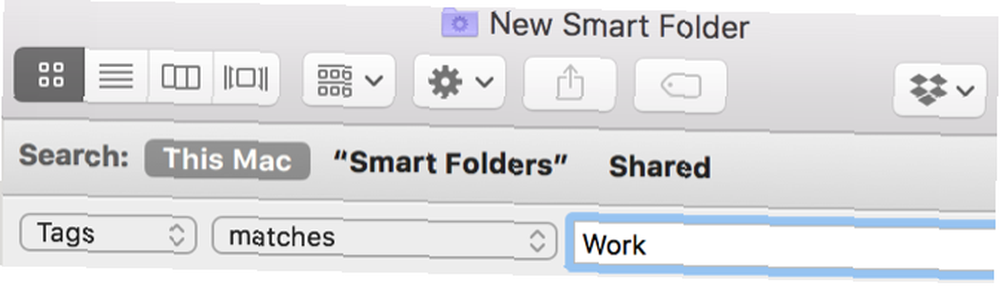
Tagging af filer i macOS Find filer hurtigere og organiser din Mac med Finder-tags Find filer hurtigere og organiser din Mac med Finder-tags Finder-tags er en fantastisk måde at organisere data på - her er, hvordan du får mest muligt ud af dette praktiske organisationsværktøj på din Mac i dag . er en fantastisk måde at holde dine data organiseret på. Ved hjælp af smarte mapper kan du få specifikke tagresultater. Prøv at kombinere forskellige tags, søge efter specifikke filtyper, der har et tag eller enhver anden kombination af attributter.
6. Nyligt oprettede dokumenter
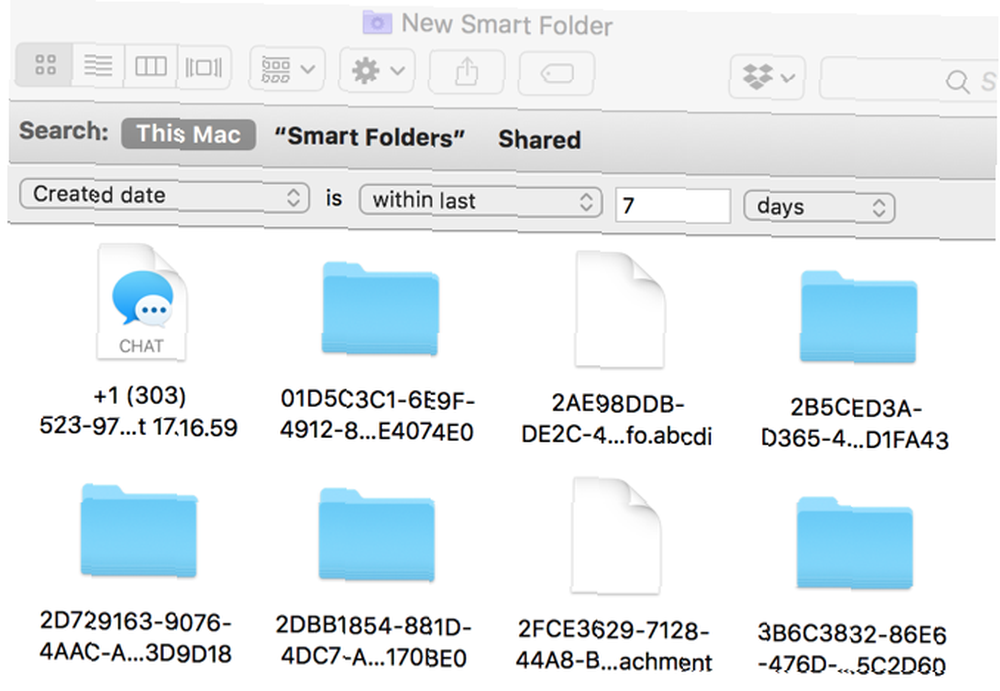
Vil du se alle de filer, du har oprettet inden for den sidste uge eller måned? Det Oprettet dato attribut giver dig mulighed for let at vælge en tidsperiode.
7. Alle mediefiler
Når du holder nede Mulighed nøgle, plus på højre side af skærmen bliver til tre prikker. Når du klikker på disse prikker, får du en Boolsk operatør Smart Folder. Brug det til at oprette mapper, der indeholder resultaterne fra flere smarte søgninger.
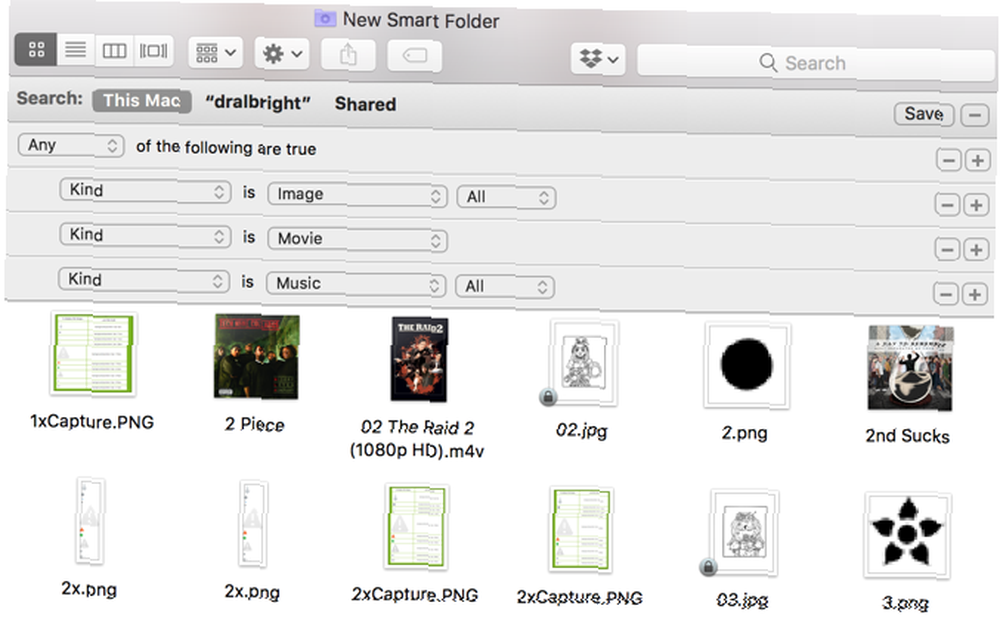
I dette eksempel, hvis en fil er af den slags Billede, film, eller musik, det vises i Smart Folder. Du kan bruge denne taktik til at få alle mulige kombinationer af filer.
8. Duplicerede downloads
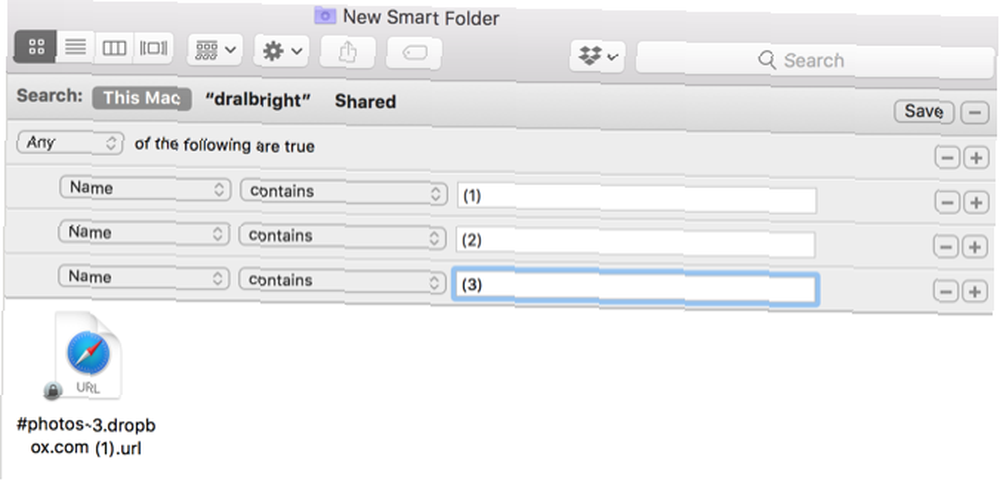
Når macOS ser filer, der har det samme filnavn, tilføjer det et nummer i parentes til dem. Brug af en boolsk søgning til at finde filer, end der har (1), (2), eller (3) i filnavnet vil hjælpe dig med at finde disse duplikatfiler, uanset hvor de er.
Brug smarte grupperinger i andre apps
Når du først har oprettet dine smarte mapper, kan du også begynde at bruge macOSs smarte muligheder i andre apps. Se vores tutorial om smarte gruppefiltre for at finde ud af, hvordan du kan oprette smarte kontaktlister, smarte fotoalbum og smarte postkasser.
Kan du nyde vores Mac-tutorials? Se på, hvordan du kan oprette interaktive diagrammer og grafer med Numbers for Mac Sådan opretter du interaktive diagrammer og grafer på Mac Brug af numre Sådan opretter du interaktive diagrammer og grafer på Mac Brug af numre Vil du visualisere dine data? Numbers til Mac tilbyder en funktion til at oprette interaktive diagrammer og grafer, og her er hvordan du bruger det. .











