
Owen Little
0
3910
630
Tasker er en utrolig kraftig automatiseringsapp til Android. Det giver dig mulighed for at automatisere indstillinger, handlinger og andre aspekter af din telefon uden at skulle rodfæste den.
Mange mennesker undgår Tasker-appen, fordi den har et ry for at være for kompliceret. Men som du ser nedenfor, behøver det ikke at være kompliceret at installere nyttige automatiseringsmetoder til din Android-enhed.
Hent: Tasker ($ 3)
1. Lydløs tilstand, når du vender nedad
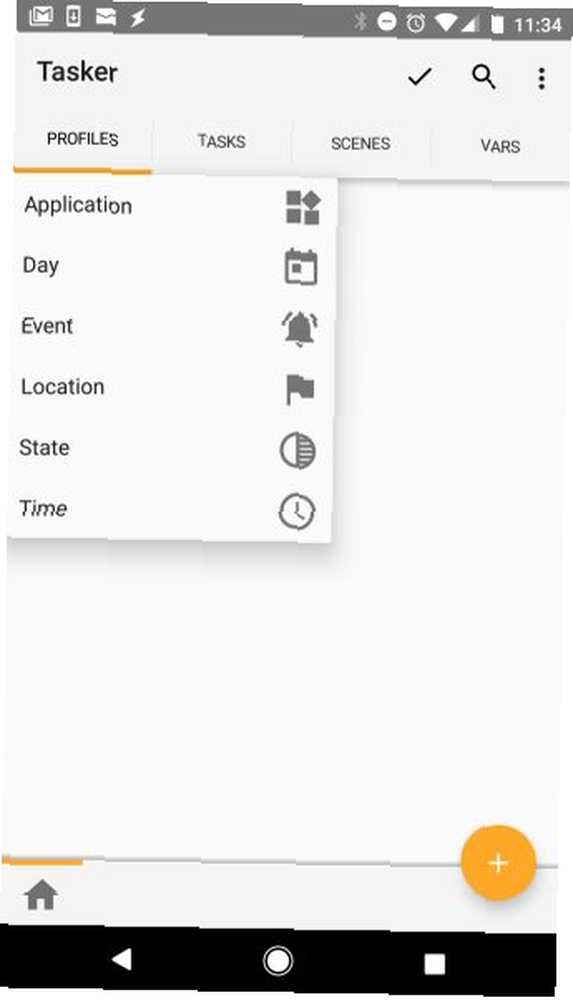
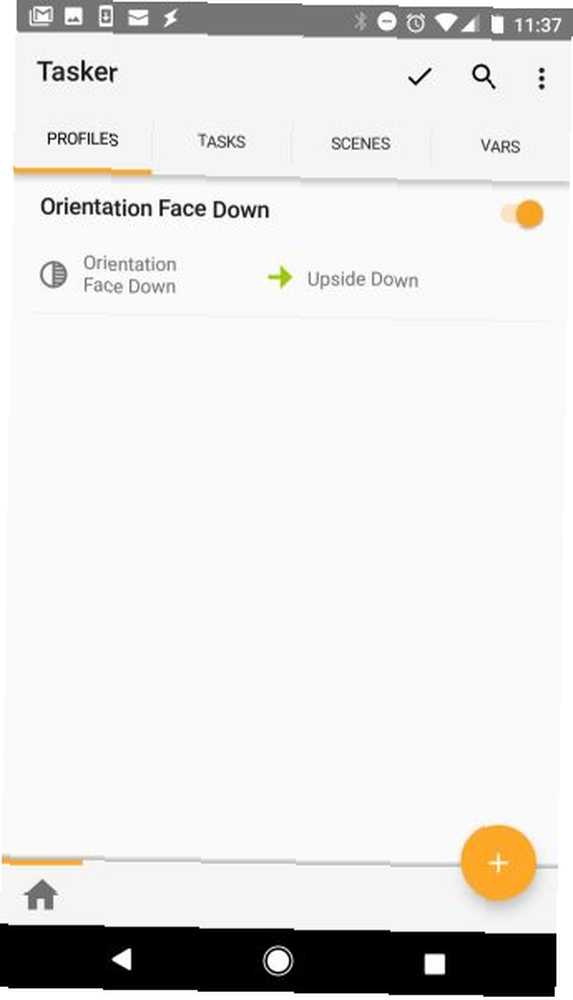
Når du er i et mørkt sted, som biograf, er det irriterende at fumle rundt for at stille din telefon. En simpel løsning er at konfigurere Tasker til at dæmpe din telefon, hver gang du sætter den med billedsiden nedad.
Sådan konfigureres dette i Tasker. Først skal du oprette en profil til, når din telefon er i retning nedad:
- Åbn Tasker, gå til Profiler fanen, og klik på Plus symbol for at tilføje en ny profil.
- Vælg Stat, trykke på Sensor, og vælg derefter Orientering.
- Under Orientering, hanen Ansigtet nedad. Klik derefter på < ikonet øverst til venstre på skærmen for at gå tilbage til Profiler fanen.
Derefter skal du konfigurere den opgave, der vil ske, når din telefon er placeret med forsiden nedad.
- Under Ny opgave, tryk på Plus symbol og give opgaven et navn.
- I Opgaveredigering tilstand, skal du klikke på Plus symbol for at gå ind i Lyd handlingskategori.
- Vælge Vibrere som Lydhandling, og Vibrere til Mode.
- Tryk på < symbol for at vende tilbage til Profil fanen.
Kontroller, at din nye Ansigtet nedad profilen er tændt. Nu går din telefon i lydløs (kun vibrerende) -tilstand, når du placerer den med forsiden nedad på enhver overflade.
2. Start apps i orden
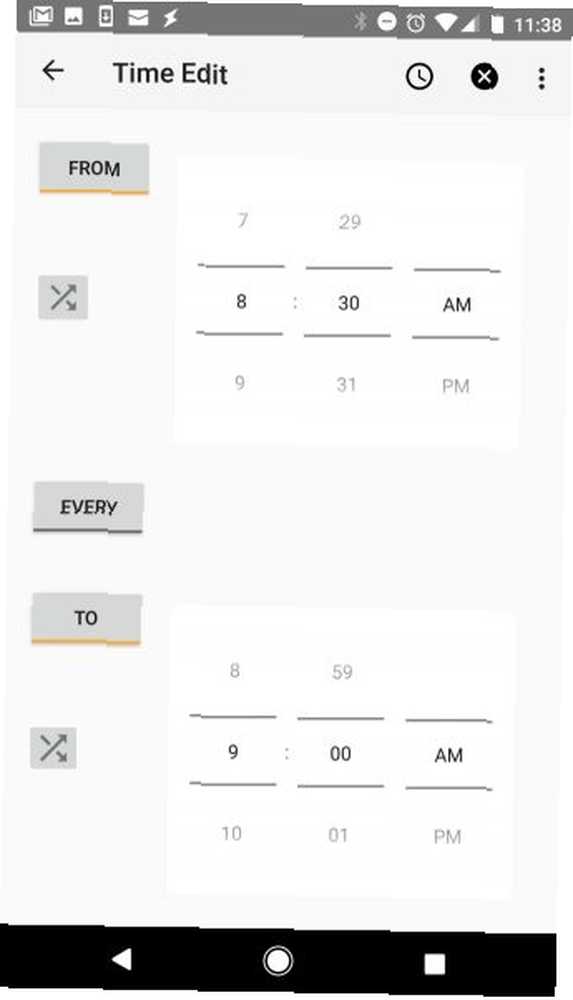
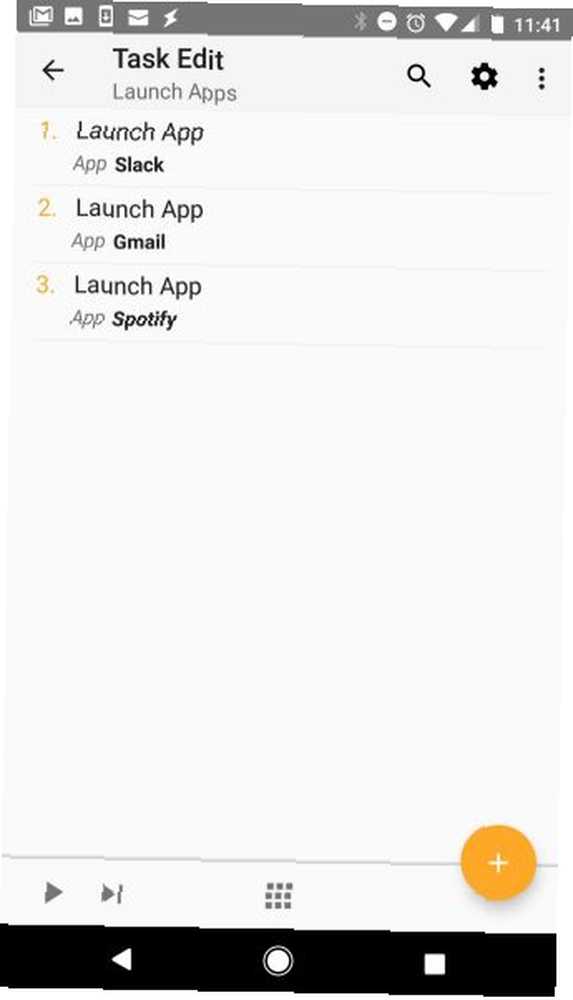
Om morgenen kan du nyde at sidde ned med din kaffe og gennemsøge sociale apps. Ved frokosttid kan du muligvis læse gennem dine foretrukne nyhedsapps. Hvorfor har ikke alle disse apps automatisk åbent på et bestemt tidspunkt af dagen?
Det er let at indstille denne Tasker-automatisering. Opret først en profil baseret på tid:
- Start Tasker, gå til Profiler fanen, og klik på Plus symbol for at tilføje en ny profil.
- Vælg Tid, og indstil det tidspunkt, du vil have apps til at åbne.
Tip: Du kan bruge Gentage afkrydsningsfelt for regelmæssigt at åbne en app med et bestemt tidsinterval. Dette er en fantastisk måde at huske at logge træning eller kaloriforbrug i dine sundhedsapps.
Indstil derefter opgaven:
- Under Ny opgave, tryk på Plus symbol og give opgaven et navn.
- I Opgaveredigering tilstand, skal du klikke på Plus symbol, vælg App, og tryk derefter på Start app.
- Vælg den første app, du vil starte på det angivne tidspunkt.
- Gentag trin 3 for at tilføje yderligere apps, du gerne vil åbne automatisk.
Derefter på det tidspunkt, du har angivet, vil Tasker starte de apps, du har konfigureret.
3. Opret “Læsningstilstand” (Skærmen er altid tændt)
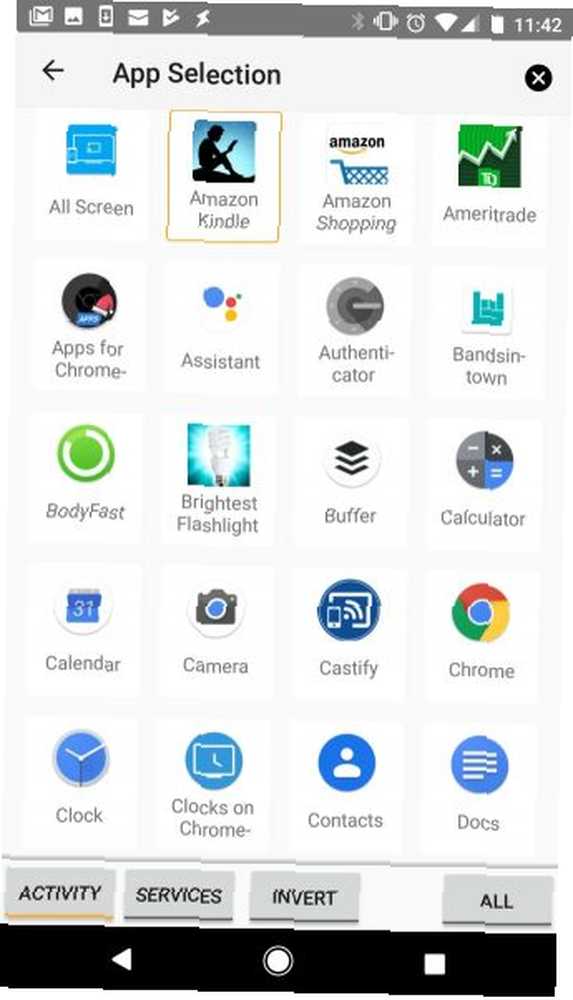
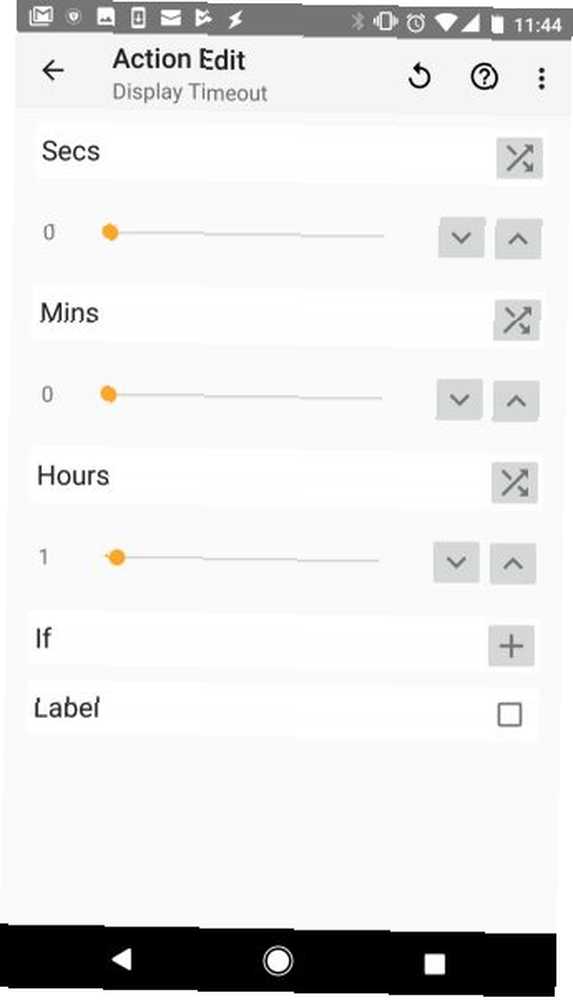
Kindle er en fremragende enhed til at læse, men du kan også læse på din telefon med de bedste Android-e-bog-læsere De 7 bedste e-bog-læsere til Android, du skal prøve De 7 bedste e-bog-læsere til Android, du skal prøve Disse bedste e-bog-læsere til Android, lad du læser de fleste formater på næsten enhver enhed overalt, hvor du går, med kraftfulde funktioner, du vil elske. . Når du gør det, er et almindeligt problem, at din skærm kan stoppe, mens du læser.
Tasker kan håndtere dette ved automatisk at justere dine skærmindstillinger, når du bruger en bestemt app (som Amazon Kindle) til at læse bøger.
Sådan konfigureres det med Tasker. Opret først profilen til din “læsefunktion:”
- Start Tasker, gå til Profiler fanen, og klik på Plus symbol for at tilføje en ny profil.
- Vælg Ansøgning.
- Vælg de apps, du bruger til at læse e-bøger. Dette kan være Amazon Kindle, PDF-apps eller lignende.
Indstil derefter skærmindstillingerne:
- Under Ny opgave, tryk på Plus symbol og give opgaven et navn.
- I Opgaveredigering tilstand, vælg Plus symbol, vælg Skærm, og vælg derefter Vis timeout.
- Indstil display-timeout til din foretrukne værdi i sekunder, minutter og timer.
Hvis du indstiller din display-timeout til en enorm værdi, er det en god ide at tilføje en ekstra opgave i denne profil (bare tilføj en Afslut opgave til profilen ovenfor). Lav Afslut opgave sæt skærmindstillingerne tilbage til din standard timeout.
På denne måde, når du afslutter læse-appen, kan du være sikker på, at din display-timeout fungerer som normalt igen.
4. Reducer skærmens lysstyrke om natten
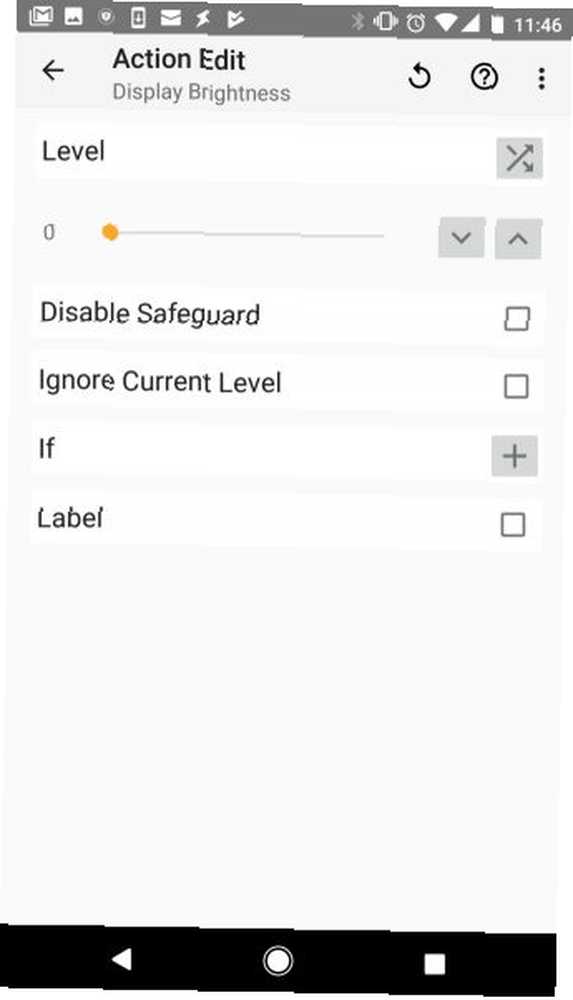
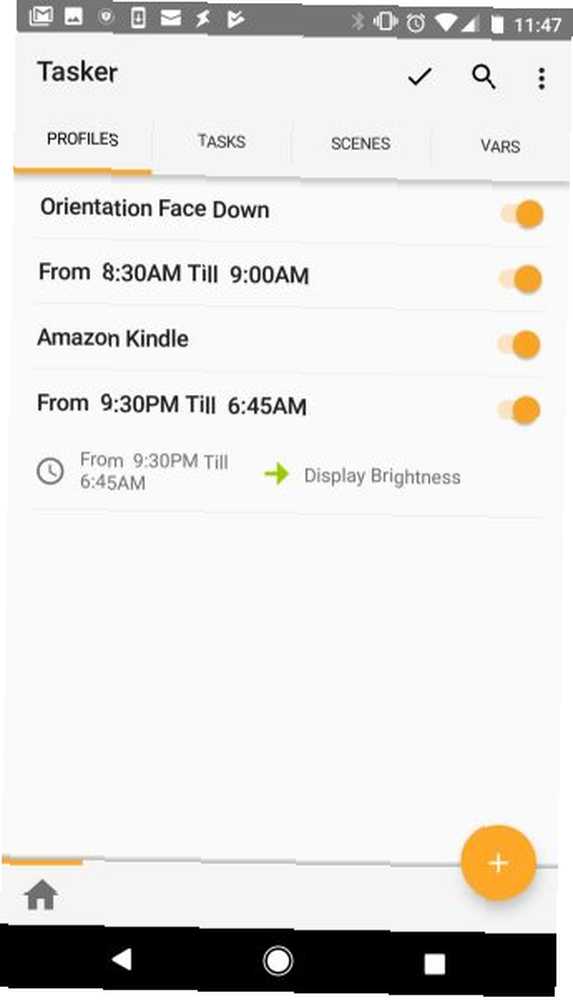
En masse apps reducerer skærmens lysstyrke automatisk på et bestemt tidspunkt af dagen. Men hvorfor installere flere apps, når Tasker kan gøre jobbet for dig?
Her er, hvordan du konfigurerer automatisering af skærmens lysstyrke i Tasker. Opret først profilen til din “nattilstand:”
- Start Tasker, gå til Profiler fanen, og tryk på Plus symbol for at tilføje en ny profil.
- Vælg Tid.
- Angiv en tidsramme, når du automatisk vil reducere skærmens lysstyrke.
Derefter skal du konfigurere opgaven for at reducere skærmens lysstyrke sent om aftenen:
- Under Ny opgave, tryk på Plus symbol og navng opgaven.
- I Opgaveredigering tilstand, vælg Plus symbol, vælg Skærm, og tryk derefter på Vis lysstyrke.
- Indstil lysstyrkeniveauet (0 er den laveste indstilling).
Nu reducerer Tasker automatisk skærmens lysstyrke i den periode, du har indstillet.
Tip: Du kan tilføje en lignende profil i et tidspunkt på dagen, når du er ude og har brug for et højere lysstyrkeniveau. Gentag bare ovenstående trin, men indstil tidsrammen i det tidsrum, du vil være ude, og skærmens lysstyrke til en højere indstilling.
5. Tænd Wi-Fi på Wi-Fi Hotspots
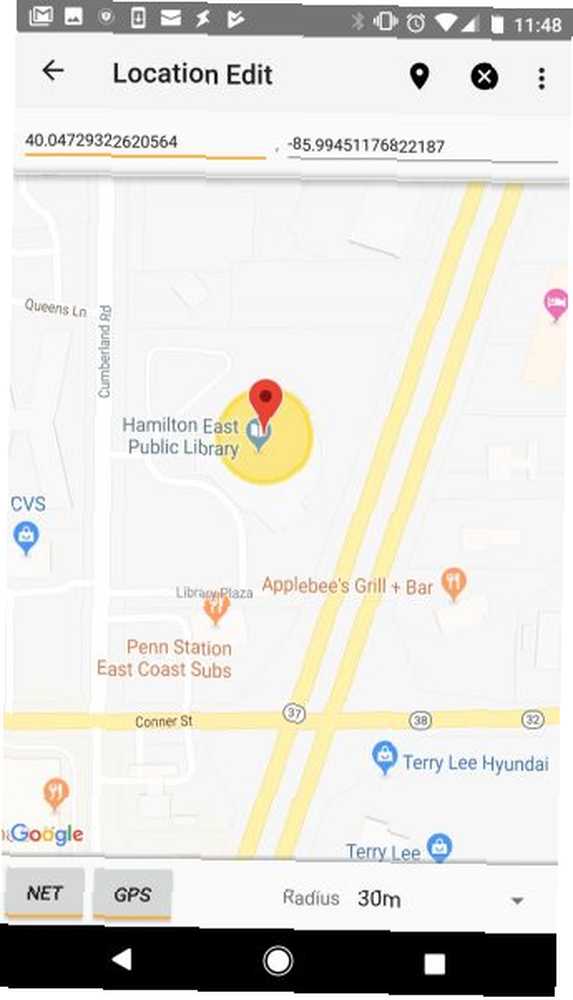
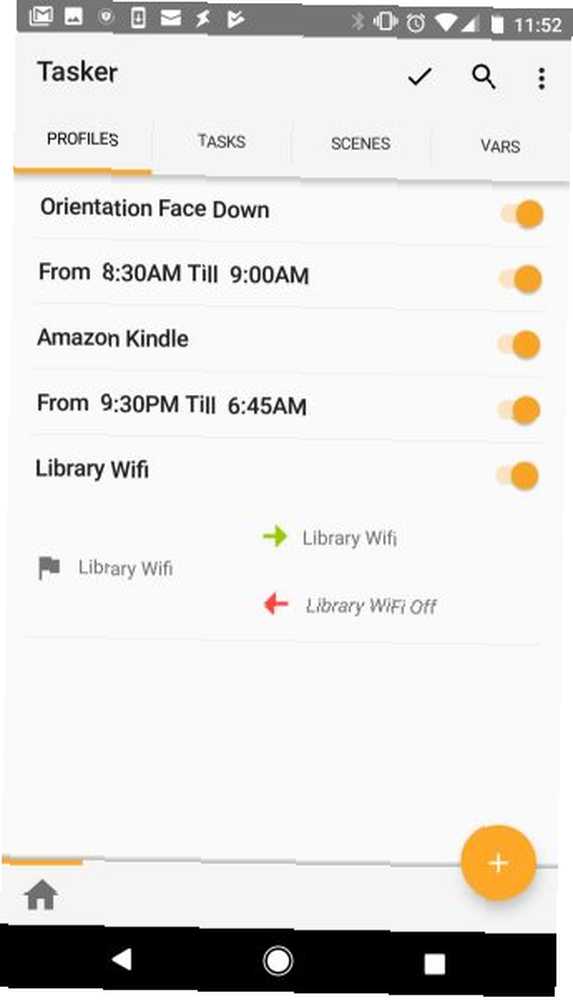
Hvis du ofte besøger populære gratis Wi-Fi-hotspots Sådan finder du gratis ubegrænset Wi-Fi-internetadgang næsten overalt Sådan finder du gratis ubegrænset Wi-Fi-internetadgang næsten overalt Der er intet bedre end at score gratis Wi-Fi. Her er nogle måder at finde gratis ubegrænset Wi-Fi uanset hvor du er. som kaffebarer eller dit lokale bibliotek, kan du spare tid (og dataforbrug på din mobilplan) ved automatisk at aktivere Wi-Fi, når du besøger disse placeringer.
I dette tilfælde konfigurerer du Tasker til at tænde for Wi-Fi på et bestemt sted:
- Start Tasker, gå til Profiler fanen, og tryk på Plus symbol for at tilføje en ny profil.
- Vælg Beliggenhed.
- Rul gennem kortet og zoom ind på lokationen (som dit lokale bibliotek).
- Tryk længe på kortet for at indstille placeringsmarkøren.
Derefter skal du konfigurere opgaven for at aktivere Wi-Fi, mens du er der:
- Vende tilbage til Profiler og give placeringen et navn.
- Vælg Ny opgave og navng opgaven.
- I Opgaveredigering tilstand, tryk på Plus symbol, vælg Net, og tryk derefter på Trådløst internet.
- Lave om Sæt til På.
- Vend tilbage til Profiler vindue, lang tryk på opgaven, og vælg Tilføj exit-opgave. Tryk så på Ny opgave. Navngiv opgaven.
- Tryk på Plus-symbolet, vælg Net, hanen Trådløst internet, og sikre Sæt er Af.
Nu, når du vender tilbage til din Profiler fanen, vil du se det sted, der er angivet med en opgave at slå Wi-Fi til, når du ankommer, og slå Wi-Fi fra, når du forlader.
6. Send tekstmeddelelser på lavt batteri
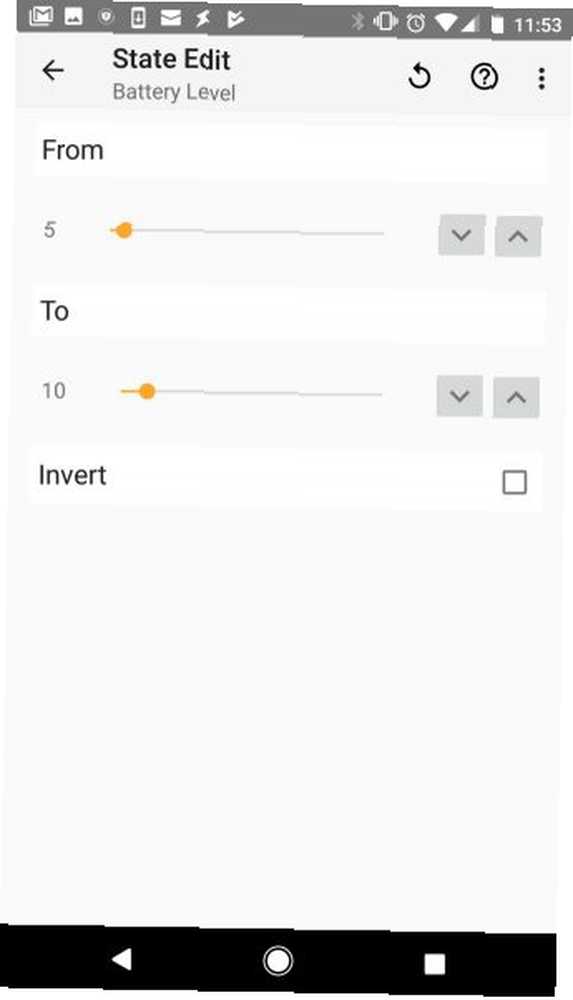
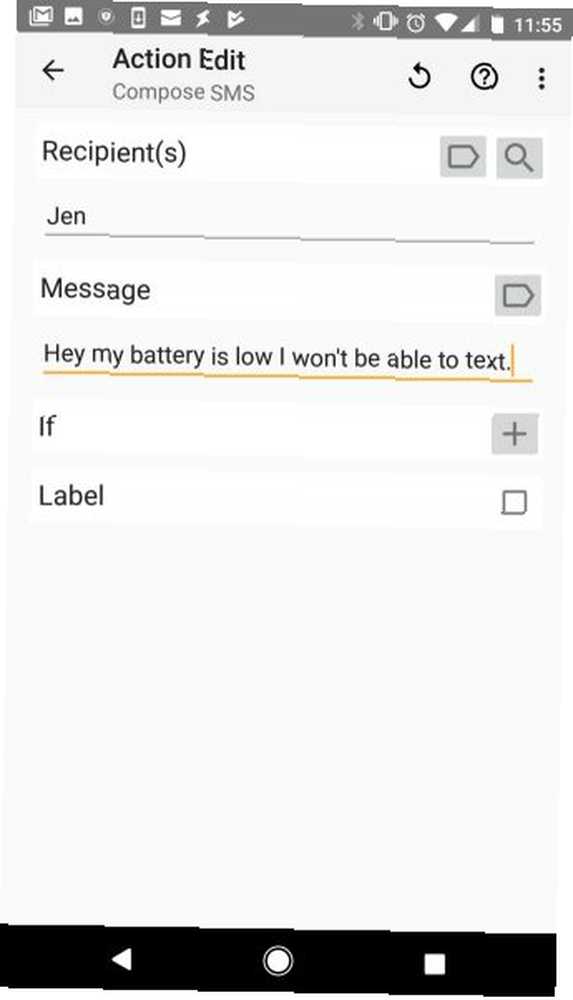
Hvis du nogensinde har fundet dig selv med en død telefon og ingen måde at kommunikere på, vil du elske denne automatisering. Du kan konfigurere Tasker til automatisk en tekstbesked, når dit batteri er kritisk lavt.
For at konfigurere denne Tasker-automatisering skal du oprette en anden Profil og give det et navn som Meddelelser med lavt batteri. Derefter:
- Vælge Stat.
- Vælg Strøm, og tryk på Batteriniveau.
- Indstil det batteriniveau, som du automatisk vil sende tekstbeskeder på.
- Tilføj en ny opgave, og navngiv den.
- Tap Plus, vælg derefter telefon, og vælg Skriv SMS.
- Skriv de modtagere, du vil sende teksten til, og indtast “lavt batteri” en besked, du gerne vil sende.
Vend tilbage til din Profiler side, og du er færdig.
7. Sikker specifikke apps
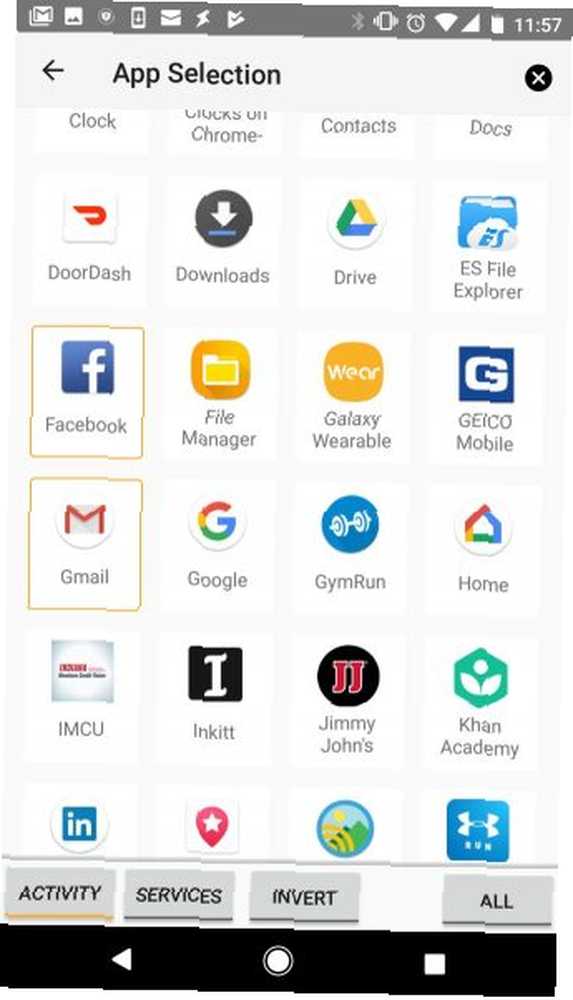
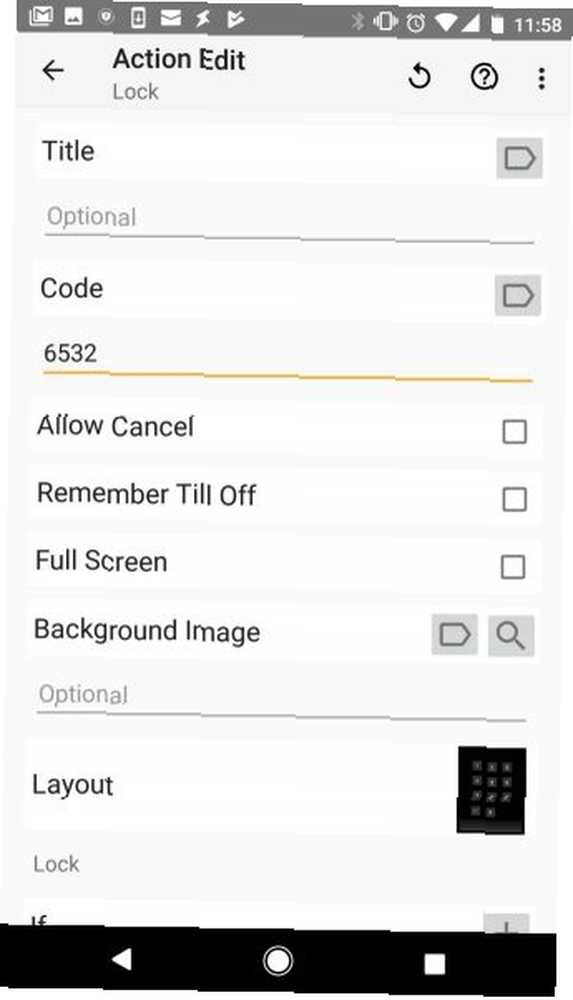
Hvis du lader din telefon sidde uden en adgangskode, er det temmelig enkelt for nogen at hente den og invadere dit privatliv. De kunne åbne Facebook, WhatsApp eller andre apps, du er logget på, og se dine private samtaler.
Tilføj en vis ekstra sikkerhed til din telefon ved at få Tasker til at låse specifikke apps:
- Opret en ny Profil, og vælg Ansøgning.
- Vælg alle de apps, du vil låse ned.
- Vend tilbage til Profiler fanen, og tilføj en ny opgave, og navngiv den.
- Vælg Skærm, tryk derefter på Låse.
- Indtast koden, du vil bruge til at låse disse apps.
Nu, når disse specifikke apps åbnes, skal du indtaste din adgangskode for at starte dem.
8. Læs meddelelser under kørslen
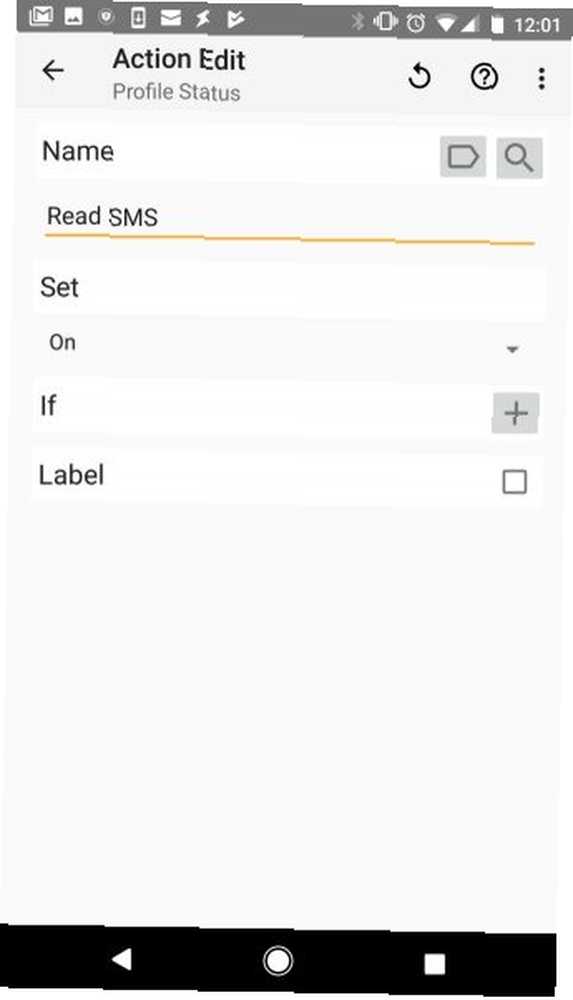
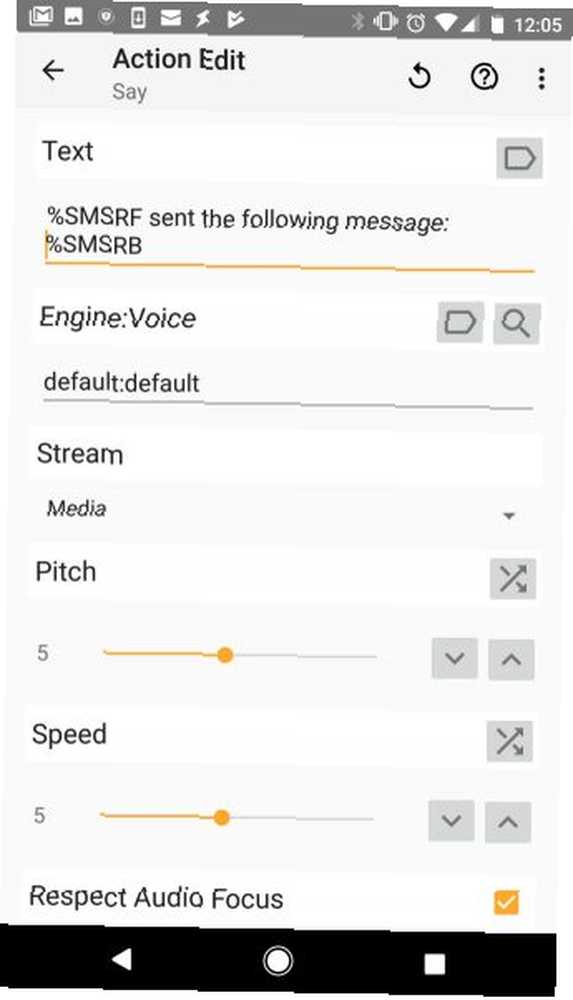
Det er alt for almindeligt at se chauffører kontrollere deres beskeder, mens de kører. Men dette er ekstremt farligt. Forøg din sikkerhed ved at lade Tasker kontrollere og læse meddelelser til dig højt under kørslen.
For at konfigurere denne automatisering skal du først have Tasker til at læse SMS-beskeder, når telefonen er docket:
- Opret en ny profil, og vælg Stat.
- Vælge Hardware, Vælg Kuperet, og under Type, vælge Bil.
- Vend tilbage til Profiler fane, og tryk på Plus at tilføje en ny opgave og navngive den.
- Vælge Tasker, hanen Profilstatus, og under Navn, Vælg Læs SMS.
- Lave om Sæt til På.
Nu skal du sikre dig, at dette er slået fra, når du låser op for din telefon:
- Tryk længe på Læs SMS On opgave, du lige har oprettet, og vælg Afslut opgave.
- Tilføj en ny opgave ved at tappe Plus og vælg Tasker, derefter Profilstatus.
- Under Navn, vælge Læs SMS og ændre Sæt til Af.
Endelig skal du oprette en anden profil, der udløses, når der kommer en ny tekstmeddelelse. Denne profil tilpasser formuleringen, der læser din tekst:
- I Profiler fane, opret en anden profil.
- Vælg Begivenhed, tryk derefter på telefon, Modtaget tekst. Under Type, hanen Nogen.
- Tilbage på Profiler fanen, tilføj en ny opgave ved at tappe Plus.
- Under Filter fane, skriv Sige og tryk derefter på Sige.
- Type “% SMSRF sendte følgende SMS:% SMSRB” i det tekstfelt, der vises.
Tilbage i Profiler fanen, kan du navngive denne sidste profil, og du er færdig.
Dette er en lidt mere avanceret automatisering. Men som du kan se, kræver selv avancerede automatiseringer kun et par profiler og opgaver for at udføre nogle meget magtfulde handlinger.
Automatisering af din telefon med Tasker
Som du kan se, er Tasker ikke så kompliceret, som mange mennesker tror. Bare ved at oprette et par profiler og opgaver, kan du omdanne din telefon til en virkelig bemærkelsesværdig enhed.
Hvis du stadig ikke kan lide ideen om at bruge Tasker, er der masser af automatiserede Android-indstillinger, som du kan konfigurere 7 automatiserede Android-indstillinger, du skal bruge til at spare tid 7 Automatiske Android-indstillinger, du skal bruge til at spare tid Vil din Android-enhed til håndtere sig selv effektivt? Her er flere automatiserede Android-funktioner, du skal begynde at bruge for at spare tid hver dag. .











