
Lesley Fowler
0
2510
593
I årevis har brugere søgt efter gratis eller lave omkostningsalternativer til Microsoft Office 9 af de bedste gratis og lave omkostningsalternativer til Microsoft Office 9 af de bedste gratis og lave omkostningsalternativer til Microsoft Office Microsoft Office har domineret markedet for tekstdokumenter, regneark og diasshow i årevis, og med god grund - det er en af de allerbedste. Der er dog en ulempe, og det er prisen ... og de har altid været mødt med blandede resultater, men der er et alternativ, der skinner over resten: LibreOffice.
Det er kommet til det punkt, hvor LibreOffice nu betragtes som en levedygtig konkurrent til Microsoft Office på mange måder. Er LibreOffice værd for Office Crown? Er LibreOffice værdig med Office Crown? LibreOffice er kongen af gratis kontorpakker. Det er usandsynligt at erstatte Microsoft Office i et forretningsmiljø, men det er et fremragende alternativ for afslappede brugere. Her er hvad der er nyt i LibreOffice 5.1. : funktioner, brugervenlighed, interface, fleksibilitet, understøttelse af filformat og mere. Office 365 er fantastisk En introduktion til Office 365: Bør du købe ind i den nye Office-forretningsmodel? En introduktion til Office 365: Bør du købe ind i den nye Office-forretningsmodel? Office 365 er en abonnementsbaseret pakke, der giver adgang til den nyeste desktop Office-pakke, Office Online, skylagring og premium mobile apps. Tilvejebringer Office 365 tilstrækkelig værdi til at være værd at pengene? , men LibreOffice er gratis.
Hent nu: LibreOffice (gratis)
Men at starte LibreOffice for første gang kan føles fremmed, så her er et par tip til at hjælpe dig med at blive bekendt med det, hvad det kan gøre, og hvad du skal ændre for at gøre det føles mere behageligt.
1. Fremskynde ydelsen
Hvis LibreOffice tager et stykke tid at indlæse og føles træg under brug, kan der være en nem løsning, som du kan bruge til at give det et løft: Lad det bruge mere RAM! (Det hjælper, hvis dit system har meget RAM. En hurtig og beskidt guide til RAM: Hvad du har brug for at vide En hurtig og beskidt guide til RAM: Hvad du har brug for at vide RAM er en vigtig komponent i enhver computer, men det kan være forvirrende. Vi fordeler det i let at forstå begreber, du forstår.)
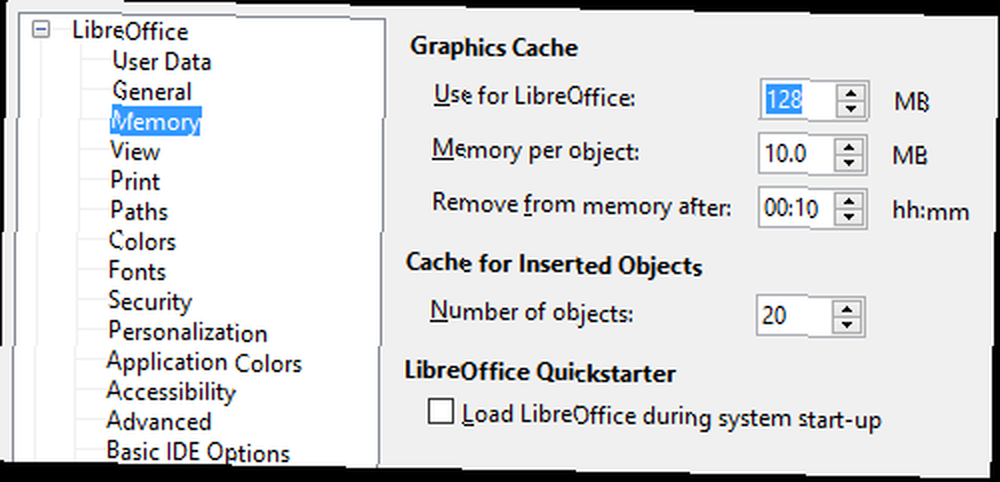
- I menuen Funktioner skal du vælge Muligheder.
- Vælg LibreOffice på sidepanelet og derefter Hukommelse.
- Under sektionen Grafikcache:
- Lave om “Brug til LibreOffice” til 128 MB.
- Lave om “Hukommelse pr. Objekt” til 10 MB.
- Vælg LibreOffice på sidepanelet og derefter Fremskreden.
- Under afsnittet Java-indstillinger:
- Fravælg Brug et Java-runtime-miljø.
- Klik Okay.
Bemærk, at Java hovedsageligt bruges til LibreOffice Base, der bruges til databasefunktioner (LibreOffice-analogen til Microsoft Access). Hvis du ikke bruger LibreOffice Base, har du sandsynligvis ikke brug for Java.
2. Lær tastaturgenveje
Som med de fleste applikationer er den bedste måde at fremskynde din arbejdsgang og øge din produktivitet ved at lære alle de vigtige tastaturgenveje uden at. Generelt er tastaturgenveje hurtigere end ved at bruge en mus.
Her er nogle nøgler, der skal kendes:
- F5: Åbn Navigator. (Vi dækker dette nedenunder.)
- F7: Åben stavemåde og grammatik.
- Ctrl + F7: Åben Tesaurus.
- F11: Åbn stilarter og formatering.
- Ctrl + F12: Indsæt en tabel.
- Ctrl + #: 0 for standardafsnit 1 til 5 for at anvende overskrifter 1 til 5.
Hvis du vil blive en mester i LibreOffice, kan du tjekke på disse andre vigtige tastaturgenveje for at kende 25 LibreOffice-tastaturgenveje, der vil fremskynde din arbejdsgang 25 LibreOffice-tastaturgenveje, der vil fremskynde din arbejdsgang LibreOffice er et levedygtigt alternativ til Microsoft Office, men hvis Hvis du vil udnytte det fuldt ud, skal du lære disse essentielle tastaturgenveje. .
3. Skift standardfilformat
Som standard gemmer LibreOffice filer ved hjælp af OpenDocument-filformaterne (ODT til tekstdokumenter, ODS til regneark, ODP til præsentationer osv.), Og selvom dette kan være okay, hvis du arbejder solo, kan det være en gener, hvis du samarbejder med Microsoft Office-brugere.
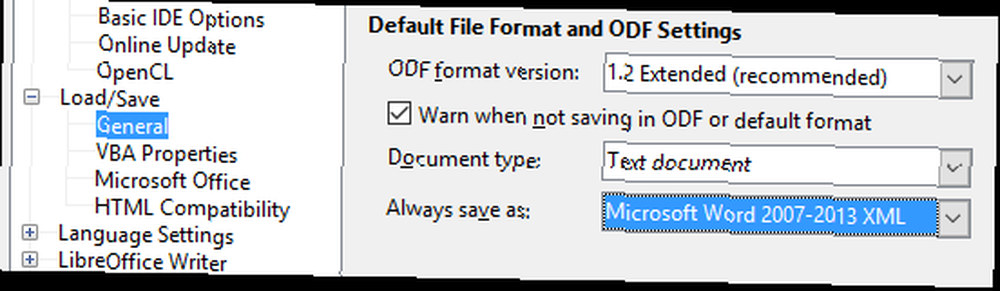
Overvej at ændre det, så LibreOffice gemmer nye dokumenter ved hjælp af Microsofts populære format i stedet:
- I menuen Funktioner skal du vælge Muligheder.
- Vælg Indlæs / gem på sidepanelet og derefter Generel.
- Under afsnittet Standardfilformat:
- Lave om “dokument type” til Tekstdokument.
- Lave om “Gem altid som” til Microsoft Word 2007/2013 XML.
- Klik Okay.
4. Skift ikonsæt
Standardikonsættet, der bruges i hele LibreOffice, er grimsete og kan være ret distraherende, når du prøver at fokusere på arbejde. Vi anbefaler at ændre det til noget mere subtilt og behageligt.
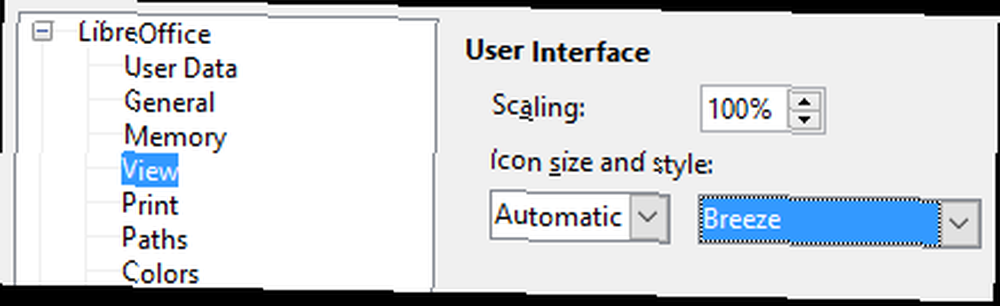
- I menuen Funktioner skal du vælge Muligheder.
- Vælg LibreOffice på sidepanelet og derefter Udsigt
- Under afsnittet Brugergrænseflade:
- Lave om “Ikonstil” til Brise.
- Lave om “Ikonstørrelse” hvis du vil så godt.
- Klik Okay.
5. Brug Navigator
Jeg personligt beskæftiger mig ikke med filer, der er længere end en side eller to, men hvis du regelmæssigt arbejder med komplekse, mange sider-dokumenter - som forskningsdokumenter eller årsrapporter - skal du absolut bruge Navigator.
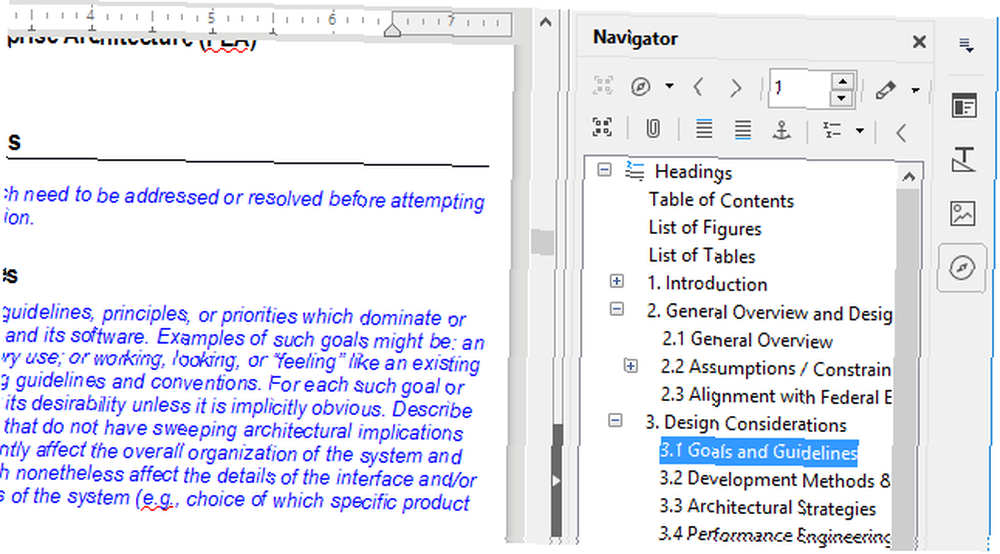
Sådan åbner du Navigator:
- Vælg i menuen Vis Sidebar.
- Hvis sidebjælken er kollapset, skal du udvide den.
- I fanebladet skal du vælge fanen Navigator.
Navigator sporer hele konturen af dit dokument og giver dig en hurtig måde at hoppe mellem sektioner, overskrifter, tabeller, bogmærker, hyperlinks, billeder og andre elementer.
6. Brug brugerdefinerede stilarter
Med stilarter kan du definere brugerdefineret “udseende” til teksten, billeder og andre elementer i et dokument. Med en brugerdefineret stil kan du definere den én gang og derefter klikke på én gang hver gang du har brug for den i stedet for gentagne gange at vælge skrifttyper, marginer osv.
Der er fem hovedtyper af stilarter i LibreOffice Writer:
- Afsnit Styles anvende skrifttyper, nummereringer og layouts på hele afsnit for dokumentet.
- Tegnestilarter anvende skrifttyper på ord eller bogstaver inden for et afsnit.
- Rammestilarter anvende ændringer til rammeprogrammer og positioner.
- Sidestilarter anvende ændringer til layout af siden, herunder overskrifter og sidefødder.
- Liste med stilarter anvende ændringer på lister med punkttegnede og nummererede numre, så du kan formatere kugler, numre og indrykk.
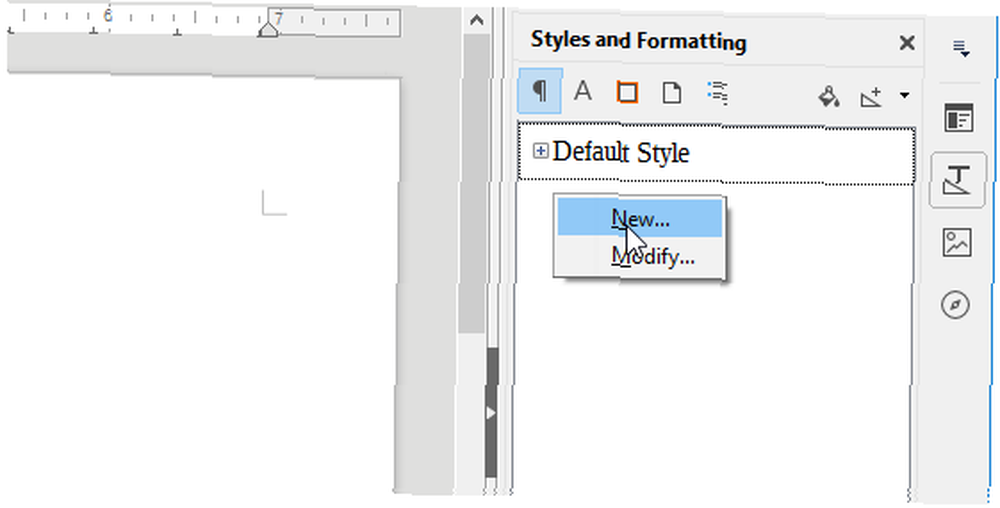
Sådan opretter du dine egne stilarter:
- I menuen Styles skal du vælge Formater og formatering.
- Vælg den type stil, du vil oprette.
- Højreklik inden i ruden, og vælg Ny…
Nu ser du et popup-vindue med over et dusin forskellige faner og masser af muligheder at lege med. Specifikationer er uden for denne artikels rækkevidde, men det meste af det skal være selvforklarende. Du er velkommen til at eksperimentere.
7. Opret skabeloner
Funktionen Styles er fantastisk til at definere et fælles udseende for afsnit og andre elementer inden for et dokument, men hvis du vil definere et fælles layout og udseende mellem dokumenter, skal du bruge skabeloner.
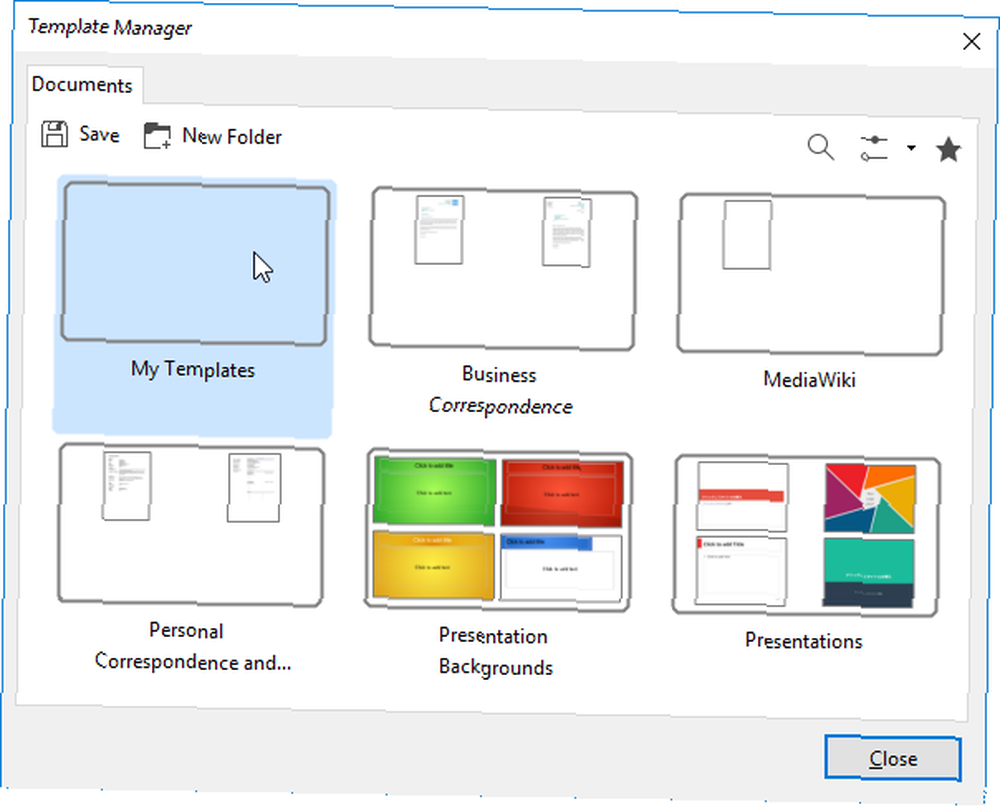
Sådan ændres standarddokumentskabelonen:
- Opret et nyt tomt dokument.
- Indstil det ønskede indhold og formatering.
- Vælg i menuen Filer under Skabeloner Gem som skabelon.
- Dobbeltklik på “Mine skabeloner” -mappen, og klik derefter på Gemme.
- Giv det et navn og klik Okay.
- I menuen Filer, under Ny, skal du vælge Skabeloner.
- Vælg den skabelon, du oprettede, og klik på Indstillet som standard.
- Klik Tæt.
Og det er det. I fremtiden kan du oprette andre skabeloner på samme måde - såsom et specifikt layout til notering til ugentlige møder - og oprette nye dokumenter ved hjælp af disse skabeloner. Spring bare over trinnene til at gemme skabeloner som standard.
8. Værktøjslinjer til dock og fjernelse
Hvis det meste af din tekstbehandlingserfaring findes i Microsoft Office, er du sandsynligvis ikke bekendt med docking og afdocking. Faktisk har du stort set ikke meget fleksibilitet - båndet er hvad det er, uanset om du kan lide det eller ej.
Men i LibreOffice kan du forankre de fleste vinduer i værktøjslinjer og fjerne de fleste værktøjslinjer i fritflydende vinduer, og dette er afgørende for at tilpasse dit arbejdsområde og blive komfortabel med programmet.
- Hold CTRL nede og dobbeltklik ethvert tomt sted på en værktøjslinje (for at fjerne det) eller i et frit flydende vindue (for at docke det).
Du kan også flytte værktøjslinjer til din smag ved at klikke og trække den stiplede del af værktøjslinjen:
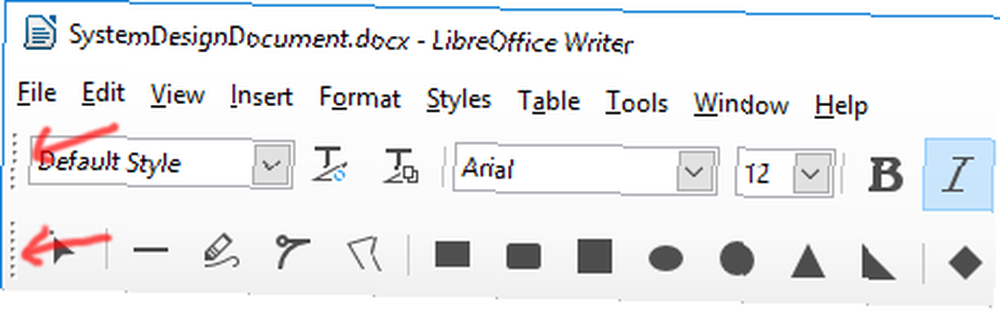
Du kan “stak” værktøjslinjer ved at trække dem under hinanden, eller du kan bare organisere dem vandret ved at holde dem alle på samme linje.
Overvej at slippe af med værktøjslinjer, du ikke bruger:
- I Udsigt menu under Værktøjslinjer, du kan skifte mellem dem.
9. Installer udvidelser
Hvis du ikke synes, LibreOffice har nok nyttige funktioner ud af boksen, kan du altid tilføje mere funktionalitet gennem udvidelser, ligesom du kan med din browser. Mange mennesker er ikke klar over, at LibreOffice kan gøre dette!
- I menuen Funktioner skal du vælge Extensions Manager.
LibreOffice leveres med en håndfuld udvidelser, der er samlet med basisinstallationen, men du kan også finde snesevis af andre online på LibreOffice Extension Center.
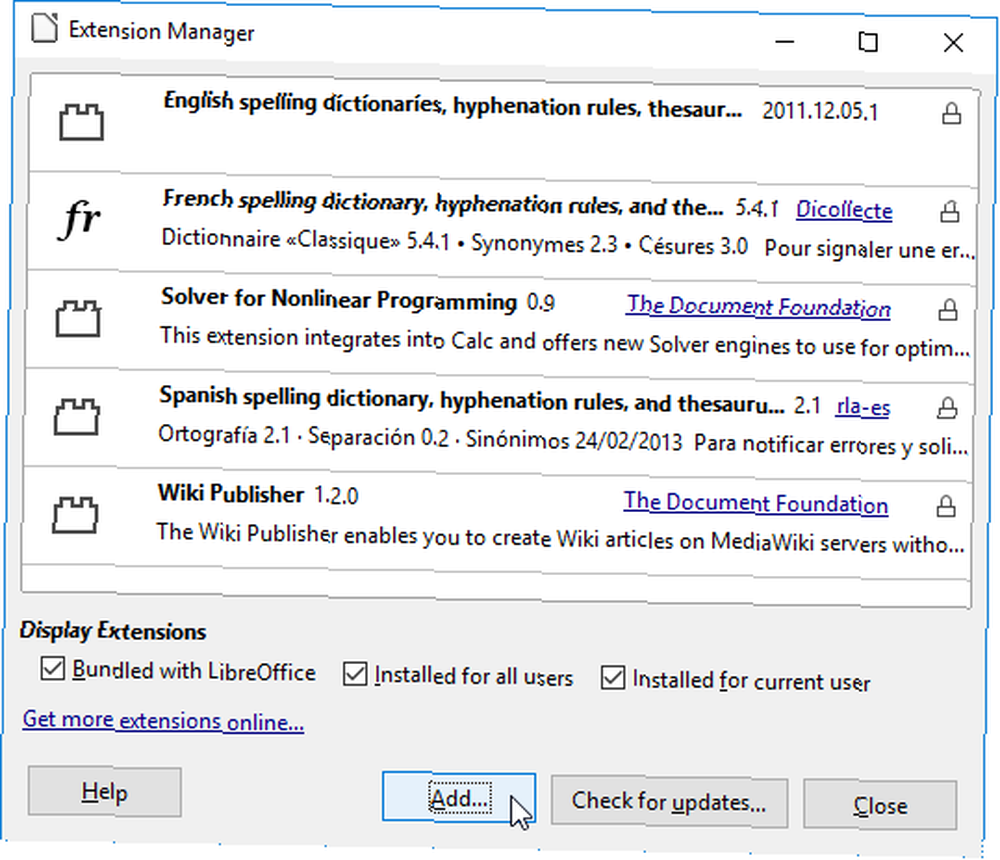
I Extensions Manager kan du bruge Tilføje -knappen for at installere de udvidelsesfiler, du downloader (som kommer i OXT-filformatet).
Har du andre LibreOffice-tip?
Som du kan se, er LibreOffice nået langt, siden det gaffeledes fra OpenOffice langt tilbage i 2010. Ikke kun har det alle de grundlæggende funktioner i en tekstbehandler, men den er avanceret nok til at være behagelig for strømbrugere.
Kan du ikke lide LibreOffice? Så vil vi anbefale at prøve FreeOffice 2016 Brug for et Microsoft Word & Office-alternativ? Prøv FreeOffice 2016 Brug for et Microsoft Word & Office-alternativ? Prøv FreeOffice 2016 Microsoft Office er den mest avancerede kontorpakke på planeten. Men hvorfor gaffle over kontanter, når du kan bruge et gratis alternativ, der stadig tilbyder alt hvad du har brug for? FreeOffice 2016 kan være det rigtige til ... - så længe du er opmærksom på, at den gratis version af den ikke kan gemmes i DOCX, XLSX eller PPTX. Hvis du har brug for dette niveau af Microsoft-kompatibilitet, er dit bedste alternativ at holde sig til LibreOffice.
Hvad bruger du hovedsageligt LibreOffice til? Kender du til andre tip eller tricks, som vi gik glip af? Vil du anbefale det over Microsoft Office? Fortæl os det i kommentarerne herunder!











