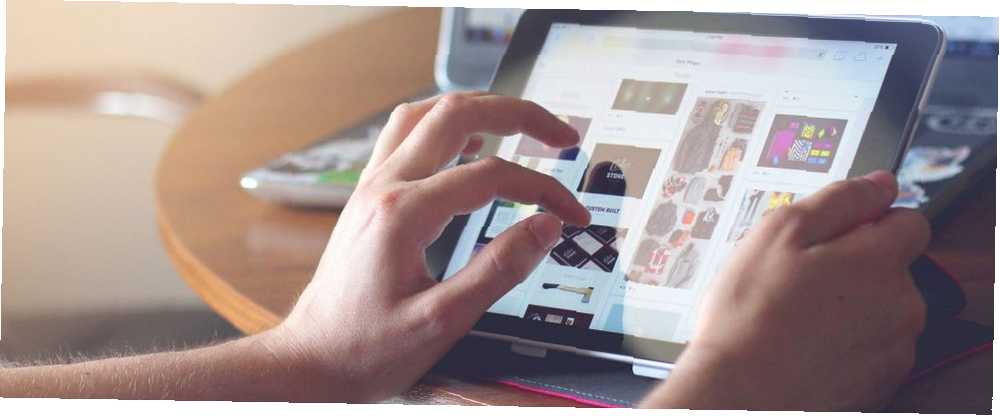
Owen Little
0
1784
189
Multi-touch bevægelser gør flytningen mellem iPad-apps super hurtig og nem. Med hver version af iOS tilføjer Apple nye bevægelser. Men de er ikke altid lette at opdage, og nogle af dem er forvirrende ens.
Frygt dog ikke, for når du er færdig med at læse, vil du være en multi-touch ninja. Vi viser dig, hvordan du navigerer på din tablet med hastighed og nåde.
Først skal du aktivere multi-touch-bevægelser
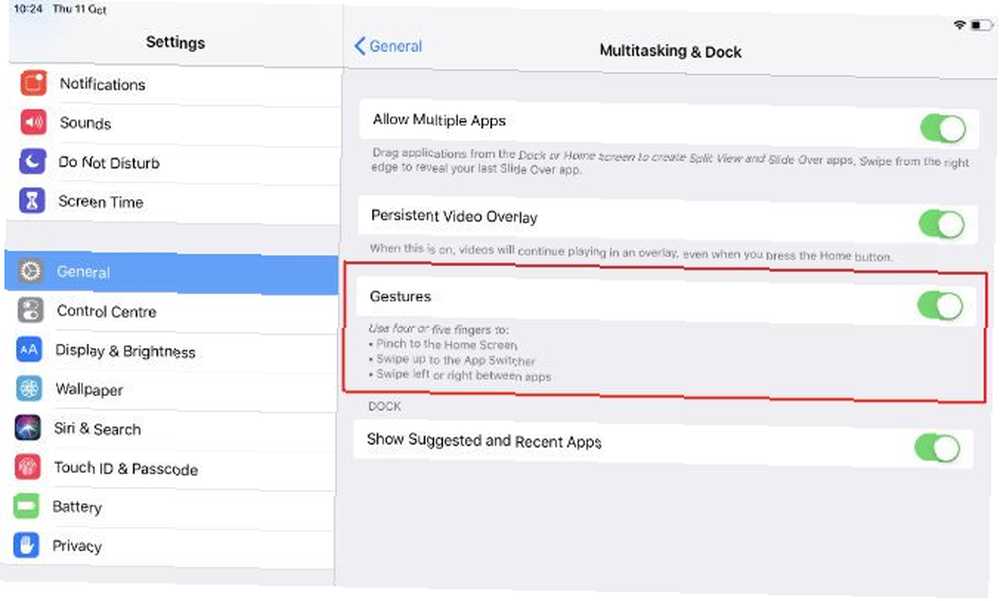
Inden du kan bruge nogle af disse bevægelser, skal du kontrollere, at multi-touch er tændt. Åbn det for at finde ud af det Indstillinger app, tryk på Generel, derefter Multitasking & Dock. Hvis Bevægelser tændingen er tændt, du er god til at gå.
Mens du er i indstillingsappen, skal du muligvis gå til Generelt> Softwareopdatering for at se, hvilken version af iOS du har. Nogle bevægelser, der diskuteres her, fungerer kun i iOS 11 og andre kun i iOS 12.
1. Træk dokken op
Siden iOS 11 er det muligt at trække Dock op (den nederste række af appikoner) uden at gå tilbage til startskærmen. IPad's Dock er en fantastisk måde at multitaske og skifte apps Brug iOS 11's iPad Dock til bedre multitasking og appskift Brug iOS 11's iPad Dock til bedre multitasking og appskiftning iPad Dock, ny i iOS 11, er modelleret efter Mac Dock. Denne funktion gør multitasking på din iPad lettere og sjovere - her er hvordan du bruger den. .
For at se Dock uanset hvad du laver på din iPad, stryg op fra bunden af skærmen med en finger. Din svejse skal starte ud over kanten af skærmen. Så snart dokken vises, løftes fingeren væk. Ellers går du enten tilbage til startskærmen eller bringer opgaveskifteren op (se nedenfor).
2. Gå hjem
Siden iPhone X kom ud, er Hjem-knappen blevet passé. Alle de seje børn stryges for at komme til startskærmen, og iPad-brugere behøver ikke at føle sig ude. Faktisk understøttede iPad bevægelser for at komme til startskærmen i god tid før iPhone X kom rundt.
Der er tre bevægelser til at gå til startskærmen; den første har eksisteret i aldre. Tag fire eller fem fingre på den ene hånd, placere dem bredt fra hinanden derefter på skærmen træk dem hurtigt sammen som om du prøver at få fat i din iPad.
Den anden gestus er også multi-touch. Tag fire fingre og placer dem hvor som helst i den nederste halvdel af skærmen. De skal være tæt på hinanden, så det er bedst at bruge en hånd. Stryg hurtigt opad, og du går tilbage til startskærmen.
Nyt til iOS 12, den tredje gestus fungerer med en finger. Start med at stryge op fra ydersiden af skærmen som om at bringe dokken op. I stedet for at stoppe strygningen, når dokken vises, bliv ved at stryge opad for at gå til startskærmen. Hvis du prøver denne bevægelse på en enhed, der kører iOS 11 eller tidligere, ser du i stedet Control Center.
3. Hent opgaveromskifteren
Taskeskiftet viser dig alle de apps og mellemrum, du har brugt for nylig. Det er en fantastisk måde at komme tilbage på noget, du gjorde tidligere. Du kan også bruge den til at tvinge-af en app ved at flippe den opad.
Du har tre forskellige bevægelser til at komme til opgaveomskifteren, og de ligner dem, der er til at hoppe til startskærmen. Det kan tage et par forsøg på at få fat i forskellen, men det hele kommer til timing.
Den første metode er en multi-touch gestus. Brug alle fem fingre på den ene hånd og tag fat i skærmen, nøjagtigt som om du prøvede at gå til startskærmen. Denne gang, så snart den app, du er i, begynder at skrumpe ned, stop. Vent et halvt sekund, og slip derefter skærmen.
Tilføjelse af en lille forsinkelse i svejsen med fire fingre opad ændrer den fra at tage dig til startskærmen til at åbne opgaveromskifteren. Når den app, du er i, begynder at krympe, skal du stoppe med at bevæge fingrene, vente et kort øjeblik og derefter give slip.
Til sidst skal du med enfingeren stryge ud over bunden af skærmen (kun iOS 12), pause, når du ser appskiftet begynde at vise, og lad derefter slip. Denne sidste gestus er den vanskeligste at mestre. Selv med forsinkelsen, hvis du stryger for langt op, går du tilbage til startskærmen.
4. Skift til den sidst anvendte app
Hvis du vil gå tilbage til den sidste app, du brugte, kan du omgå projektknappen og startskærmen helt. I stedet, stry til siden mod højre ved hjælp af mindst fire fingre. Hvis du straks svejer til venstre med fire eller fem fingre, går du tilbage til det sted, du var.
Svejsen med fire fingre sidelæns er ikke begrænset til kun den sidst anvendte app. Du kan stryge kontinuerligt for at gå tilbage gennem alle de apps, du har åbnet i den rækkefølge, du sidst brugte dem.
Hvis du kører iOS 12 eller nyere, kan du genskabe denne fire fingerbevægelse med en finger. Stryg op fra bunden af skærmen som om du bringer dokken op, og Så snart dokken vises, skal du stryge mod venstre eller højre.
5. Åbn Kontrolcenter
Før iOS 12 nåede du Control Center ved at stryge op fra bunden af skærmen. Fra iOS 12 og fremefter er den flyttet. Som på iPhone X kan du finde den ved stryger ned med en finger fra øverste højre hjørne. Bevægelsen skal begynde offscreen for at den kan fungere.
En ny funktion i Control Center i iOS 12 er, at du kan skubbe den til syne med en finger og holde denne finger på skærmen. Hvis du gør det, kan du bruge en kontrol med en anden finger og derefter vende den ud af vejen ved hjælp af den finger, du startede med.
Et andet tidsbesparende Control Center-trick er at trykke langvarigt på (tryk og hold) på kontrollerne. På de fleste varer vises dette en menu med ekstra indstillinger (som 3D Touch på iPhone). Når det drejer sig om lysstyrke- og lydstyrke-skyderne, vil langpressing superstore dem for at gøre det lettere at finjustere deres indstillinger.
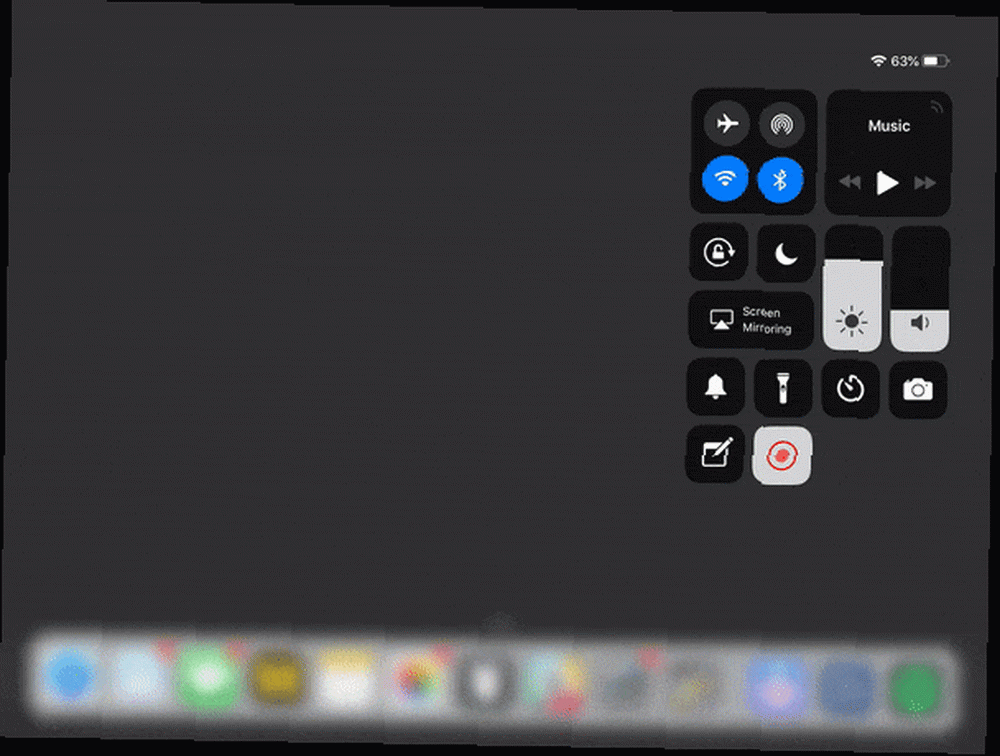
6. Åbn underretningscentret
Stryg ned med en finger fra toppen af skærmen for at se underretninger. Fra iOS 12 og fremefter er ca. 15% af øverste højre forbeholdt adgang til Control Center. Stryg et andet sted øverst for at få dine meddelelser.
7. Se alle dine widgets
For at se alle dine widgets, stryg til højre mens du er på underretningsskærmen eller låseskærmen.
8. Åbn kameraet
Den hurtigste måde at komme til den indbyggede kamera-app, hvis du ikke allerede er på startskærmen, er at stryg til venstre på underretningsskærmen eller låseskærmen. Hvis du har tilpasset Control Center Sådan bruges iOS 11's Customizable Control Center på iPhone og iPad Sådan bruges iOS 11's Customizable Control Center på iPhone og iPad. Spekulerer på, hvordan du deaktiverer AirDrop, aktiverer Night Shift eller ændrer AirPlay-output for den sang, du ' lytter du til? Vi viser dig hvordan. for at vise et kameraikon, kan du bruge det til også hurtigt at komme til kameraet.
9. Trackpad-tilstand
IPads softwaretastatur inkluderer ikke cursortaster, så det kan være en udfordring at flytte teksten indsættelsespunkt, når du skriver. Du kan gå på skærmen for at prøve at flytte den, hvor du vil. Men fingre er ikke præcise pegeredskaber, og chancerne for at få det rigtigt hver gang er tynde. Derfor inkluderede Apple en trackpad-tilstand på lagerets tastatur.
Der er to måder at bruge det på. enten hold to fingre nede hvor som helst på tastaturet eller, hvis du kører mindst iOS 12, hold en finger nede på mellemrumstasten.
Uanset hvilken metode du bruger, vil bogstaverne på tasterne forsvinde for at vise, at hele tastaturet nu er en styreplade. Skub fingeren eller fingrene, og markøren glider rundt på skærmen for at følge den. Når du har fået det, hvor du vil have det, skal du løfte fingeren, og tastaturet går tilbage til det normale.
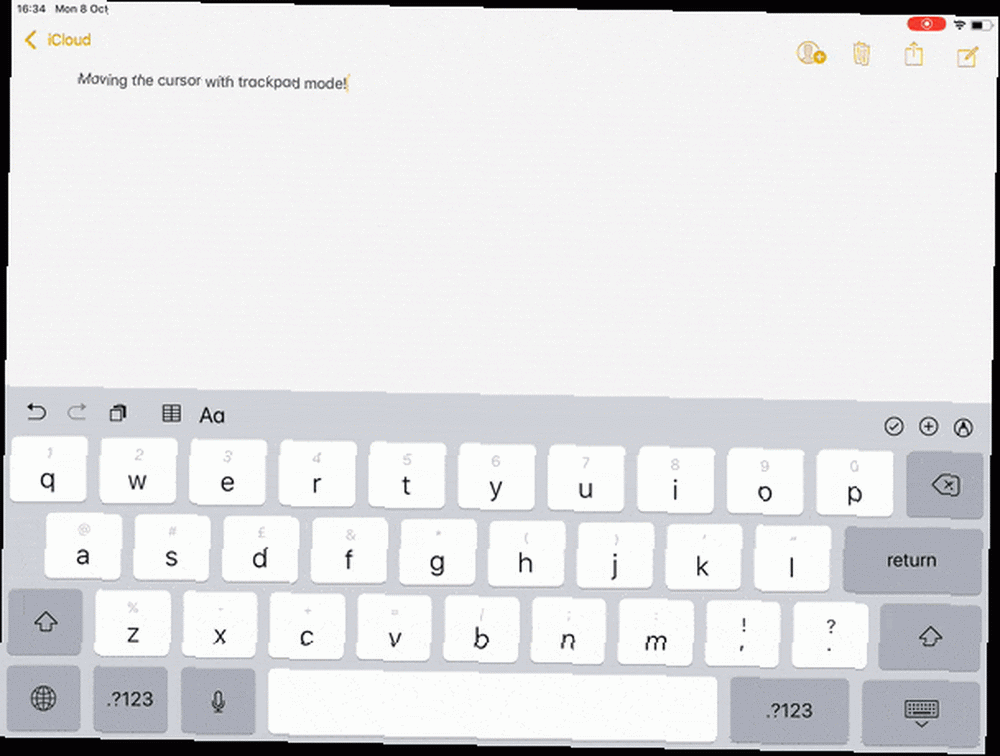
Væsentlige iPad-bevægelser for bedre produktivitet
At få timingen ret på nogle af disse bevægelser kan tage nogle få forsøg, men det er værd at gøre det. Når du bliver vant til dem, finder du, at du kun nogensinde har brug for at røre ved din Home-knap for TouchID. For alt andet er det hurtigere at holde fingrene på skærmen.
For at øge din berøringsskærmens produktivitet skal du huske at lære, hvordan du mestrer split-skærm på din iPad. Hvordan man opdeler skærmen på iPad (og de bedste tip og tricks, når du gør det) Sådan deler du skærmen på iPad (og de bedste tip og tricks, når Gør det) Opdel med skærme er en af iPad's bedste produktivitetsfunktioner. Vi viser dig, hvordan det fungerer og de bedste tricks for at få mere ud af det. . Og hvis du har et Smart Keyboard til din iPad Pro, så tjek også disse nyttige Smart Keyboard tip.











