
Michael Fisher
0
3999
946
En masse Mac-entusiaster foretrækker at bruge Safari frem for Chrome Safari vs. Chrome til Mac: 9 grunde til, at du ikke bør bruge Chrome Safari vs. Chrome til Mac: 9 grunde til, at du ikke bør bruge Chrome mellem Safari og Chrome på Mac, Safari er klar vinder. Her er hvorfor du bør undgå at bruge Google Chrome på Mac. takket være det lave batteriforbrug. Med macOS High Sierra er Safari bedre end nogensinde før, men ligesom med alle browsere er der underligeholdelser, der skal rettes.
Heldigvis kan de fleste af browserens irriterende forældre rettes ved at besøge Safari's indstillinger hurtigt. Andre har brug for lidt mere arbejde, men vi dækker disse trin for trin.
Klar til at opgradere din Safari-browsingoplevelse på din Mac? Lad os begynde med at rette Safari's standardindstillinger først.
1. Aktivér eksempelvisning af link på statuslinjen
Når du gennemser websteder, kommer du over alle slags hyperlinks. Nogle links fører dig nøjagtigt til det sted, du ønskede, mens andre links kan omdirigere dig til phishing-websteder. Hvad er nøjagtigt phishing og hvilke teknikker bruger svindlere? Hvad er nøjagtigt phishing og hvilke teknikker bruger svindlere? Jeg har aldrig været fan af fiskeri, mig selv. Dette skyldes mest en tidlig ekspedition, hvor min fætter lykkedes at fange to fisk, mens jeg fangede lynlås. Tilsvarende til fiskeri i virkeligheden er phishing-svindel ikke ... der kunne stjæle dine personlige oplysninger 10 stykker oplysninger, der bruges til at stjæle din identitet 10 stykker oplysninger, der bruges til at stjæle din identitet Ifølge US Bureau of Justice identitet tyveri koster ofre over 24 milliarder dollars i 2012, mere end husholdningsindbrud, motor- og ejendomstyveri tilsammen. Disse 10 oplysninger er, hvad tyve ser…. Derfor er det en god ide at forhåndsvise links, før de faktisk går til webstedet.
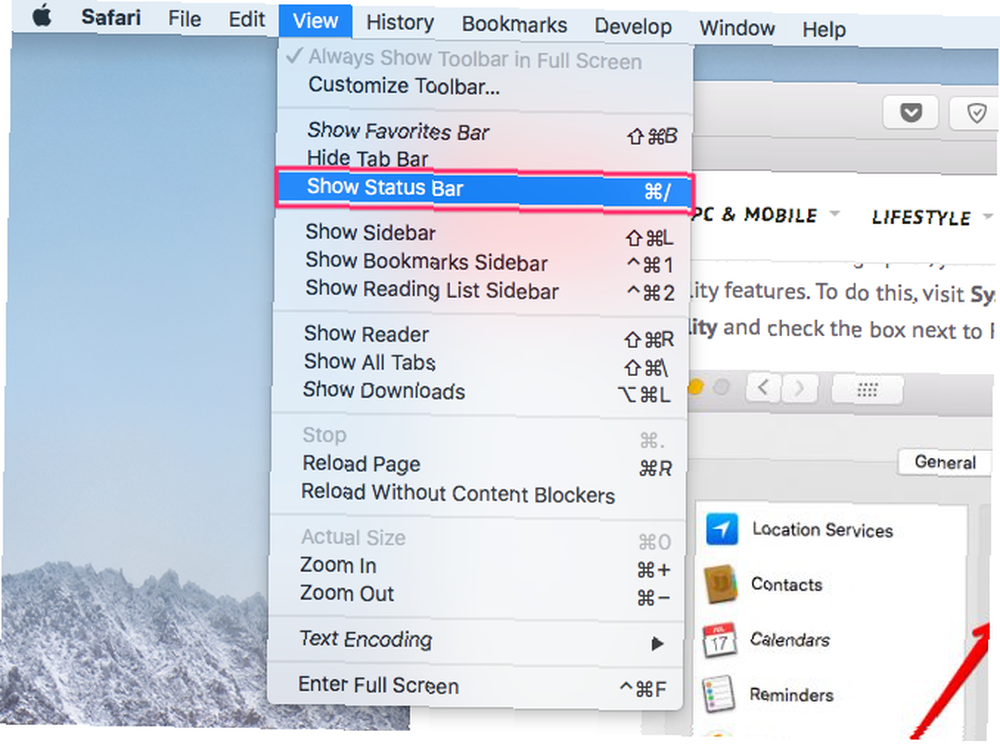
Safari viser som standard ikke linkvisninger, men du kan aktivere det med bare et par klik. Klik på Udsigt i menulinjen, og vælg Vis statuslinje.
Når den er aktiveret, skal du se linkeksempler nederst til venstre på skærmen.
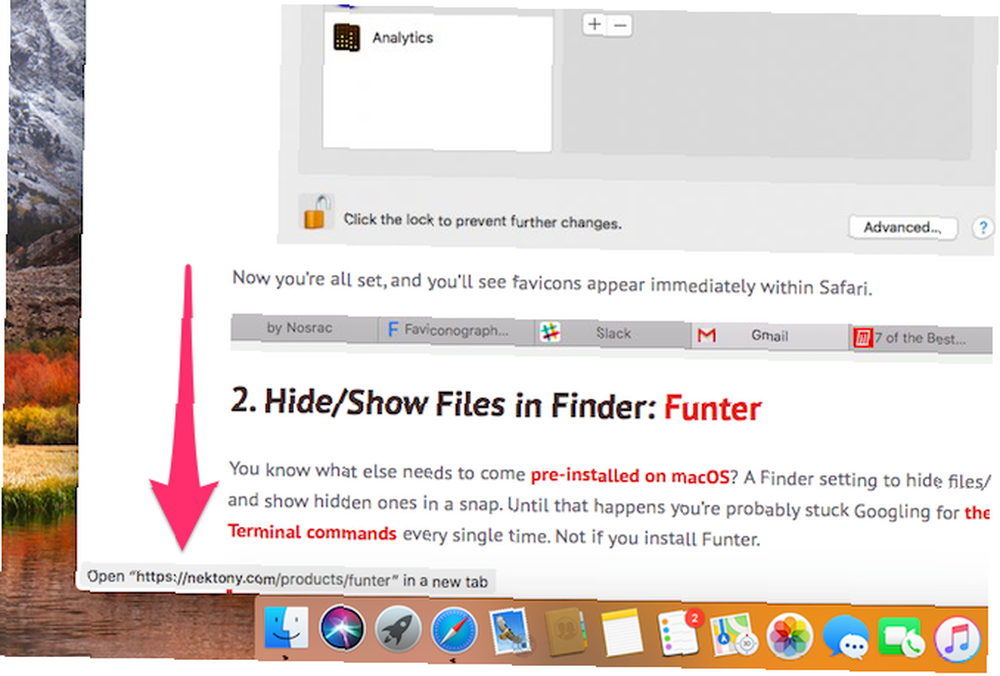
2. Vis hele URL'en i adresselinjen
Som standard viser Safari kun det vigtigste domænenavn i adresselinjen. Det får sandsynligvis Safari til at se lidt mere minimalistisk ud, men det skjuler nyttige oplysninger, inklusive din nøjagtige placering på et websted.
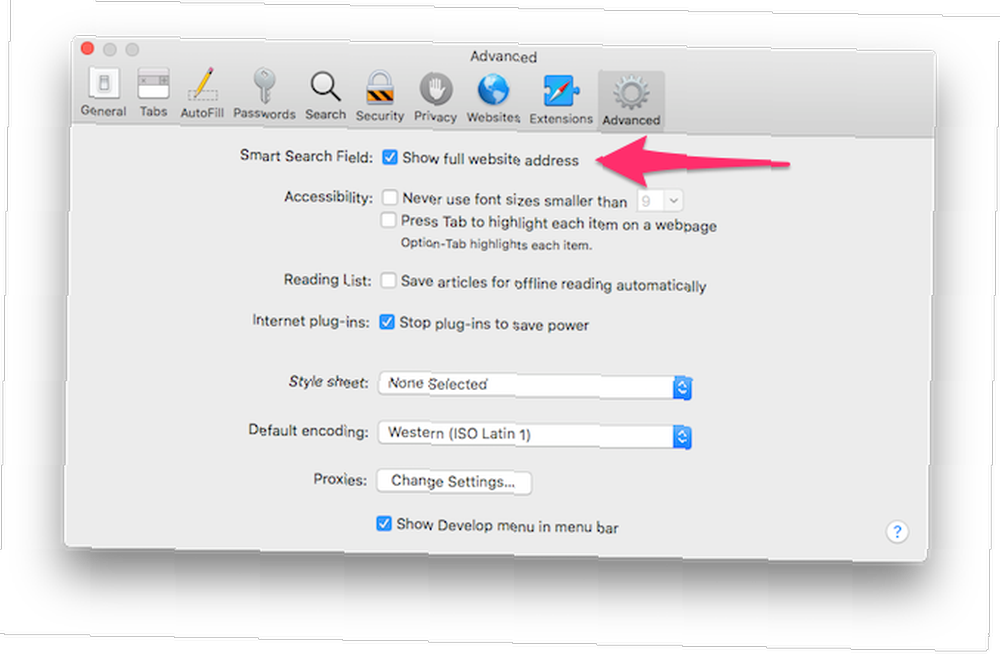
Åbn for at vende tilbage til den gode gamle opførsel Safari> Præferencer. Skift til Fremskreden fane. Tjek Vis hele webstedets adressefelt. Safari skal vise den fulde URL nu, ligesom enhver anden browser derude.
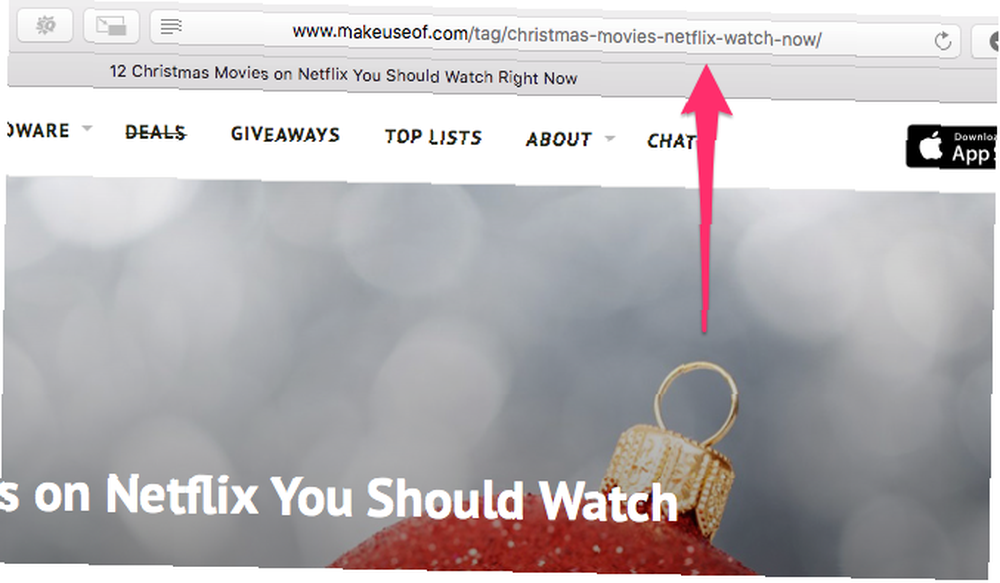
3. Brug Reader View automatisk til alle websteder
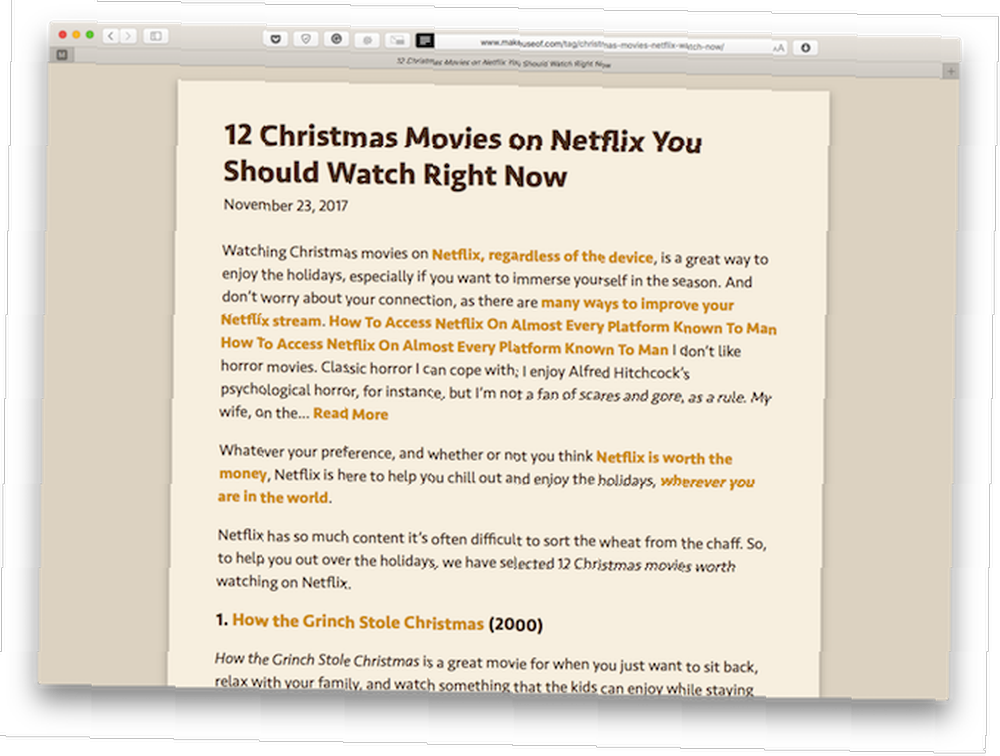
Hver gang du støder på en rodet webside i Safari, kan du blot klikke på ikonet Læservisning for at declutter webside 5 måder at gøre websteder lettere at læse 5 måder at gøre websteder lettere at læse Læsning af websteder kan være lykkelige, men det er ikke altid behageligt. Støjende websider angriber dine øjne, og efter et stykke tid tager den almægtige LCD sin vejafgift. Med uklare øjne er det tid til at kalde det en dag… og se det i et letlæseligt format. Hvad nu hvis du er forkælet med enkelheden i Reader-visningen og vil bruge det overalt på alle websteder automatisk?
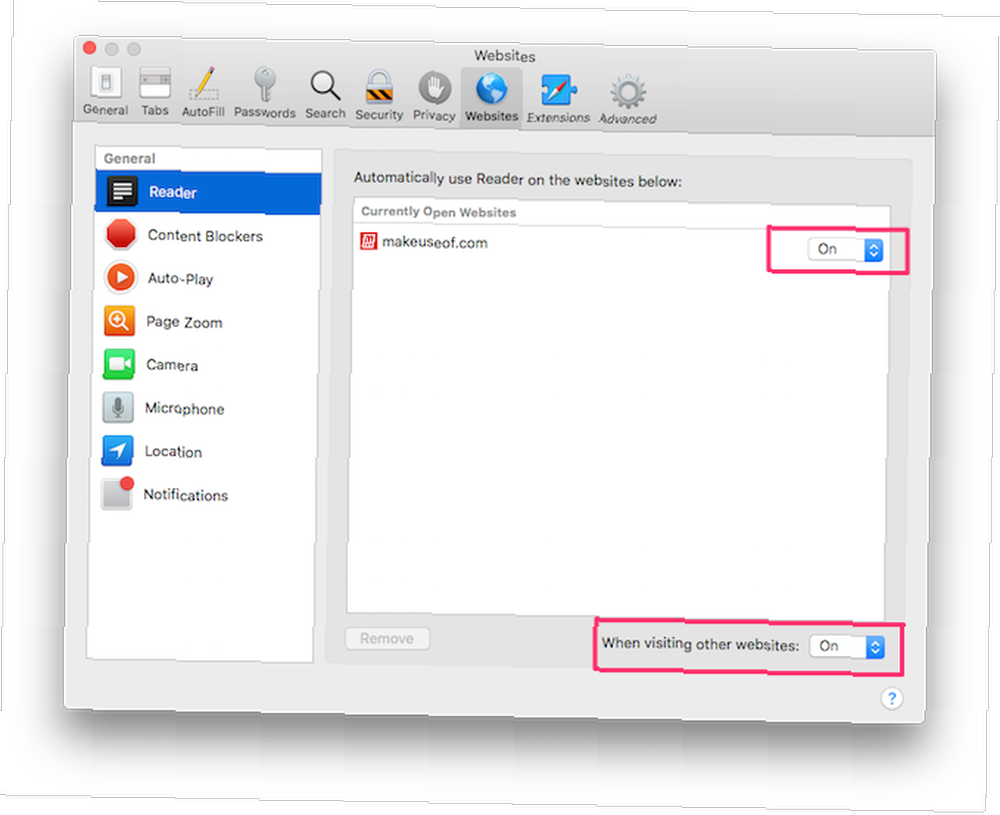
Det er muligt. Åben Safari> Præferencer. Skift til websteder fane. Vælg Generel fra venstre rude. Her kan du konfigurere de aktuelt åbne websteder til automatisk at bruge Reader-visning. Vælg for alle andre websteder På fra rullemenuen ved siden af Når du besøger andre websteder.
Når den er aktiveret, indlæses alle understøttede websteder automatisk i læservisningen.
4. Stop plugins for at spare strøm
Browser-plugins som Flash og Java giver en rig multimedieoplevelse, men på bekostning af sikkerhed, batteristrøm og browserstabilitet. Heldigvis kan du med Safari kun bruge plugins, når du har brug for dem.
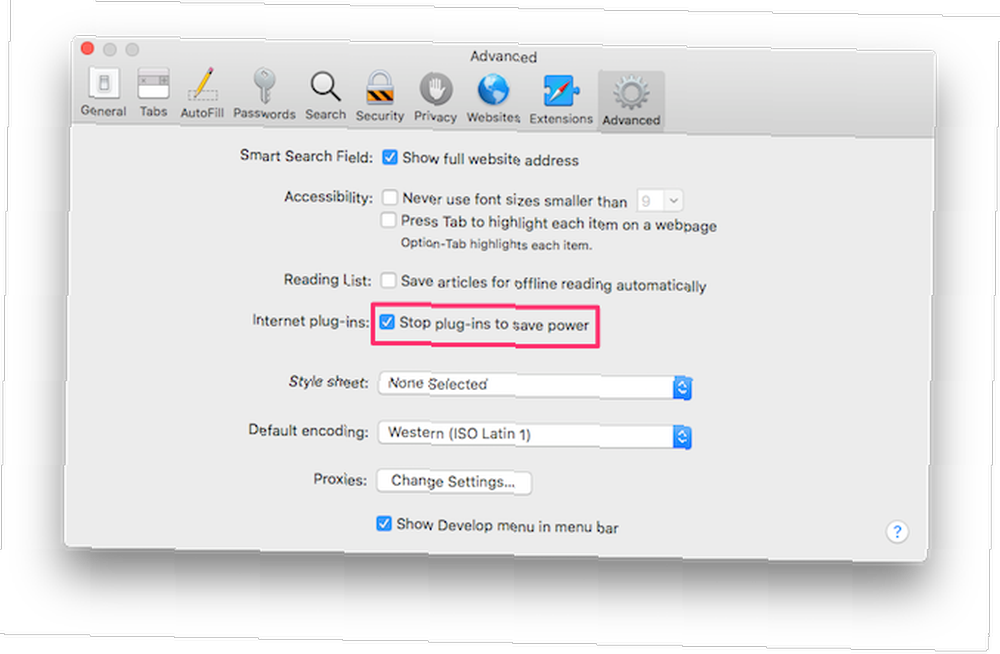
Åbn for at gøre det Safari> Præferencer. Skift til Fremskreden fane. Tjek Stop plugins for at spare strøm boks.
5. Bloker alle automatisk afspilningsvideoer
Hater du ikke det, når du gennemser et websted, og en video begynder at afspilles automatisk uden dit samtykke? Du famler omkring åbne faner for at finde det bestemt websted og lukke det ned. Du kan slå denne fane fra. Sådan dæmpes websteder med automatisk afspilning af videoer Sådan slå lydkoder fra websteder med automatisk afspilning af videoer Hvis du finder dig selv at besøge en masse sider med påtrængende autoplaying-videoer og blot ønsker at stoppe det, kan disse værktøjer give en hjælpende hånd. , men videoen fortsætter med at afspille, så du spiser dine dyrebare data væk. Hvilke apps bruger din internetforbindelse? Find ud af det med Little Snitch [Mac OS X] Hvilke apps bruger din internetforbindelse? Find ud af det med Little Snitch [Mac OS X] Vi har vist dig, hvordan du aktiverer den inkluderede firewall i OS X, men den er ret begrænset. Det giver dig mulighed for at blokere trafik pr. App, men derudover er der ikke en masse konfiguration ...
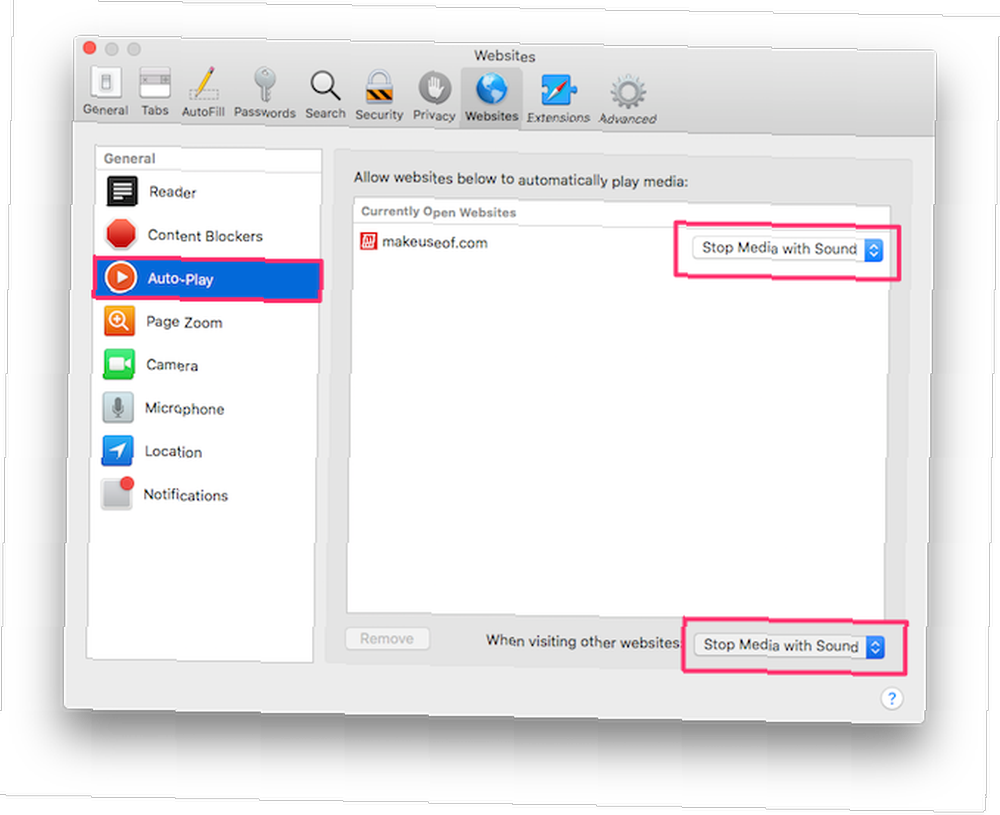
Safari giver dig mulighed for at blokere alle videoer, der afspilles automatisk. Åbn for at gøre det Safari> Præferencer. Skift til websteder fane. Klik Automatisk afspilning. Her kan du konfigurere websteder til enten Stop videoer med lyd eller Afspil aldrig videoer automatisk.
6. Deaktiver websteds push-meddelelser helt
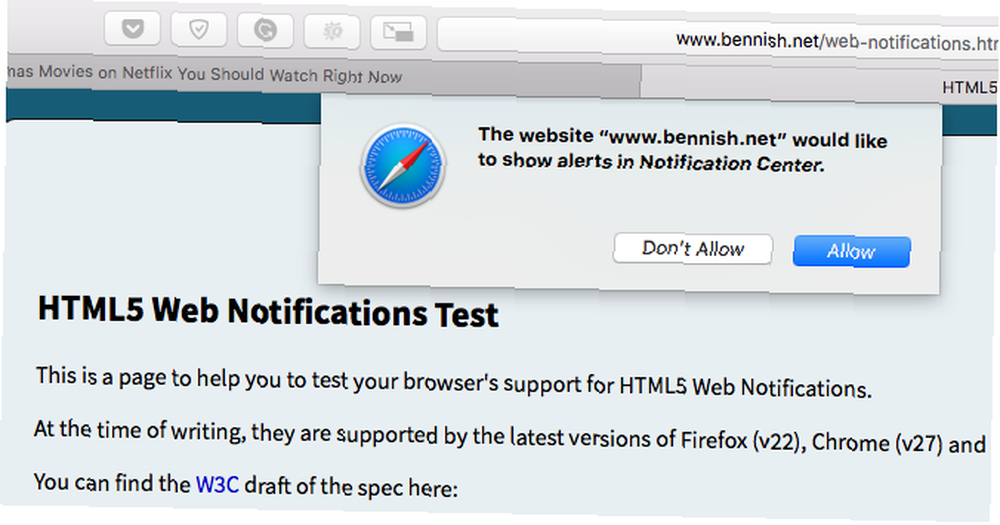
Nogle gange kan browserunderretninger være nyttige. Når du f.eks. Har åbnet Gmail, kan det sende dig en push-meddelelse for at advare dig om eventuelle nye e-mails, du måtte have. Men nogle udgivere og annoncører misbruger denne funktion til at levere annoncer. Hvis du føler dig bombarderet med unødvendige underretninger fra websteder, giver Safari en nem måde at slippe af med dem.
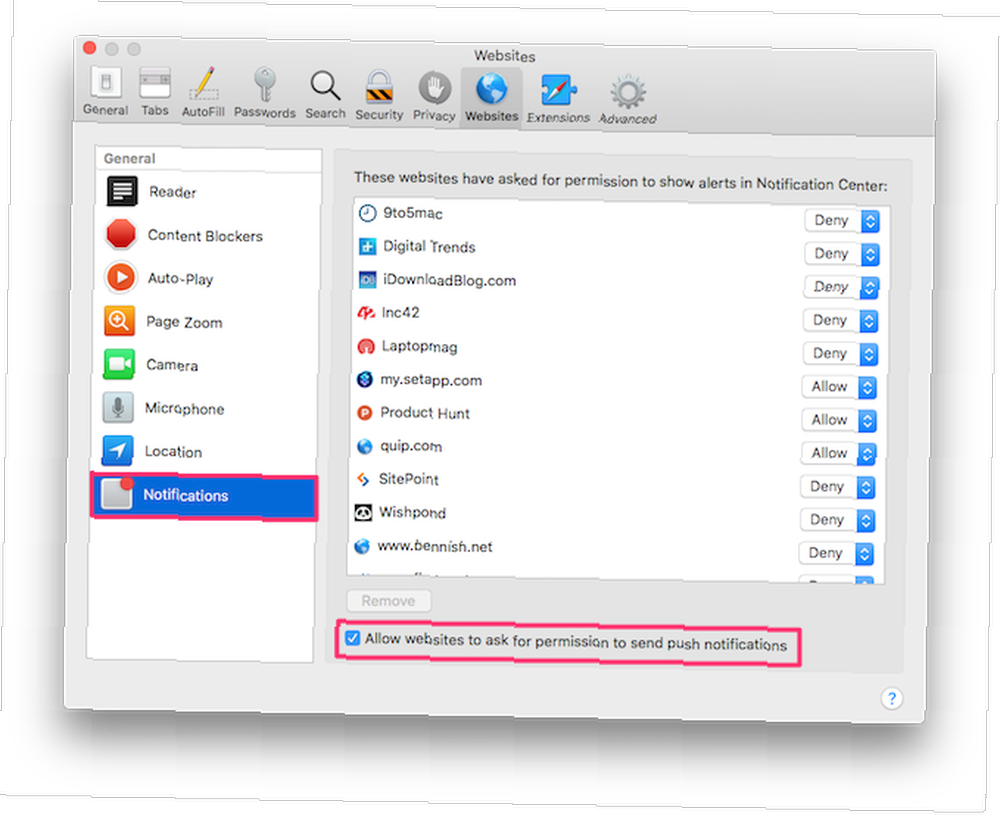
Åben Safari> Præferencer. Skift til websteder fane. Klik underretninger. Her kan du tjekke alle de websteder, der har bedt om tilladelse til at vise advarsler i underretningscentret.
Du kan vælge at Give lov til eller Nægte tilladelse til disse eksisterende websteder. Hvis du gerne vil undgå, at alle websteder sender dig push-meddelelser, skal du fjerne markeringen af Lad websteder bede om tilladelse til at sende push-meddelelser boks.
7. Billede-i-billede til YouTube, Netflix og mere
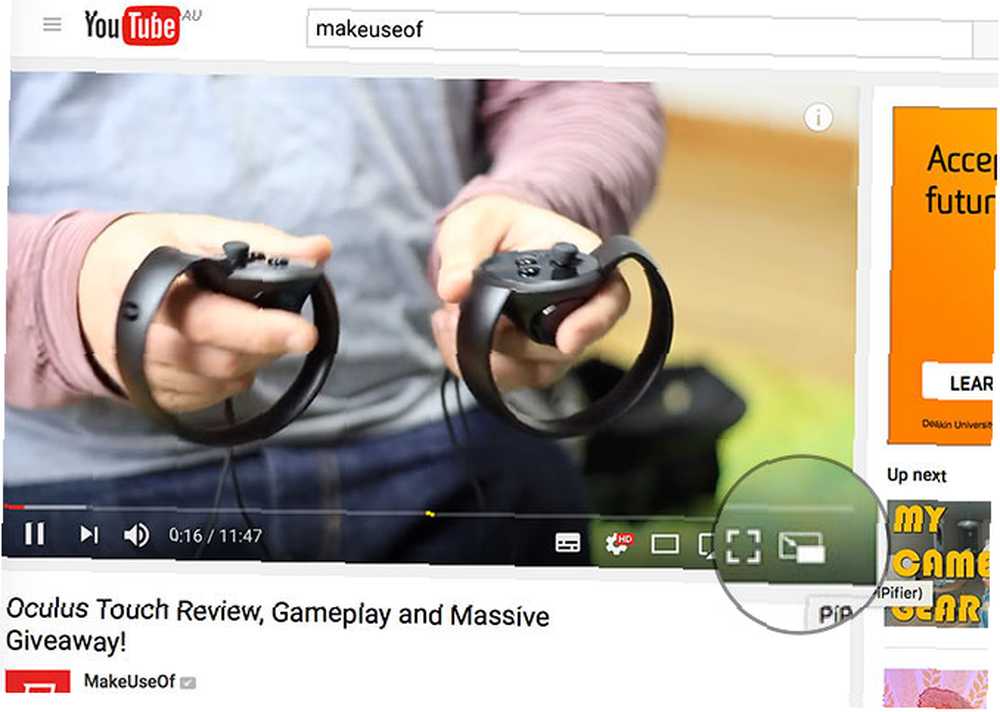
Safari på macOS Sierra og nyere versioner giver dig mulighed for at pop sætte videoer og se dem, mens du multi-task. Det eneste problem med det er, at det ikke fungerer med alle online videotjenester. Du kan få PiP til at arbejde på YouTube Sådan pop du ud og se YouTube-videoer på macOS Sierra Sådan pop du ud og se YouTube-videoer på macOS Sierra macOS Sierra har en ny funktion, der giver dig mulighed for at poppe ud og se YouTube-videoer i "picture-in- billede "-tilstand på dit skrivebord ved hjælp af Safari-browseren. let, men andre som Netflix og Hulu kræver lidt arbejde.
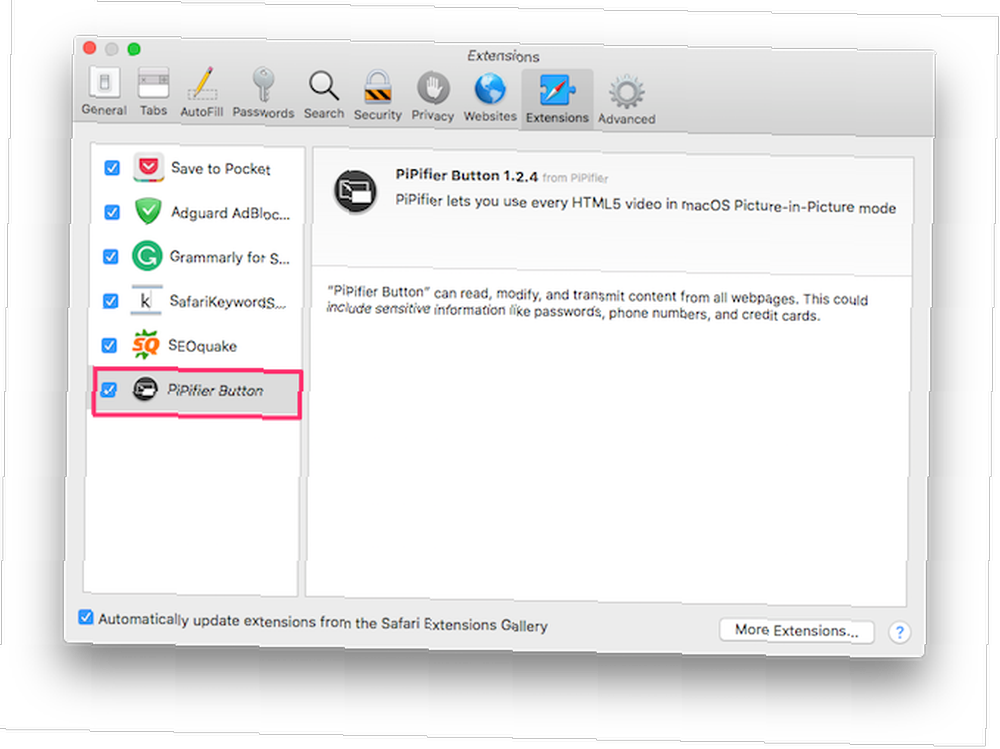
PiPifier er en oprindelig Safari-udvidelse, der giver dig mulighed for at bruge PiP-tilstand på næsten enhver HTML5-video. Når du har downloadet det fra App Store, skal du åbne Safari> Præferencer> Udvidelser. Find og kontroller PiPifier-knappen. Hvis du ikke kan finde det, skal du tillade ikke signerede udvidelser i Safari.
Åbn for at gøre det Safari> Præferencer> Avanceret. Kontrollere Vis udviklingsmenu i menulinjen. Du skulle finde en ny Udvikle element i menulinjen. Klik Udvikl> Tillad ikke-underskrevne udvidelser. Gå tilbage til fanen Udvidelser, og du skal nu kunne finde PiPifier-knap.
Når den er aktiveret, skal du se en pop-up-knap på din værktøjslinje. Hver gang du spiller en HTML5-video, skal du bare klikke på denne knap for at afspille den i PiP-tilstand. Sørg for at afspille / sætte en video på pause en gang, før du klikker på pop-out-knappen.
Det ser ud til at fungere som en charme med Netflix, men havde lejlighedsvis hikke under brug af Hulu.
8. Aktivér favoritter i fanebjælken
Lad os få noget lige: det er langt nemmere at identificere faner grafisk ved hjælp af deres favoritter i stedet for bare deres sidetitel, især når du har masser af faner åbne. Af en eller anden underlig grund understøtter Safari det ikke, hvilket gør det vanskeligt at navigere til den rigtige fane hurtigt.
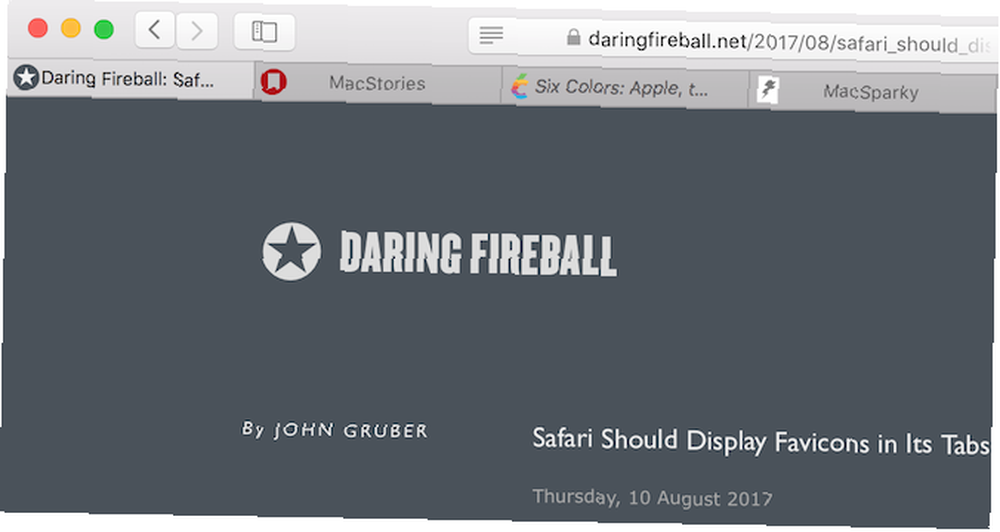
Dette tilsyneladende trivielle problem er blevet så værre, at udviklere har taget sagen i deres egne hænder. Gå ind i Faviconographer. Denne smarte tredjepartsapp viser favoritter til alle de åbne faner. Udvikleren siger, at appen bruger en smart kombination af Accessibility API og AppleScript Sådan bruges Applescript's UI-scripting på Mac Sådan bruges Applescript's UI-scripting på Mac til at identificere og tegne favoritterne over de åbne faner.
For at komme i gang skal du downloade og åbne det. Følg instruktionerne på skærmen for at give adgangsrettigheder. Når den er aktiveret, skal du øjeblikkeligt se favoritter på tværs af alle de åbne Safari-faner. I betragtning af at det er et hack, kommer det med en lang liste med kendte problemer. For eksempel halter favoritterne, når du flytter eller ændrer størrelse på vinduet. Det er ikke perfekt, men det bliver ikke desto mindre gjort.
9. Brug hurtig websidesøgning
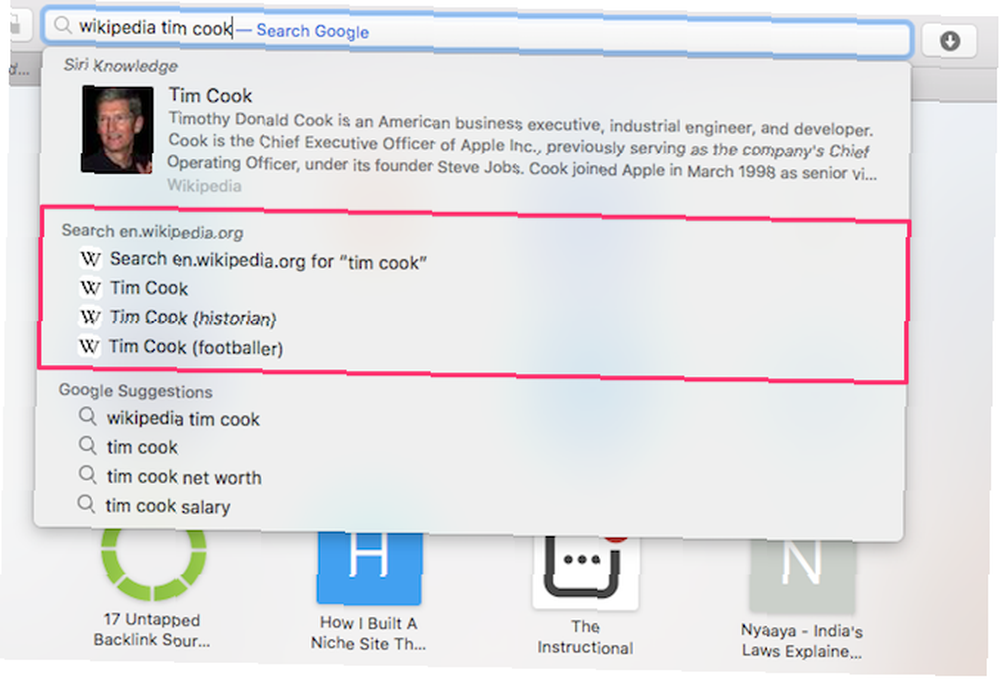
Ved hjælp af dette tip kan du søge på forskellige websteder direkte fra Safari's adresselinje. For eksempel kan du søge direkte på Wikipedia ved at skrive “Wikipedia.com xyz” i adresselinjen. Det er måske det bedste, at det understøtter næsten ethvert websted, du besøger.
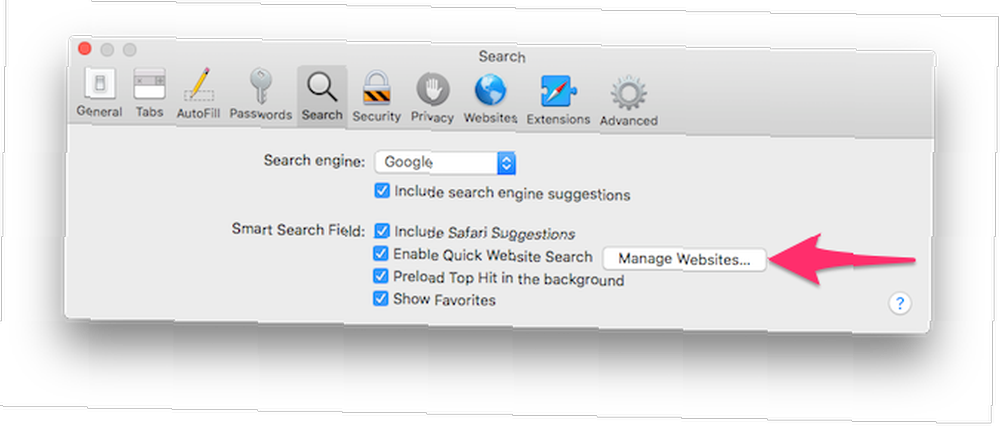
Åbn for at se en liste over alle de understøttede websteder Safari> Præferencer> Søg. Klik på Administrer websteder. Dette hjælper dig med at gemme et par klik og hjælper dig med at navigere hurtigere.
Flere Safari-tip til forbedring af din browseroplevelse
- Safari-tastaturgenveje: Det er ingen hemmelighed, at tastaturgenveje kan hjælpe dig med at gennemse hurtigere. Tjek denne masterliste over Safari-tastaturgenveje Safari til Mac-tastaturgenveje Safari til Mac-tastaturgenveje, du kan bruge til at forbedre din arbejdsgang.
- Safari-udvidelser: Safari-udvidelser kan i høj grad forbedre den eksisterende funktionalitet og hjælpe dig med at tilføje nye funktioner til jazz op din yndlingsbrowser. Se vores liste over de bedste Safari-udvidelser til Mac-brugere. De bedste Safari-udvidelser til Mac-brugere De bedste Safari-udvidelser til Mac-brugere Safari er sandsynligvis den bedste browser til Mac-brugere, men du kan gøre det endnu bedre med et par velvalgte udvidelser.
- Safari tip og tricks: Vigtige funktioner ofte sværter rampelyset, hvilket efterlader lidt plads til at opdage små, smarte funktioner. Her er nogle lidt kendte, men essentielle Safari-tip 15 Væsentlige Safari-tip og -tricks til Mac-brugere 15 Væsentlige Safari-tip og -tricks til Mac-brugere Se ud over det åbenlyse og afslør nytten af Apples hurtige og energieffektive webbrowser. du skulle tjekke ud.
.











