
Lesley Fowler
0
1760
58
Her er alt hvad du har brug for at vide om at gøre dine diagrammer attraktive og engagere dig i Excel 2016.
Næsten alle ved, hvordan man laver et grundlæggende diagram i Excel 8 Typer af Excel-diagrammer og -grafer, og hvornår man skal bruge dem 8 Typer Excel-diagrammer og grafer, og hvornår man skal bruge dem, er grafik lettere at forstå end tekst og tal. Diagrammer er en fantastisk måde at visualisere numre på. Vi viser dig, hvordan du opretter diagrammer i Microsoft Excel, og hvornår du bedst bruger hvilken slags. - men at det ser godt ud kræver lidt ekstra viden. Du kan bruge et væld af forskellige tilpasningsmuligheder, der vedrører alle elementer i din graf; teksten, de data, der er repræsenteret, og baggrunden, de er lagt til for blot at nævne nogle få.
Når du ved, hvordan man klinker til forskellige elementer, vil du være i stand til at oprette diagrammer, der er visuelt karakteristiske og æstetisk arresterende. At vide, hvordan er halve slaget; resten er ned til din egen kreativitet.
Kom godt i gang
Inden vi kan påtage os formateringsopgaven, skal vi oprette det grundlæggende diagram i Excel. For at gøre dette skal du åbne det regneark, der indeholder dine data, fremhæve det og gå til Indsæt > Diagrammer. Vælg den passende visualisering til dine data, og fortsæt gennem guiden.
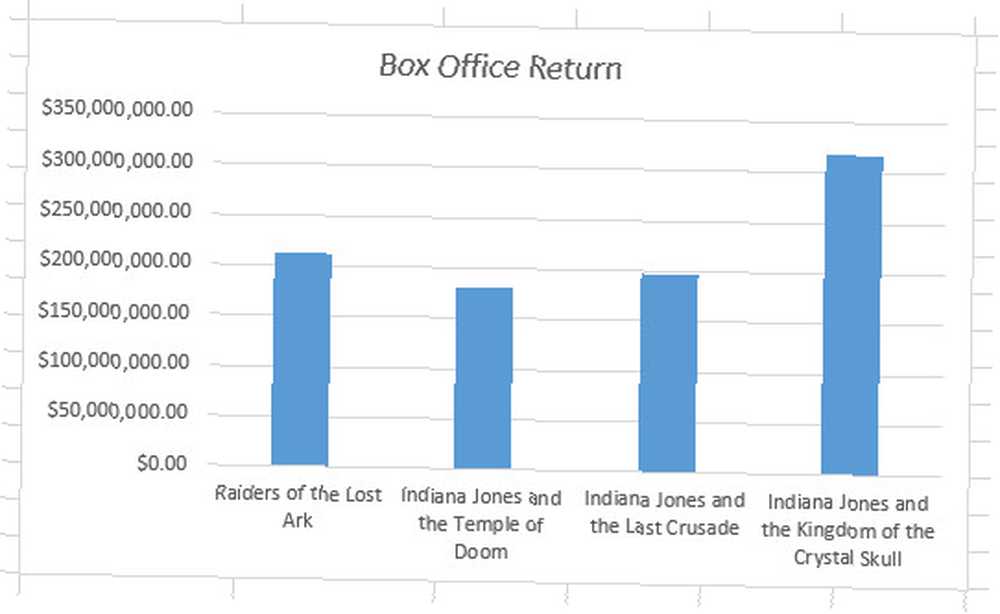
Dette er søjlediagrammet, som jeg vil bruge som base - det er ret almindeligt lige nu, men vi vil snart tilføje visuel appel. Bare rolig, hvis du bruger en anden type diagram: teknikkerne, der er anført i denne vejledning, overføres til enhver anden form for graf, du måtte oprette i Excel.
Formatering af tekst
Excel's standard skrifttype er alsidig og let at læse, men det er lidt intetsigende. Valg af din egen skrifttype giver dig mulighed for at tage kontrol over et vigtigt element i dit diagrams udseende, hvilket vil have en stor indflydelse på det samlede udseende.
Ændring af skrifttype
Du kan ændre, hvilket skrifttype der bruges 14 skrifttyper, der er perfekte til lykønskningskort & plakater 14 skrifttyper, der er perfekte til lykønskningskort og plakater. Tænker du på at lave dine egne lykønskningskort og plakater, men har problemer med at få dem til at se godt ud? En bedre skrifttype kan være svaret - og disse er alle GRATIS og FANTASTISK. til forskellige elementer i dit diagram ved at fremhæve individuelle tekststykker og vælge en skrifttype i båndet. Det kan dog være en god idé at holde skrifttypen konsekvent på tværs af hele visualiseringen.
For at gøre dette skal du højreklikke på diagrammet og vælge Skrifttype.
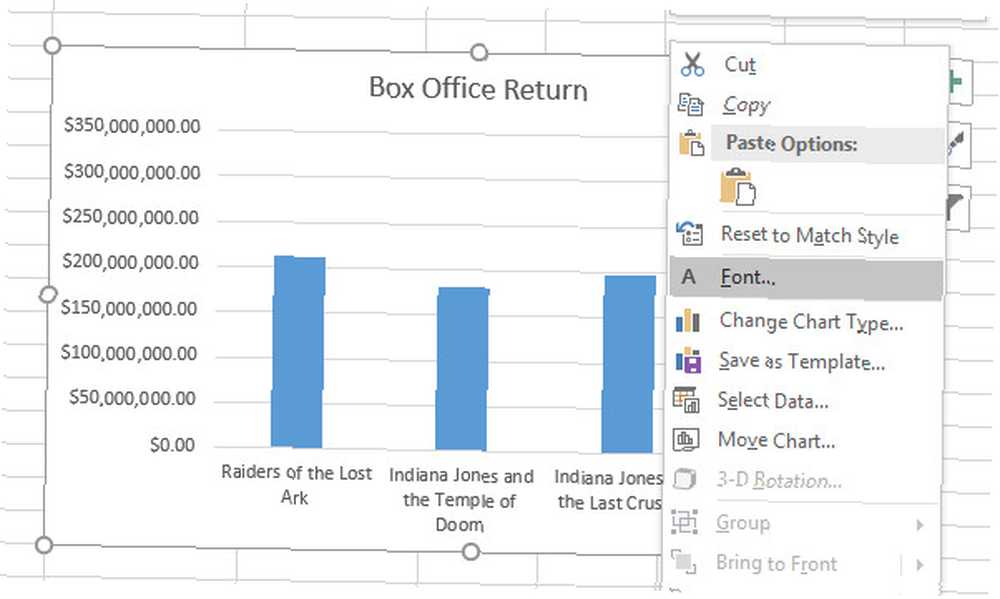
Den resulterende menu giver dig mulighed for at foretage alle mulige redigeringer af udseendet på din tekst, men husk, at disse justeringer vil påvirke alt på diagrammet. Af denne grund skal du undgå at foretage ekstreme ændringer i skriftstørrelse - det vil sandsynligvis fjerne balancen mellem titlen og eventuelle etiketter på selve diagrammet.
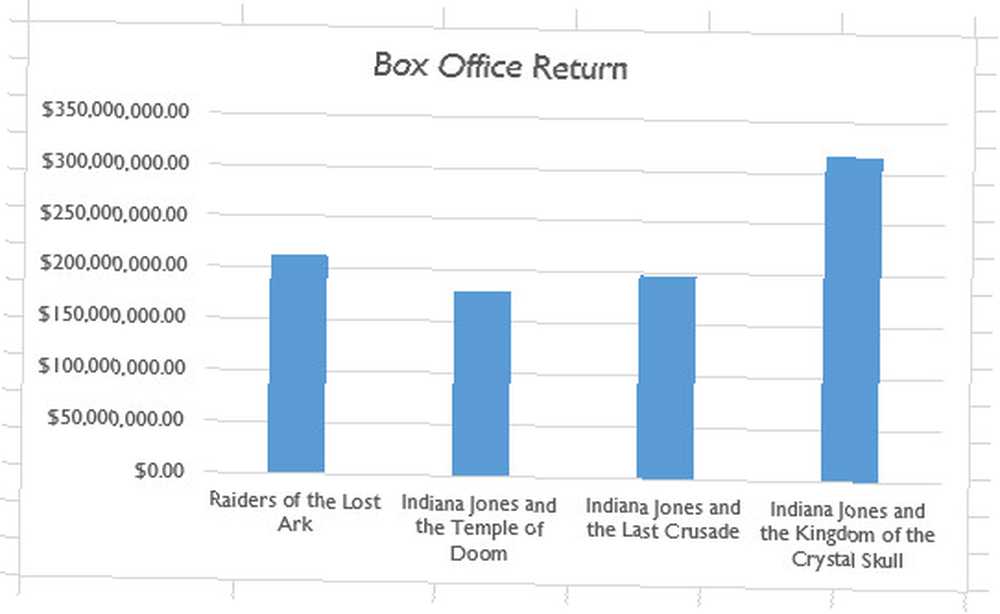
Denne mindre ændring af skrifttypen hjælper allerede med at skelne vores diagram fra standardindstillingen - men der er masser af andre måder, vi kan justere teksten på.
Brug af WordArt
Vores skrifttype er blevet ændret til det bedre, men vores titel kunne stadig bruge arbejde. For at sikre, at det virkelig skiller sig ud, fjerner vi titlen på almindelig tekst og erstatter den med noget WordArt. For at komme i gang skal du klikke på tekstfeltet med din titel og trykke på SLET. Når du har gjort dette, skal du muligvis ændre størrelsen på dit diagram for at give plads til din nye titel.
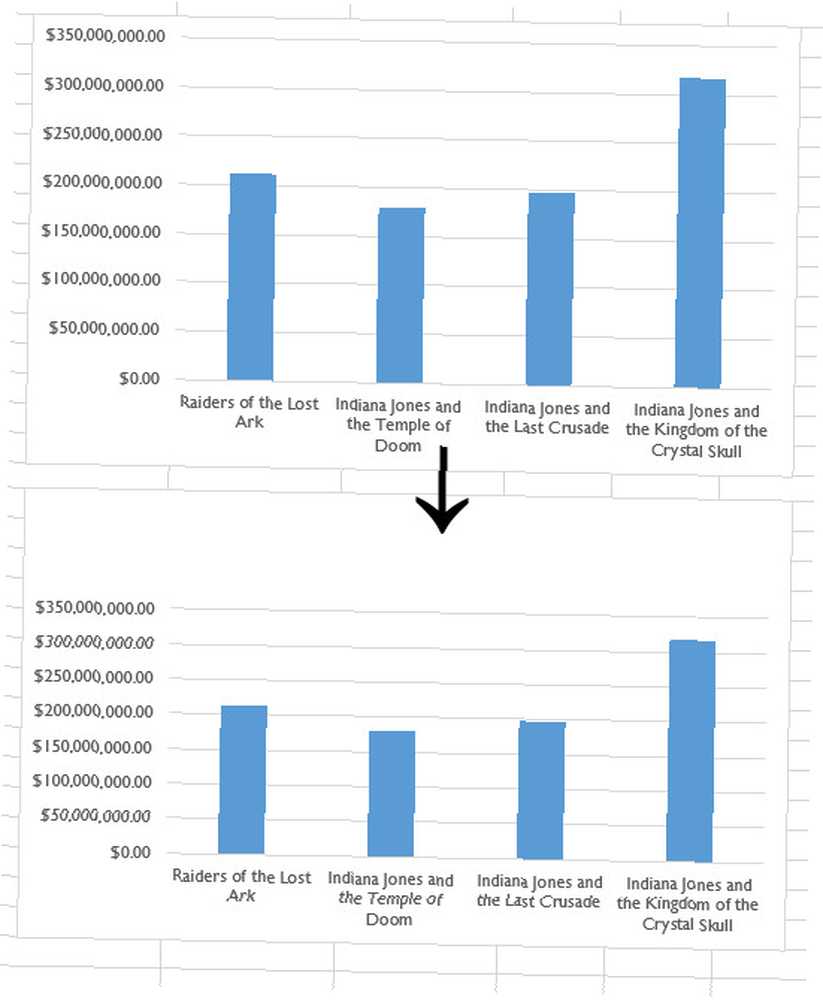
Nu kan vi indsætte vores WordArt. Først skal du sikre dig, at du har valgt diagrammet, og gå derefter til Indsæt > Tekst > Ord kunst og vælg noget passende.
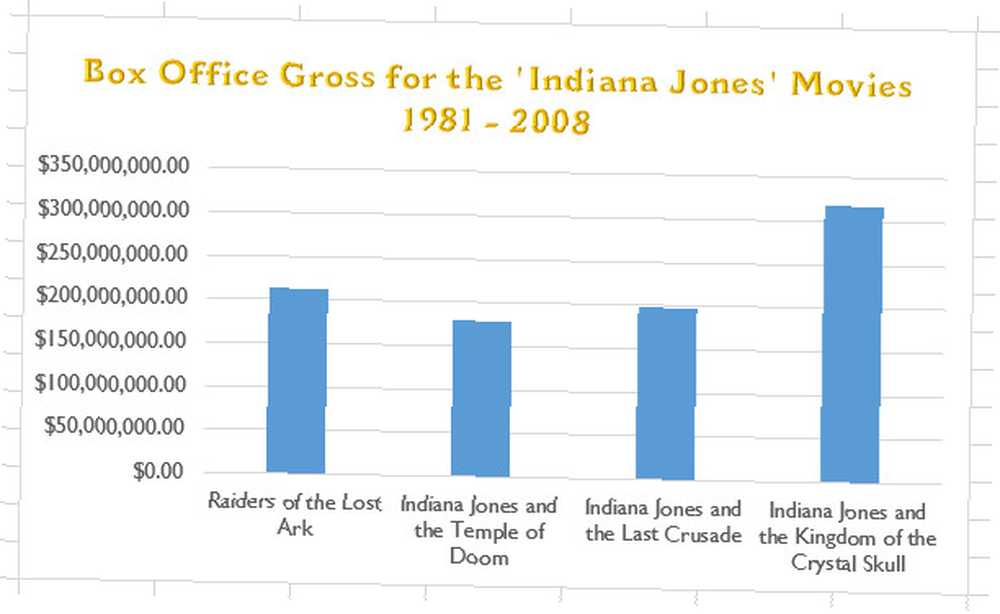
Der er et par ting, du skal være opmærksom på, når du bruger WordArt til en titel. Sørg for, at det ikke er for uklart - uanset hvilket publikum der er, skal et diagram stadig være informativt først og fremmest. Din titel skal også vægtes korrekt mod de andre elementer i dit diagram, fordi der ikke er nogen mening i at have en enorm titel, hvis det gør indholdet af grafen for lille til at læse korrekt.
Pyntemærkater
Nu hvor vores titel er på plads, er det tid til at tænke på nogle andre områder af diagrammet. Vores Y-akse er ret let at forstå, fordi den består af mængder af penge med regelmæssige intervaller. Imidlertid viser vores X-akse navnene på individuelle Indiana Jones-film, så det ville være fordelagtigt for dem at være så læselige som muligt. Sådan types skrifttyper i Microsoft Word for at få din tekst til at skille sig ud Sådan formateres skrifttyper i Microsoft Word for at gøre din Tekst skiller sig ud En godt formateret tekst kan få din læsers opmærksomhed og hjælpe dem med at flyde gennem dit dokument. Vi viser dig, hvordan du tilføjer det sidste touch i Microsoft Word. .
For at sikre, at læsere kan skelne mellem de forskellige kolonner på et øjeblik, bruger vi en skyggeeffekt til at give disse etiketter en vis visuel indvirkning.
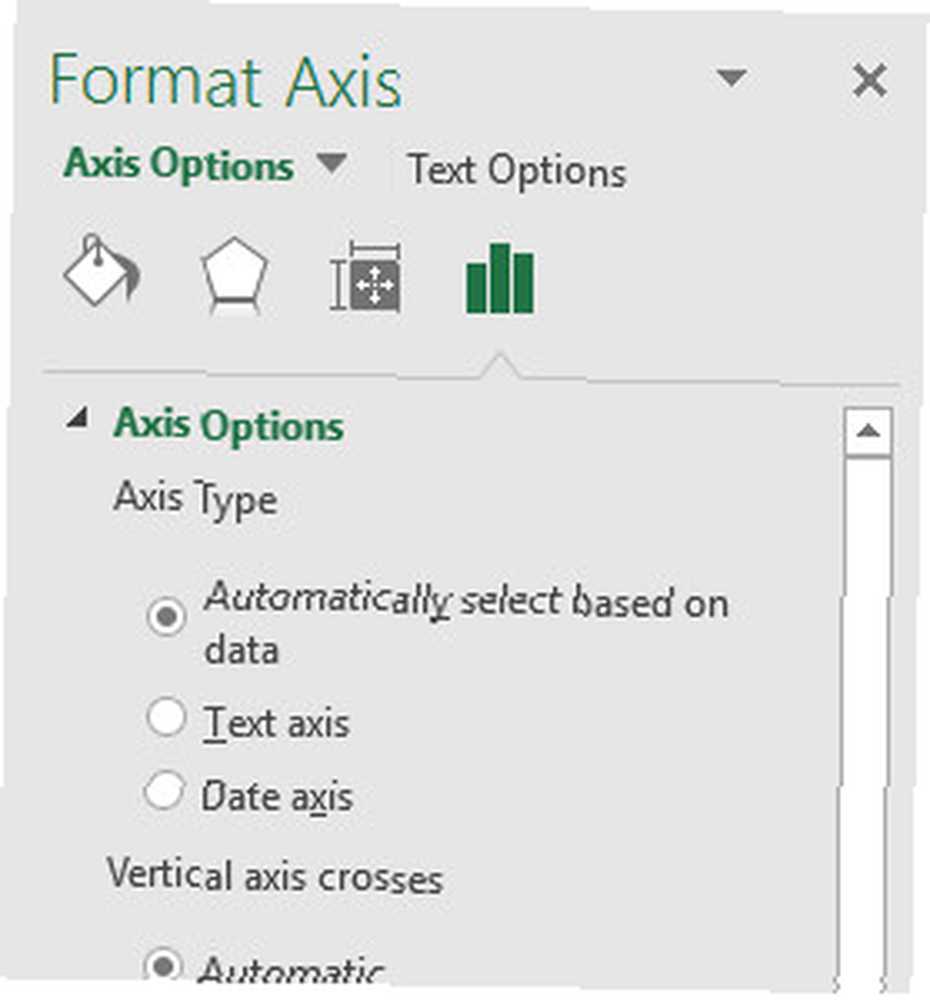
Dobbeltklik på tekstfeltet, der indeholder etiketter for at få adgang til Format Axis sidebar. Denne menu indeholder alle slags måder at tilpasse dit diagram på, men vi leder efter en skygge. For at finde det, er vi nødt til at navigere til Tekstindstillinger > Teksteffekter > Skygge. Derfra kan du enten finjustere din skygge eller blot bruge en af forudindstillingerne.
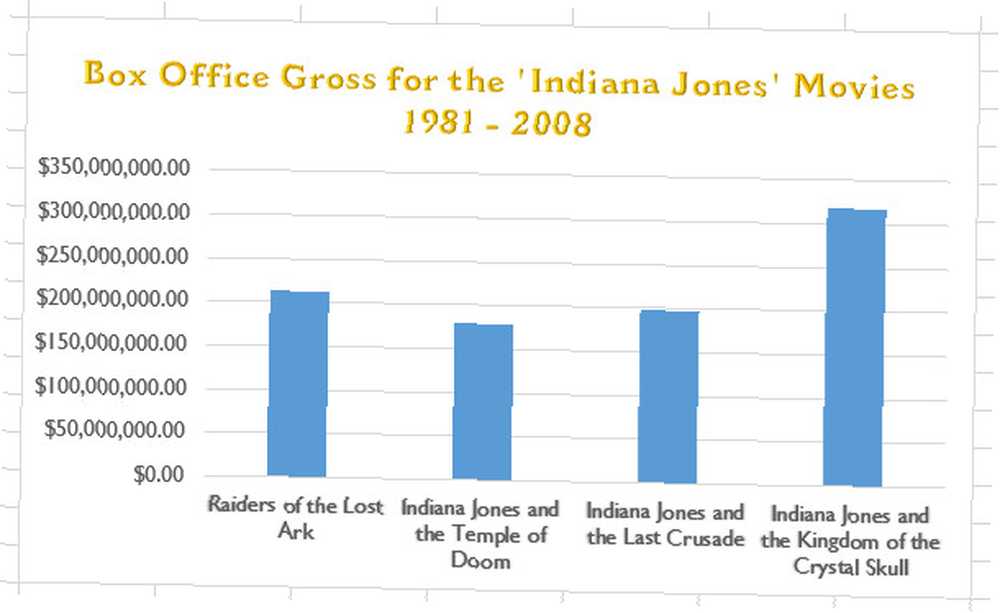
Formatering af farver
At tilføje en stænk farve er en fantastisk måde at oplive et kedeligt diagram - men for meget farve kan være et problem i sig selv. Hold dig til temaer, hvis du ikke er sikker på dit valg af farver, og ellers skal du sørge for ikke at overbelaste dit dokument med forskellige nuancer og nuancer.
Brug af et tema
Et tema forenkler processen med at give dit dokument et sammenhængende farveskema Sådan ændres kommandopromptfarverne i Windows Sådan ændres kommandoprompetfarverne i Windows Kommandoprompten i Windows er som standard sort, men det behøver ikke at være det! ved at indsnævre dine valg til en række foruddefinerede paletter. For at få adgang til disse temaer skal du klikke på dit diagram og derefter klikke på penselikonet, der vises øverst til højre.
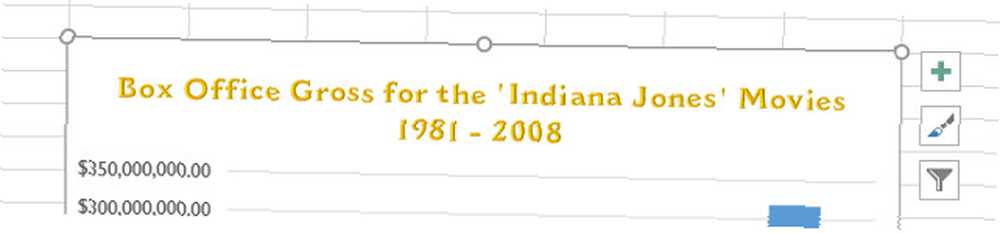
Skift til Farve sektion af menuen, og du vil se listen over tilgængelige farveskemaer. Afhængig af den type kort, du laver, vil disse blive brugt på tværs af forskellige elementer - for eksempel er bjælkerne på vores søjlediagram i øjeblikket alle samme farve, de forskellige sektioner i et cirkeldiagram vil hver være farvet med et andet valg fra temaet.
Brug af brugerdefinerede farver
Hvis du ved nøjagtigt, hvilke farver du vil bruge til individuelle elementer i diagrammet, kan du springe over temaet og starte finjustering. Dobbeltklik på et bestemt element for at få vist Formatering sidebjælke.
Du har masser af forskellige muligheder her, men du kan få gode resultater ved blot at vælge forskellige farver. Det gør du ved at navigere til Fyld & linje og sikre det Fast fyld vælges i radiomenuen. Vælg derefter den ønskede nuance via Farve dropdown.
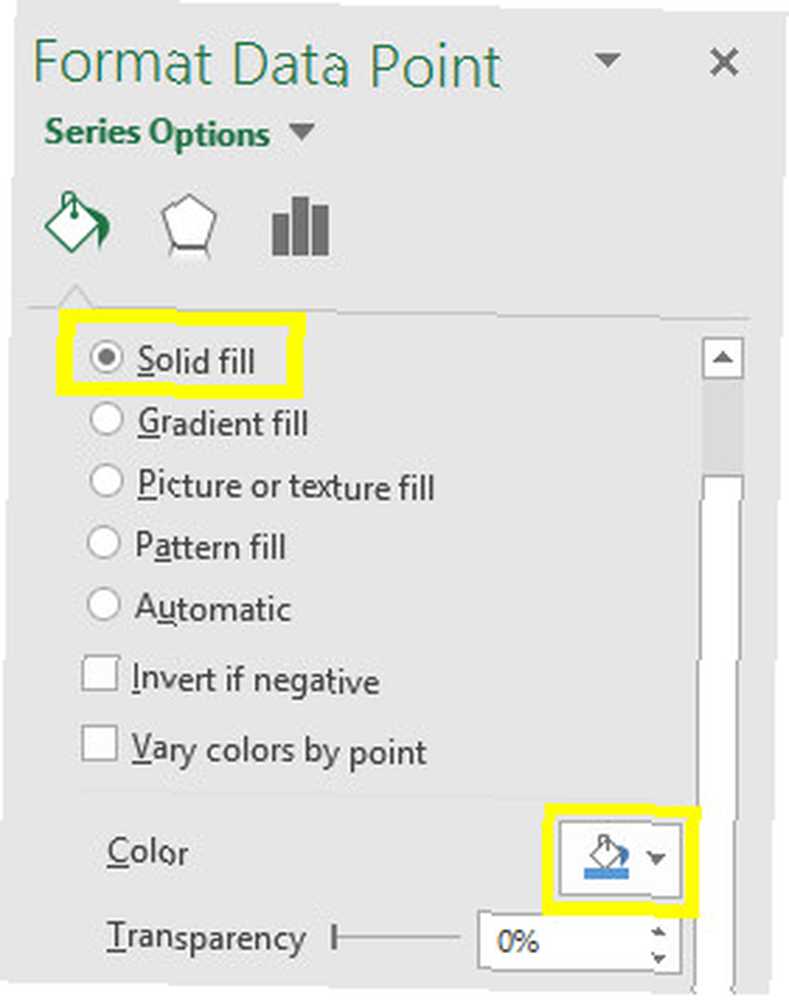
Brug af en gradientfyld
Mens et solidt fyld producerer en ensfarvet farve, er en gradientfyldning en blanding af to eller flere nuancer. Hvor meget koster farvestof i design? Mere end du tænker, hvor meget koster farvestof i design? Mere end du tror. Dette kan være en meget attraktiv effekt, men for at sikre, at det ikke har en negativ indvirkning på læsbarheden, anvender vi den samme udfyldning på alle vores kolonner. For at foretage dette valg skal du dobbeltklikke på en kolonne og derefter bruge Serieindstillinger dropdown i sidefeltet for at vælge hele serien.
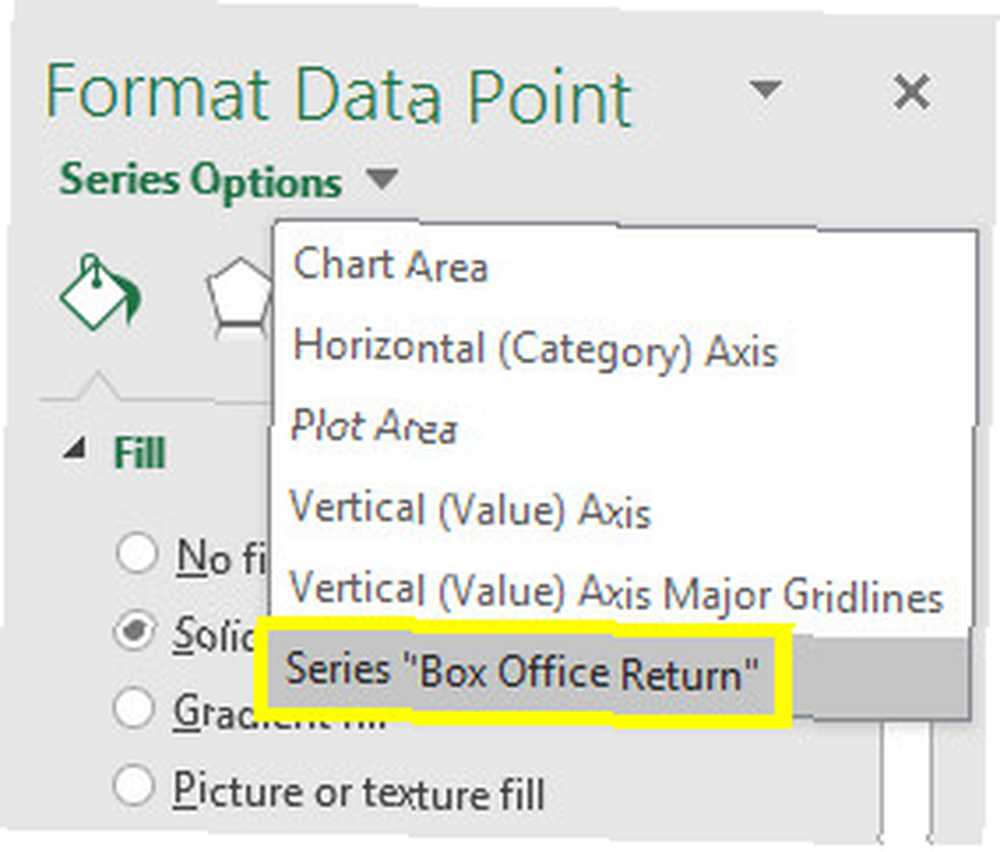
Nu hvor vi har valgt alle datapunkter, kan vi begynde at designe vores udfyldning. Ved hjælp af et eller flere gradientstop kan vi oprette en blanding af farver for at udfylde vores kolonner. Mens vi kunne bruge en forhåndsindstillet mulighed for at spare tid, har jeg oprettet min egen gradient, der passer til temaet i mit diagram.
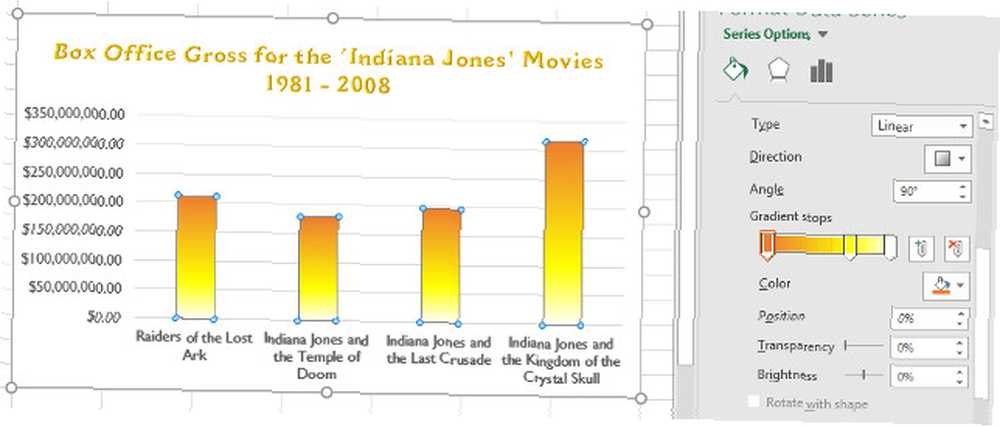
Mens jeg er ved det, tilføjer jeg en kant ved hjælp af den samme menu. Jeg brugte Solid linje mulighed og ændrede linjens Bredde til 1 pt, for at sikre, at det var synligt over baggrunden, som jeg vil tilføje i det næste trin.
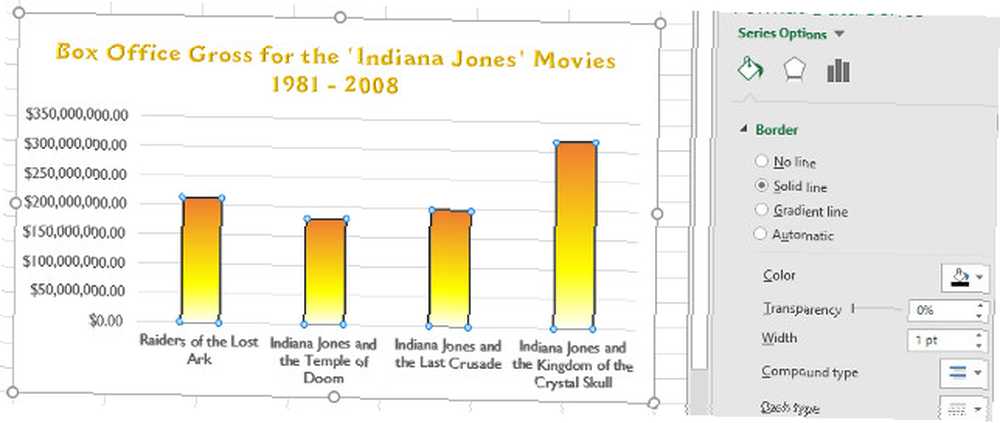
Tilføje en baggrund
For virkelig at ændre udseendet på dit diagram, kan du tilføje et billede som baggrund. Hvis du imidlertid gør dette, er det bedst at vælge et billede, der ikke har for meget detaljer, så det ikke distraherer fra dine data. Beskær billedet ned til de rette dimensioner i et program som Gimp eller Photoshop GIMP vs Photoshop: Hvilken er den rigtige for dig? GIMP vs Photoshop: Hvilken er den rigtige for dig? Photoshop er den mest populære billedredigerings-app derude, og GIMP er det bedste gratis alternativ til den. Hvilken skal du bruge? er også en god idé.
Når du er klar, skal du dobbeltklikke på baggrunden på dit diagram. Naviger derefter til Fylde sektion af formateringsbjælken, og vælg Udfyld billede eller tekstur. Brug Fil knappen og naviger til det ønskede billede.
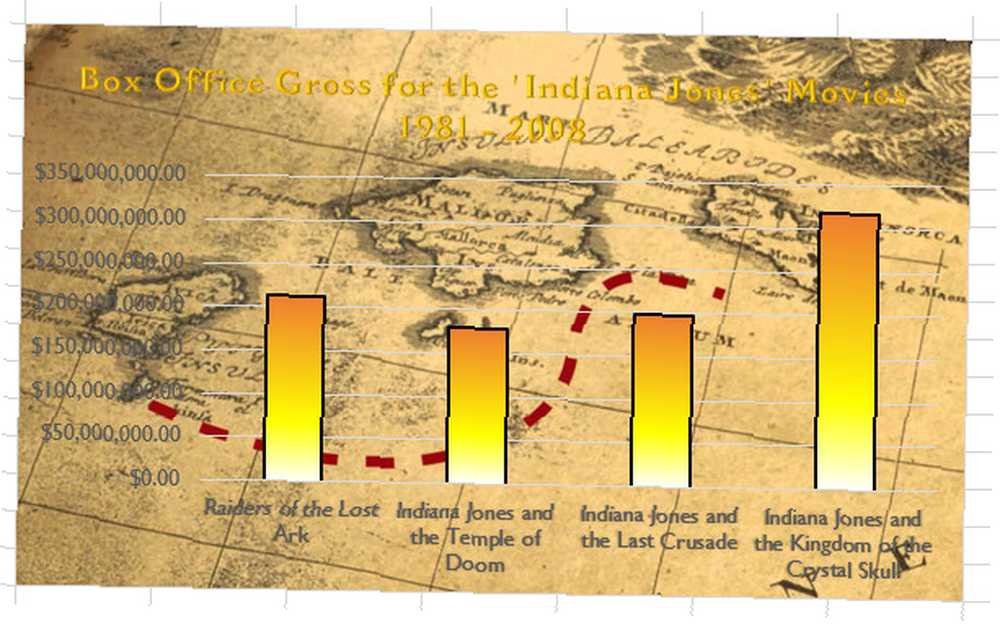
Desværre har vores baggrund gjort etiketterne på Y-aksen i vores diagram temmelig vanskelige at læse. Vi kan løse dette ved at ændre baggrundsbilledets gennemsigtighed, så det ikke dominerer grafen så meget.

Jeg hæver Gennemsigtighed værdi til 50%, selvom dette tal naturligvis vil ændre sig afhængigt af dit billede. Sørg for, at alle elementer i diagrammet er tydeligt synlige.
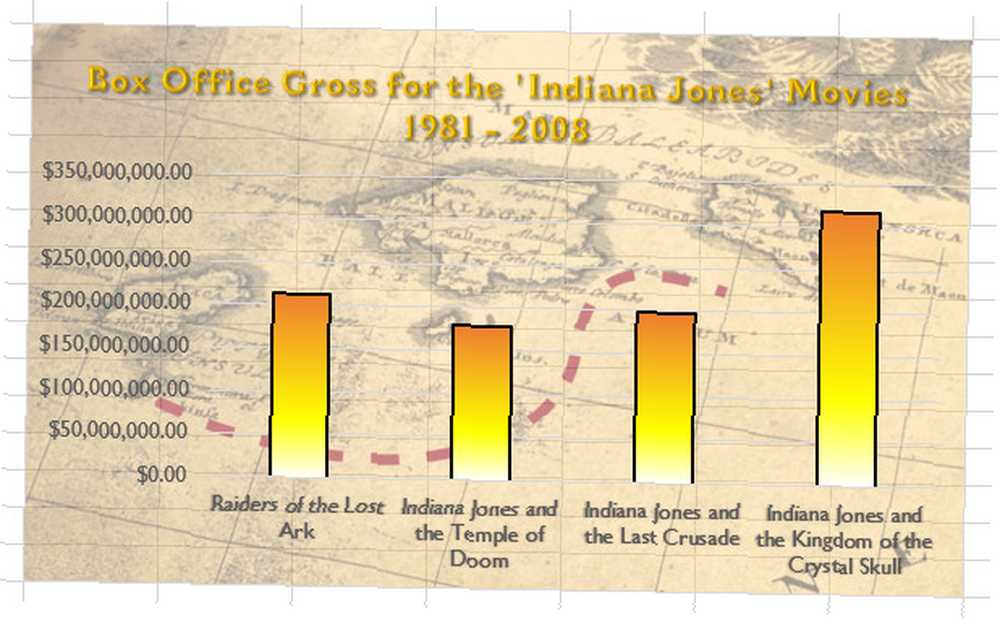
Yderligere tilføjelser
Vores diagram er klar til at blive offentliggjort, men der er et par tilføjelser, der kan være nyttige under visse omstændigheder.
Tilføjelse af datamærkater
Datamærkater gør det endnu lettere at fordøje oplysningerne på dit kort med et øjeblik. For at tilføje dem, skal du klikke på dit diagram, derefter klikke på plustegnikonet og markere Datamærkater afkrydsningsfeltet.
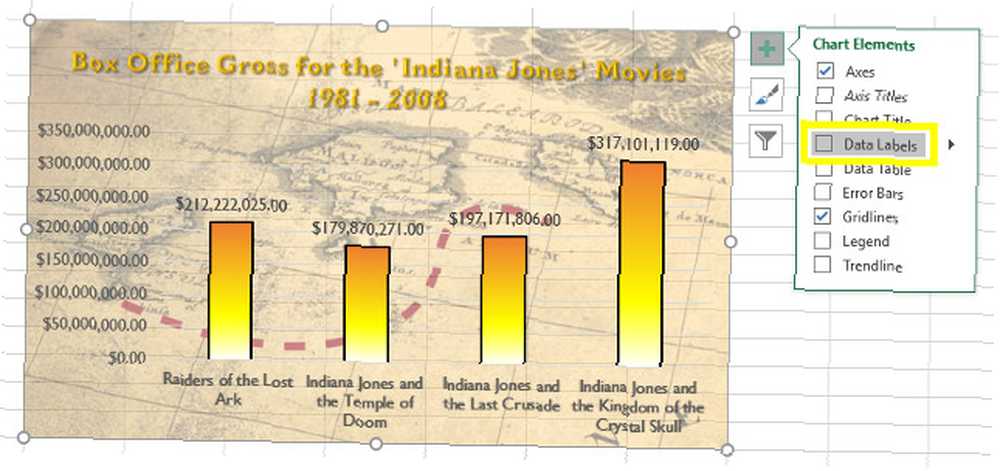
Hvis du vil finjustere disse etiketter, skal du bare redigere teksten på samme måde som vi gjorde for akserne.
Tilføjelse af en trendline
En trendlinie er en anden potentielt nyttig tilføjelse til dit diagram. Du tilføjer det ligesom datamærkaterne; Åbn plustegn-menuen, og marker Trendline.
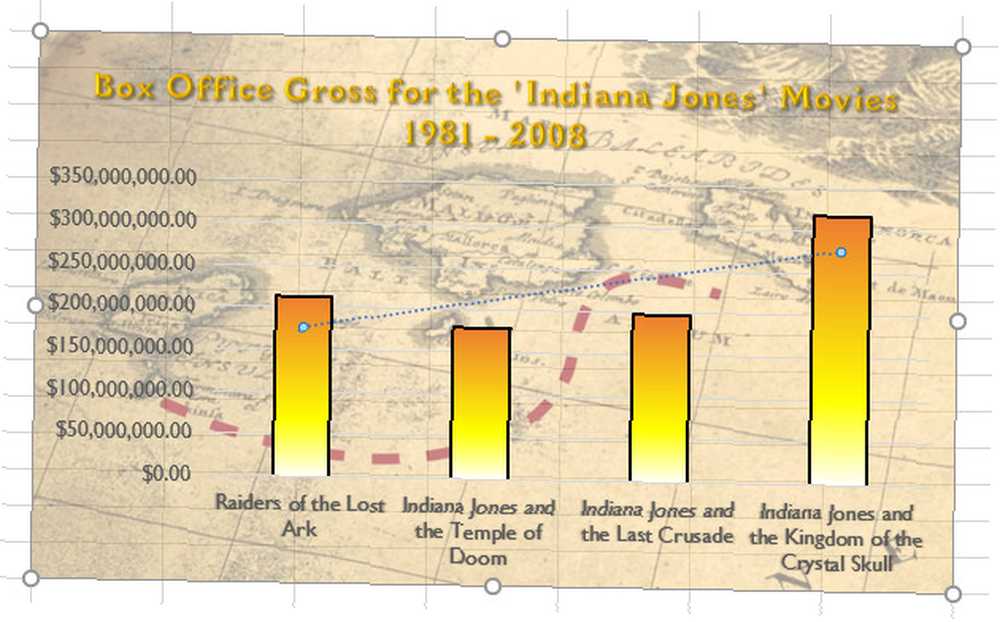
Naturligvis passer det ikke rigtigt med det, vi allerede har oprettet. Dobbeltklik på trendlinjen for at åbne en formateringsmenu i sidebjælken - igen, mit design er beregnet til at passe til temaet i mit diagram, så overvej hvad der kan fungere godt med dine data.
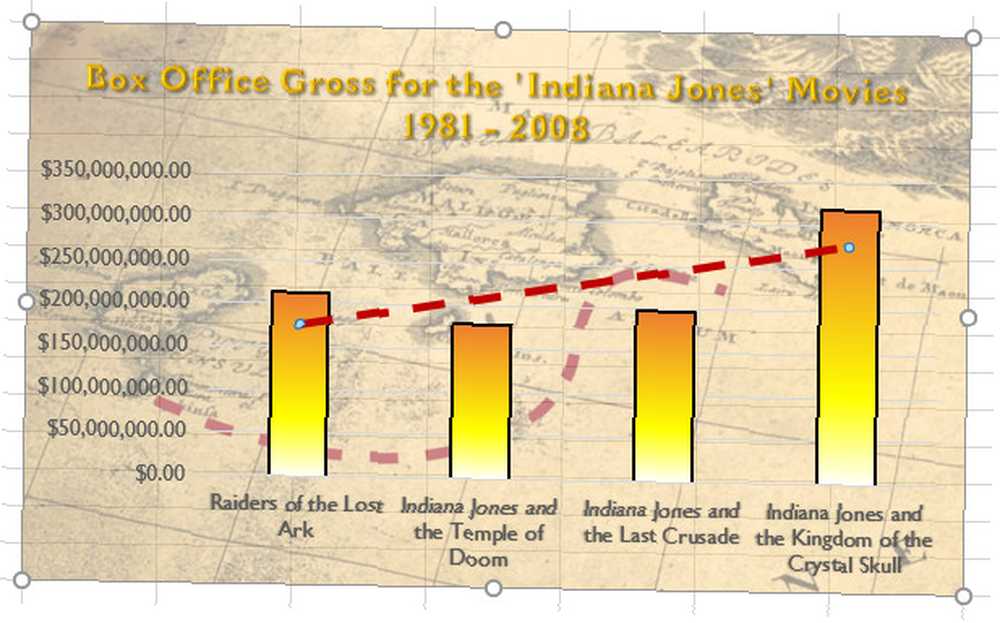
Der er en sidste måde at tænke på vores trendline - og det er af særlig interesse for alle, der i øjeblikket studerer matematik. De 20 websteder, du har brug for at lære matematik Trin for trin De 20 websteder, du har brug for at lære matematik, trin for trin Vi har samlet de bedste websteder til hver niveau, så du kan lære systematisk, få et bedre greb om matematik et niveau ad gangen og have det sjovt! .
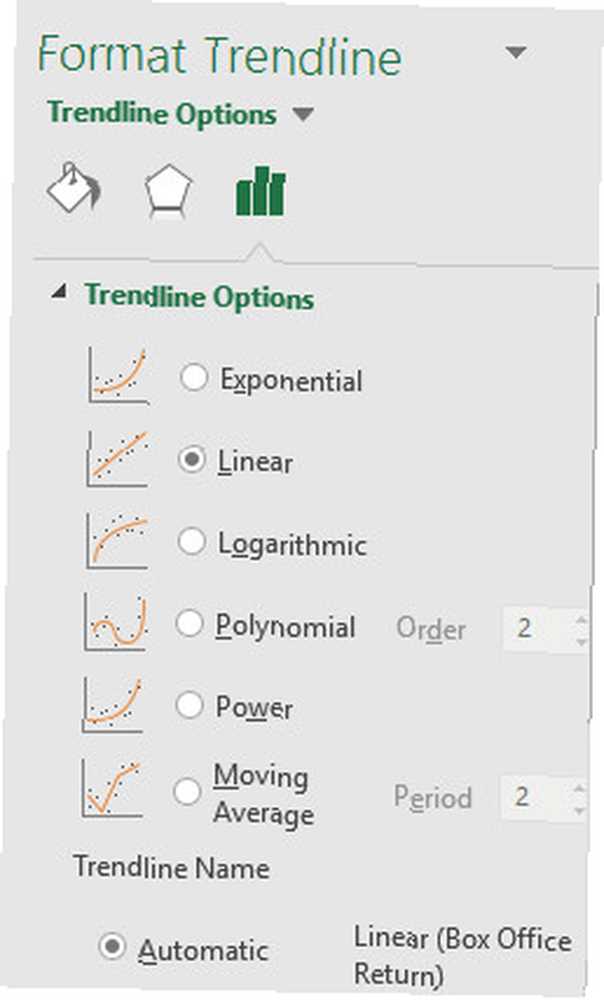
Gå til Trendline-indstillinger indstilling af formateringsbjælken, vi brugte tidligere til at ændre formlen, der blev brugt til at beregne linjen. De fleste af os behøver ikke at bekymre os om dette element i vores diagram i så stor detalje - men visse professorer accepterer intet mindre end en perfekt polynomisk trendlinie.
Planlægning gør perfekt
Det tager ikke lang tid at tilpasse dit diagram i Excel. I betragtning af de forskellige tilgængelige formateringsværktøjer er det let at omdanne den mest basale visualisering til noget, der er skræddersyet til dine behov.
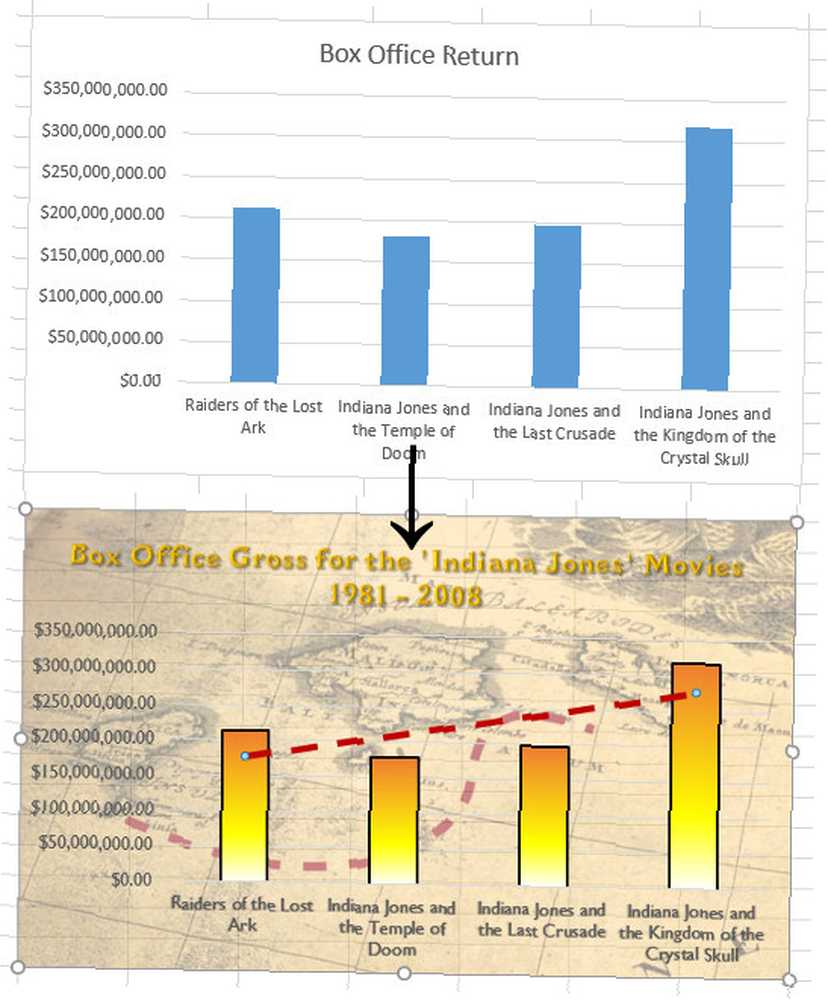
Brug lidt tid på at tænke over temaet på dit diagram, før du begynder at redigere. Hvis du træffer beslutninger uden en anstændig idé om dit slutmål, er du mindre tilbøjelig til at ende med en sammenhængende visualisering.
Microsoft Office tilbyder masser af måder at tilpasse dit diagram på, men føler dig ikke presset til at bruge dem alle. Kom med en idé Brainstorming med andre behøver ikke at være hård Brainstorming med andre behøver ikke at være hård, og overvej, hvilke værktøjer du kan bruge til at udføre den. Inden du ved det, har du en illustration, der ikke ligner det almindelige Excel-diagram.
Har du nogle tip til formatering af diagrammer, som du er ivrig efter at dele med andre læsere? Eller leder du efter hjælp til et bestemt problem i forbindelse med Excel-diagrammer? Hvorfor ikke deltage i samtalen i kommentarfeltet nedenfor?











