
William Charles
0
5163
1532
 Windows-filsystemet kan være kompliceret med mapper spredt overalt og endda begravet dybt under andre skjulte mapper. Hvis du har brug for hurtig adgang til en række mapper spredt over dit filsystem - eller du bare ønsker lettere adgang til en eller to mapper, du ofte bruger - er der forskellige måder, du kan bogmærke disse mapper på og gøre dem lettere tilgængelige.
Windows-filsystemet kan være kompliceret med mapper spredt overalt og endda begravet dybt under andre skjulte mapper. Hvis du har brug for hurtig adgang til en række mapper spredt over dit filsystem - eller du bare ønsker lettere adgang til en eller to mapper, du ofte bruger - er der forskellige måder, du kan bogmærke disse mapper på og gøre dem lettere tilgængelige.
Windows er fyldt med mange forskellige måder at gøre dette på, og det er uden engang at tælle tredjepartsapplikationer, der tilbyder deres egne måder til hurtigt at få adgang til filer. Uanset om du bruger Windows 7 eller Windows 8, giver disse tip dig hurtigere adgang til dine mest anvendte mapper.
foretrukne
Den nemmeste måde at bogmærke en mappe er ved at bruge afsnittet Foretrukne i Windows Stifinder 3 Avancerede tip og tricks til brug af Windows Stifinder 3 Avancerede tip og tricks til brug af Windows Stifinder Windows Stifinder er standard Windows filhåndtering. Sidste uge introducerede jeg dig for 3 nemme måder at forbedre Windows 7 Explorer ved at finpusse funktioner og bruge det til sit fulde potentiale. I denne artikel,… - kaldet File Explorer i Windows 8. Find den mappe, du vil bogmærke, og træk og slip den derefter til afsnittet Foretrukne. Du kan omarrangere dine favoritter ved at trække og slippe dem eller højreklikke på en favorit og vælge Fjern for at fjerne den fra listen.
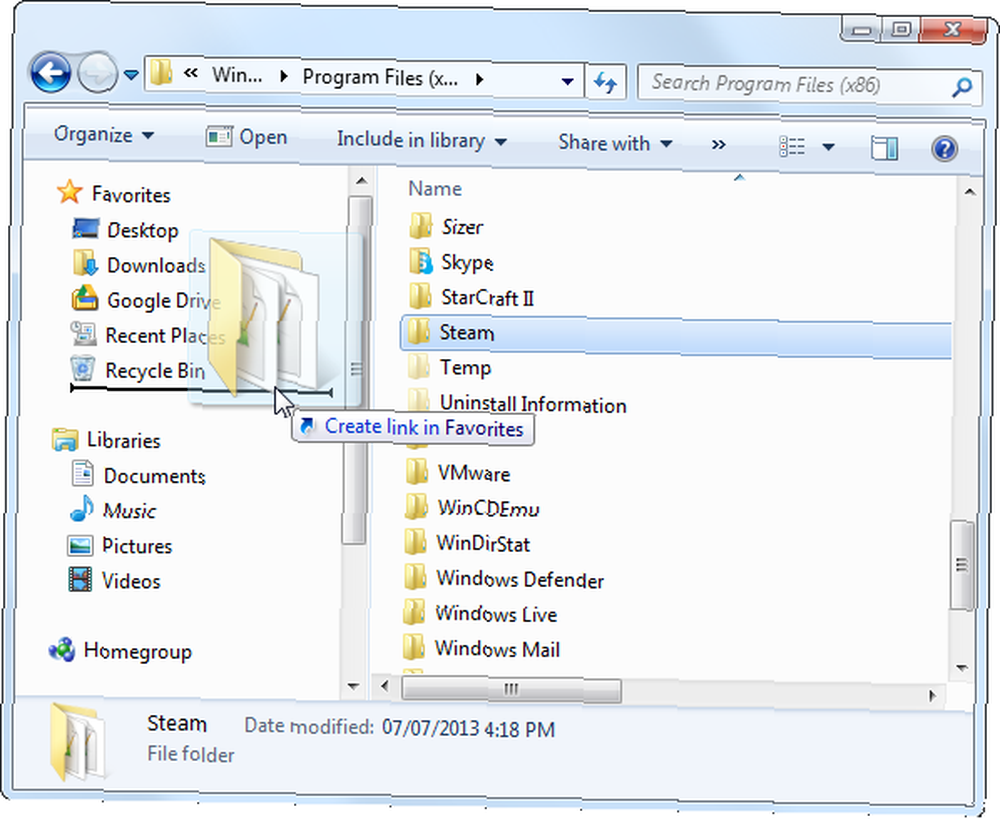
Afsnittet Foretrukne begynder at blive ubelejligt, hvis du vil holde styr på et stort antal mapper, da du ikke kan oprette undermapper til at organisere listen.
Biblioteker
Bibliotekerne i Windows 7 og 8 giver dig mulighed for at kombinere flere mapper i en enkelt visning. Du kan tilføje nye mapper til standardbibliotekerne eller oprette dine egne tilpassede biblioteker, der indeholder så mange mapper, som du vil. Dette kan være en god måde at organisere relaterede mapper på et enkelt sted.
Læs vores guide til at komme i gang med Windows-biblioteker Få Windows 7 & 8-biblioteker til at fungere for dig Få Windows 7 & 8-biblioteker til at arbejde for dig-biblioteker, som findes i Windows 7 og 8. er mere end en liste over foreslåede mapper til at gemme dokumenter, musik, billeder og video. Tilpasning af dine biblioteker er ikke kun at finpusse for at finpusse - med ... for mere information.
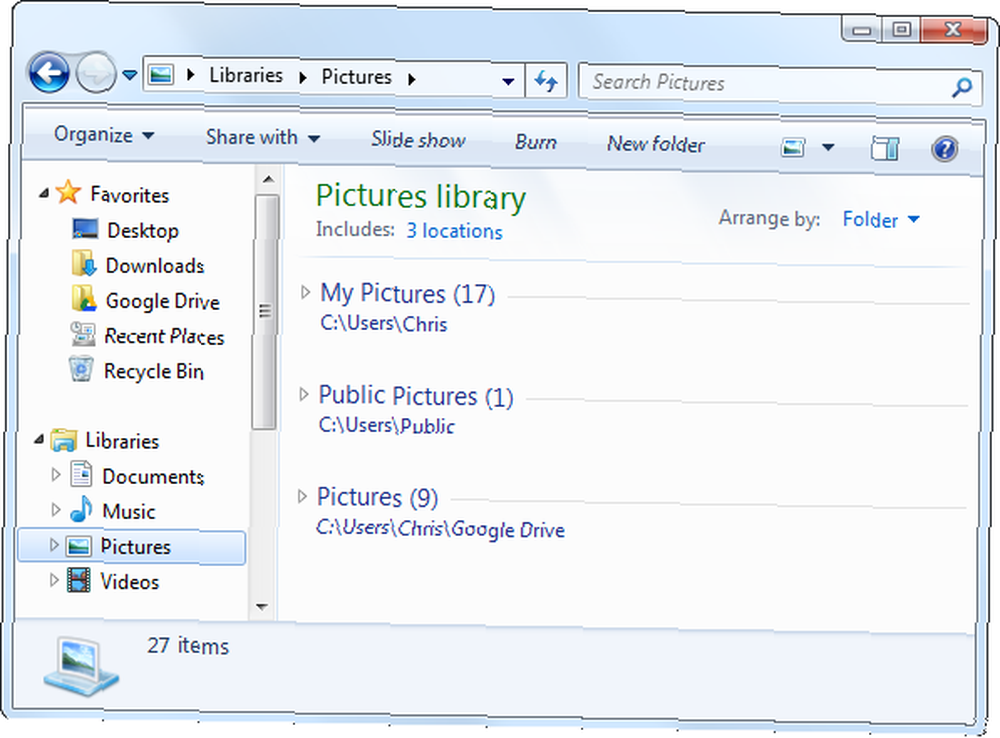
Opgavelinjen Jump List
Springlistefunktionen i Windows 7 og 8 giver dig mulighed for det “pin” nyligt anvendte dokumenter til din applikations proceslinjeikoner. For at fastgøre en mappe skal du trække og slippe den til Windows Stifinderikonet på din proceslinje. Du kan også højreklikke på Windows Stifinder genvej på din proceslinje, holde markøren over en nyligt anvendt mappe og klikke på pin-ikonet for at fastlægge den mappe.
Når du vil få adgang til en fastgjort mappe i fremtiden, skal du bare højreklikke på Windows Stifinderikonet på din proceslinje og vælge den mappe, du vil have adgang til. Dette fungerer, uanset om Windows Stifinder er åben eller ej.
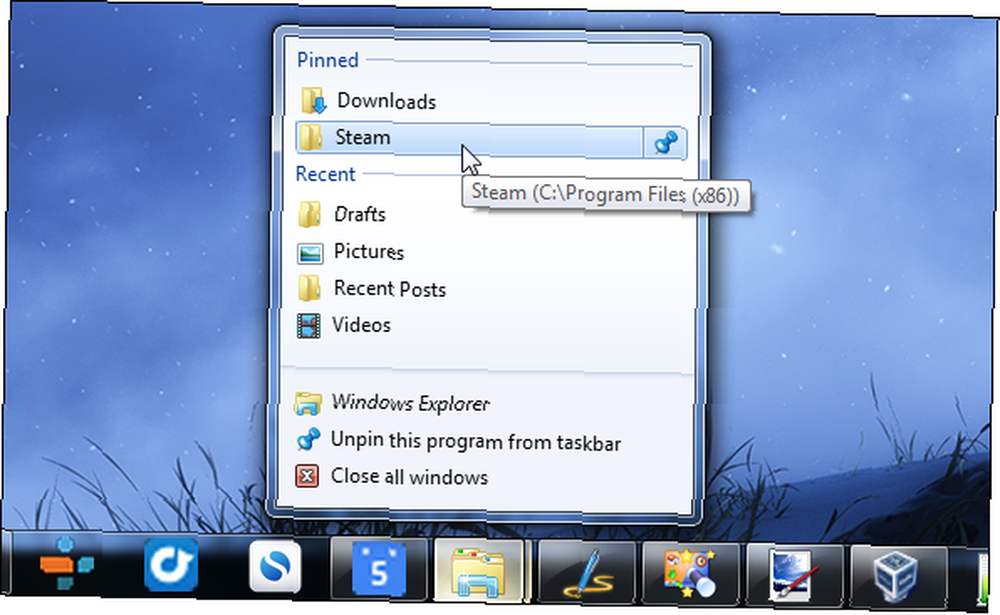
Start Menu eller Start skærm
For nem adgang til en mappe kan du fastgøre den til din Start-menu på Windows 7 eller Start-skærmen på Windows 8. Den vises på listen over genveje eller fliser, ligesom et Windows-skrivebordsprogram ville.
For at fastgøre en mappe til din Start-menu i Windows 7 skal du trække og slippe den fra Windows Stifinder-vinduet til Start-knappen i nederste venstre hjørne af din proceslinje.
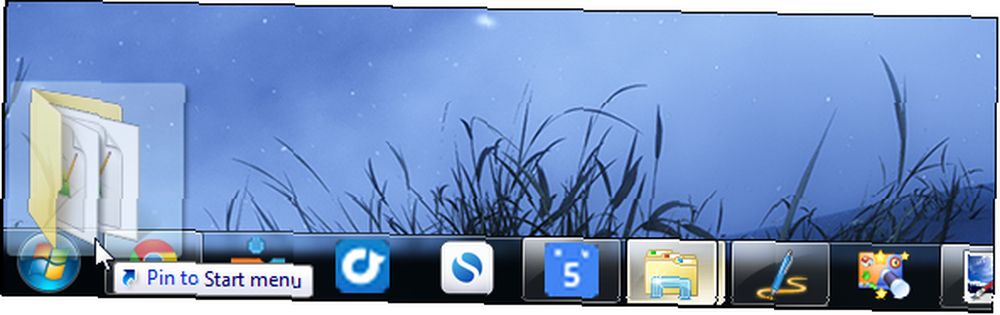
Sådan fastgør du en mappe til din startskærm Gør Windows 8 Sexier med disse baggrunde & temaknap Gør Windows 8 Sexier med disse baggrunde & temaknakker Ser dit Windows 8-system for blidt ud med standardindstillingerne? Du kan tilpasse det på forskellige måder, ændre en række baggrunde og farver - uanset om du er på startskærmen, låser ... på Windows 8, højreklikker på mappen i et File Explorer-vindue og vælg Pin for Start.
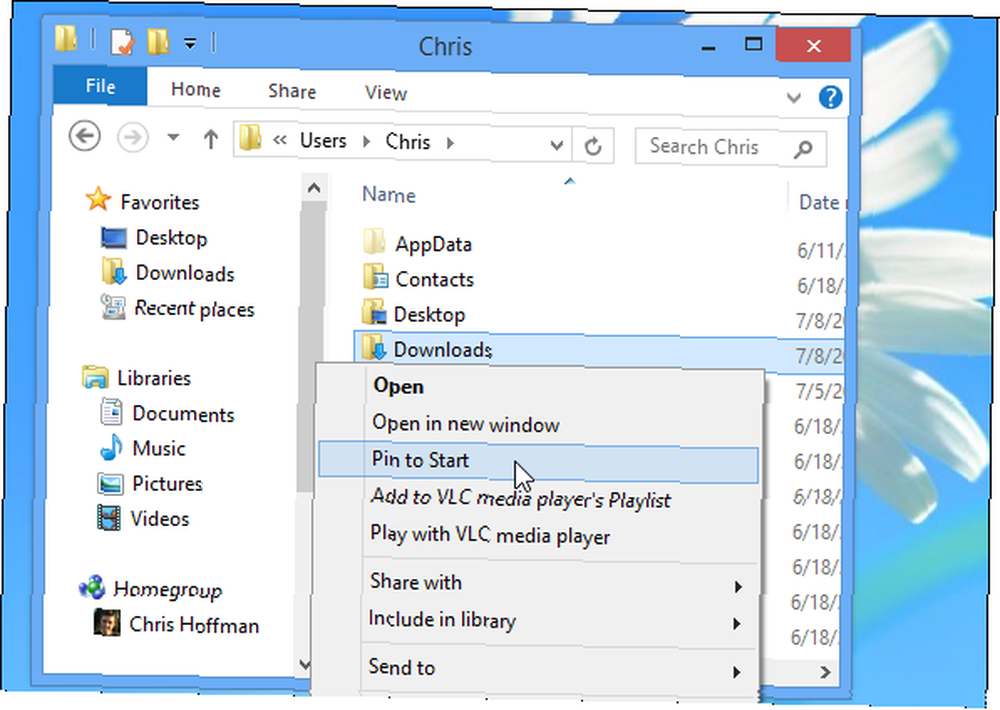
Genveje
Du kan også holde styr på dine vigtige mapper ved at oprette genveje til dem. Hvis du f.eks. Bruger Pidgin som din instant messenger Kombiner alle dine IM-konti i én applikation med Pidgin [Windows & Linux] Kombiner alle dine IM-konti i en applikation med Pidgin [Windows & Linux] Pidgin er en gratis instant-messaging-klient, der kombinerer alle dine IM-konti i en enkel applikation. I stedet for at køre flere forskellige IM-klienter, der viser annoncer og spiser hukommelse, skal du bare bruge Pidgin. Alle dine…, din Pidgin chat-logmappe er placeret på C: \ Brugere \ NAME \ AppData \ Roaming \ .purple \ logs. Det er meget upraktisk at få adgang til denne mappe. Hvis du ofte vil have adgang til din logmappe, kan du oprette en genvej, der fører dig der.
Bare højreklik på den mappe, du vil oprette en genvej til, og vælg Opret genvej. Du kan flytte din genvej til en anden mappe og endda omdøbe den, hvis du vil. Dobbeltklik på genvejen fører dig til den mappe, der er knyttet til genvejen.
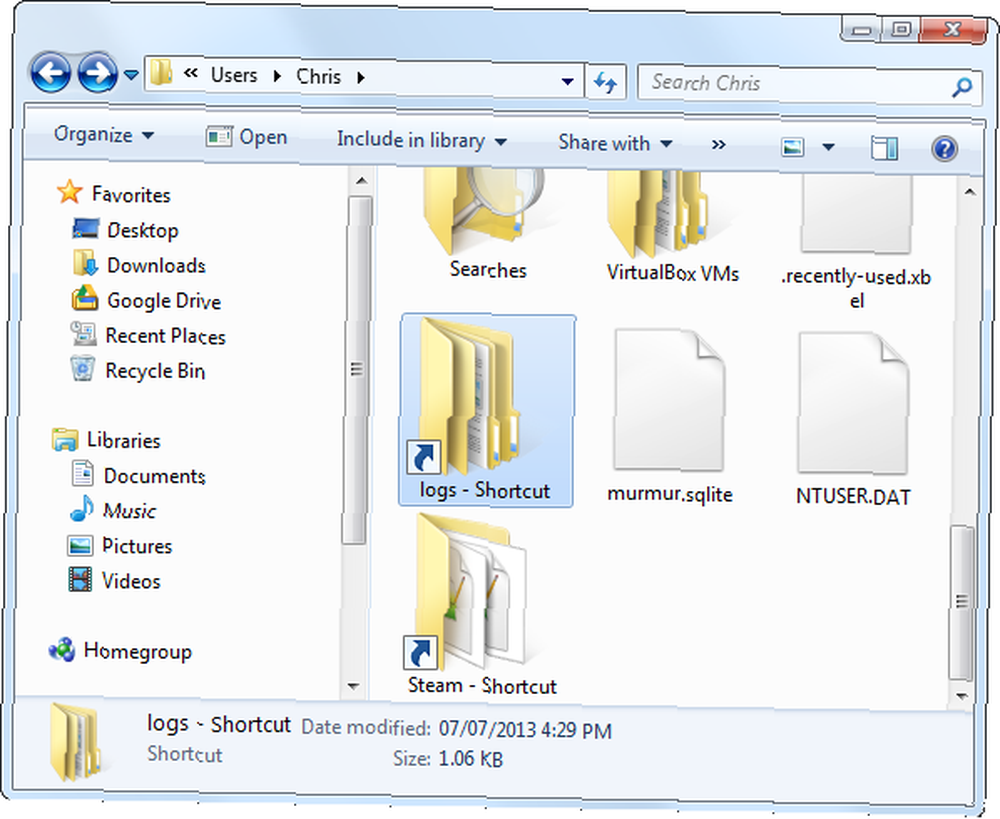
Dette kan være nyttigt, hvis du bare har brug for lettere adgang til en mappe eller to - du kan oprette genveje og dumpe dem i din brugermappe, så de ville være let tilgængelige sammen med dine dokumenter, downloads og andre standardmapper.
Hvis du har flere mapper, kan du oprette en hierarkisk struktur til alle dine genveje. Med andre ord kan du have en genveje-mappe, der indeholder undermapper til udvikling, kommunikation, spil og andre kategorier af mapper. Du kan placere genveje inde i disse mapper.
Genvej til proceslinjen
Du ønsker muligvis at placere genveje til dine ofte anvendte mapper på din proceslinje, men dette fungerer ikke som standard på Windows 7 eller 8. Trækning af en mappe til proceslinjen fastgør den bare til din Windows Explorer-hoppeliste.
Windows 7 og 8 giver dig dog stadig mulighed for at tilføje special “værktøjslinjer” til din proceslinje. Disse fungerer som den gamle hurtigstartlinje, som som standard var aktiveret på Windows XP. Bare højreklik på din proceslinje, peg på Værktøjslinjer, vælg Ny værktøjslinje, og opret derefter en ny mappe, der skal holde dine genveje.
Værktøjslinjen på din proceslinje viser indholdet i den mappe, du vælger, så alt hvad du skal gøre er at oprette genveje til mappen - som vi forklarede ovenfor - og placere dem i denne mappe. Du kan også aktivere den gamle hurtigstartlinje 5 Cool Ways To Customize Your Windows 7 System 5 Cool Ways to Customize Your Windows 7 System, men dette er ikke nødvendigt.

Skift standardmappe
Selvom du ikke kan fastgøre yderligere mappegenveje til standard proceslinjen, kan du ændre standardmappen, der vises, når du åbner din filhåndtering. Bare højreklik på Windows Stifinderikonet på din proceslinje, højreklik på Windows Stifinderindstillingen på listen (Fil Explorer på Windows 8), og vælg Egenskaber.
På fanen Genvej skal du tilføje stien til den standardmappe, du vil bruge, til slutningen af feltet Mål. Hvis din brugerkontos navn f.eks. Er Chris, og du ønsker at åbne din mappe Downloads, hver gang du åbner Windows Stifinder fra din proceslinje, skal du bruge følgende linje:
% windir% \ explorer.exe C: \ Brugere \ Chris \ Downloads
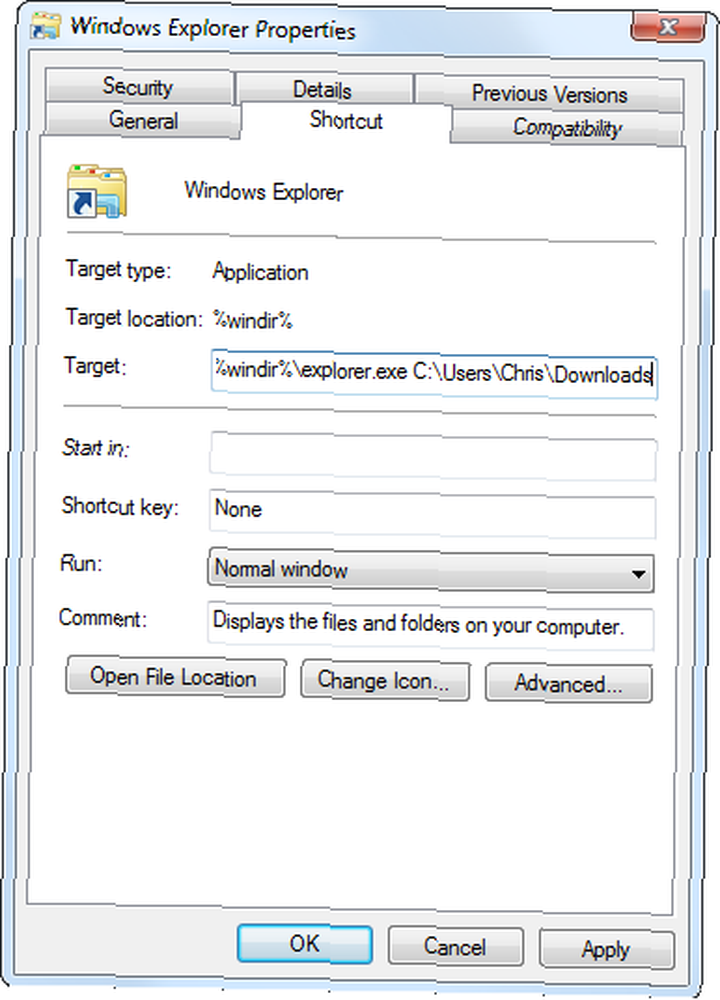
Hvis den sti, du vil bruge, har et mellemrum, skal du vedlægge hele stien i anførselstegn. Hvis du f.eks. Ville have, at din Programfiler-mappe skulle åbnes, hver gang du åbner Windows Stifinder, ville du bruge følgende linje i stedet:
% Windir% \ explorer.exe “C: \ Programfiler”
Tredjeparts filadministratorer
Nogle tredjeparts filadministratorer har bogmærke-menuer, der fungerer som dem i din browser. De giver dig mulighed for at bogmærke mange mapper og arrangere dem i forskellige kategorier eller undermapper.
For at få avancerede bogmærkefunktioner i din filhåndtering, bliver du nødt til at skifte til en tredjeparts filhåndtering Sjove & nyttige alternativer til Windows Explorer Sjove og nyttige alternativer til Windows Stifinder Windows Stifinder - nu kendt som File Explorer i Windows 8 - er en grundpille på Windows-skrivebordet. Uanset hvor mange alternative programmer Windows tweakers bruger, ser de fleste ud til at holde sig til…. Explorer ++ Glem Windows Explorer, Explorer ++ er det perfekte, kraftfulde alternativ Glem Windows Explorer, Explorer ++ er det perfekte, kraftfulde alternativ er en god mulighed, der inkluderer en browser-lignende bogmærke-menu.
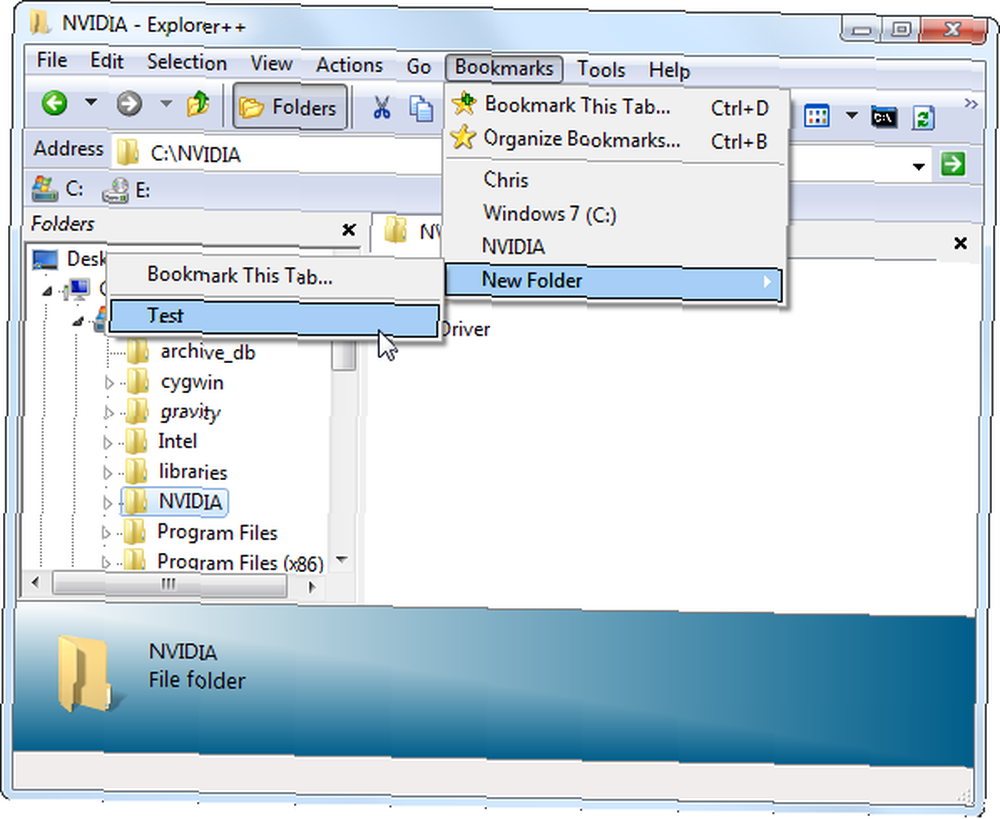
Komedieindstilling: Bogmærke i din browser
Hvis du er som de fleste mennesker, tilbringer du sandsynligvis det meste af din computertid i en browser. Du kan faktisk bogmærke dine yndlingsmapper direkte i din browser, så de ville være tilgængelige fra din browserværktøjslinje - du kan endda gemme genveje til dine mapper i dine bogmærkemapper sammen med dine bogmærkede websteder.
For at begynde at gennemse dit C: drev skal du skrive file: /// c: / i Chrome eller Firefox adresselinje, og tryk på Enter. Du vil se en speciel visning, hvor du kan gennemse dit filsystem. Du kan ikke gøre meget med dette som standard - bare se dine filer i din browser.
Hvis du installerer IE Tab-udvidelsen til din browser Brug Internet Explorer i Google Chrome Med IE Tab Brug Internet Explorer i Google Chrome Med IE Tab Internet Explorer brugere og kun IE-websteder findes stadig, så selv Chrome fans er nødt til at bruge IE lejlighedsvis . Hvorfor gider at starte Internet Explorer, når du kan køre det i en browser-fane? IE Tab er ideel…, du kan faktisk få en Windows Explorer-visning i en browser fane og administrere dine filer uden at forlade din browser. Med IE Tab bliver dette en temmelig praktisk mulighed.
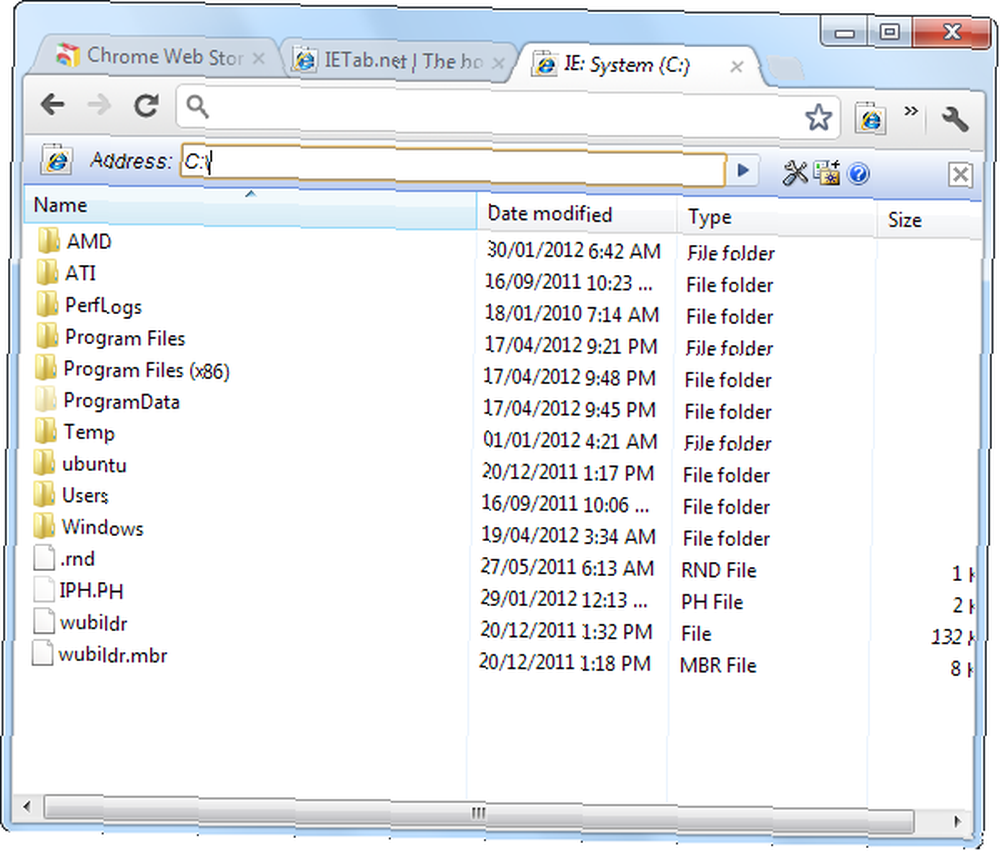
Hvordan holder du styr på alle dine yndlingsmapper og får hurtigt adgang til dem? Efterlad en kommentar med alle andre tricks, du har!
Billedkredit: Stjerner via Shutterstock











