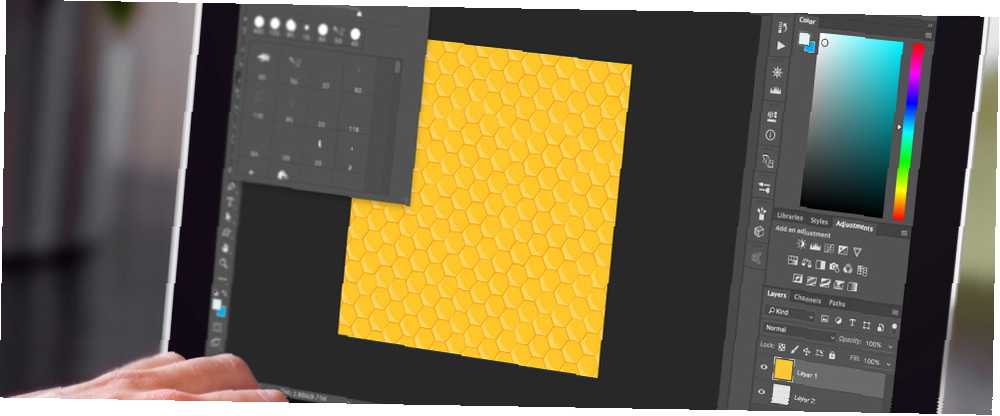
Edmund Richardson
0
1430
87
Med masser af tip og tricks til, hvordan du forbedrer dine Photoshop-færdigheder 5 nemme måder at forbedre dine Photoshop-færdigheder 5 nemme måder at forbedre dine Photoshop-færdigheder Der er masser af nemme måder, du kan forbedre dine Photoshop-færdigheder på. Her er et nærmere kig på fem enkle tip. , et let sted at starte, der kan have nogle virkelig imponerende resultater, er at oprette dine egne Photoshop-mønstre.
Der er flere forskellige Photoshop-værktøjer, du kan bruge til at oprette sømløse mønstre, uanset om du starter fra bunden med et tomt lærred eller med et ikon, du har fundet online. Ved at oprette dine egne mønstre, kan du oprette brugerdefineret mønsterpapir 20 gratis digitale mønsterpakker, som du kan hente nu 20 gratis digitale mønsterpakker, som du kan downloade nu Digitale mønstre i høj kvalitet er svære at komme med, især hvis du vil have dem til at være ledig. Her er flere, der er fantastiske, som du sandsynligvis vil elske! eller dit eget tapet, og tag dine designs til det næste niveau.
Sådan opretter du mønstre med blyantværktøjet
Det første trin er at oprette et nyt, lille Photoshop-dokument. Et kvadratisk billede på omkring 8 til 10 pixels i bredden er et godt sted at starte. Når du opretter dit dokument, skal du sikre dig, at du vælger 'gennemsigtigt' for baggrunden indhold. Dette sikrer, at du kan bruge dit mønster på en hvilken som helst farvebaggrund, når det er færdigt.
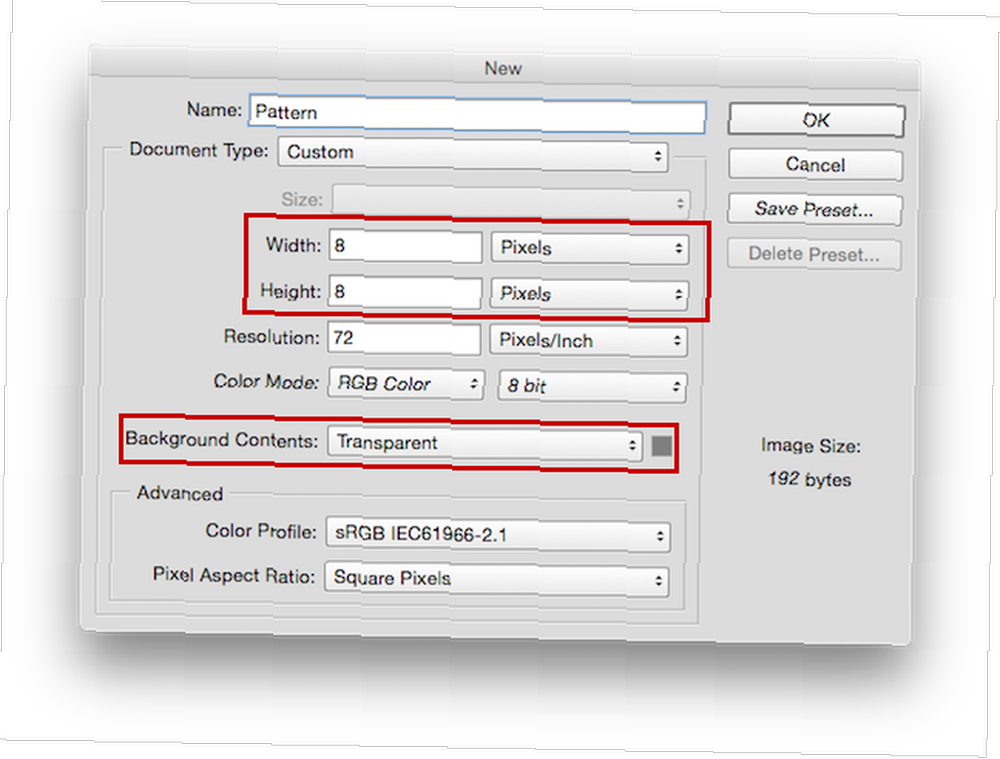 Vælg den farve, du vil bruge til dit mønster, og vælg derefter Blyant værktøj (tastaturgenvej: B).
Vælg den farve, du vil bruge til dit mønster, og vælg derefter Blyant værktøj (tastaturgenvej: B).
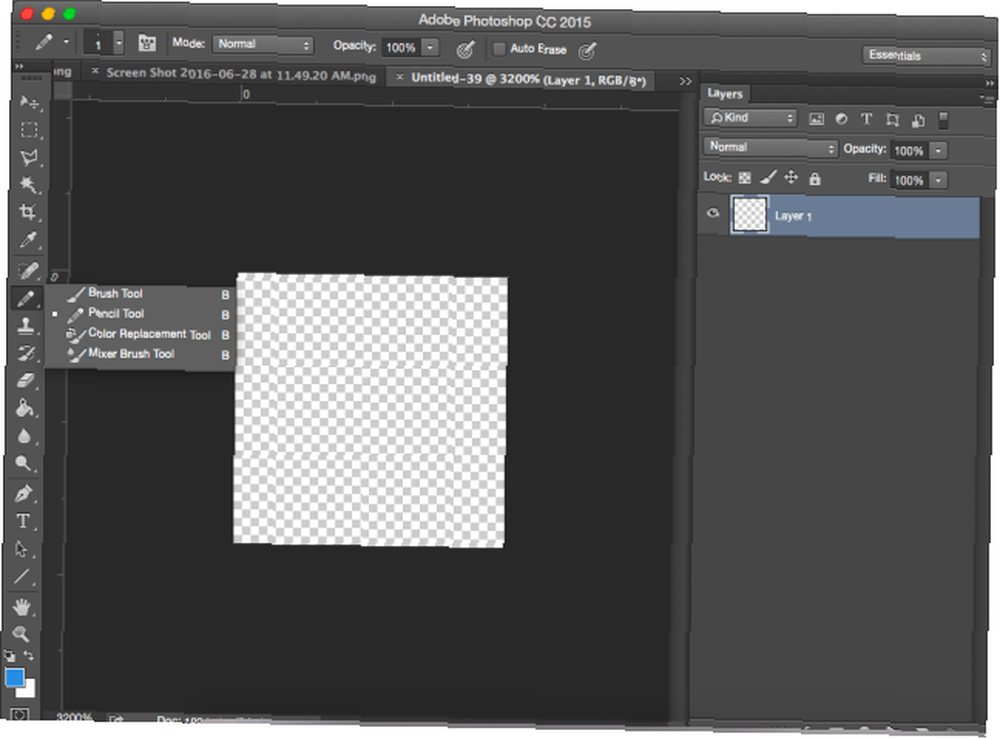
Du ønsker at indstille blyantstørrelsen til ca. 1 til 2 pixels.
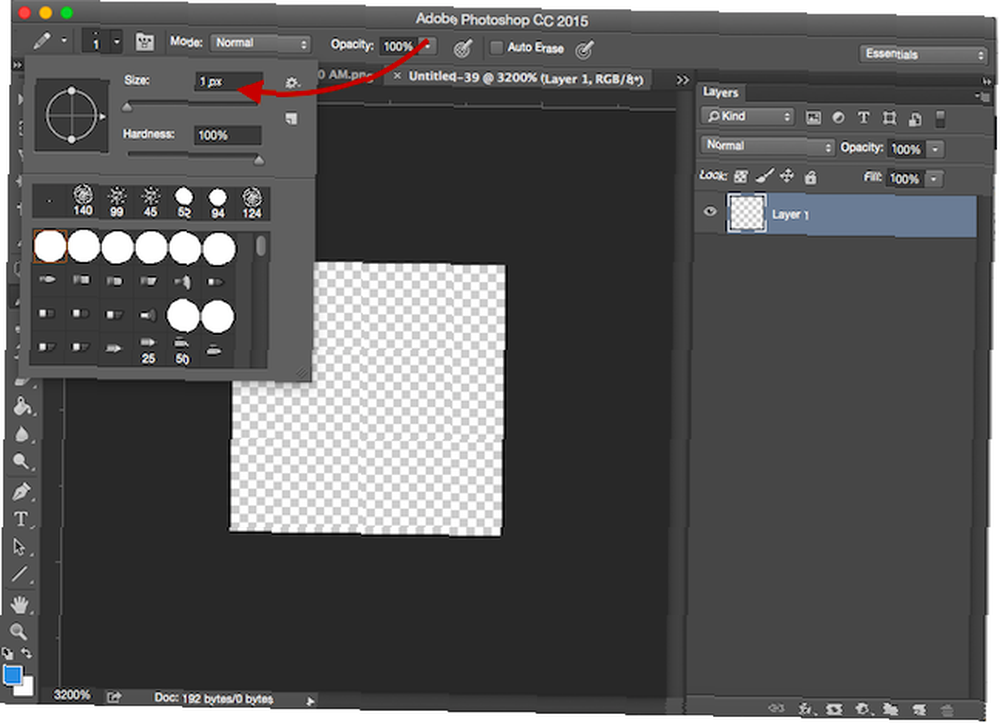
Det er også nyttigt at tænde dit gitter ved at gå til Vis> Vis> Gitter. Afhængigt af dine gitterindstillinger vises den muligvis ikke. Gå til for at justere dine gitterindstillinger, Præferencer> Guider, gitre og skiver. Under Grid, sørge for at gitterlinje er indstillet til pixels. Vælg en gitterlinje, der altid vises 1 pixel med 10 underafdelinger. (Tastaturgenvej til præferencer er Cmd / Ctrl + K).
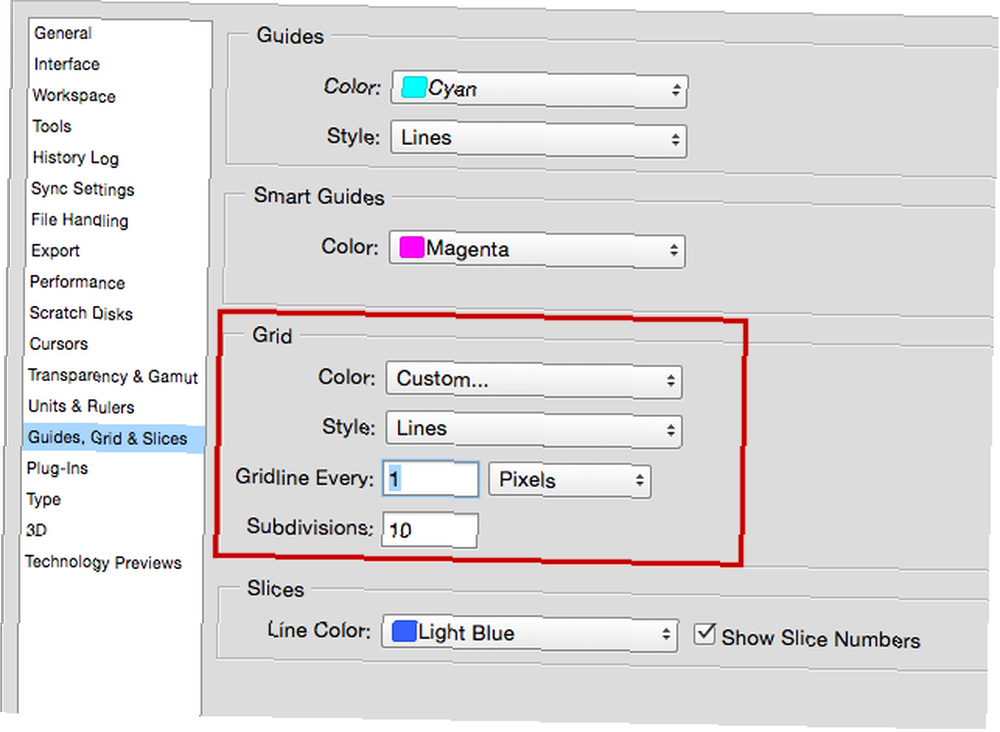
Dette er, hvad du ender med:
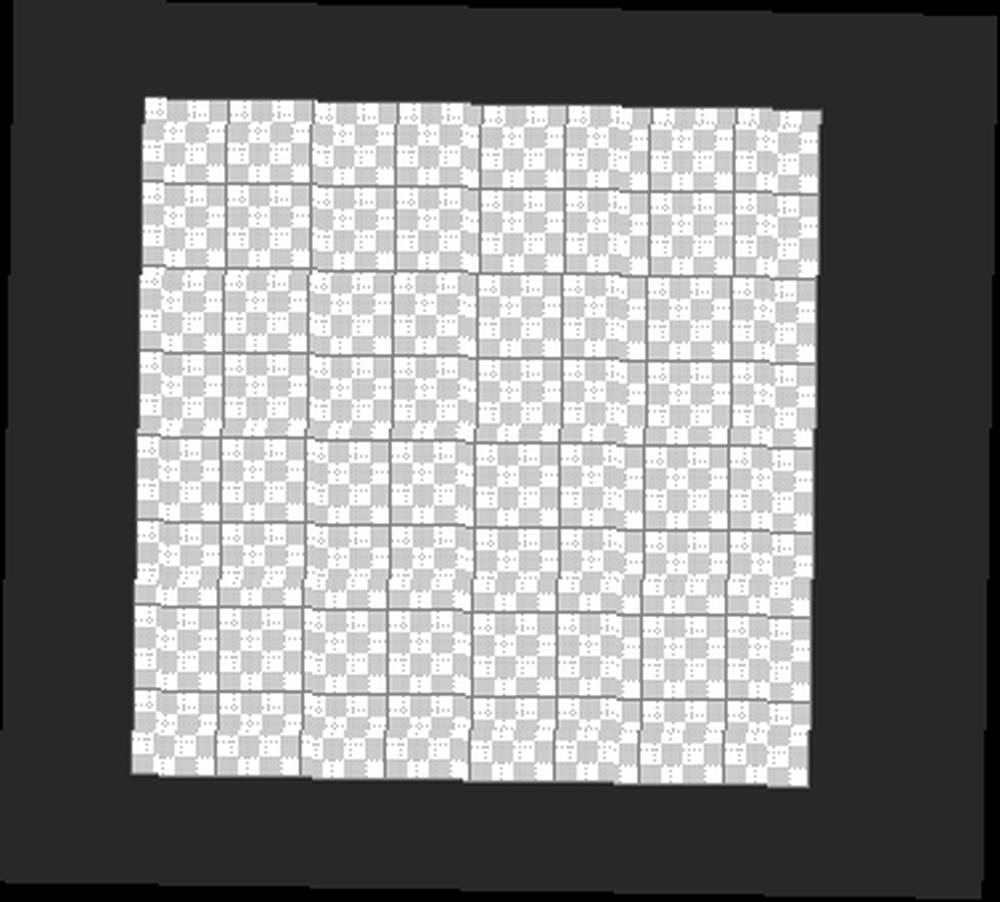
(Hvis du ikke kan se gitteret, skal du bruge genvejen Ctrl / Cmd + ' eller gå til Vis> Vis> Gitter.)
Når du zoomer ind overalt fra 1.600 til 3.200%, kan du se de enkelte pixels, når du begynder at bruge blyanten. Du kan derefter tegne dit mønster ind i det lille firkant. (Hvis du foretrækker det, kan du udfylde det lille lille lærred, som du vil - du behøver ikke at bruge blyanten. Det er bare en nem måde at udfylde pixels meget præcist på.)
Når du er færdig med det, skal du gå til Rediger> Definer mønster. Et vindue åbnes, hvor du kan navngive mønsteret, og det gemmes i dit mønsterbibliotek.
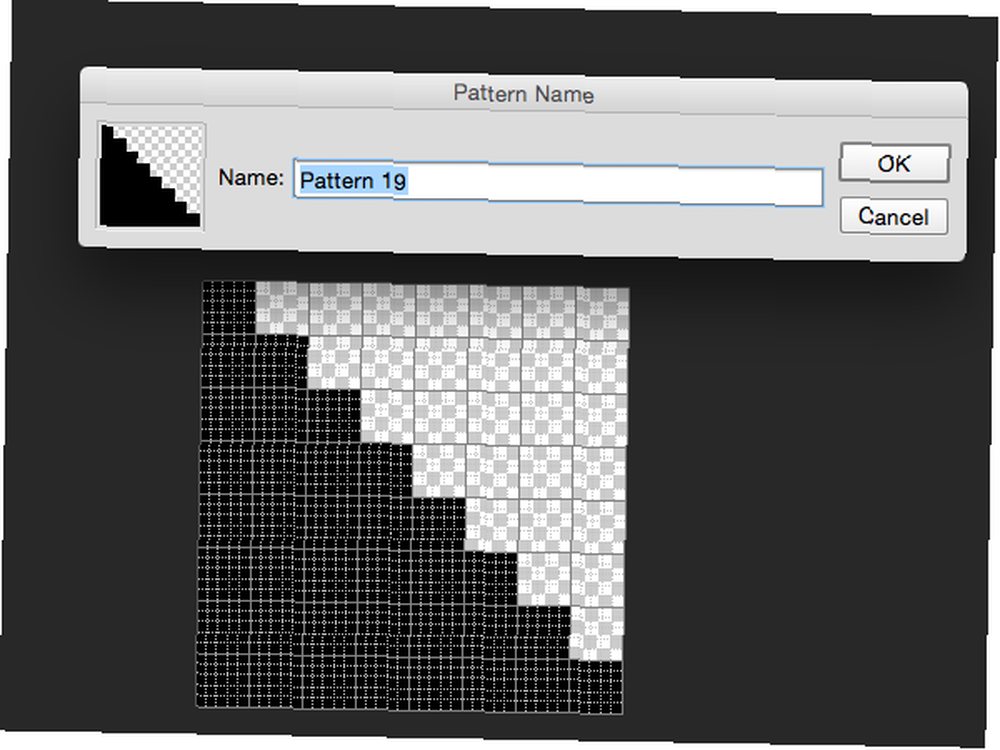
Du kan derefter få adgang til dette og alle andre mønstre, du har i Photoshop, ved at gå til Malingsspandværktøj. (Tastaturgenvej: G)
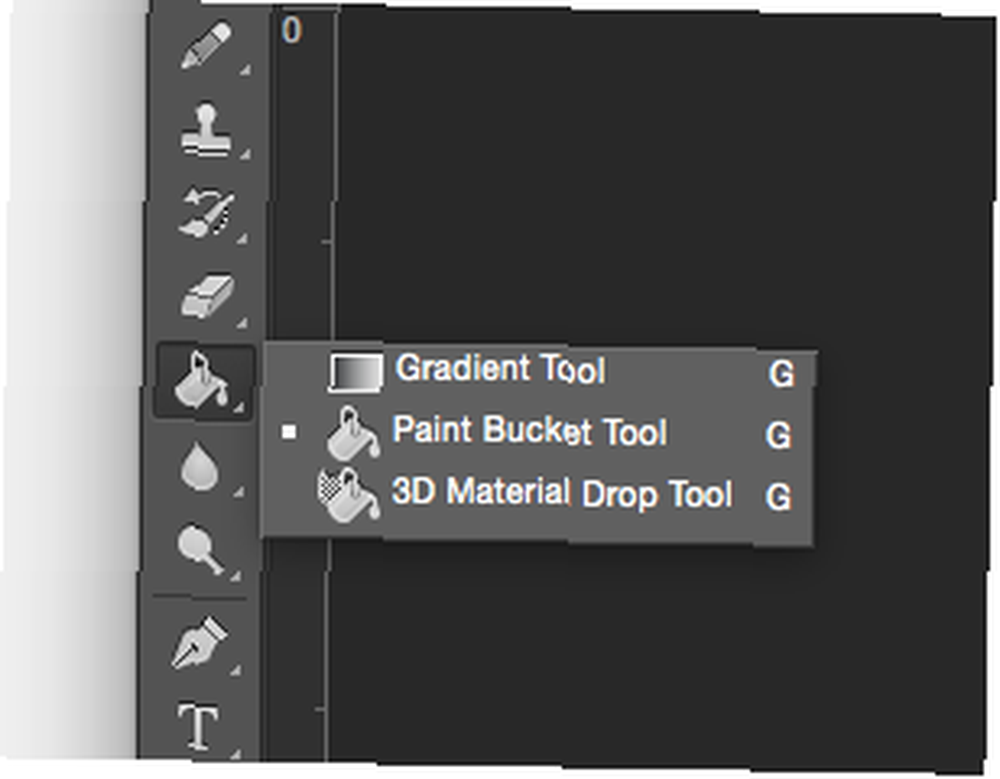
Kontroller, at du har det i menuen med værktøjsindstillinger for Paint Bucket Mønster hellere end forgrund valgte.
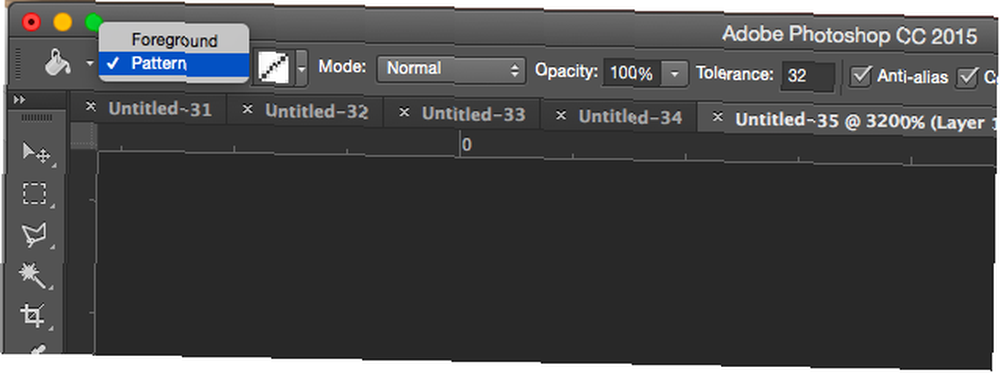
Lige ved siden af kan du vælge det mønster, du vil bruge. Opret dit nye dokument, uanset størrelse du ønsker, at mønsteret skal tage op, og klik på spandikonet på lærredet. Du finder, at dit mønster er flisebelagt på tværs af siden.
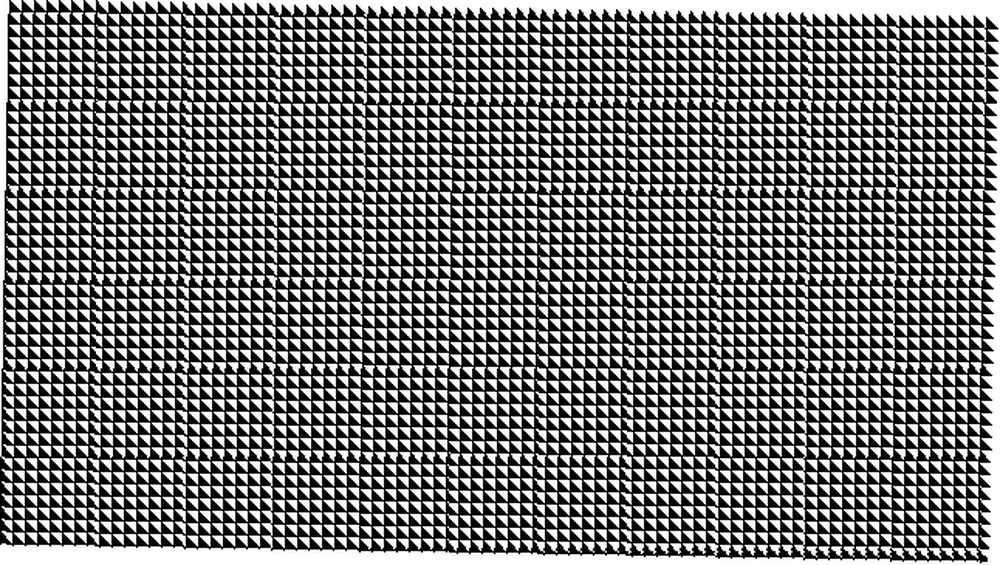
Sådan oprettes mønstre med formværktøj
Du bruger den samme metode, der er anført ovenfor for at oprette et mønster ved hjælp af formværktøjerne i Photoshop. Så lad os sige, at du vil oprette et polka-dot mønster. Du opretter et nyt dokument på samme måde som hvis du brugte blyantværktøjet, men gør det lidt større. Opret et nyt dokument, der er 50 x 50 pixels med en gennemsigtig baggrund.
I stedet for at oprette et gitter, kan du bruge vejledningerne til at sikre, at du placerer den første ellipse i midten af dokumentet. Gå til Vis> Ny guide. Vælg Vandret for retningen og indtast 50% for positionen. Gentag det samme trin med den valgte retning som Lodret.
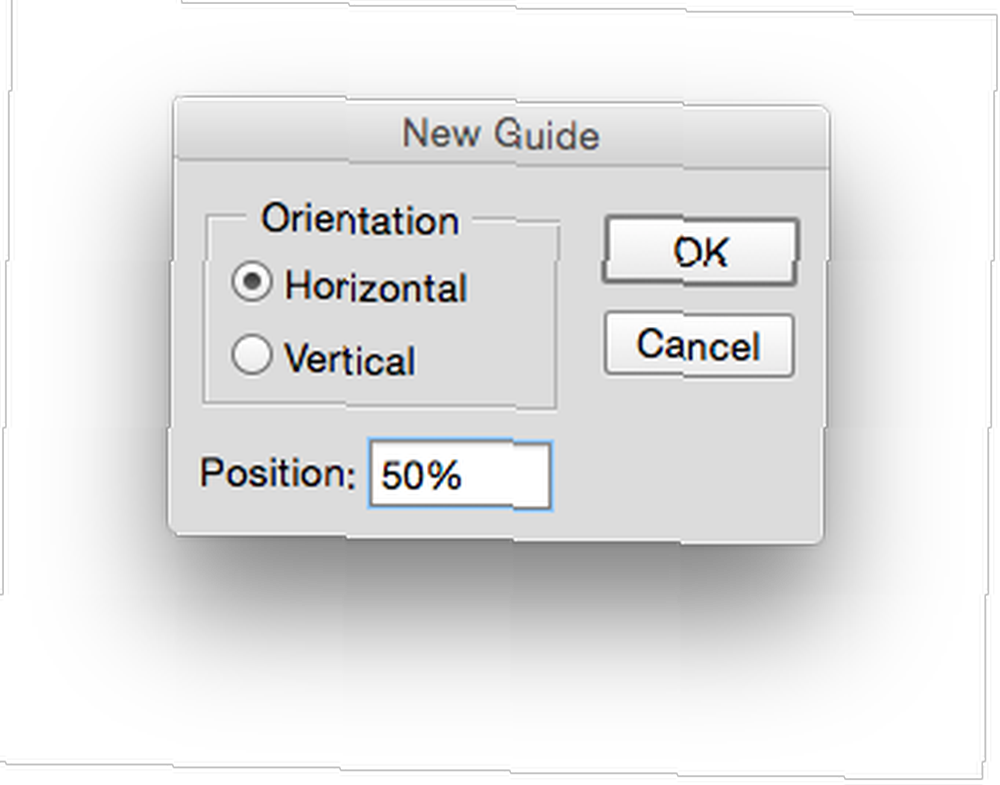
Du skal se to blå gitterlinjer, der deler dokumentet.
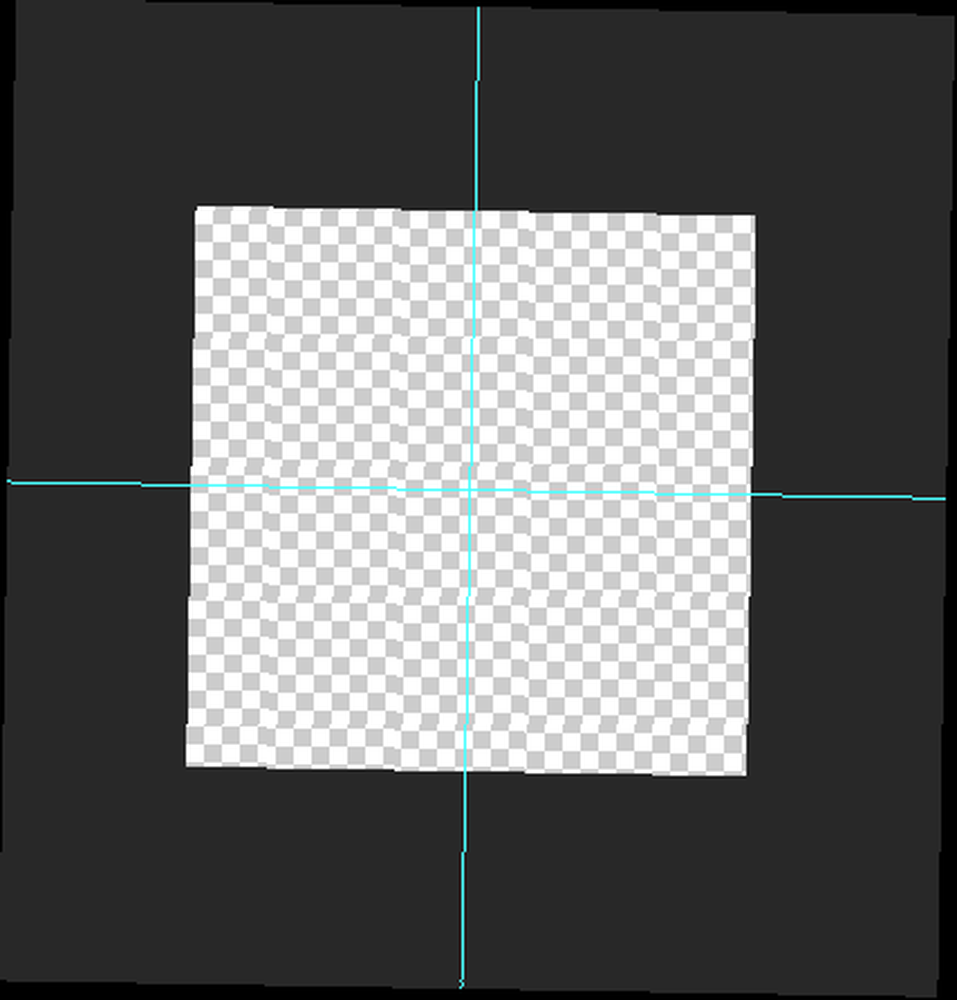
Vælg Ellipse-værktøjet (eller formen du vælger) og hold musepekeren hen over midten af dokumentet, hvor gitterlinjerne mødes.
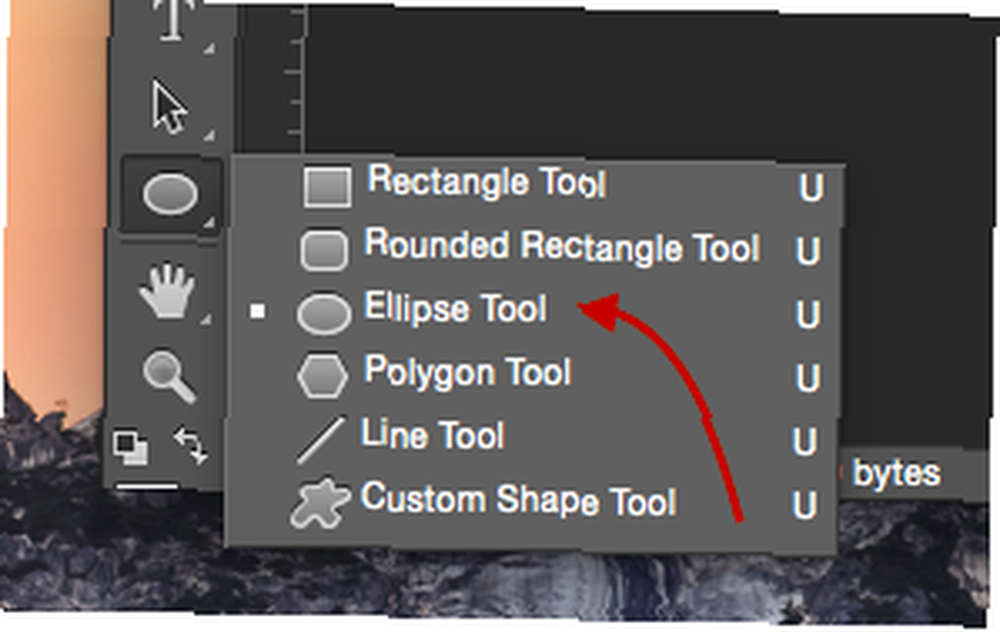
Klik hvor som helst på dokumentet for at oprette en cirkel, der er 20 pixels med 20 pixels, og sørg for det Fra centrum er markeret, så cirklen oprettes i midten af dokumentet.
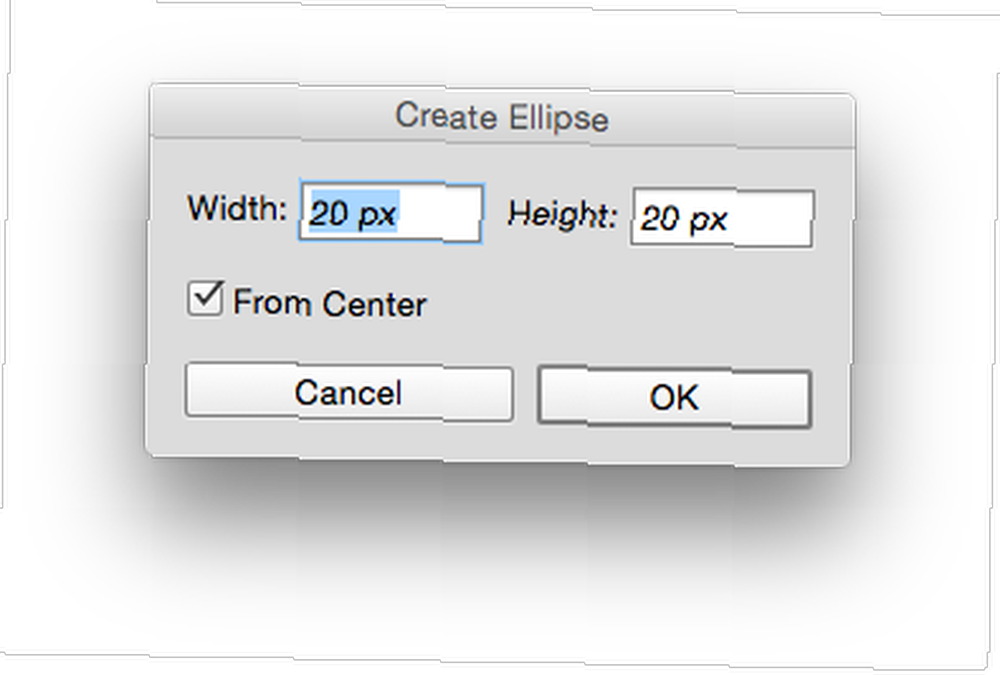 Duplicerer dette lag ved at højreklikke på laget og vælge, duplikere lag. Det næste trin er at gå til Filter> Andet> Offset. Indstillingerne her skal være +25 for den vandrette og +25 for den lodrette indstilling. (Photoshop beder dig muligvis om at rastere eller konvertere billedet til et smart objekt, i hvilket tilfælde du skal raste det.)
Duplicerer dette lag ved at højreklikke på laget og vælge, duplikere lag. Det næste trin er at gå til Filter> Andet> Offset. Indstillingerne her skal være +25 for den vandrette og +25 for den lodrette indstilling. (Photoshop beder dig muligvis om at rastere eller konvertere billedet til et smart objekt, i hvilket tilfælde du skal raste det.)
Det næste trin er at gå til Filter> Andet> Offset. Indstillingerne her skal være +25 for den vandrette og +25 for den lodrette indstilling. Sørg også for Vikle om er valgt (afhængigt af den form, du bruger, har forskydningen en tendens til at være halvdelen af lærredets størrelse).
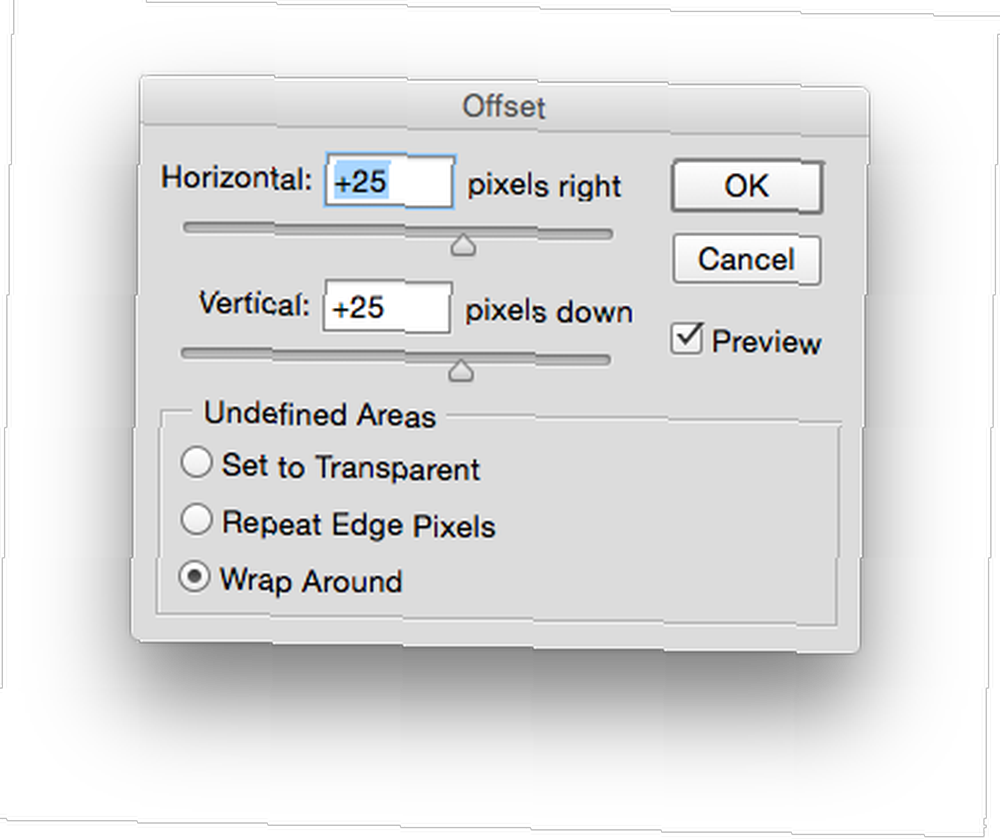
Offset opdeler cirklen i fire kvartaler, der vises i kanten af dokumentet.
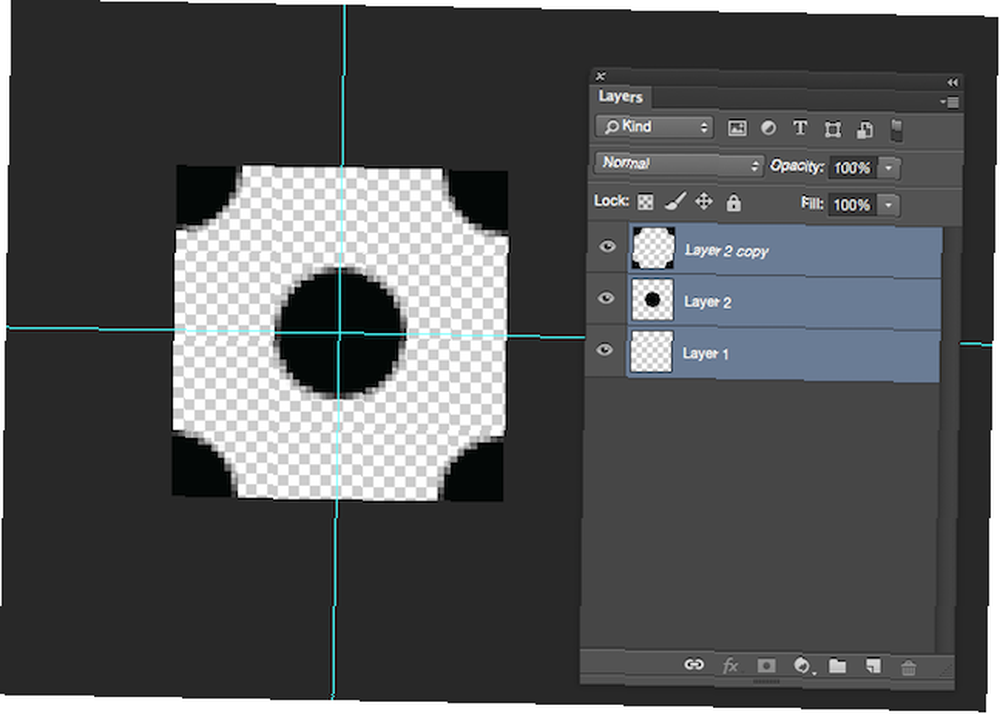
Dette er nødvendigt for at fremstille dette sømløse mønster:
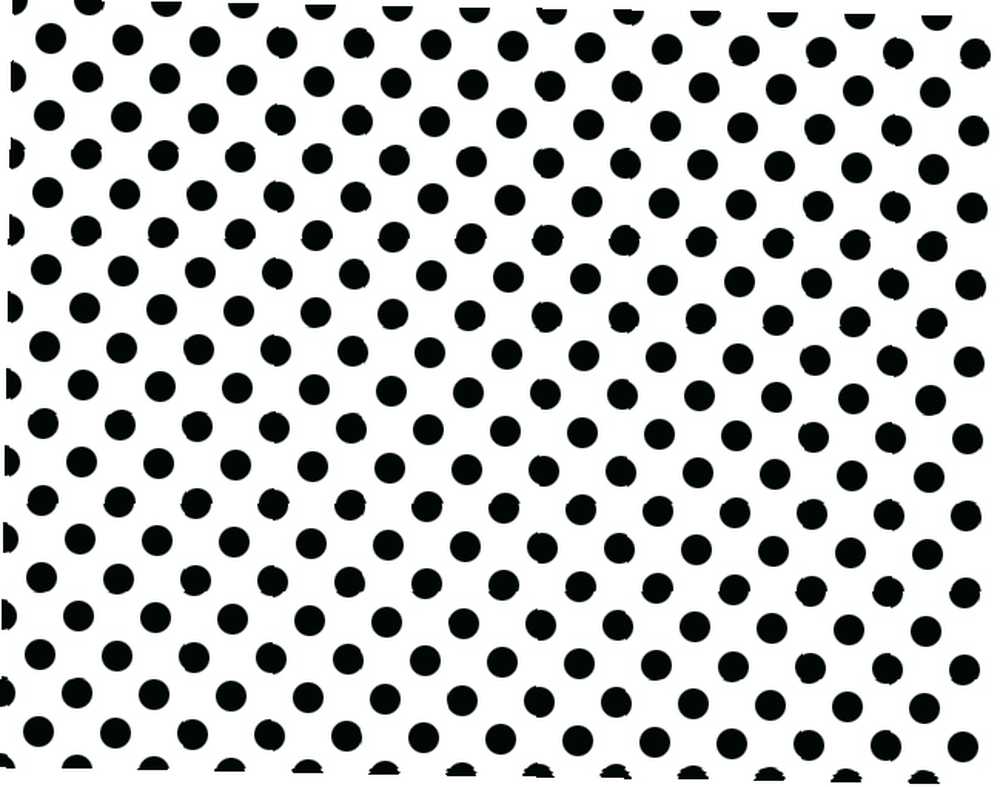
Du kan alternativt bare bruge en cirkel til hele mønsteret, men du vil ende med dette mønster i stedet:
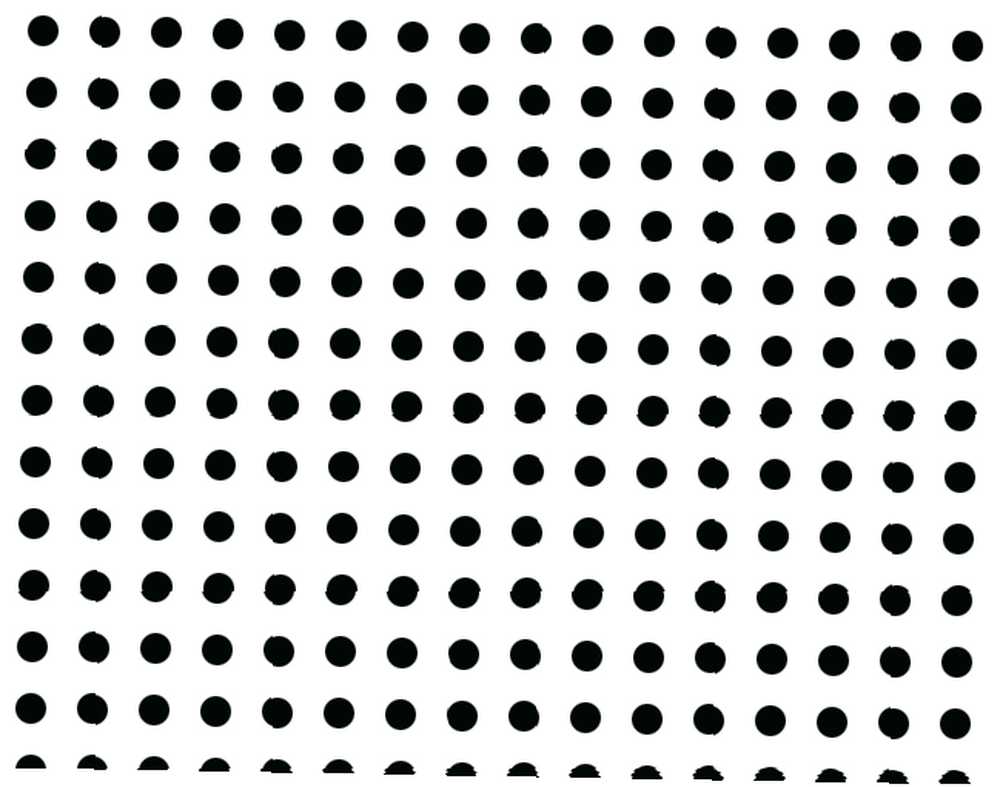
Du kan gentage denne metode med mere komplekse former, som en pil, f.eks. Ved hjælp af lignende indstillinger som ovenfor, med følgende ikon, som jeg downloadede fra Vecteezy. Jeg brugte et lidt større dokument - 100 pixels med 100 pixels og ændrede forskydningen til +50 på både lodret og vandret.
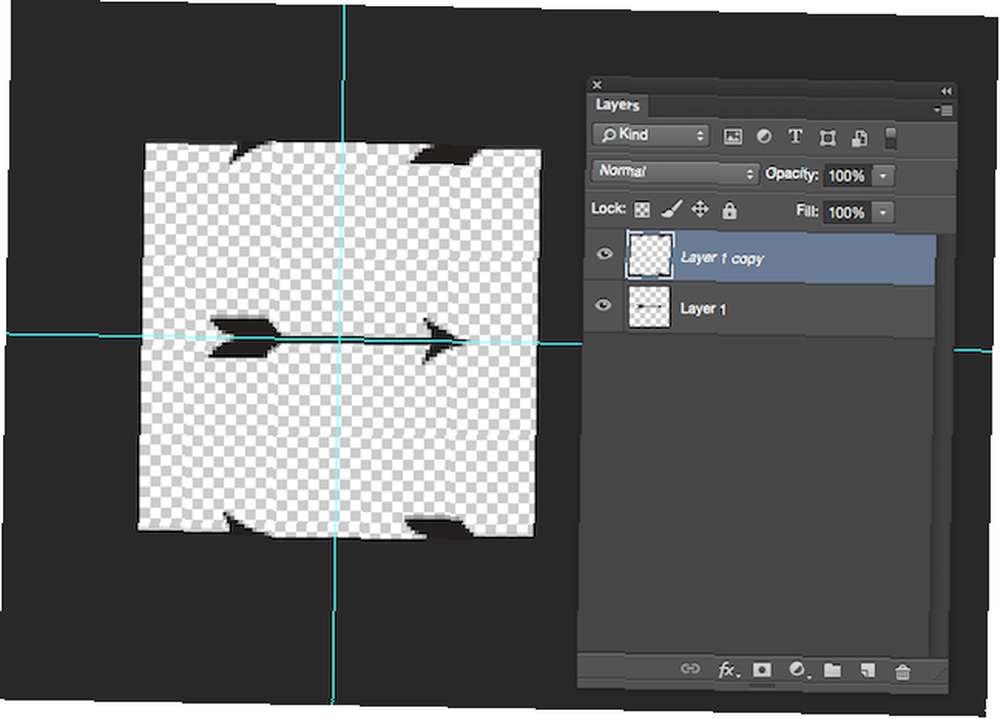
Dette får dig følgende mønster:
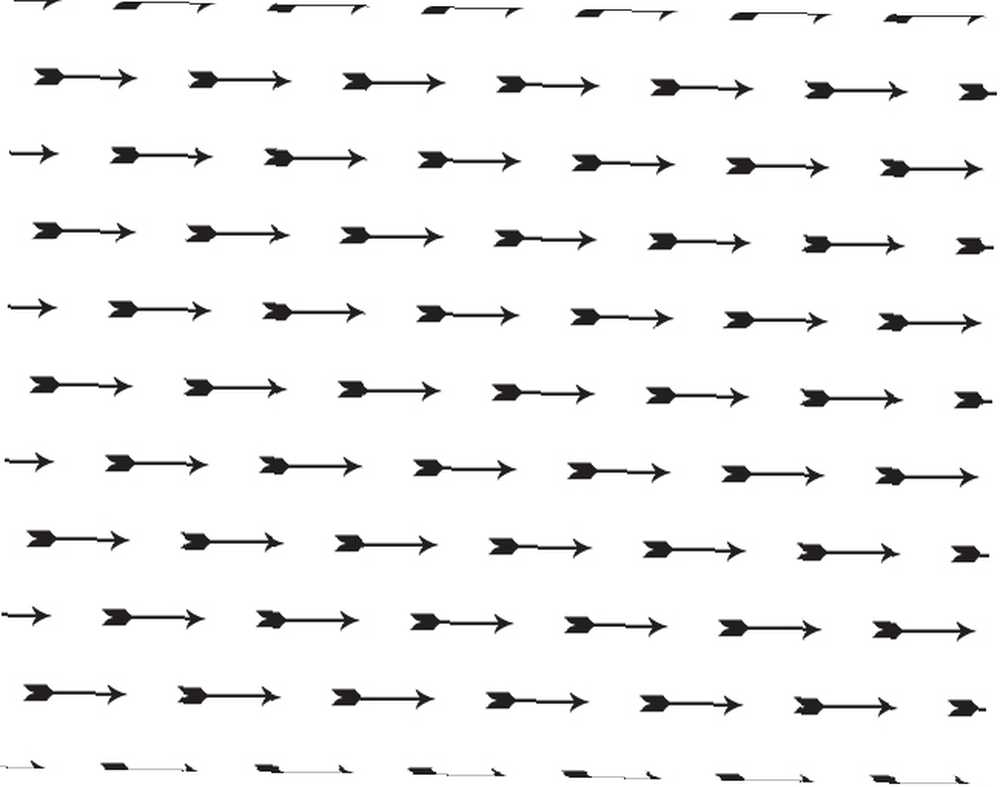
Med nogle børster fungerer ovenstående metode også med dine Photoshop-børster.
Nu hvor du har det grundlæggende til at oprette mønstre i Photoshop, kan du prøve mere komplekse former og mønstre. Se videoen nedenfor for, hvordan du opretter et meget mere kompliceret, sømløst mønster:
Og selvom der er ganske mange ting, som Photoshop kan gøre, som GIMP ikke kan, hvad kan Photoshop gøre det, kan GIMP ikke? Hvad kan Photoshop gøre, at GIMP ikke kan? GIMP kan gøre meget af det, Photoshop kan gøre, men der er nogle områder, det kommer til kort. Her er et resumé af de vigtigste forskelle. , dette er ikke en af dem. Denne metode skal kunne overføres. Se denne video nedenfor for at se, hvordan den fungerer i GIMP:
Sådan slettes eller omdøbes mønstre
For at slette et mønster skal du gå til Malingsspand værktøj, skal du sørge for, at du har det Mønster valgt fra rullemenuen. Når du åbner dine mønstre ved at højreklikke på et givet mønster, kan du omdøbe eller slette det.
Adobe Capture
Hvis du ikke har det godt med at bruge Photoshop, er der en ekstremt nem måde at oprette mønstre fra fotos, ikoner og mere ved ikke at bruge andet end din iOS- eller Android-telefon eller -tablet. Appen Adobe Capture CC, som du kan downloade gratis, gør det muligt at oprette et kompliceret mønster på få minutter.
Mens Adobe Capture er en gratis download, skal du tilmelde dig en gratis Adobe Creative Cloud-konto. Du kan derefter tage et foto med din enhed eller importere et billede, du har fundet online, og oprette et mønster ved hjælp af det. Hvis du har en iPad Pro, kan du endda tegne et billede til selv at bruge som et mønster. Du kan se det i aktion i Instagram-videoen nedenfor:
Planlægningstid! (Du kan se alle mine planlægningsvideoer på #gracecalliplanning) I dag eksperimenterer jeg med det, jeg kalder "titelindsatser". De er slags ligesom anden niveauer dividers? Jeg tegnet quick food doodles på Procreate med min iPad Pro og Apple Pencil med en mærkat fra @slickwraps. Derefter overførte jeg filen til Adobe Capture og gjorde den til et mønster. Derefter udskrev jeg det endelige produkt med min Canon MX 3650, placerede det inde i min Kikki.k-planlægger og skrev på det med en Tombow-penselpen? Dernæst en måltidsplanlægger ???
Et indlæg deles af Grace Frösén (@gracecallidesigns) den 26. juni 2016 kl. 12:14 PDT
Den virkelig gode ting ved Adobe Capture CC er, at du kan oprette forskellige slags mønstre med et klik på knappen: inklusive trekanter, hexagoner og firkanter.
For at få en fuld fornemmelse af, hvad du kan gøre med Adobe Capture CC, skal du se videoen herunder:
Hvordan opretter du sømløse mønstre i Photoshop? Fortæl os det i kommentarerne.











