
Peter Holmes
0
5110
243
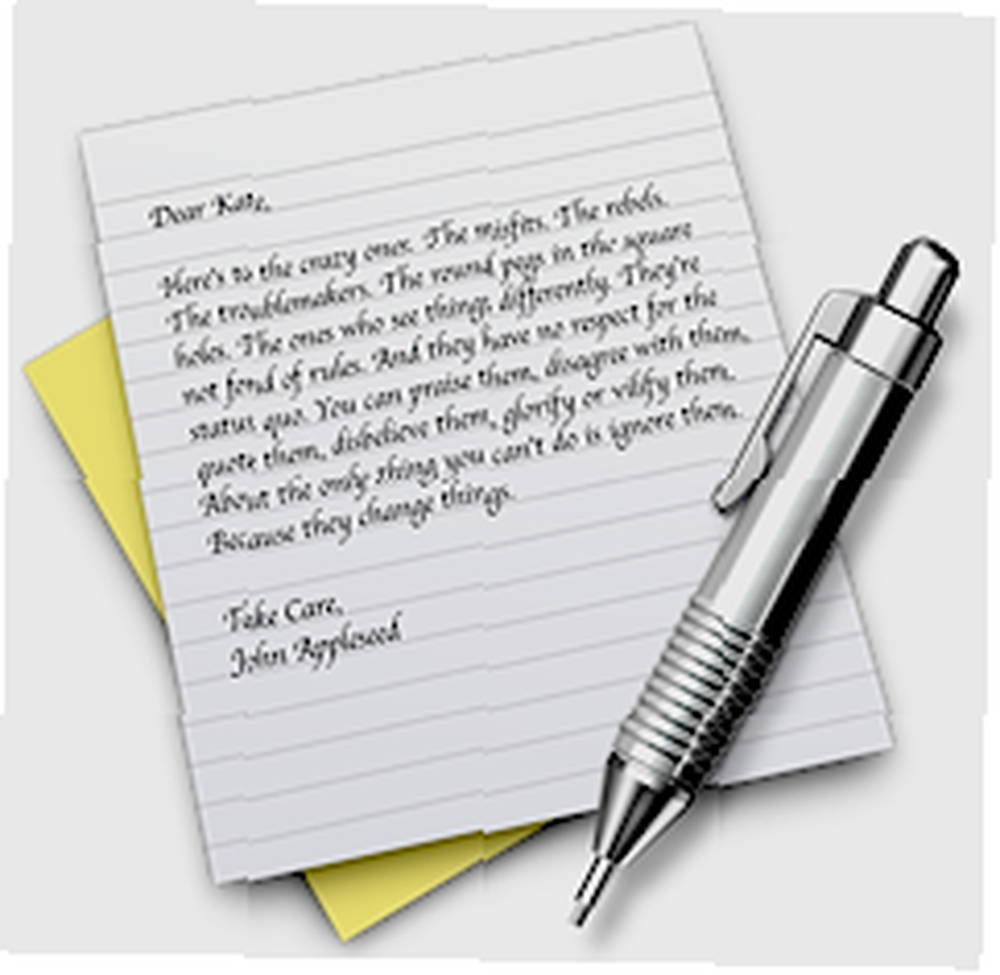 Selvom Microsoft Word og Apples Page '09 begge er funktionsrig tekstbehandlingssoftware, er de muligvis mere end hvad de fleste Mac-brugere har brug for, især når Apple”˜s TextEdit-program kommer installeret gratis i hver version af Mac OS X. TextEdit åbnes dobbelt så hurtigt som Word og Pages, og det giver grundlæggende værktøjer til de fleste skriveprojekter.
Selvom Microsoft Word og Apples Page '09 begge er funktionsrig tekstbehandlingssoftware, er de muligvis mere end hvad de fleste Mac-brugere har brug for, især når Apple”˜s TextEdit-program kommer installeret gratis i hver version af Mac OS X. TextEdit åbnes dobbelt så hurtigt som Word og Pages, og det giver grundlæggende værktøjer til de fleste skriveprojekter.
Her er nogle forslag til, hvordan du får mest muligt ud af TextEdit, som naturligvis kan findes i mappen Programmer på din Mac.
Præferencer: Nyt dokument
Lad os starte med TextEdit”˜s Præferencer. Du kan blandt andet indstille standardindstillingerne for skrifttype og skriftstørrelse i Præferencer. Jeg tror, at standardindstillingen er Helvetica 12.
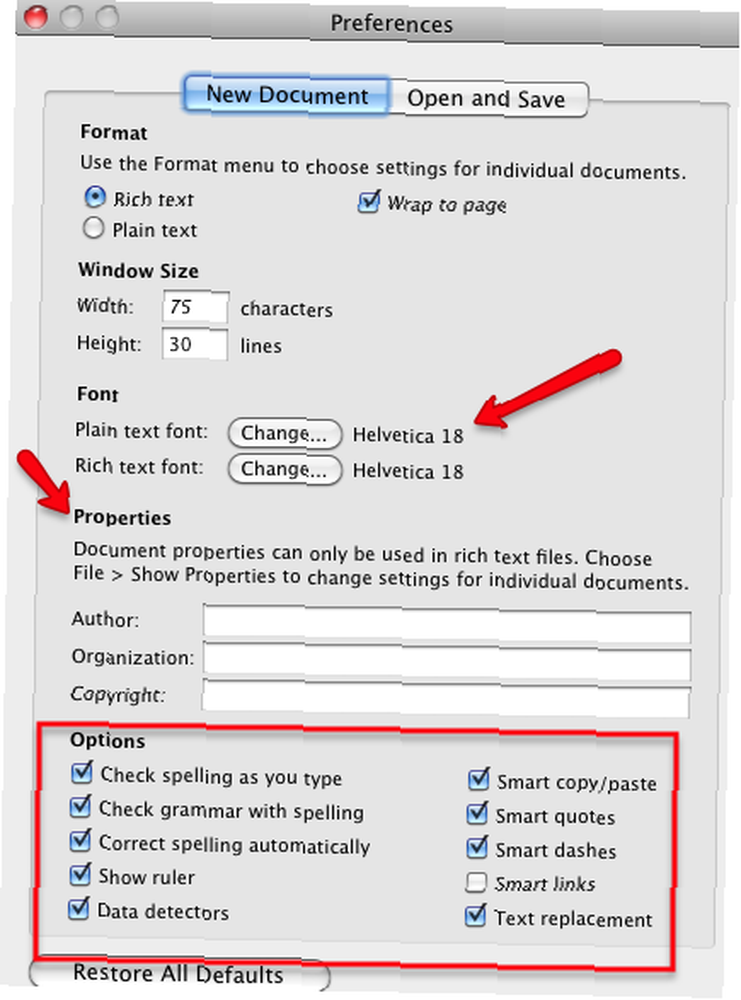
Som du kan se, er der også andre præferencesindstillinger, du kan foretage, herunder muligheder for at kontrollere grammatik og stavemåde og anvende smarte citater og bindestreker, mens du skriver. Du kan også få dine forfatter- og copyrightoplysninger automatisk knyttet til hvert dokument ved at tilføje disse oplysninger i Præferencer.
Hvor det står Rich text og Plain text, det”˜er bedst at lade indstillingen Rich tekst markeres, så du kan bruge grundlæggende formateringsformater, såsom fed, kursiv og understregning.
Præferencer: Åbn og gem indstillinger
I åbne og gem indstillinger har du muligheder for automatisk gemning og forskellige HTML-indstillinger.
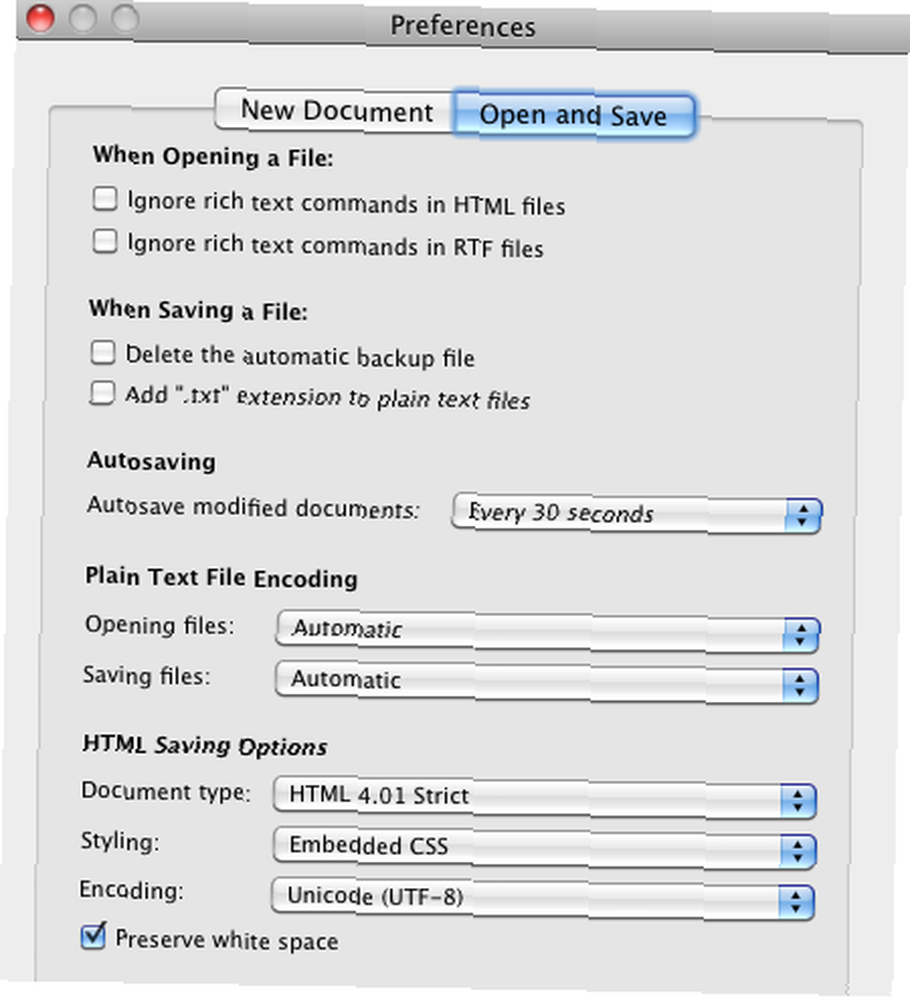
HTML Editor
Du kan indsætte HTML-kode i et TextEdit-dokument, redigere det og gemme det som et webside-dokument (Fil> Gem som> Webside). Når du bruger TextEdit som en HTML-editor, vil du formatere tekst i almindelig tekst.
Formatering af stilarter
TextEdit inkluderer mange af de grundlæggende og forudgående tekstformateringsformater, der findes i Word og Pages. En funktion, som du muligvis overser i TextEdit, er, at du kan gemme individuelle formateringsformater, der skal bruges i fremtidige dokumenter.
Så f.eks. Sig, at du hurtigt vil anvende en bestemt farve på valgt tekst; du kan gøre det ved først at vælge tekst, åbne farvevælger (Format> Skrifttype> Vis farver) og vælge den farve, du vil bruge.
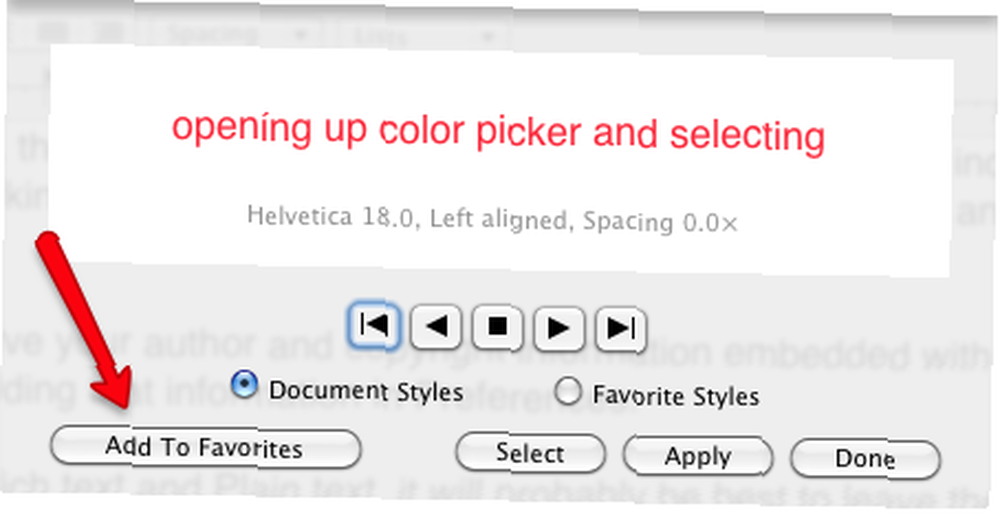
Mens du stadig har valgt din formaterede tekst, skal du gå til Format> Skrift> Styles”¦ og vælg i rullemenuen Tilføj til favoritter. Giv en titel til din gemte stil.
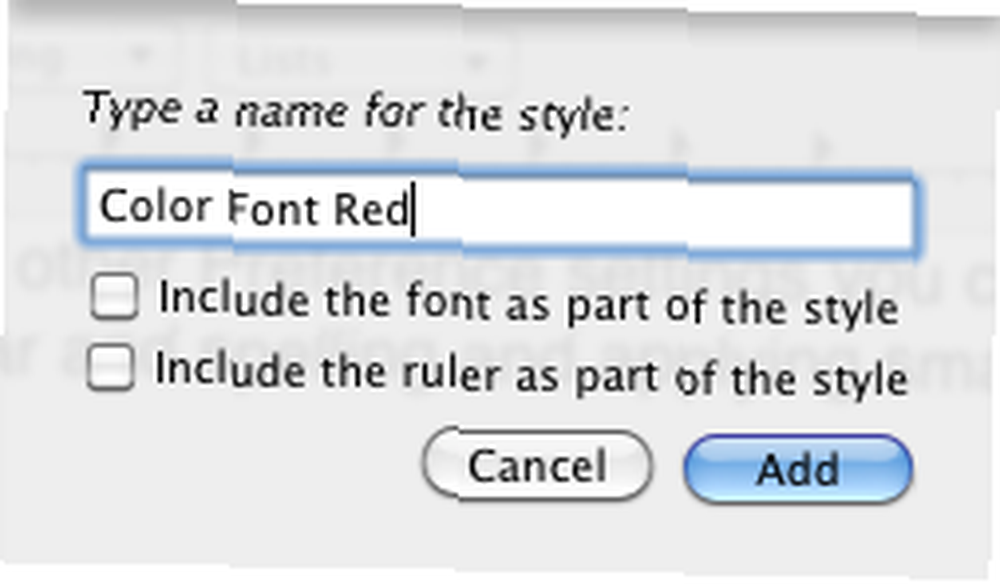
Når du nu vil anvende denne typografi igen, skal du klikke på knappen Styles i værktøjslinjen i dit TextEdit-dokument. jeg"¿Hvis værktøjslinjen ikke findes i dokumentet, skal du gå til Format> Lav rig tekst.
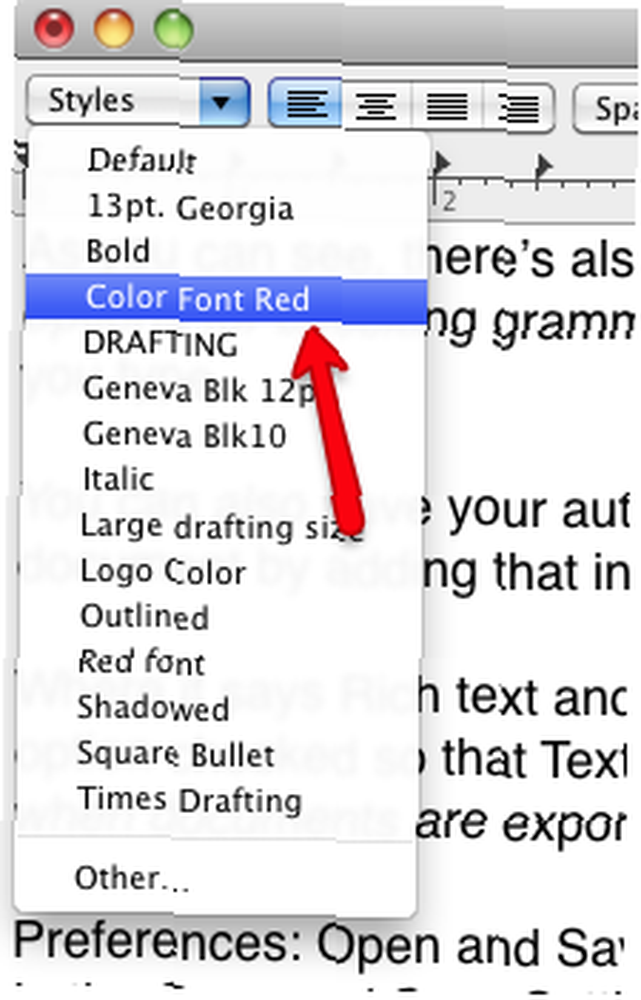
Glem heller ikke, at du manuelt kan kopiere og indsætte stilarter fra et stykke valgt tekst til et andet. Når din stil er kopieret, skal du gå til Rediger> Indsæt og match stil, eller brug tastaturgenveje, Alternativ + Kommando + C (kopistil) og Alternativ + Kommando + V (indsæt stil).
TextEdit værktøjslinje
Bemærk også i værktøjslinjen i et TextEdit-dokument, at du har nogle formateringsindstillinger. De inkluderer de almindelige tekstbehandlingsfunktioner til justering af tekster og afsnit og afstand mellem linjer.
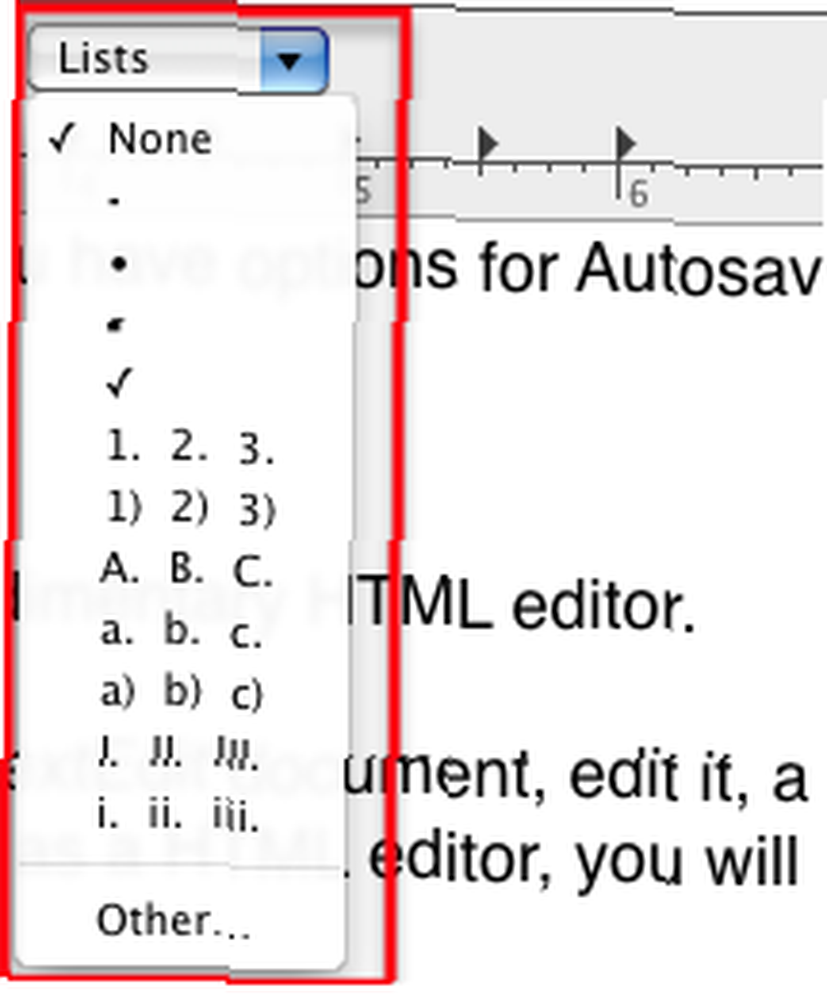
Sider og Word har en robust tabeloprettelsesfunktion, men hvis du ikke har lyst til at trække en af disse heftige applikationer ud, kan du oprette en grundlæggende tabel i TextEdit. Der er givetvis begrænsninger, men funktionen inkluderer indstillinger for faneblad og grundlæggende formatering, der findes i de større tekstbehandlingsprogrammer.
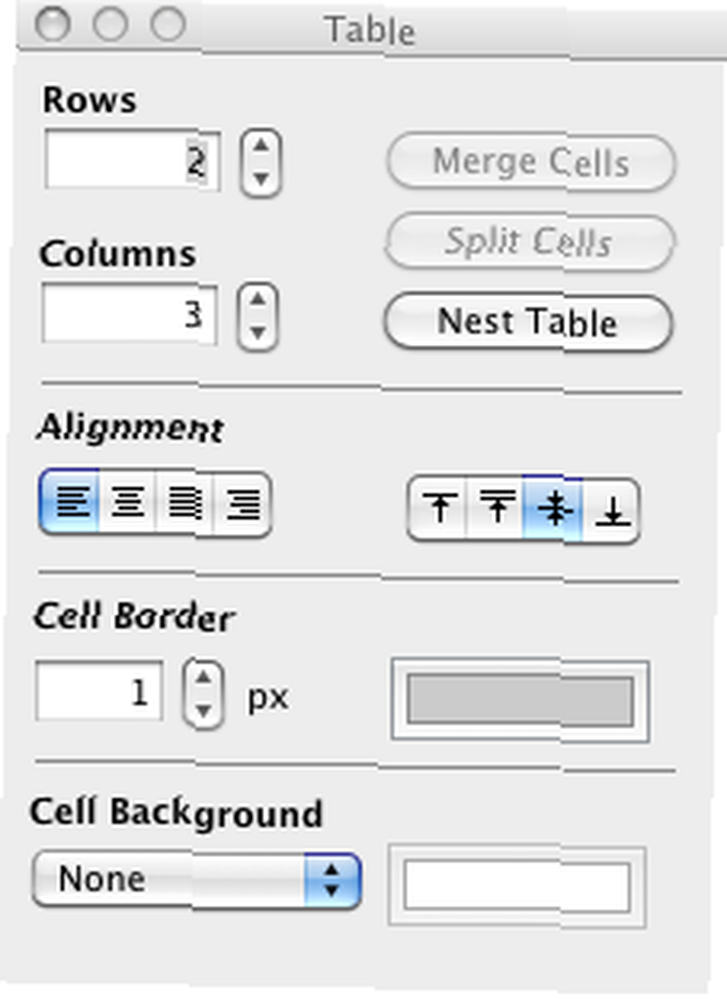
Gå til for at oprette en tabel Format> Tabel ... og indstil numrene for rækker og kolonner i tabelpaletten. Du kan også anvende tekstjusteringer og tykkelse og farve på cellekanter og baggrunde.
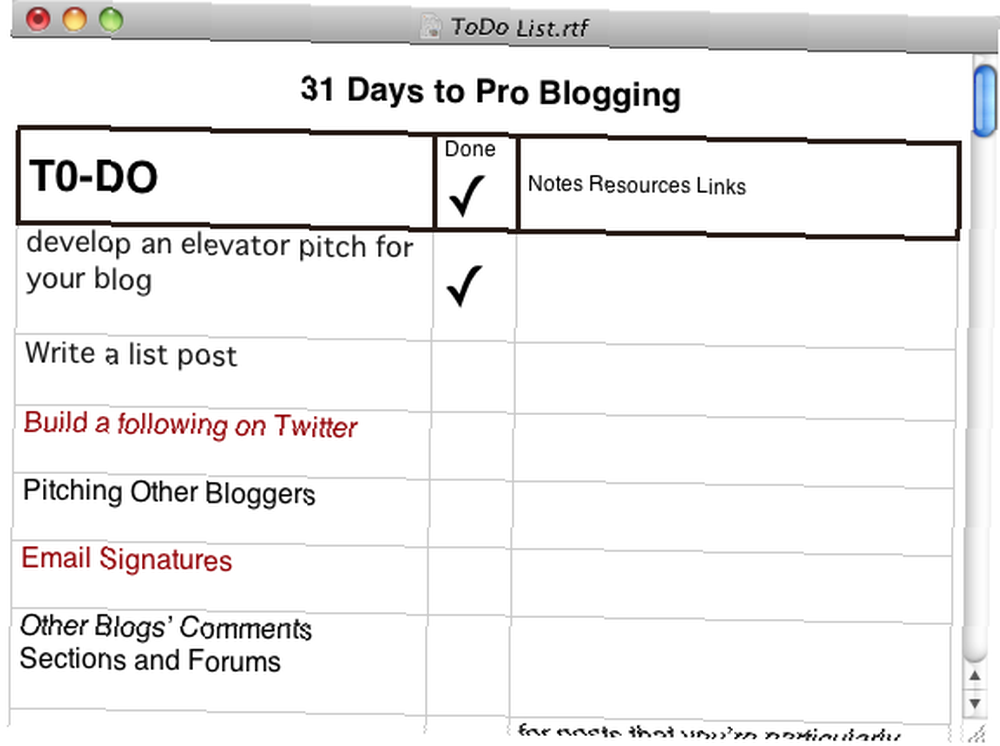
Andre godbidder
TextEdit inkluderer et par andre kraftfulde funktioner, som du vil huske. For eksempel under Rediger> Transformation, Du kan vælge tekst og ændre dens bogstav eller aktivere det første bogstav i hvert ord i den valgte tekst.
Hvis du kæmper for at finde ud af stavningen af et ord, kan du placere dit indsættelsespunkt i slutningen af et delvist indtastet ord og trykke på Alternativ + esc, som vil levere et sæt ord, der muligvis indeholder det, du leder efter.
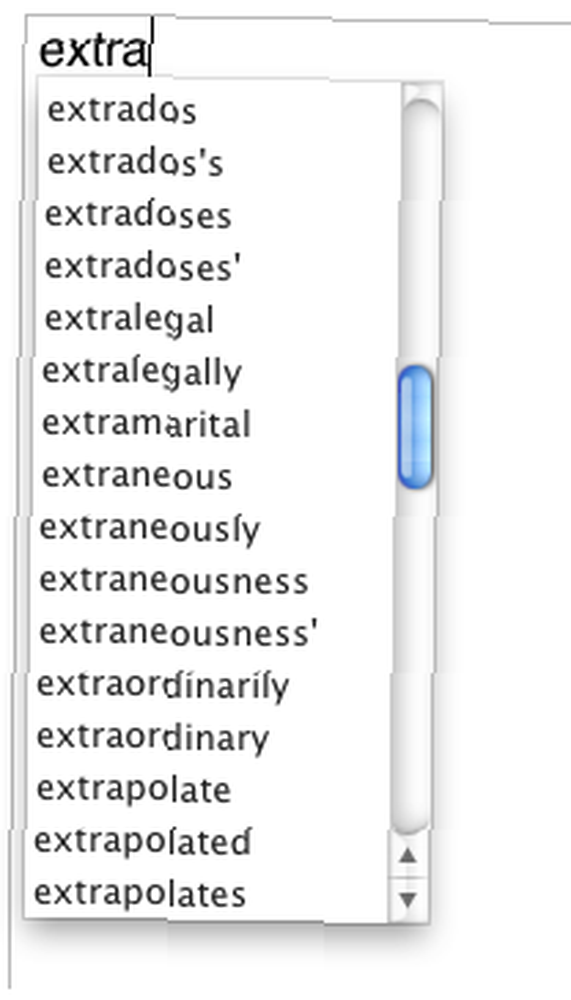
TextEdit har ikke revisionssporing, kommentarer og fodnote-funktioner i Word og Pages, og det har heller ikke deres robuste skrivebordslayoutværktøjer (selvom billeder kan føjes til TextEdit-dokumenter), men det er stadig en praktisk tekstbehandlingssoftware-app som du finder på enhver Mac-computer.
Fortæl os, om og hvordan du bruger TextEdit. Er der funktioner, du bruger, som jeg ikke rørte ved denne artikel? Fortæl os om dem.











