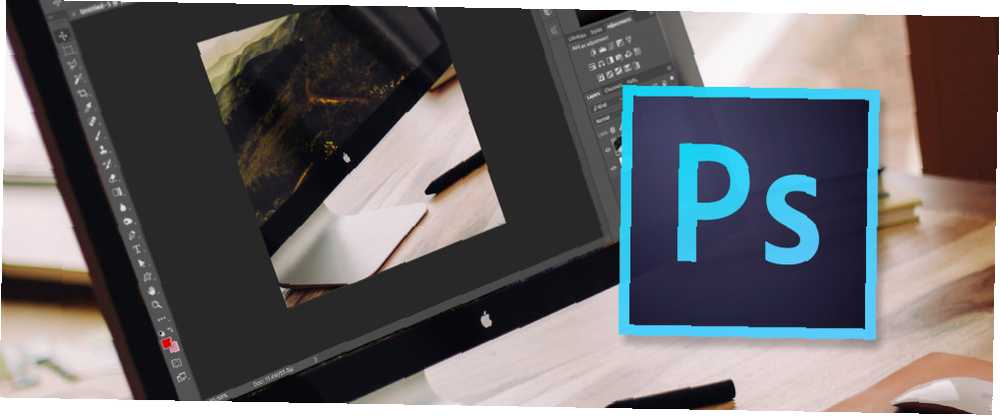
Michael Cain
0
2281
499
Der er altid en begyndelse. Hver rejse starter med et enkelt trin. Hver fotograferingskarriere starter med en enkelt lukkerpresse. Hver Photoshop-ekspert åbner programmet for allerførste gang.
Tillykke, hvis du læser dette, er du lige begyndt - eller i det mindste tænker på at starte - for at lære at bruge Adobe Creative Cloud. Måske har du åbnet appen og er overvældet af alle indstillingerne, så du har taget til Google for at finde ud af, hvad du skal gøre, eller måske er du en almindelig MakeUseOf-læser, der altid har ønsket at lære og bare laver noget research.
Uanset hvad dine grunde til at være her er, kan du være sikker på, at du er i gode hænder. I dag skal jeg tage et kig på de absolutte grundlæggende forhold i Photoshop CC. Jeg antager, at du absolut ikke kender noget. I slutningen af denne artikel har du Photoshop installeret, og du er godt på vej til at mestre nogle grundlæggende teknikker.
Så uden videre, lad os grave dig ind.
Hvad er Photoshop CC?
Adobe Photoshop er en billedredigerer lavet af Adobe. Det har eksisteret i mere end 25 år og bruges af alle fra fotografer til grafiske designere. Det er guldstandarden, når det kommer til billedredigering. Jeg har skrevet før om alt hvad du kan gøre med det. Hvad kan du faktisk gøre med Adobe Photoshop? Hvad kan du faktisk gøre med Adobe Photoshop? Photoshop kan nu gøre meget mere end bare redigere fotos; nogle af værktøjerne fra programmer som Illustrator har fundet sig ind i softwaren og vice versa. , så læs det, hvis du ikke er sikker på, hvad den er i stand til. Du har bestemt valgt den rigtige app for at lære at bruge GIMP vs Photoshop: Hvilken er den rigtige for dig? GIMP vs Photoshop: Hvilken er den rigtige for dig? Photoshop er den mest populære billedredigerings-app derude, og GIMP er det bedste gratis alternativ til den. Hvilket skal du bruge? .
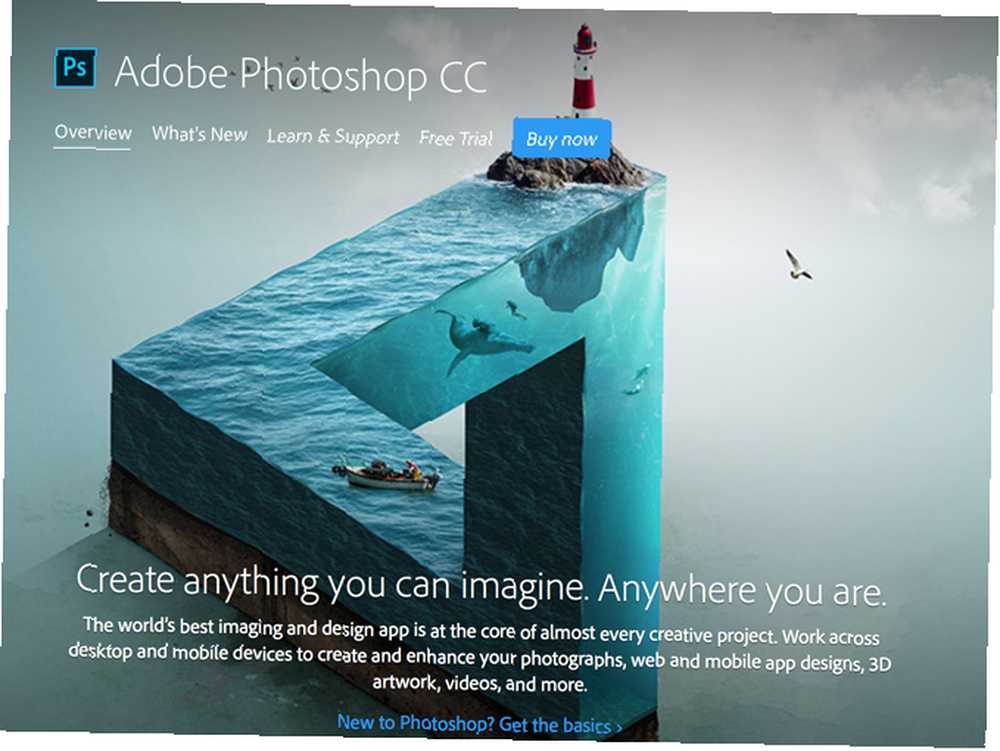
I lang tid blev Photoshop solgt som en separat app, men nu er det en del af Adobes Creative Cloud Din guide til at vælge det rigtige Adobe-produkt Din guide til at vælge det rigtige Adobe-produkt Når de fleste tænker på Adobe, tænker de enten på Photoshop eller Acrobat Reader. Men virksomheden har en overflod af andre nyttige softwarepakker, som de fleste ikke ved noget om. . Bare rolig, bare fordi det kaldes Creative Cloud, betyder det ikke, at du kun kan bruge Photoshop, når du er online; det er ikke en sky-app. Det “Creative Cloud” er bare Adobes branding til deres abonnements-apptjeneste.
Med Creative Cloud tilmelder du dig et månedligt eller årligt abonnement. Det giver dig adgang til Adobes apps. Du kan derefter downloade og installere dem som almindelige desktop-programmer. Hver gang du er online, tjekker dine Adobe-apps ind hos Adobes servere for at bekræfte, at alt er opdateret med dit abonnement. Hvis du ikke har været online i over fire måneder, eller hvis dit abonnement bortfalder, kan du ikke bruge appsene mere.
Den bedste måde at hente Photoshop er som en del af Adobes Creative Cloud. For $ 49.99 om måneden får du adgang til Photoshop samt nogle andre gode apps som Lightroom.
MakeUseOf-læsere får 15% rabat på Creative Cloud ved at tilmelde sig her.
Installation af Photoshop
Når du har tilmeldt dig en Creative Cloud-pakke, bliver du bedt om at installere Creative Cloud-appen. Download og installer det, som du ville gøre noget andet program. Åbn det, og log ind med dine Creative Cloud-kontooplysninger. Du kan nu installere Photoshop.
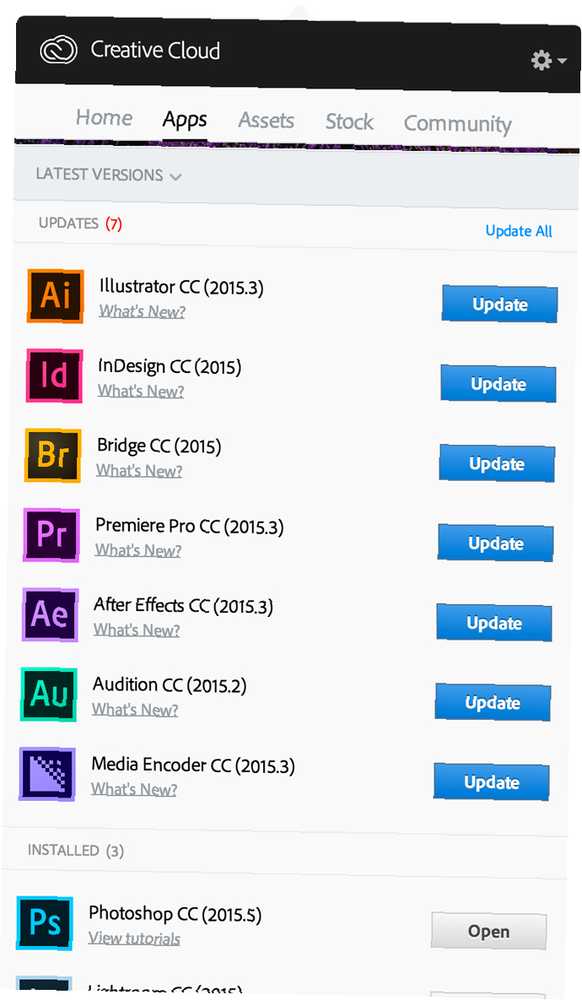
Klik på Apps fanen og vælg Photoshop fra listen. Det vil downloade og installere på dit system. Det er en stor applikation, så det kan tage et stykke tid at downloade.
Når det er gjort, kan du åbne det fra Start-menu eller Applikationer folder.
Åbning af et billede i Photoshop
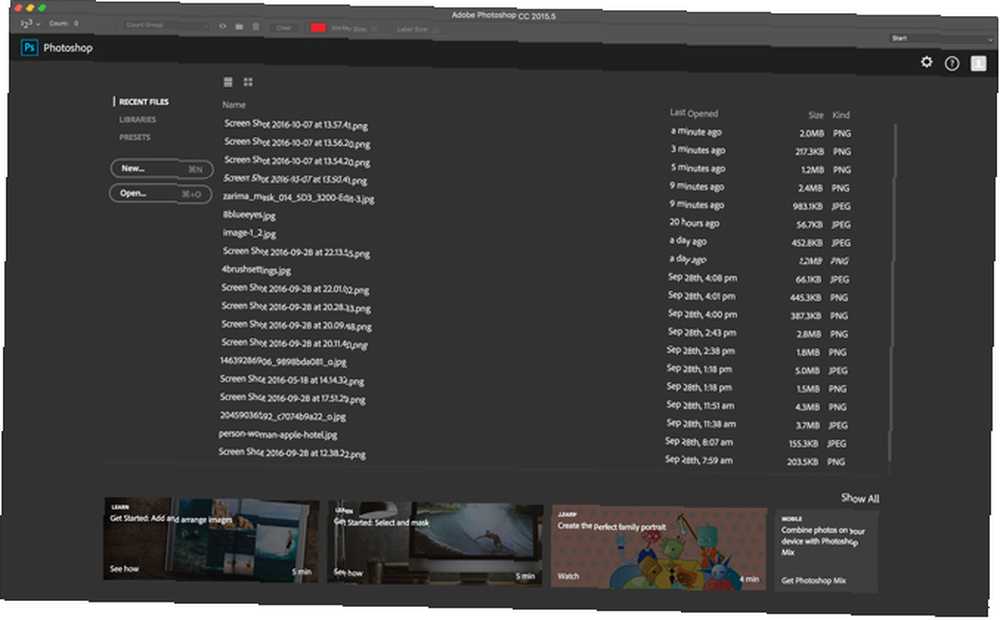
Når du først åbner Photoshop, ser du Start arbejdsområde. Det giver dig hurtig adgang til alle dine nylige filer og et par praktiske forudindstillinger. Hvis det er din første gang, du åbner Photoshop, vil du ikke have nogen nylige filer.
Klik på knappen for at åbne et billede, du allerede har gemt på din computer i Photoshop Åben… -knappen i Start-arbejdsområdet. Gennemse til den fil, du vil bruge, og tryk på Okay. Det åbnes nu i Photoshop.
Oprettelse af et nyt dokument i Photoshop
Undertiden vil du ikke åbne en eksisterende fil, men i stedet starte med et tomt dokument. For at åbne et nyt, tomt dokument har du to muligheder.
Klik på Ny… -knappen i Start-arbejdsområdet. Du kan derefter indtaste de vilkårlige dimensioner for et nyt dokument eller vælge en forudindstilling fra dokument type Drop down menu.
Klik alternativt på Presets fanen og vælg en af Photoshop's standardindstillinger.
Photoshop-arbejdsområdet
Photoshop har et utroligt tilpasseligt arbejdsområde. Det er baseret på Dokumentvindue; det vises, hvor det dokument, du arbejder på, vises sammen med en masse paneler, der hver har et specifikt formål.
På billedet herunder kan du se standardindstillingen Essentials Workspace. Det har alt hvad du har brug for for at komme i gang med Photoshop.
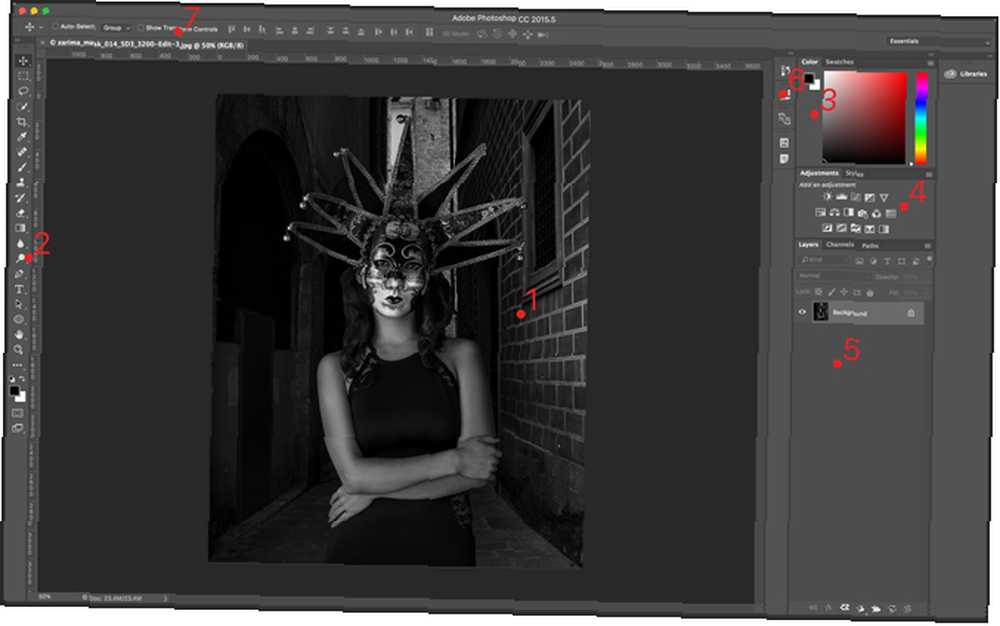
- Dokumentvinduet - Det er her, ethvert dokument, du arbejder på, vises.
- Værktøjspanelet - Dette indeholder genveje til alle Photoshop-værktøjer.
- Farver og farveprøverpaneler - Disse giver dig mulighed for at vælge farver.
- Justeringspanelet - Dette indeholder alle Photoshop's justeringslag.
- Lagpanelet - Her kan du se alle lag i det dokument, du redigerer.
- Egenskaber-panelet - Det er her du ændrer alle justeringslag, du tilføjer til et billede.
- Kontrolpanelet - Dette har alle mulighederne for det aktuelle værktøj.
Placering af filer i et dokument
Uanset om du prøver at kombinere flere billeder Føj et spøgelse til din Facebook-profilbillede Føj et spøgelse til dit Facebook-profilbillede Når Halloween kommer op, er det nu det perfekte tidspunkt at narre dine venner ved at tilføje et spøgelse til dit profilbillede. eller lav en plakat, skal du regelmæssigt tilføje yderligere billeder til dine Photoshop-filer.
Gå til for at tilføje et billede til et dokument, du allerede arbejder på Fil> Placer indlejret ... og vælg den fil, du vil tilføje. Ændre størrelse og placering af filen vha. Kontrolhåndtagene. Når du er tilfreds med hvor det er, skal du trykke på Gå ind eller Vend tilbage at tilføje det.
Hvad er lag?
Når du tilføjer en anden fil til et dokument, vises den som et separat lag i lagpanelet. Alt fra tekst til billeder til justeringer tilføjes dit dokument som et individuelt lag, som du kan manipulere uafhængigt.
Det er en af de mest grundlæggende aspekter af Photoshop.
Flytning af lag rundt
Hvis du tilføjer en ny fil eller et tekstlag til et dokument, skal du ofte flytte den rundt eller ændre den i størrelse. For at gøre det bruger du Bevæge sig værktøj. Du kan vælge det fra værktøjspanelet eller med tastaturgenvejen M.
Vælg det lag, du vil flytte fra Lagpanel og klik hvor som helst i dokumentet. Du kan derefter trække det rundt.
Hvis du vil ændre størrelsen på eller transformere det, skal du trykke på Ctrl + T eller Kommando + T. Du kan bruge kontrolhåndtagene til at ændre lagets størrelse og form.
For at slette et lag skal du vælge det og trække det til papirkurven i bunden af lagpanelet.
Beskæring af billeder i Photoshop
Det er let at beskære billeder i Photoshop: der er et specifikt værktøj til det. For at vælge Afgrøde værktøj, skal du klikke på det i Værktøjspanel eller brug tastaturgenvejen C.
I Kontrolpanel, Du kan vælge en af de forudindstillede afgrøder eller indtaste dit eget forhold.
Ændre størrelse på billeder i Photoshop
Ændring af størrelse på fotos er nemt for computere at gøre det godt - du kaster data væk. Ændring af størrelse er dog meget mere kompliceret - computeren skal generere ekstra information og få den til at se godt ud. Heldigvis er Photoshop i stand til at gøre begge ting rigtig godt.
Gå til for at ændre størrelsen på et billede Billede> Billedstørrelse ... Indtast en ny størrelse, og klik på Okay. Vær forsigtig med, hvor meget du ændrer størrelse på et billede. Du kan aldrig få et rigtig lille foto til at se godt ud ved større opløsninger.
Sådan lyser du et foto
Det stinker, når du tager et fantastisk billede, men det er lidt for mørkt. Måske var solen virkelig lys, eller dit kamera vurderede blot eksponeringen forkert, men uanset hvad, det ser ud som om det blev optaget i en hule. Photoshop kan løse det let.
Åbn det billede, du vil lysne i Photoshop, og gå derefter til Lag> Nyt justeringslag> Lysstyrke / kontrast. Navngiv laget og klik Okay. Træk lysstyrke skyderen til højre, indtil billedet ser godt ud.
Hvis billedet ser for lyst ud, kan du også gøre det modsatte: bare træk lysstyrke skyderen til venstre for at mørke den.
Hvordan man laver en fotopop
Visuelt er folk glade for enkle ting. For det meste synes alle, at billeder med lidt kontrast og dejlige lyse farver ser bedst ud. Fotos med lav kontrast uden meget farve ser bare slags triste ud.
Med denne enkle opskrift kan du gøre enhver fotopop lidt mere. Hvis du ser alvorligt med fotografering Alvorligt med fotografering? Du skulle redigere dine billeder, der er alvorlige ved fotografering? Du skal redigere dine billeder Redigering af dine digitale billeder er et vigtigt trin i enhver god fotoværdi. At tage billeder slutter ikke, når du trykker på udløserknappen; det slutter, når det endelige billede udskrives. , bør du sætte dig tid til at lære mere avanceret redigering, men mens du begynder, er denne teknik meget praktisk.
Åbn det billede, du vil redigere i Photoshop. Gå til Lag> Nyt justeringslag> Lysstyrke / kontrast og træk lysstyrke og Kontrast skyderne til højre. Vær forsigtig med ikke at skubbe tingene for langt; hvis du går over bord, ser billedet bare fjollet ud.
Gå derefter til Lag> Nyt justeringslag> Nuance / mætning og træk Mætning skyderen til højre. Igen, skub ikke ting for langt.
Endelig skal du vælge fotolaget og gå til Filtrer> Skærp> Skærp. Billedet skal nu se meget mere interessant ud.
Sådan konverteres et billede til sort / hvid
Mens ikke alle billeder ser bedre ud i sort / hvid, gør ganske mange det. Hvis du skyder om natten eller i underlig belysning, kan det ofte være lettere at bare slippe af med al farve snarere end at prøve at ordne den.
Mens ikke alle billeder ser bedre ud i sort / hvid, gør ganske mange det. Hvis du skyder om natten eller i underlig belysning, kan det ofte være lettere at bare slippe af med al farve snarere end at prøve at ordne den.
For at konvertere et billede til sort / hvid skal du åbne det i Photoshop og derefter gå til Lag> Nyt justeringslag> Sort / hvid ... Gliderne giver dig mulighed for at bestemme, hvor lys eller mørk en grå hver farve bliver konverteret til. Leg rundt med dem, indtil du har et billede, du er tilfreds med.
Sort / hvide billeder har en tendens til at have mere kontrast end farvebilleder, så gå til Lag> Nyt justeringslag> Lysstyrke / kontrast og træk i Kontrast skyderen lidt til højre.
Sådan føjes tekst til et billede
Når du laver en plakat eller et julekort i Photoshop Sådan opretter du dit eget julekort i Photoshop Sådan opretter du dit eget julekort i Photoshop Det har aldrig været lettere at lave dit eget julekort på Photoshop. I denne artikel leder vi dig gennem at lave en. skal du normalt tilføje tekst til et billede. Endnu en gang er der et dedikeret værktøj til det.
Trykke T for at vælge tekstværktøjet eller klikke på det i værktøjspanelet. I kontrolpanelet kan du vælge skrifttype, tekststørrelse, tekstfarve og justering.
Klik på det sted, hvor teksten skal vises, for at aktivere tekstværktøjet. Du kan derefter indtaste den besked, du vil tilføje til dit dokument. Når du er færdig, skal du klikke på ? i kontrolpanelet eller tryk på Ctrl + Enter (Kommando + Retur hvis du bruger en Mac).
Gemme filer og billeder
I Photoshop er der to slags filer, du skal gemme: projekter dit arbejde med og færdige billeder.
Projekter, du arbejder på, kan gemmes som enten TIFF- eller PSD-filer. Disse gemmer alle lag og justeringer, du har foretaget på dit billede, så du kan gå tilbage og redigere ting. Det er dog store filer, der ikke kan uploades til steder som Facebook eller Twitter.
Gå til for at gemme en arbejdsfil Fil> Gem og naviger til det sted, du vil gemme filen. Tryk på OK, og det gemmes der. Det vil nu være tilgængeligt i Start Workspace's Seneste filer såvel som dit almindelige filsystem.
Med Photoshop gemmer du faktisk ikke et færdigt billede, men eksporterer et. Gå til Fil> Eksport> Eksporter som ... og Eksporter som dialog vises.
Den vigtige bit, når du starter, er toppen af højre kolonne. Du kan vælge format, kvalitet og størrelse på det billede, du vil gemme.
Fra Format vælg enten PNG eller JPG. Hvis du vælger JPG, skal Kvalitet værdi bestemmer filstørrelsen og billedkvaliteten for den endelige fil - et sted omkring 70 procent udgør et stort kompromis.
Under Billedestørrelse, du kan ændre størrelsen på filen til eksport. De fleste kameraer optager enorme billeder, der er meget større, end du har brug for på sociale medier. Jeg har en tendens til at gemme mine billeder på omkring 1200px bred. Billederne i denne artikel er alle 670px, og de fungerer godt til det, jeg har brug for her.
Når du er færdig, skal du klikke på Eksporter alle og naviger til det sted, du vil gemme det endelige billede. Klik Eksport og du er færdig. Du kan nu uploade dem til Facebook, e-maile dem til din familie eller gøre hvad du ellers ønsker.
Hvad du kan gøre nu
Hver af disse teknikker er nyttige, men de er bedst når du kombinerer dem. Bare med de ti teknologier, du allerede har lært, kan du gøre meget. Lad os se på et par ideer.
Lav et nyt Facebook-profilbillede
- Find et af dine foretrukne fotos af dig selv, og åbn det i Photoshop.
- Beskær det til et kvadrat med afgrødsværktøjet.
- Brug billedpropeteknikken.
- Gem det som en JPG og upload det til Facebook.
Opret en plakat til en begivenhed
- Åbn et nyt tomt dokument, og brug forudindstillingen til den størrelse plakat, du har brug for.
- Tilføj et baggrundsbillede, og ændr det i størrelse, så det tager hele siden.
- Brug måske teknikken til at få billedet til at poppe.
- Tilføj et par tekstlag ovenpå med de oplysninger, du har brug for at dele.
- Flyt disse tekstlag rundt, indtil de ser godt ud.
- Gem plakaten som en JPG af høj kvalitet og send den til printerne.
Opret en collage
- Åbn et nyt tomt dokument, uanset størrelse du ønsker.
- Føj et par forskellige billeder til dokumentet.
- Flyt og transformér billederne med Flyt-værktøjet til en cool collage.
- Gem collagen som en JPG, og upload den til sociale medier, måske som dit Facebook-omslagfoto.
Upload et gammelt foto til sociale medier
- Tag et foto af et gammelt filmbillede, og åbn det i Photoshop.
- Brug afgrødeværktøjet til at slippe af med al den ekstra information omkring kanterne.
- Enten gør det pop, eller konverter hele billedet til sort og hvidt, hvis det er sort / hvidt.
- Gem billedet ud som en JPG og upload det til sociale medier. Det ser meget bedre ud, end hvis du lige havde uploadet billedet lige fra din telefon.
Lær mere
Så hvor skal man næste?
Hvis du har fulgt denne artikel, ved du nu, hvordan du åbner filer i Photoshop, udfører nogle vigtige redigeringer og gemmer dem. Du kan få dine fotos til at se bedre ud eller få plakater til begivenheder, du kører. Det virker måske ikke meget, men du er på vej til at mestre Photoshop. Alt hvad du skal gøre er at fortsætte med at lære, og du udvikler langsomt færdighederne til at bruge alle de mere avancerede værktøjer og teknikker. For lidt over fem år siden var jeg på det tidspunkt, du er på nu.
Jeg fandt, at den bedste måde at lære Photoshop var at tage kurser fra steder som Lynda.com 7 Fantastiske websteder til læring Sådan bruges Photoshop 7 Fantastiske steder til læring Sådan bruges Photoshop Hvis du vil komme til det punkt, hvor du virkelig forstår, hvordan du skal udnytte kraften i Photoshop, skal du lære af det bedste. Her er syv fantastiske websteder, der får dig der. . Jeg har faktisk knyttet til de kurser, jeg brugte før 10 store online-kurser for at lære alt om fotografering 10 fantastiske online-kurser for at lære alt om fotografering Selvom du allerede er en kompetent fotograf, er en af de bedste måder at fortsætte med at forbedre sig at se onlinekurser. Her er ti fantastiske tilbud fra Lynda. . Hvis du har tid til at dedikere dig til at lære Photoshop, er det den bedste måde at gøre det på.
Du kan også tage en mere projektbaseret tilgang. Nu, hvor du har en idé om, hvor alt er, skal du være i stand til at følge med mere avancerede tutorials - som denne til at tilføje spøgelser til en kirkegård Brug denne Photoshop-tutorial til at frække dine venner med spøgelser Brug denne Photoshop-tutorial til Freak Ude dine venner med spøgelser Med Halloween på vej, er det nu tid til at begynde at dele uhyggelige fotos på Facebook. Sådan kan du narre dine venner! . Ja, alt vil være over dit nuværende færdighedsniveau, men du kan fumle med og tage hvert trin langsomt. Hvis du gør dette med et par tutorials, du kan lide, begynder du hurtigt at udvikle dine evner.
Uanset hvilken måde du beslutter at gå, godt klaret. Du har taget det første skridt. Du har gjort det meget længere end mange mennesker, der vil lære Photoshop. Fortsæt på denne vej, så bliver du ekspert, inden du ved det.
Husk, at du som MakeUseOf-læser sparer 15% på Adobe Creative Cloud ved at tilmelde dig her.
Hvis du har spørgsmål om Photoshop, eller hvordan du fortsætter med at lære det, er du velkommen til at spørge væk i kommentarerne herunder. Jeg er glad for at pege dig i den rigtige retning.











