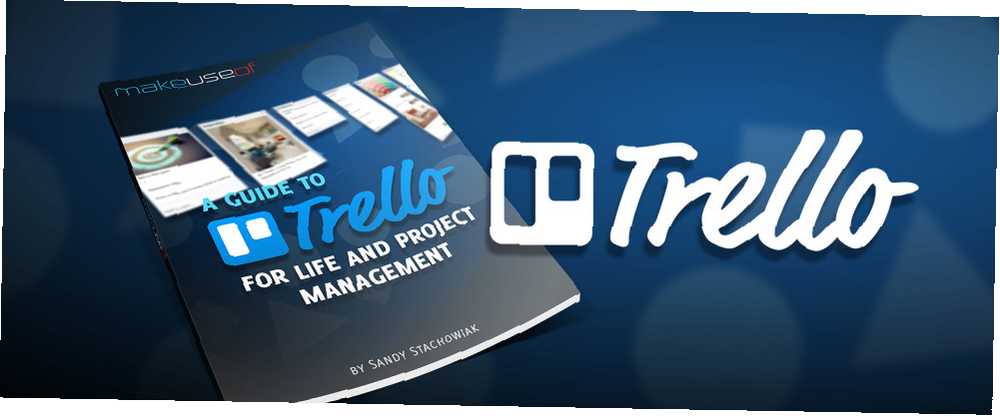
Lesley Fowler
0
3448
92
Trello kan hjælpe dig med at styre enhver form for projekt, fra personlige og hjemlige til arbejde og skole.
Denne vejledning kan downloades som en gratis PDF. Download en guide til Trello for livet og projektstyring nu. Du er velkommen til at kopiere og dele dette med dine venner og familie.Det er meget lettere at bruge det, end mange sandsynligvis forventer, og det kan virkelig bruges til de fleste ethvert projekt. Hvordan virker det? Hvad kan du gøre med det? Hvor starter du? Denne ultimative guide til Trello hjælper dig med at forstå den grundlæggende struktur, navigationen og selvfølgelig, hvordan det kan være nyttigt for dig.
En guide til Trello for livet og projektstyring
Grundlæggende struktur
Trello består af bestyrelser, lister og kort til en komplet organisationspakke.
Boards
Tavler er placeret i hovedsektionen kaldet Tavlsiden og indeholder lister og kort 8 tip til hurtigt at søge og sortere Trello-kort og lister 8 tip til hurtigt at søge og sortere Trello-kort og lister Sigtes stadig gennem dine Trello-tavler manuelt? Skift til de tricks, der er anført i denne artikel for at søge på dem alle på én gang og fremskynde din Trello-arbejdsgang. . Du kan oprette forskellige bestyrelser såsom arbejde, skole og hjem. Eller hvis du f.eks. Kun bruger Trello til skole, kan du oprette et bord til hver klasse. Tænk på bestyrelserne som projekter med alle relevante brikker inde i dem.
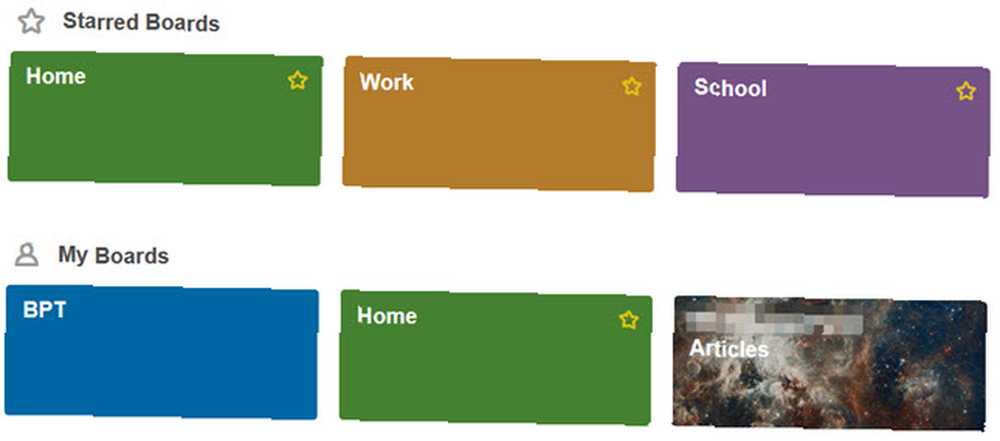
Lister
Lister er de vigtigste dele indeni pladerne, der indeholder kort. Du skal begynde med at oprette dine lister, så de inkluderer de vigtigste dele af projektet. For eksempel kan et bestyrelse for engelskklasse indeholde lister til hjemmearbejde, semesteropgaver og gruppeopgaver. Som et andet eksempel kan et bestyrelse for freelanceskrivning indeholde lister til artikelideer, indsendte artikler og offentliggjorte artikler.
Kort
Kort er de detaljer, der lever inden for listerne. Ved hjælp af ovenstående eksempel til engelskundervisning kan hjemmearbejdslisten indeholde kort til hver lektieopgave. I freelance-skrivelisten med artikelideer kan du bruge et kort til hver enkelt idé.
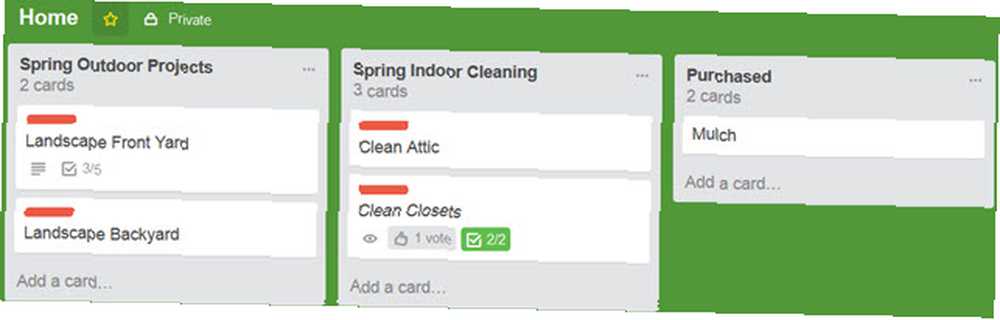
Bestyrelsesoplysninger
Hvert kort har funktioner til synlighed og tilpasning.
Synlighed og adgang
Trello tilbyder tre former for adgang til dine tavler, hver med et specifikt formål.
- Privat betyder, at kun personer med adgang til brættet kan se og redigere det.
- Hold betyder, at bestyrelsen er synlig for teammedlemmer, og kun de, der er føjet til det, kan redigere det.
- Offentlig betyder, at enhver med et link til tavlen kan se det, og det kan findes i resultaterne fra søgemaskinerne. Dog kan brættet kun redigeres af personer, der er føjet til det.
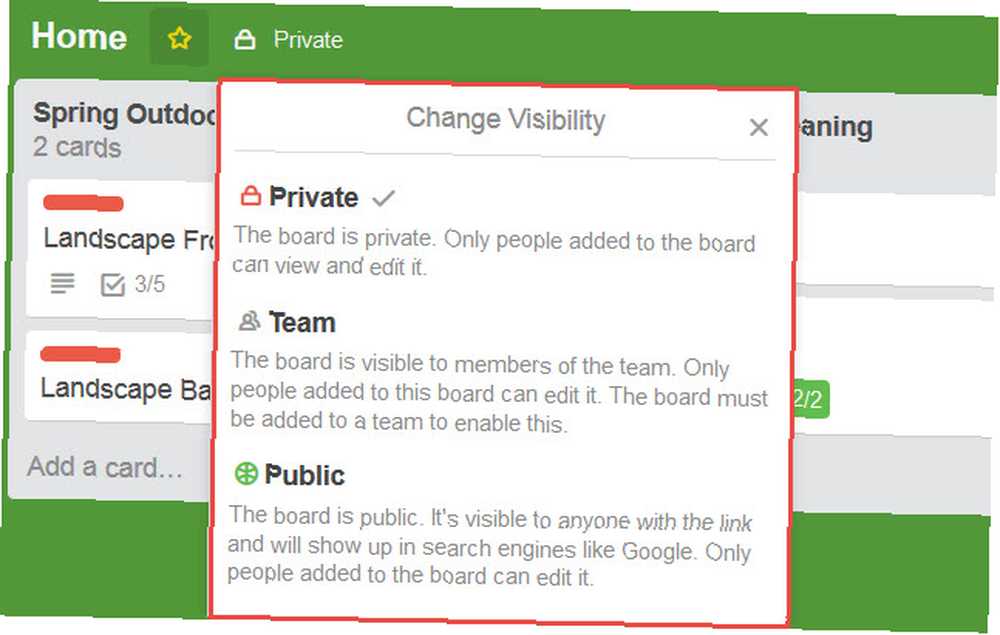
Tilpasningsmuligheder
Tavler har fem hovedfunktioner til at tilpasse udseendet og fornemmelsen. Disse kan åbnes fra tavle-menuen.
- Baggrund indstillinger inkluderer ni forskellige farver.
- Det Filtrer kort giver dig mulighed for at se alle lignende kort baseret på nøgleord, etiket, person eller forfaldsdato.
- Power-Ups er tilføjelser, der kan inkluderes som en kalender 10 Kreative måder at styre dit liv med en Trello-kalender 10 Kreative måder at styre dit liv med en Trello-kalender Opgavelisteelementer er lettere at arbejde på og kryds af for din liste, hvis du planlægger dem i din kalender. Kalendervisningen af Trello er en fantastisk funktion til styring af dit liv. , aldring af kort og stemmeevne.
- Klistermærker er finurlige tilføjelser, der kan trækkes og slippes på kort i et bræt. Der er 12 forskellige muligheder.
- Linket med titlen Mere i menuen har sit eget sæt indstillinger til at se tilladelsesindstillinger, etiketter, arkiverede elementer, e-mail-til-tavle-indstillinger og muligheden for at kopiere, udskrive, eksportere og abonnere. Du kan lukke brættet samt kopiere det medfølgende link for at dele brættet.
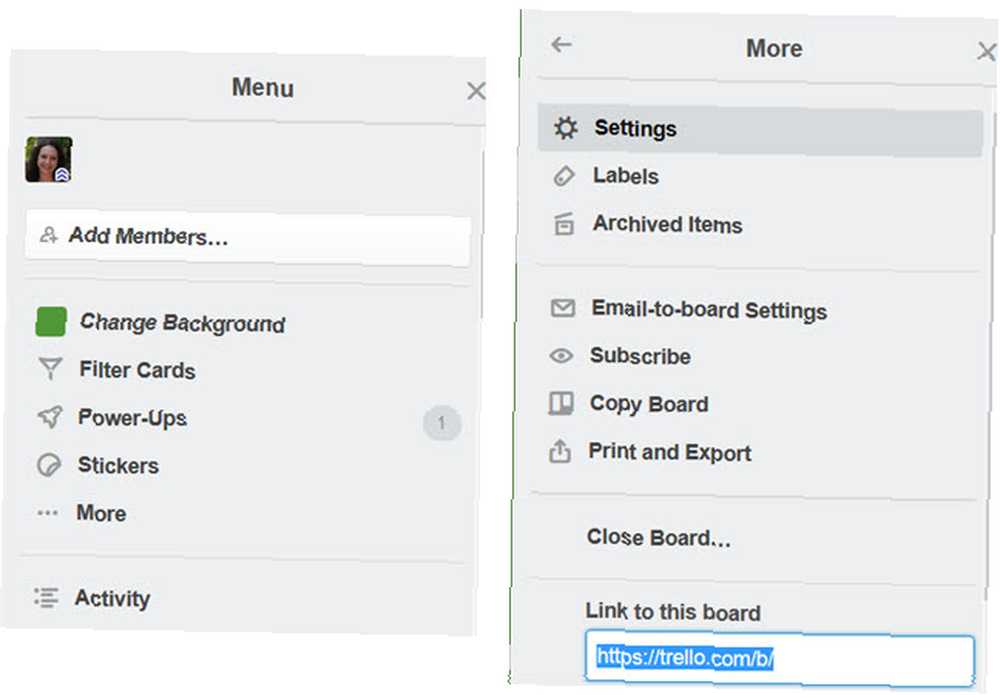
Liste detaljer
Listefunktioner og indstillinger er meget grundlæggende. Du kan tilføje, kopiere, flytte, abonnere og arkivere lister ved at vælge Flere muligheder (tre-punkts) ikon ved siden af listen navn. Du kan også flytte eller arkivere alle kortene på en liste. Tænk på Trellolister som opgavelister og kortene som opgaver.
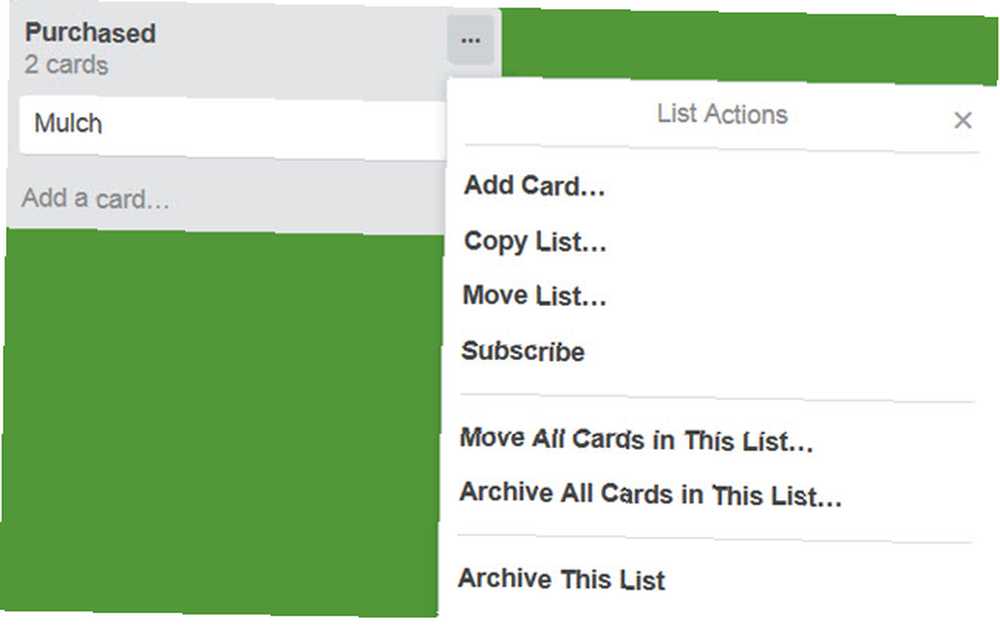
Kortoplysninger
Kort har langt den største mængde funktioner og muligheder. Dette skyldes, at de inkluderer alle omfattende detaljer. Tænk på dem som to-do-poster, der indeholder alle oplysningerne på en opgaveliste.
Kommentarer og aktivitet
Både kommentarer og aktivitet kan umiddelbart ses på hovedsektionen, når et kort åbnes. Hvert kort kan tilføjes kommentarer til det. De faktiske kommentarer kan omfatte vedhæftede filer, omtaler til teammedlemmer, emojier og andre kort, der er indlejret deri. Aktivitet viser nøjagtigt det, enhver handling, der er truffet på et kort, sammen med den dato, tid og den person, der har taget handlingen.
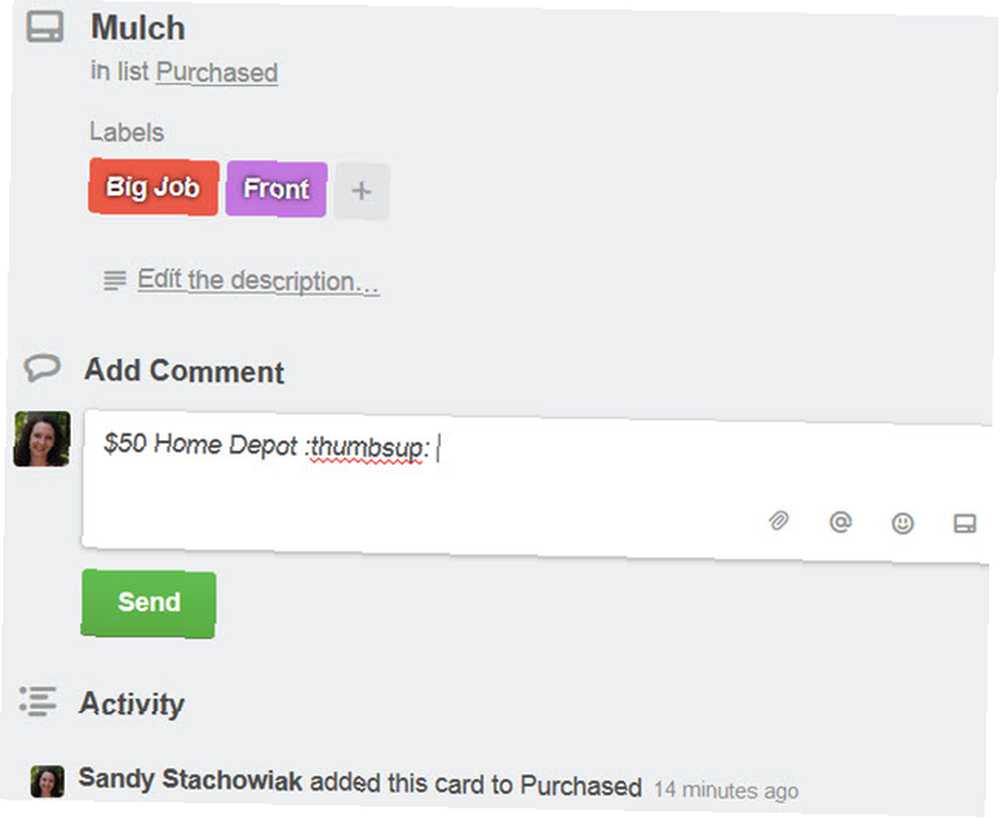
Tilføj sektion
Højre side af kortet indeholder en liste over fem elementer, der kan føjes til et kort for yderligere at bore detaljerne ned.
- Medlemmer giver dig mulighed for at føje et aktuelt teammedlem til et kort.
- Etiketter giver dig mulighed for at tilføje en eller flere etiketter til kortet, der fungerer som tags. Du kan søge efter, vælge eller oprette en ny etiket. Etiketter kan indeholde en titel og farve for lettere organisering.
- Tjekliste giver dig mulighed for at tilføje en praktisk tjekliste med en mulighed for at kopiere en fra et andet kort. Eller du kan blot tilføje tjeklisten og begynde at tilføje elementer til den. Når emnerne er markeret fra listen, vises statuslinjen sammen med procentdel færdig.
- Afleveringsdato lader dig vælge en dato sammen med tidspunktet for kortet.
- Vedhæftet fil lader dig vælge en fil, der skal inkluderes på kortet. Disse indstillinger inkluderer en lokal fil eller en fra Google Drive, Dropbox, Box eller OneDrive. Et link kan også knyttes til et kort.
Handlingsafdeling
Under afsnittet Tilføj er handlingsområdet, der også indeholder fem indstillinger.
- Bevæge sig giver dig mulighed for at flytte kortet til et andet bord eller til en anden liste sammen med en mulighed for at vælge dens placering på listen.
- Kopi giver dig mulighed for at kopiere kortet med en anden titel og har muligheder for at beholde vedhæftede varer, såsom en tjekliste, klistermærke eller etiket. Du vælger derefter det bord eller den liste, hvor du gerne vil have kopien, og hvis du vælger en liste, kan du vælge dens placering ligesom med Bevæge sig
- Tilmeld lader dig abonnere på et kort, så du får besked om aktivitet på det.
- Stemme lader dig afgive en stemme for kortet, som kan være nyttigt i teammiljøer.
- Arkiv lader dig flytte kortet til arkivkortet eller blot slette det.
EN Del og mere -link under afsnittet Handling giver dig mulighed for at udskrive, eksportere, e-maile eller linke til kortet.
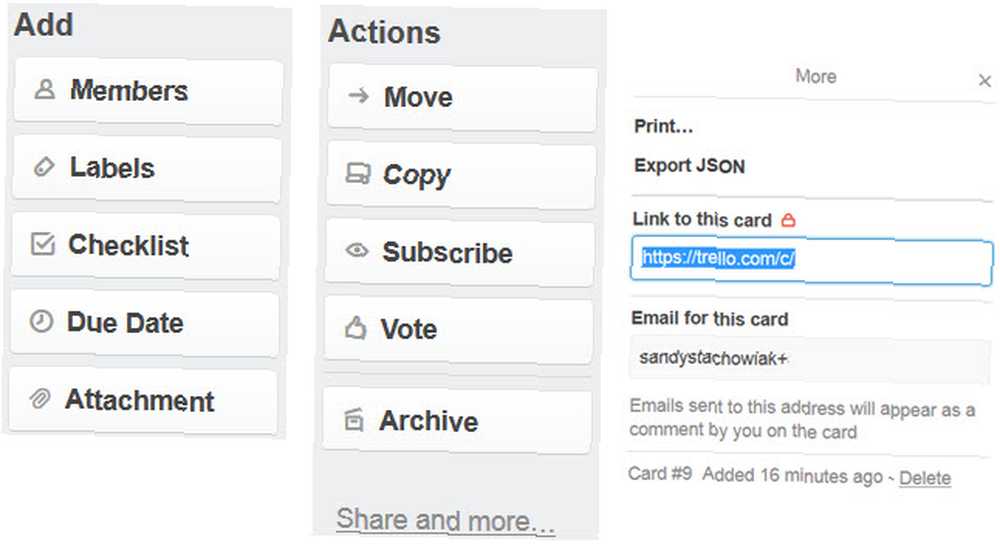
Webnavigation
Når du ankommer til Trello-skærmen, når du er logget ind, ser du alle dine tavler. De, du har spillet som favoritter, er øverst.
Topnavigation
Når du bevæger dig fra venstre til højre på toppen af denne skærm, har du forskellige muligheder.

Boards Skuffe (knap)
Tavlen-knappen kaldes en skuffe, og drop-down boksen viser en liste over dine tavler sammen med en søgemulighed. Knappen forbliver i den øverste navigation for hurtig skift til andre tavler.
Søgefelt
Denne søgeordssøgning vil søge efter dit ord eller en sætning på tværs af alle poster på alle tavler og kort.
Trello-knap
Du kan når som helst klikke på Trello-knappen i midten for at vende tilbage til din hovedskærm for at se alle dine tavler. Det vil omdirigere dig til Boards-siden, ligesom efter du har logget ind.
Plus-knap
Denne knap giver dig mulighed for hurtigt at oprette et bord, et personligt team eller et forretningshold.
Dit navn knap
Hvis du klikker på knappen med dit navn, åbnes funktioner, der giver dig mulighed for at administrere din Trello-konto. Rullemenuen viser seks muligheder sammen med et link til at logge ud. Uanset om du vælger Profil, Kort, eller Indstillinger, du føres til den samme grundlæggende skærm, hvor disse tre indstillinger igen vises som faner på toppen af siden. Nyttige links til Genveje, Hjælp, og et link til Skift sprog er også indeholdt i dette område.
- Profil giver dig mulighed for at se alle dine aktiviteter med direkte links til de tavler og kort, hvor denne aktivitet fandt sted.
- Kort giver dig mulighed for at se alle kort, som du er føjet til, og de kan sorteres efter bord eller forfaldsdato.
- Indstillinger giver dig mulighed for at ændre dit navn, initialer, biografi, avatar eller adgangskode. Du kan tilføje en ny e-mail-adresse, justere dine e-mail- og skrivebordsunderretninger, aktivere tilgængelighed og se alle programmer, som du har tilsluttet Trello 11 Væsentlige Trello-integrationer, der gør dit job lettere 11 Væsentlige Trello-integrationer, der gør dit job lettere Trello er en utrolig brugervenligt værktøj til produktivitet. Du kan gøre det sjovere ved at integrere Trello med fremragende tredipart-apps. Hold dig på sporet og få tingene gjort med disse værktøjer. med muligheder for at tilbagekalde dem. Du har også muligheden for at aktivere tofaktorautentisering for øget sikkerhed.
- Det Trello Gold fanen giver dine kontooplysninger, hvis du er medlem, eller giver dig mulighed for at abonnere på yderligere fordele Sådan får du gratis Trello Gold & hvad du kan gøre med det Sådan får du gratis Trello Gold & hvad du kan gøre med det Trello uddeler i øjeblikket en gratis måned Trello Gold til hver af dens 10.000.000 brugere. Vi viser dig, hvordan du får dit, og hvad du kan gøre med det. .
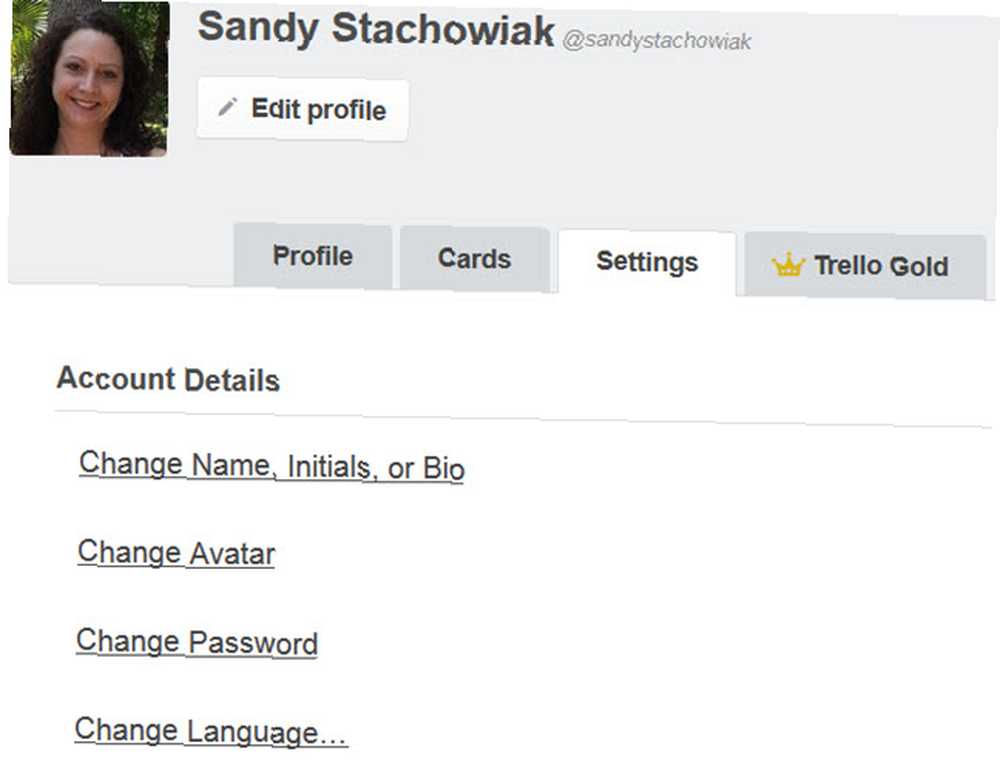
Oplysningsknap
Knappen til informationsikon kan vælges for at modtage tip direkte fra Trello. Hvis du klikker på et af tipene, vil du blive omdirigeret til den side på Trellos websted.
Meddelelsesknap
Dette område viser alle meddelelser, du har modtaget.
Board navigation
Når du har valgt et bord, der skal arbejde indeni, er det nemt at navigere. Du vil se alle dine lister med kortene inde i dem for en dejlig visning af det samlede projekt.
Du vil også bemærke, at den øverste navigation forbliver, og med den er en anden bjælke direkte under den. Fra venstre til højre giver denne tavlenavigationslinje dig mulighed for at ændre navn på tavlen, stjerne det som en favorit, justere synligheden og få adgang til tavlen. Hvis filtrering er aktiveret, vil du også se den etiket.
Tilføj en liste
Du vil altid se en Tilføj en liste mulighed inde i dit bord helt til højre for dine nuværende lister. Klik bare inde i det felt, giv din nye liste et navn og tryk på Gemme knap.
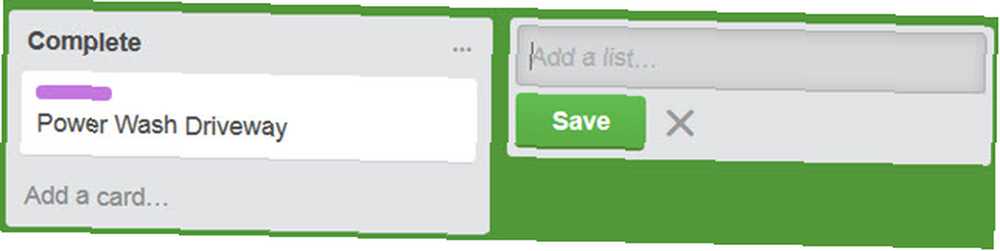
Flyt lister og kort
Trello tilbyder en slank og enkel grænseflade til flytning af lister og kort. Bare sæt musen over det element, du vil flytte, og når hånden vises, skal du klikke og trække. Du kan omarrangere lister eller flytte kort fra en liste til en anden meget let.
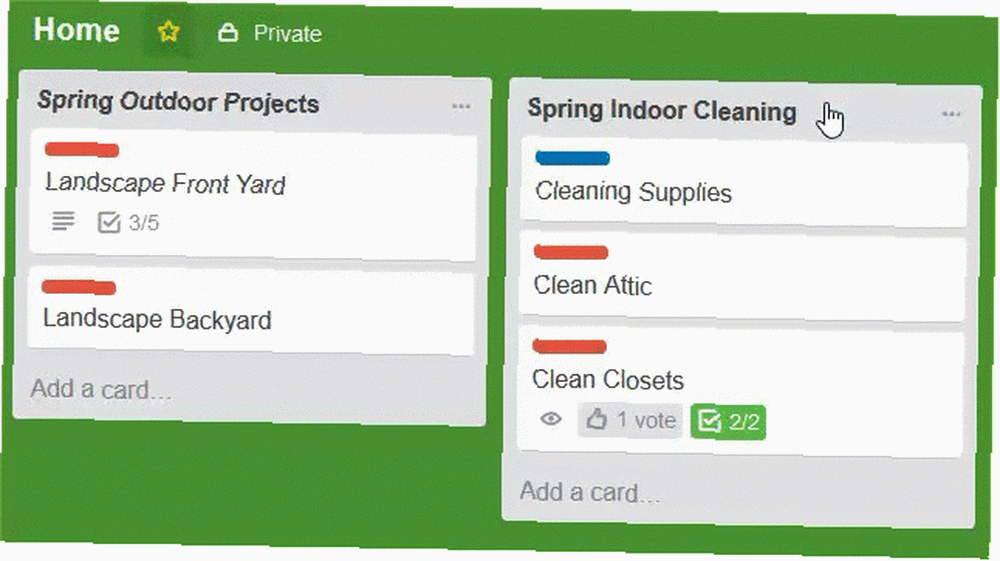
Åbn eller tilføj et kort
Du kan åbne et kort på en liste bare ved at klikke på Tilføj et kort nederst på listen. For at oprette et kort skal du bare give det et navn og klikke på Tilføje. Alle tilføjelser og handlinger til kortet kan konfigureres bagefter. Dette er en praktisk funktion, der giver dig mulighed for at omfatte hele projektet, før du går i detaljer.
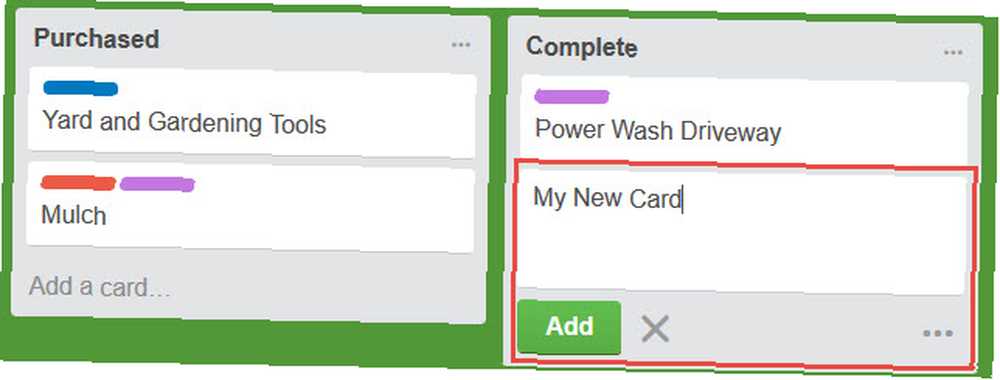
Eksempler på anvendelse
Trello er et vidunderligt værktøj til styring af projekter til arbejde, skole, personlig, hjemme og endda økonomisk planlægning. Her er bare nogle eksempler på, hvordan du kan bruge Trello til hver af disse.
Arbejde
Selvom det er indlysende, at Trello kan hjælpe projektledere på jobbet, kan det bruges i næsten enhver arbejdssituation til forskellige typer aktiviteter og projekter. I dette eksempel bruger vi en afdeling, der flytter fra en bygning til en anden.
- Opret et bord til afdelingen flytter.
- Opret inden for bestyrelsen lister til afdelingens afdelinger: Internet-tjenester, programmering, gejstlige og afsluttede.
- Opret inden for listerne kort til aktiviteter, der skal finde sted inden for hvert afsnit. Internet-tjenester kan indeholde kort til opsætning af aflukke, kontormøbler og computerudstyr. Præsident kan indeholde kort til opsætning af aflukke, kontormøbler, telekom og kontorartikler.
- Inden for hvert kort skal du tilføje alle detaljerne. Computerudstyrskortet til Internet Services kan indeholde en tjekliste med skærm, desktop, kabler og printere. Kontorkortet til telekom kan omfatte indsættelse af nye telefonlinjer, køb af nye telefoner og test af telefonudvidelser.
- Efterhånden som hvert kort udfyldes inden for sin nuværende liste, kan det flyttes til listen over afsluttede elementer. På denne måde er det altid klart, hvad der stadig skal gøres, og hvad der er afsluttet.
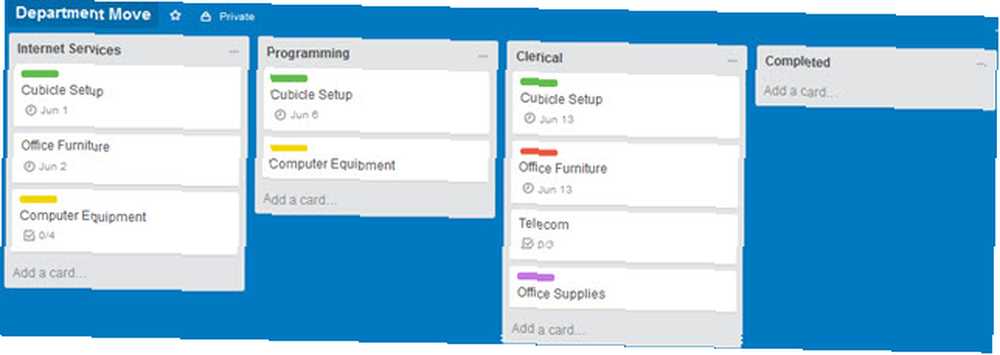
Skole
I dette eksempel bruger vi en universitetsstuderende på fuld tid. Her er en måde, de kan gå på ved hjælp af Trello til at organisere deres semester på.
- Opret et bræt for hver klasse: Matematik, engelsk, psykologi og ernæring.
- Opret inden for hvert tavle lister til alle handlinger for klassen. Matematik kan indeholde lister til hjemmearbejde, gruppeopgaver, online-tests og afsluttede emner. Men Psykologi kan indeholde lister til hjemmearbejde, semesteropgaver, gruppeopgaver, online-tests og afsluttede emner.
- Opret inden for listerne kort til hver opgave eller element. Liste over matematiske hjemmearbejde kan indeholde kort for uge 1, uge 2 og uge 3. Listen over psykologterminer kan indeholde kort til hvert papir, der skyldes emne som opførsel, mentale sygdomme, tilstande hos børn.
- Inden for hvert kort skal du tilføje alle detaljerne. Listerkortet til matematik-lektier for uge 1 kan simpelthen indeholde en tjekliste for de sektioner, der skal betales sammen med en forfaldsdato. Men listen over psykologipapirer for kortet med mentale sygdomme kan indeholde en tjekliste for papirafsnittene, en forfaldsdato, et referencelink, et foto og en vedhæftet fil til udkastet.
- Efterhånden som hvert kort udfyldes inden for sin nuværende liste, kan det flyttes til listen over afsluttede elementer. På denne måde har den studerende altid et klart overblik over, hvad der forfalder og ikke er afsluttet endnu.
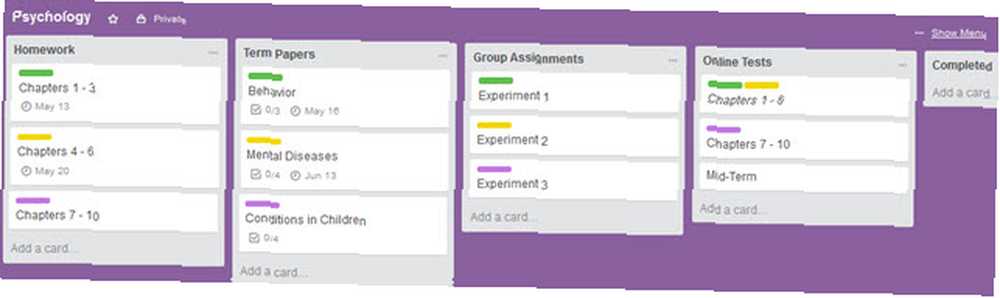
Hjem
Fra renoveringer til værftearbejde kan Trello være et nyttigt værktøj til at holde hjemmeprojekter organiserede. I dette eksempel bruger vi et forårsanlægsprojekt.
- Opret et bræt til forårets landskabsprojekt.
- Opret i listerne lister til alle handlinger til projektet. Du har muligvis lister til baghaven, forhaven, sidegårde og afsluttede opgaver.
- Opret kort på hvert element på listerne. Listen over baghaven kan indeholde kort til buske, træer og blomsterhave. Front Yard-listen kan indeholde kort til indkørsel, gangbro og lampestolpe.
- Inden for hvert kort skal du tilføje alle detaljerne. Trækortet til listen over baghaven kan omfatte en tjekliste til opnåelse af skøn over træafskærmning, valg af en trimmer, planlægning af en beskæringsdato. Lampepostkortet til frontgårdslisten kan indeholde en tjekliste for maling af basen, installation af en bevægelsessensor og køb af pærer. Men kan også omfatte en person i familien til at udføre jobbet såvel som en forfaldsdato.
- Efterhånden som hvert kort udfyldes inden for sin nuværende liste, kan det flyttes til listen over udførte opgaver. På denne måde har du altid et klart overblik over, hvad der er tilbage, og hvad der er afsluttet.
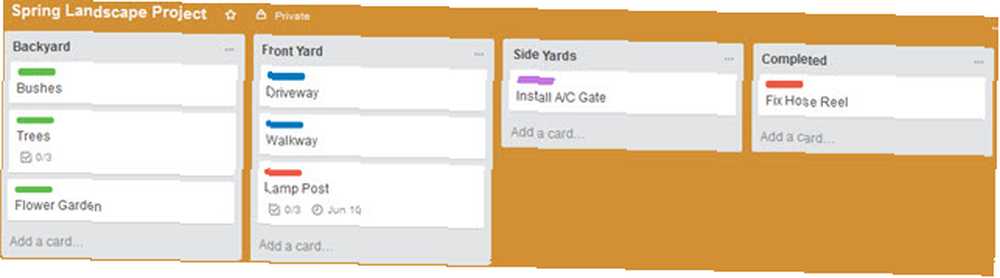
Personlig
Du kan måske ikke tænke på Trello som et personlig styringsværktøj, men det kan bestemt bruges til dine individuelle projekter og mål Sådan opretter du et Vision Board og opfylder dine store mål Sådan opretter du et Vision Board og opfylder dine store mål Du kan kalde dem som store klipper eller store, behårede, dristige mål. Nogle kalder det en spandliste. Tømning af denne spand kræver handling. Det er her, et visuelt værktøj som Trello viser sig at være nyttigt. . I dette eksempel bruger vi mål for året.
- Opret et bord for det aktuelle år.
- Opret i listerne lister til hvert mål. Du har muligvis lister til træning, nyt job, økonomiske besparelser og afsluttede opgaver.
- Opret kort på hvert element på listerne. Træningslisten kan have kort til at tale med læge, træne rutiner for forskning og deltage i et fitnesscenter. Den nye jobliste kan have kort, der skal genoptages, jobwebsteder og placeringer, der skal anvendes.
- Inden for hvert kort skal du tilføje alle detaljerne. Deltag i et fitness-kort til træningslisten kan indeholde links til relevante websteder for lokale motionscentre, budgetoplysninger og en tjekliste, der kan ringes til fitnesscentre. Det nye joblistekort til genoptagelse kan omfatte en forfaldsdato, genoptage vedhæftet fil og et link til at genoptage skrivning af websteder.
- Efterhånden som hvert kort udfyldes inden for sin nuværende liste, kan det flyttes til listen over udførte opgaver. På denne måde vil du være i stand til at se nøjagtigt, hvor du falder med dine mål for året.
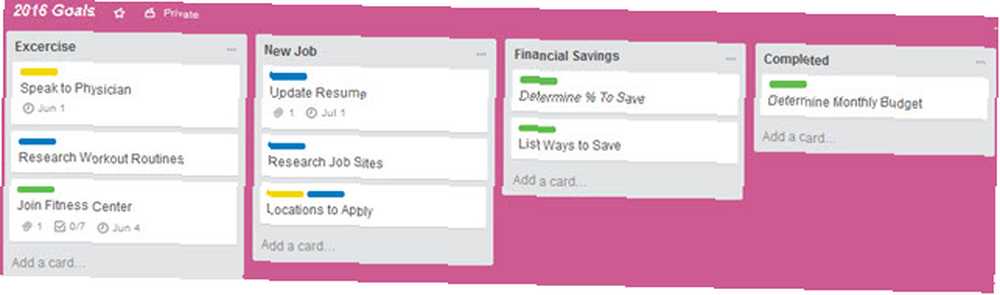
Finansiel
Når du planlægger økonomiske aspekter af dit liv fra college til pensionering, kan Trello være et nyttigt værktøj. For at hjælpe dig med at komme i gang tilbyder Trello en finansiel planlægningsskabelon.
- Den praktiske skabelon indeholder lister til babytrin, gør og udført. Dog kan du naturligvis bruge dine egne lister, hvis du foretrækker det. Måske vil du gerne have lister over dit barns universitetsbesparelser, din egen pension og betale dine aktuelle kreditkort.
- Ved hjælp af skabelonen kan du hurtigt og nemt få vist de trin, du skal tage for at få dig til dine mål. Det første trin er det første kort og inkluderer at spare $ 1.000 i en nødfond. Det andet trin er det andet kort til betaling af al gæld undtagen for pantelånet. Disse kort er begge på listen over babytrin.
- Inden for hvert kort er redigerbare genstande, der passer til dine behov. Nødfondskortet har en tjekliste for handlingerne for at gennemføre dette mål. Det afbetalte gældskort har en checkliste med de skyldige beløb for hver gæld.
- Når du arbejder gennem hvert af trinene på listen over babytrin, kan du flytte dem til listen over gør. På denne måde ved du straks, hvad du i øjeblikket arbejder på. Når de derefter er færdige, skal du flytte dem til listen Udført, så du hurtigt kan koncentrere dig om de ukomplicerede elementer.
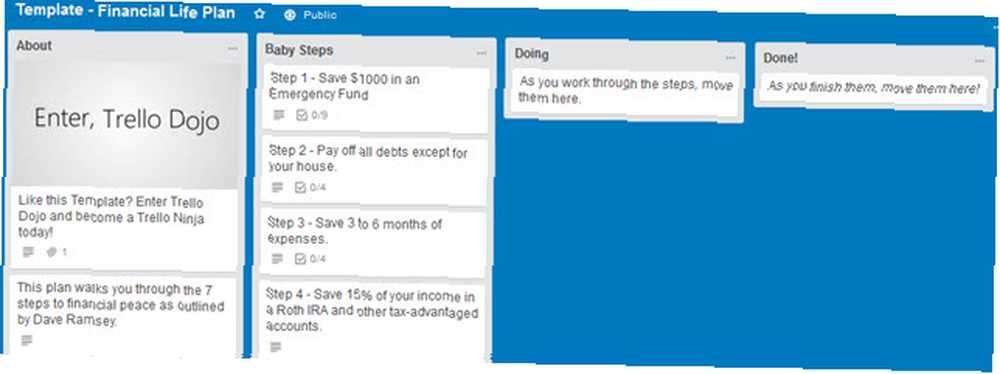
Tilgængelighed af mobilapp
Trello er gratis tilgængelig på mobile enheder for at gøre det endnu lettere at holde styr på projekter og modtage underretninger på farten.
- På Android kan du bruge Trello på din telefon eller tablet
- På iOS kan du bruge Trello på både iPhone og iPad
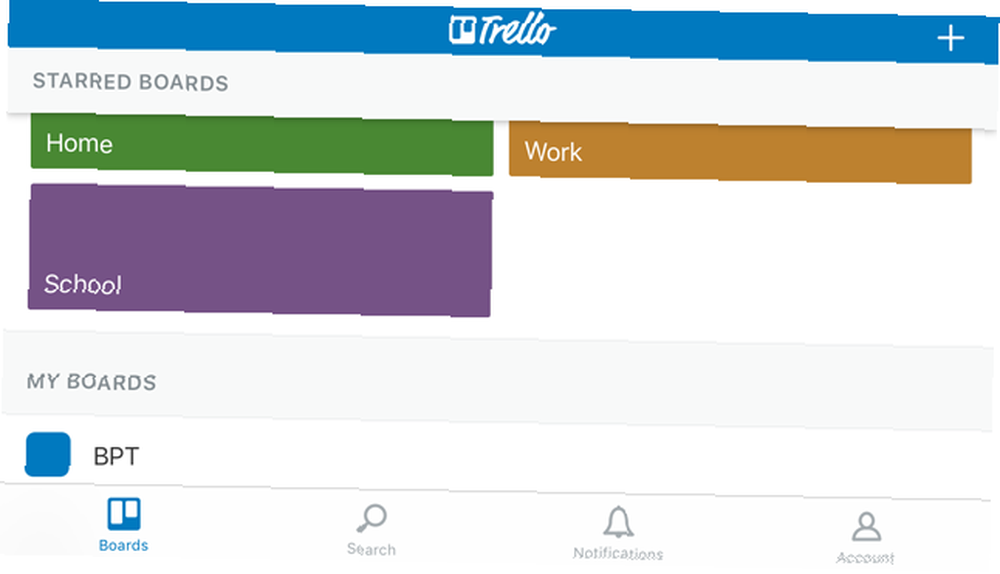
Trello-tip til nye brugere
Hvis du er helt ny på Trello og er klar til at begynde at bruge værktøjet, behøver du ikke hoppe i fødderne først. Det kan have omfattende funktioner, men dets brugervenlighed vil gøre dig en professionel på kort tid. Her er blot et par nyttige tip.
- Start med et simpelt projekt eller endda en prøve. Begynd med noget lille, der kun indeholder en liste eller to og et kort eller to. Dette vil vænne dig til navigation og funktioner.
- Eksperimenter med funktionerne. Bare fordi der er snesevis af muligheder, betyder det ikke, at du skal bruge dem alle. Leg rundt med tjeklister og vedhæftede filer for at se, om du virkelig har brug for dem til dit projekt.
- Tjek Trello tip. Virksomheden er god til at levere nyttige tricks, og du kan muligvis bare opdage noget, du elsker. Så tryk på det informationsikon i din navigationslinje, når du har tid til at finde et nyt element.
- Udnyt påmindelserne, især hvis du vil bruge Trello på din mobile enhed. Dette holder dig i løkken for teamprojekter og på rette spor efter personlige projekter.
- Ha det sjovt med det, og gør det til dit. Trello har nogle vidunderlige funktioner til at ændre baggrundsfarven på dit tavle, som kan indeholde et pænt klistermærke. Hvorfor ikke bruge disse ekstra funktioner til at tilpasse din oplevelse?
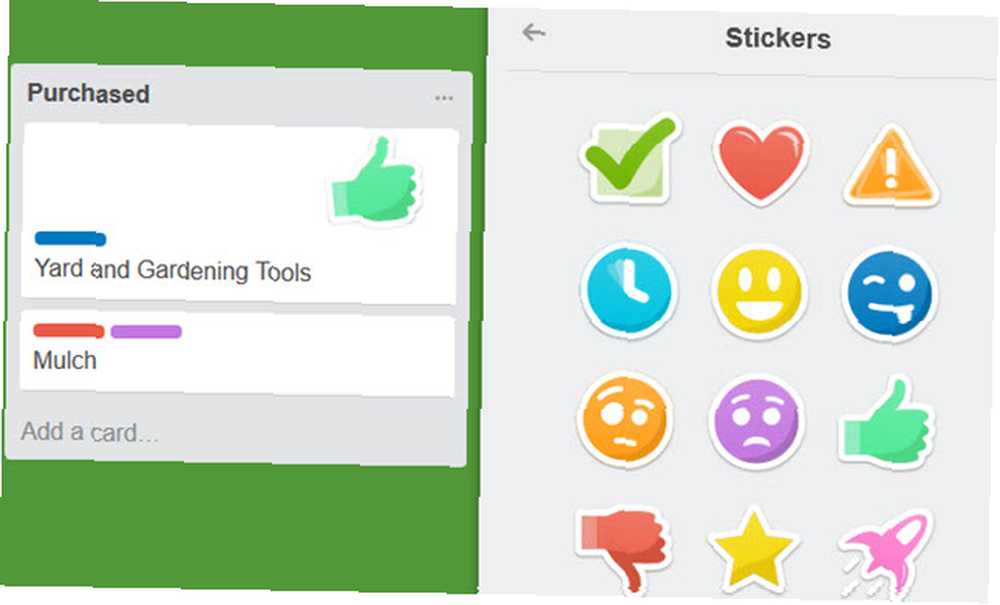
For yderligere hjælp
En anden af de store træk ved Trello er, at det har en let tilgængelig og informativ Hjælp-sektion. For at få adgang til dette område skal du klikke på knappen Information fra den øverste navigation, vælge Mere, og så Hjælp. Dette vil lede dig til Hjælp-sektionen på Trello-webstedet.
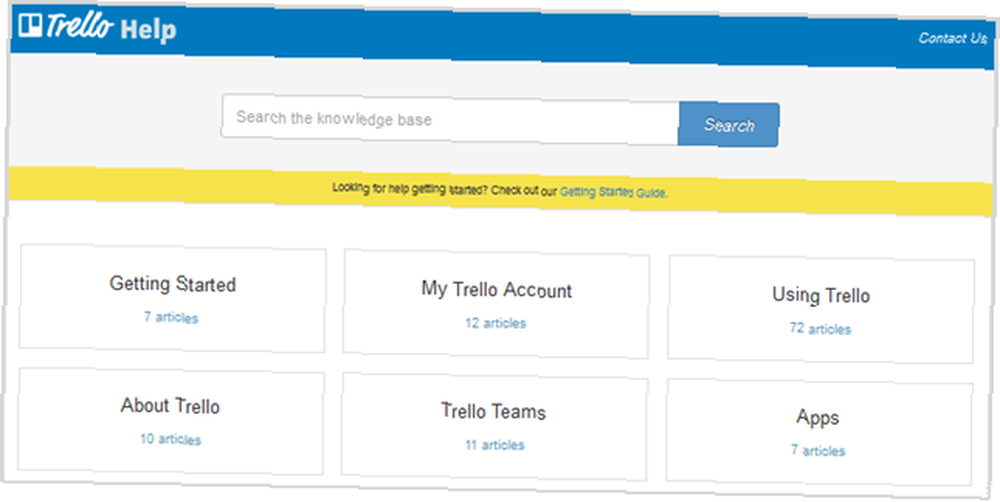
Du vil derefter se forskellige kategorier at vælge imellem, herunder Kom godt i gang, Brug af Trello og fejlfinding. Du kan også indtaste et søgeterm øverst for at få adgang til specifikke emner i vidensbasen.
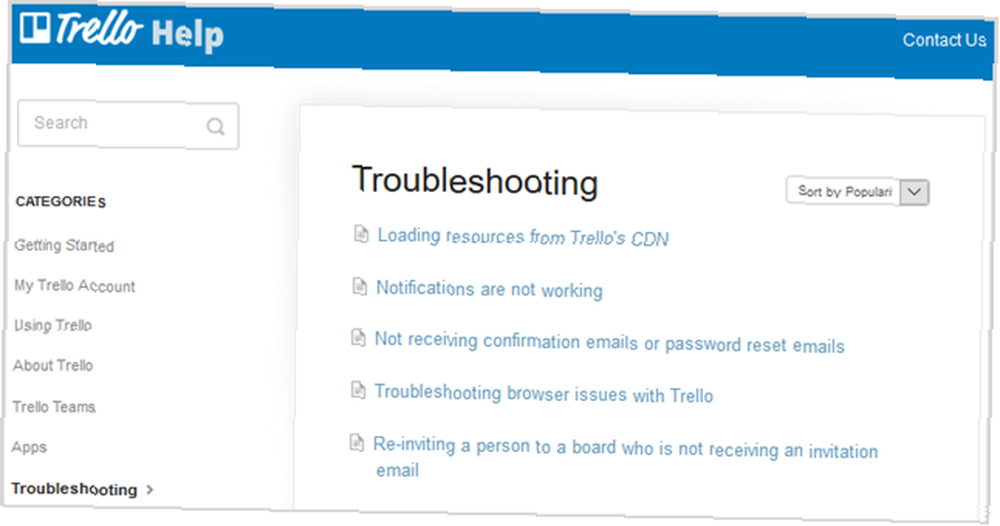
Hver kategori i Hjælp-sektionen giver dig artikler og nyttige oplysninger. Elementer kan sorteres for lettere at få vist, og du har en mulighed for at udskrive en artikel, du vælger, ved at klikke på udskrivningsikonet øverst på siden. Hvis du stadig har vanskeligheder, giver linket Kontakt os øverst dig mulighed for at sende Trello-teamet en besked.
Har du prøvet Trello?
Endnu en gang kan Trello være et værdifuldt værktøj til styring af de fleste ethvert projekt 10 Unikke anvendelser af Trello andet end projektledelse 10 Unikke anvendelser af Trello andet end projektledelse Trello er en listelsker glæde. Dens Kanban-stil tilgang var ikke kun beregnet til projektstyring. Tro ikke os? Se på disse ti unikke anvendelser af Trello. , store eller små, forretningsmæssige eller personlige. Dets brugervenlighed, tilgængelighed af mobilapp og omfattende funktioner gør det til et værktøj, der er værd at prøve, hvis du ikke allerede har gjort det.
Del gerne dine tanker med os nedenfor om regelmæssigt at bruge eller prøve Trello for første gang.











