
Brian Curtis
0
3384
732
Det kan være vanskeligt at vælge en cloud-lagringstjeneste. Du har de store tre - Dropbox, Google Drive og OneDrive - sammen med en håndfuld andre mindre kendte alternativer. Måske har du brugt Dropbox eller Google Drive i nogen tid, men du er træt af og spekulerer på, om OneDrive er bedre til dine behov.
I så fald er du kommet til den rigtige artikel. Når du når slutningen, vil du vide alt om OneDrive's bedste funktioner og hvordan du konfigurerer det. En ting er sikker: OneDrive er altid ved at ændre disse Windows 10-funktioner ændrer konstant Disse Windows 10-funktioner ændrer konstant Windows 10 vil aldrig stoppe med at ændre. Microsoft eksperimenterer konstant. Her er nogle Windows-funktioner, der fortsat forbedres med hver Windows-opdatering. , ofte til det bedre.
Nøgle OneDrive-funktioner
Mens OneDrive, ligesom enhver anden service, har en masse mindre funktioner, der kan være nyttige i visse situationer, nævner vi kun kernefunktioner, der er essentielle for cloud-lagring og / eller adskiller OneDrive fra konkurrenter.
5 GB gratis plads
Som en gratis bruger kan du gemme op til 5 GB data på din OneDrive-konto. Det kan være mere end nok eller en pittance afhængigt af, hvordan du har til hensigt at bruge lageret.
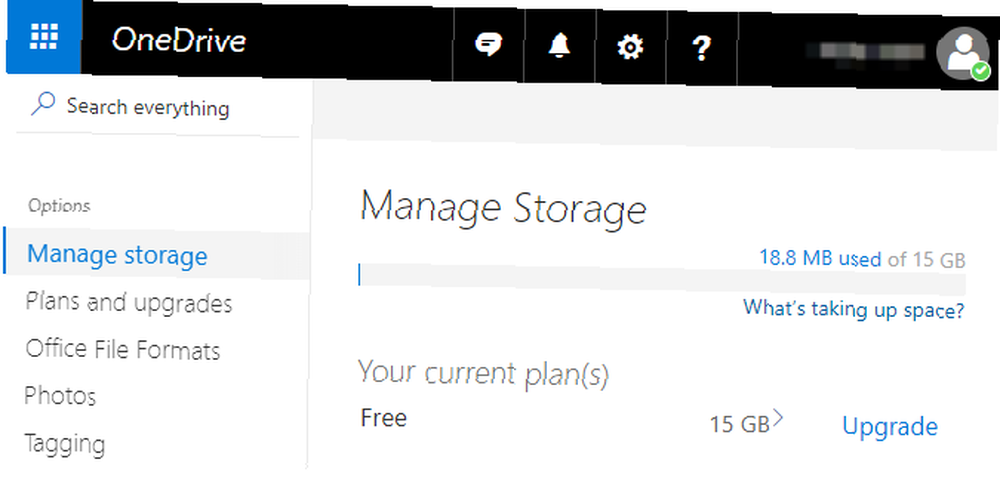
Hvis du hovedsageligt skal gemme kontordokumenter, regneark, tekstfiler, PDF-scanninger, e-bøger, digitale kvitteringer osv., Vil du sandsynligvis have svært ved at ramme det cap. Men så snart du kaster billed-, lyd- eller videofiler i blandingen, vil du støde op på hætten på kort tid.
Som sådan anbefaler vi kun at bruge OneDrive til ikke-medieopbevaring - medmindre du opgraderer til en betalt plan, som du kan lære mere om i slutningen af denne artikel. Vil du ikke betale? Gå med Google Drive, der tilbyder 15 GB gratis.
Cross-Platform Sync
Fordelen ved at bruge OneDrive og de fleste andre cloud-lagringstjenester er, at dine filer gemmes derefter på OneDrive's servere synkroniseret på alle dine enheder. Dette betyder, for eksempel, at du kan arbejde på et dokument ved hjælp af din bærbare computer og uden problemer tjekke det senere på din tablet. Det hele forbliver synkroniseret.
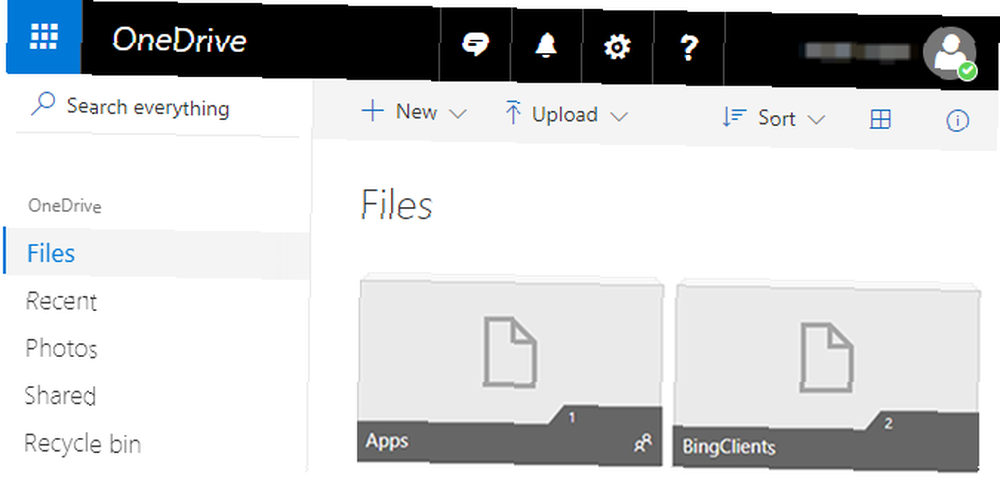
Du kan også få adgang til og se hele din OneDrive-konto med en webbrowser. Dette er godt, hvis du pludselig har brug for at downloade en kopi af en rapport eller digital erklæring - det er tilgængeligt fra bogstaveligt talt overalt.
OneDrive er tilgængelig til Windows og Mac-systemer plus Android, iOS og Windows Phone. Det kommer indbygget i Windows 10, ellers bliver du nødt til at installere det. Du kan downloade det på OneDrive-downloadsiden.
Fjern filadgang
På Windows 10 tilbyder OneDrive en speciel funktion, der giver dig adgang til alle filer og mapper på din pc fra enhver webbrowser. Desværre Fjern filadgang -funktionen er ikke tilgængelig, hvis du stadig er i Windows 8.1.
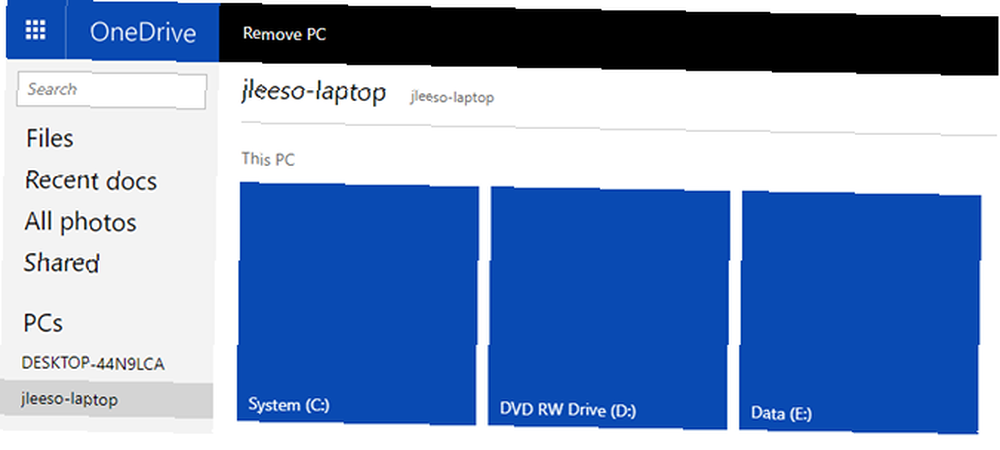
Aktivering af denne funktion er så simpelt som at markere en af indstillingerne i OneDrive's indstillinger. Når du er aktiveret, skal du blot besøge OneDrive-webstedet, logge ind på din konto og vælge din pc i sidebjælken. Du har fuld adgang til hele systemet, inklusive C: drevet og tilsluttede eksterne drev.
For at denne funktion skal fungere, skal din pc være tændt, tilsluttet internettet og køre OneDrive-desktop-appen (ikke Microsoft Store-versionen af appen).
Filhistorik
En fantastisk grund til at gemme filer på OneDrive er, at OneDrive sporer snapshots, hver gang der ændres til en fil. Du kan derefter vende en hvilken som helst fil tilbage til et af dens tidligere snapshots, med det samme fortryde uønskede ændringer.
Der henviser til, at Filhistorik funktion, der kun engang fungerede med Microsoft Office-dokumenter og regneark, fungerer den nu med alle filer. Ændringer kan kun udføres på OneDrive-webstedet, men selve processen er let nok: højreklik på en fil, vælg Versionshistorik, vælg et snapshot, og klik på Gendan.
Lær mere i vores oversigt over OneDrive's versionhistorikfunktion Sådan gendannes OneDrive-filer ved hjælp af versionhistorik Sådan gendannes OneDrive-filer ved hjælp af versionhistorik OneDrive's nye filhistorikfunktion giver dig mulighed for at gendanne filer, du ved et uheld ændrer. Her er, hvordan du bruger dem til at gendanne data og spare timer. .
Filer on-demand
Husk, hvordan de fleste cloud-lagringstjenester fungerer: dine filer uploades til tjenestens servere og synkroniseres derefter på alle dine enheder. Dette betyder, at du ender med at opbevare en kopi af hver enkelt fil på hver enkelt enhed - meget spildt plads.
Det Filer on-demand funktion giver dig mulighed for at markere filer som “kun online,” som fjerner dem fra dit drev, men holder dem på OneDrive's servere. Sådanne filer downloades kun til dit system, når du får adgang til dem, hvilket markerer dem som “lokalt tilgængeligt.” Bagefter kan du markere dem som “kun online” igen for at frigøre plads.
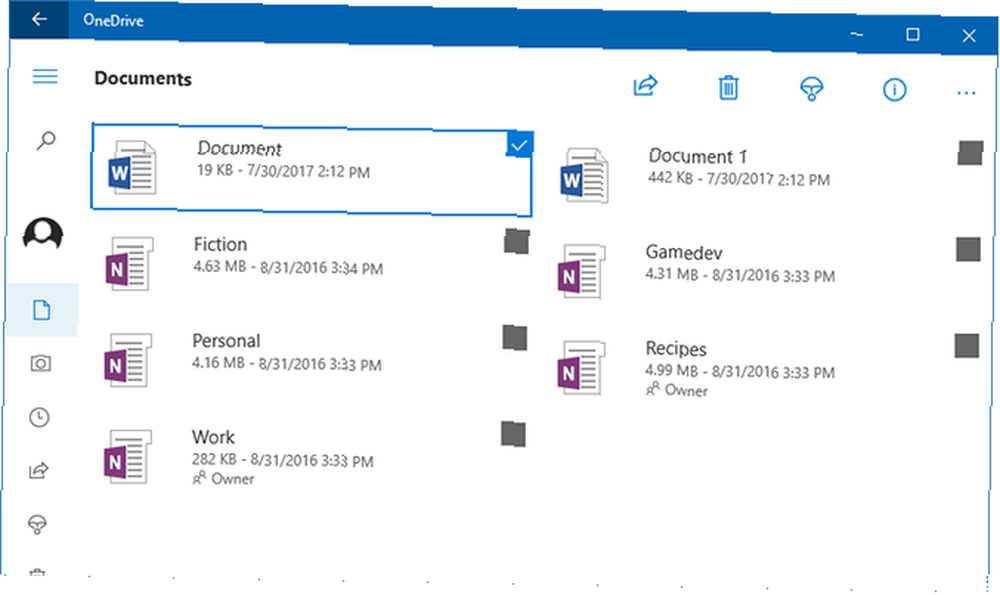
Dette er kun en af mange måder at spare plads på Windows 10 Sådan spares diskplads i Windows 10 Sådan spares diskplads i Windows 10 Når det gælder diskpladsbehov, er Windows 10 ligefrem glatonøs. At spilde 20 GB på en lille SSD kan være frustrerende. Heldigvis kan du reducere Windows 10-fodaftrykket og genvinde noget af det rum. .
Intelligent søgning
Ved lagring af billeder analyserer OneDrive hver enkelt på uploadstidspunktet og udtrækker den tekst, den kan finde. Dette giver dig mulighed for at bruge OneDrive's Intelligent søgning funktion, der kan finde billeder baseret på tekstforespørgsler.
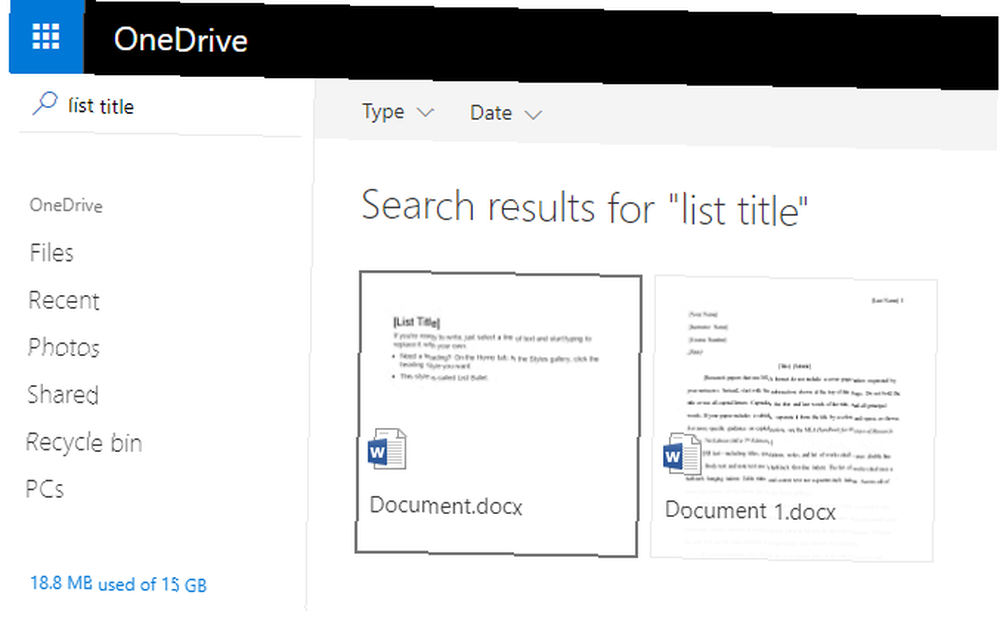
Dette er meget mere nyttigt, end det lyder. Nu kan du uploade scannede kvitteringer, tavlefotos, visitkort, skærmbilleder osv. Og finde dem på et øjeblik, selvom du ikke organiserede dem korrekt. Denne søgning i filen fungerer også med Office- og PDF-dokumenter, så du kan søge efter titel og indhold.
Opsætning af OneDrive
Så du er kommet så langt, og du har besluttet, at OneDrive kan være værd at prøve? Store! Det kan ikke være lettere at opsætte det, især på Windows 10, der leveres med OneDrive indbygget lige i operativsystemet.
- Åbn Start-menuen, og søg efter OneDrive.
- Start OneDrive-appen.
- På den “Velkommen til OneDrive” skærm, klik Kom igang.
- Log ind med din Microsoft-konto. Hvis du ikke har en, skal du oprette en (og sikre den med disse vigtige tip. 5 Sikkerhedstips, du skal overveje, når du bruger en Microsoft-konto. 5 Sikkerhedstips, der skal overvejes, når du bruger en Microsoft-konto. Du kan ikke bruge meget af den nye Windows 8-bruger interface uden en Microsoft-konto. Den konto, du logger på din computer, er nu en online-konto. Dette giver anledning til sikkerhedsproblemer.).
- Hvis du vil gemme OneDrive-filer på et andet sted, skal du klikke på Lave om knap. Ellers skal du klikke på Næste at bruge standardplacering.
- Hvis du vil synkronisere al din OneDrive-lagerplads med din Windows 10 PC, skal du holde Synkroniser alle filer og mapper i min OneDrive kontrolleret. Ellers kan du vælge, hvilke undermapper der skal udelukkes fra synkronisering. Klik Næste.
- Hvis du agter at bruge funktionen Fjern filtilgang, skal du holde Lad mig bruge OneDrive til at hente nogen af mine filer på denne pc kontrolleret. Ellers skal du fjerne markeringen. Klik Færdig.
- Det er det! Vent på, at alle eksisterende filer synkroniseres.
Hver gang du tilføjer eller flytter filer til OneDrive-mappen (eller en af dens undermapper), synkroniseres den automatisk med din OneDrive-konto og bliver tilgængelig på enhver anden enhed med OneDrive (forudsat at du er logget ind).
Er en betalt OneDrive-plan værd?
Du har to muligheder for en opgraderet OneDrive-plan.
- 50 GB lagringsplan: Dette er en flad forøgelse af OneDrive's opbevaringshætte, der øger fra 5 GB til 50 GB. Det koster $ 2 / mo og har ingen andre fordele.
- 1 TB lagringsplan: Kun tilgængelig med et Office 365-abonnement, der koster $ 7 / mo eller $ 70 / år. Ud over øget lagring får du Word, Excel, PowerPoint og Outlook på en pc.
Hvis du udfører nogen form for kontorarbejde, er Office 365-abonnementet meget værd - og ja, de fleste brugere har det bedre med at få Office 365 i stedet for Office 2016 Office 365 kontra Office 2016: Hvilken er billigere i det lange løb? Office 365 vs. Office 2016: Hvilken er billigere i det lange løb? I modsætning til hvad man tror, er Office 365 ikke et grådigt drevet skridt for at tjene flere penge. Office 2016 og Office 365 betjener forskellige målgrupper. Vi viser dig, hvilken der er bedre værdi for dig. . Hvis du kun har brug for lagerplads, er 50 GB-planen relativt dyr. For eksempel kan du få 100 GB på Google Drev til samme pris, så du kan gå der i stedet.
Hvis du beslutter helt mod OneDrive, kan du se vores artikel om deaktivering og fjernelse af OneDrive Sådan deaktiveres OneDrive med bare et par klik Sådan deaktiveres OneDrive med blot et par klik Microsoft OneDrive er bagt i Windows 10, og det kan være et træk på dine systemressourcer . Heldigvis er det let at deaktivere eller fjerne. Her er flere metoder til at fjerne OneDrive fra din computer. helt fra Windows.
Hvad synes du om OneDrive? Hvad med cloud-lagringstjenester generelt? Hvor foretrækker du at opbevare dine data? Fortæl os det i kommentarerne herunder!











