
Michael Fisher
0
2238
553
GIF'er er hæfteklammen i onlineverdenen. Der er sjældent foder, der ikke inkluderer uddannelsesmæssige, underholdende eller filmatiske GIF'er. For nogle rejser dette spørgsmålet “Hvordan skaber folk endda disse ting?” Hvis du nogensinde har ønsket at tage din online tilstedeværelse fra afslappet nybegynder til en erfaren underviser eller underholder, skal du læse videre!
For at oprette vores GIF bruger vi Adobe Photoshop CC 2015.5 udgave. Hvis du ikke ejer Photoshop, kan du altid installere en gratis prøveversion 5 Awesome Adobe Apps, der er helt gratis 5 Awesome Adobe Apps, der er helt gratis Adobe fremstiller industristandard designprogrammer. Men det tilbyder også software og apps af høj kvalitet, der er gratis. Her er de fem bedste Adobe-værktøjer, der alle er gratis. på din pc for at komme i gang.
Vælg dine optagelser
Du har brug for optagelser for at oprette en GIF. Disse optagelser kan enten være originale eller taget fra din yndlingsvideo. Det kan være i en lang række formater, da Photoshop kan håndtere de fleste tilgængelige videoformater. Hvis Photoshop ikke understøtter din videofil, kan du overveje at bruge VLC til at konvertere din fil The Mega Guide to Media File Conversion Tools in Windows The Mega Guide to Media File Conversion Tools in Windows Wondering to how to best convert the media file? Dette er din guide ud af mediefiljunglen. Vi har samlet de mest relevante mediefilkonverteringsværktøjer og viser dig, hvordan du bruger dem. .
Hvis du har et stort klip, kan du trimme det ved hjælp af et program som Windows Movie Maker. Du kan også optage optagelser ved hjælp af VLCs Record-funktion, som giver dig mulighed for at optage og gemme videooptagelser. For at bruge skal du åbne din video ved hjælp af VLC, gå til Vis og derefter Avanceret kontrol

Den røde knap i bunden af dit vindue giver dig mulighed for at registrere, hvad der spiller i VLC. Sæt din video på pause på et valgt sted, tryk på optageknappen, og afspil, indtil dit klip er færdigt. Tryk derefter på optageknappen igen for at stoppe optagelsen. Dit klip gemmes automatisk i din Video-mappe. Du kan også vælge at gemme din fil i en anden mappe. Gå til Værktøj, Indstillinger, Input / Codecs, og ændre Optag katalog over filnavn parameter til en af dine valg.
Placer i Photoshop
Træk og slip dit klip i Photoshop. Dette åbner Photoshop's video tidslinje, som giver dig mulighed for at redigere video.
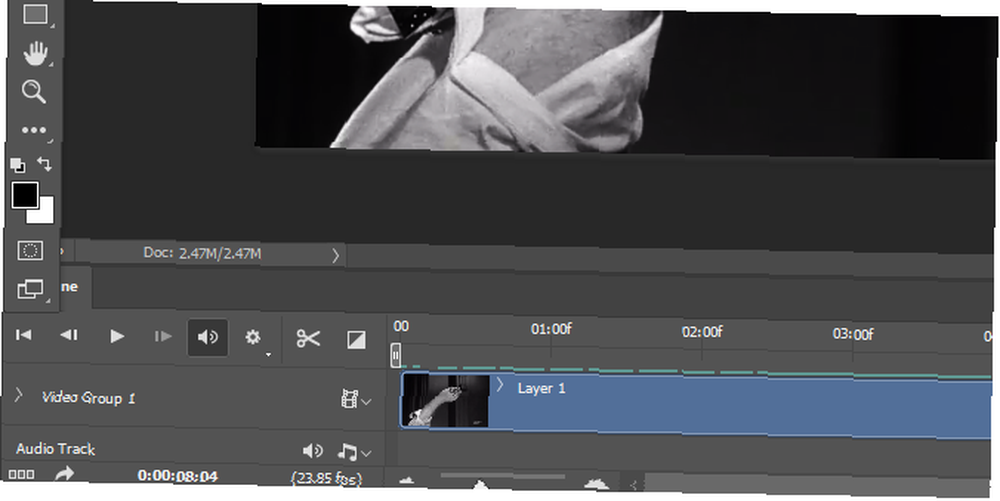
I dette vindue kan du redigere indstillingerne for Mætning, kurver og niveauer til din tilfredshed. Hvis du føler dig ude af din dybde, skal du ikke bekymre dig! Brug vores guide til Adobe Photoshop En idiot's guide til Photoshop, del 1: Easy Photoshop En idiot's guide til Photoshop, del 1: Easy Photoshop Ved første øjekast er Photoshop forvirrende, men du kan hurtigt være på vej til at blive en Photoshop-guru. Dette er vores introduktionsvejledning til, hvordan du udfører grundlæggende funktioner i Photoshop. for at lære mere.
Hvis du bruger individuelle lag i stedet for et videoklip, skal du placere dit rammer som lag i Photoshop. Når du har indtastet og placeret dine lag, skal du aktivere vinduet Tidslinje (Vindue, derefter Tidslinje). Klik på i det åbne tidslinjevindue Opret rammeanimation.
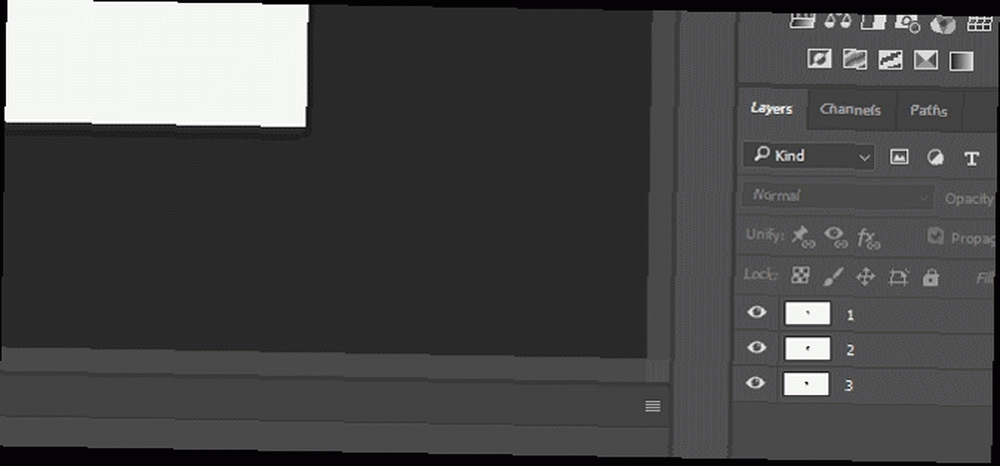
Klik på Indstillinger knappen og vælg Lav rammer fra lag. Dette vil oprette rammer fra dine lag på tidslinjen. Hvis du indtaster en GIF i Photoshop, skal dette vindue automatisk vises for alle rammer i din GIF-fil.

Nu hvor du har den rå video eller rå rammer, skal du konvertere dem til en GIF.
Redigering af GIF-indstillinger
Hvis du har tilbragt nogen tid online, har du set forskellen mellem en GIF af kvalitet og en undernorm visning af billeder. Disse indstillinger giver dig den bedst mulige visning og opretholder den høje kvalitet af uanset sortiment af billeder eller videoklip Sådan redigeres videoer som en professionel: 8 tip, du skal beherske Sådan redigeres videoer som en professionel: 8 tip, du har brug for Master Hvis du lige kommer ind i redigeringsspelet, kan du måske være forvirret over, hvad du skal gøre med de mange millioner af klip, du har ... ja, vi er her for at hjælpe. du bruger.
Gå til Fil, Eksport, og Gem til web (Legacy). Dette åbner vinduet Gem til web, så du kan gemme dine billeder i et udvalg af filformater. Dine filer vil kræve nogen tid at gengive. Vælg derefter rullemenuen ved siden af Presets og vælg GIF 128 udtørret. Dette giver standardindstillingerne for vores GIF.
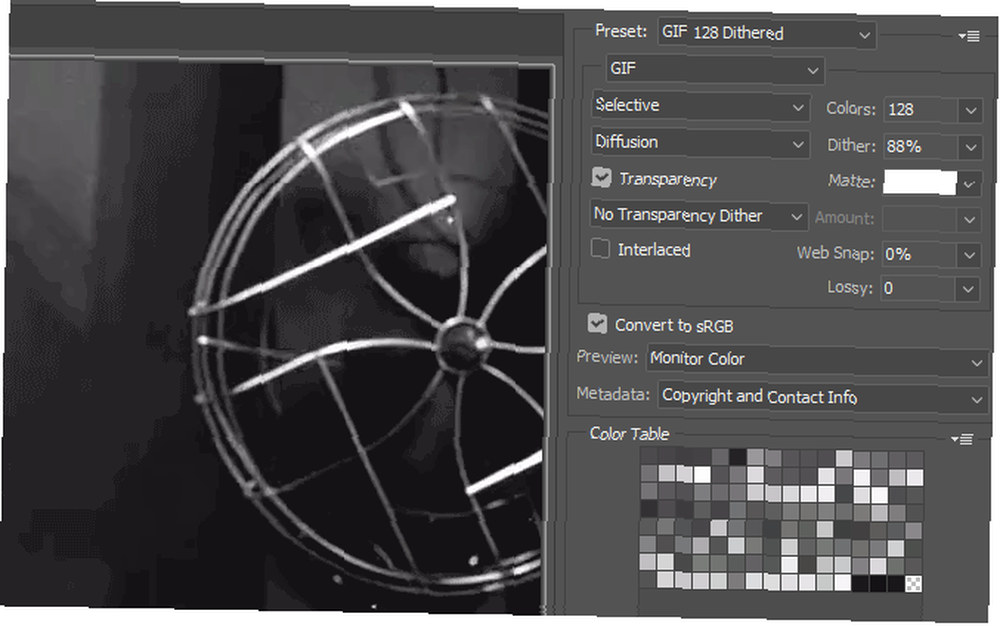
Du skal foretage et par ændringer til disse indstillinger. Skift følgende:
- Selektiv til Adaptive - Dette er reduktionsindstillinger, der bestemmer farvepaletten på din GIF. Adaptive har en tendens til at give dine GIF'er en jævnere og mere realistisk farvepalet end Selective.
- farver: 128 til 256 - Denne indstilling fordoble antallet af farver til dit billede og skaber et mere problemfrit farveskema.
- Dither: 88% til 100% - Dithering simulerer skygge ved hjælp af små prikker, der ligner dithering og crosshatching i skitsearbejde. Dette udfylder subtile forskellige tilsvarende farver, hvor skygger skal være.
Du kan gemme disse indstillinger ved at trykke på Indstilling ikon ved siden af din Til stede parameter og valg Gem indstilling. Navngiv den forudindstillede, hvad du vil.
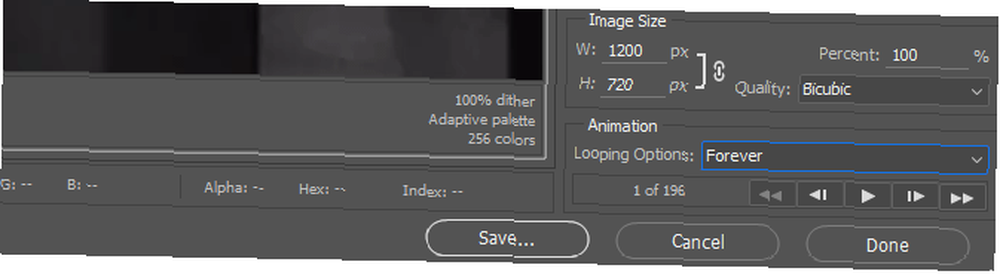
Modificere Billedestørrelse til dine matchpræferencer. Sørg for, at kædelinkikonet ved siden af er aktiveret - det opretholder størrelsesforholdet på din video. Endelig skal du ændre Looping-muligheder under din Animation indstillinger fra Enkelt gang til For evigt. Når du har foretaget dine indstillinger, skal du klikke på Gemme for at navngive og placere din nye GIF-fil.
Spred dit GIF
Her er et eksempel på en GIF, jeg lavede, ved hjælp af kildematerialer fra den filmatiske klassiker 12 vrede mænd.

Jo højere kvaliteten på dine kildefotografier er, jo bedre bliver din GIF. Hvis du vil oprette et link til din GIF, skal du trække og slippe din fil til et websted med billedhosting som Imgur for at uploade.
Hvad venter du på?
Nu har du et ordentligt fundament til at skabe høj kvalitet og uendeligt gentagne GIF'er. Det eneste, der er tilbage, er at finde videoer 4 Stock Video-websteder for at få et glimt af historien fanget på film 4 Stock Video-websteder for at få et glimt af historien, der er fanget på film Der er ganske mange andre websteder derude, der er vært for lagervideooptagelser fra vigtige øjeblikke i historien. De afspiller ikke kun øjenvidnekonti, men giver os også historielektioner i video ... som det skete ... for at konvertere eller begynde at tegne rammer selv. Hvis du gerne vil have inspiration, har Reddit's / r / highqualitygifs en dedikeret fanbase, der leverer dagligt indhold af høj kvalitet.
Hvilke metoder bruger du til at oprette GIF'er? Hvad er nogle af dine favoritter? Fortæl os det i kommentarerne herunder!
Oprindeligt skrevet af Saikat Basu den 16. februar 2012.











