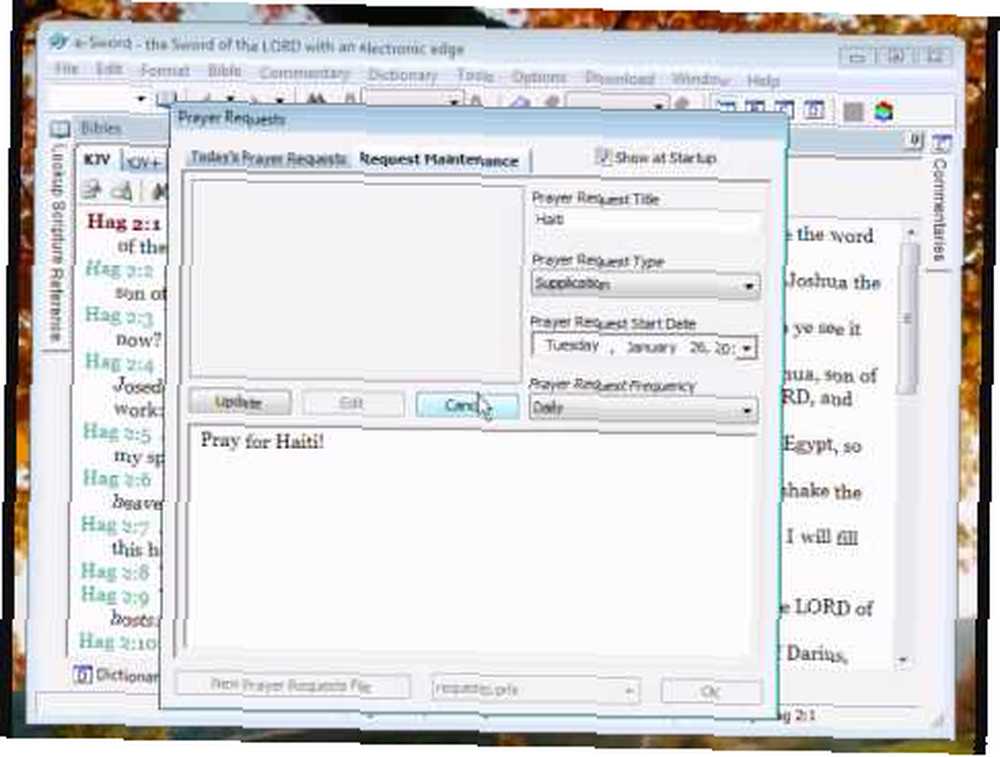
Michael Cain
0
1333
295
 Screencasts er de videoer, der viser et billede af en computerskærm. Der er mange applikationer til et sådant program, såsom tutorials og softwarevurderinger. Det bruges også ofte til at optage videochatsamtaler. Der er ganske mange værktøjer til at oprette screencasts. I dag vil jeg gerne gennemgå et andet gratis screencasting-værktøj, der faktisk har eksisteret i et stykke tid. Det er gratis, godt til hvad det gør og tilbyder flere nøglefunktioner.
Screencasts er de videoer, der viser et billede af en computerskærm. Der er mange applikationer til et sådant program, såsom tutorials og softwarevurderinger. Det bruges også ofte til at optage videochatsamtaler. Der er ganske mange værktøjer til at oprette screencasts. I dag vil jeg gerne gennemgå et andet gratis screencasting-værktøj, der faktisk har eksisteret i et stykke tid. Det er gratis, godt til hvad det gør og tilbyder flere nøglefunktioner.
Formålet med denne artikel er at gennemgå nogle af disse nøglefunktioner. Så spænd ind og kom med på turen og se, om CamStudio er værktøjet til dine screencasting-behov. Jeg vil berøre 4 forskellige nøglefunktioner. Når du prøver CamStudio, vil du se, at der også er andre funktioner, og jeg tror, du vil være tilfreds med dem, men af hensyn til denne artikel vil jeg fokusere på 4 nøglefunktioner i dette gratis screencasting-værktøj.
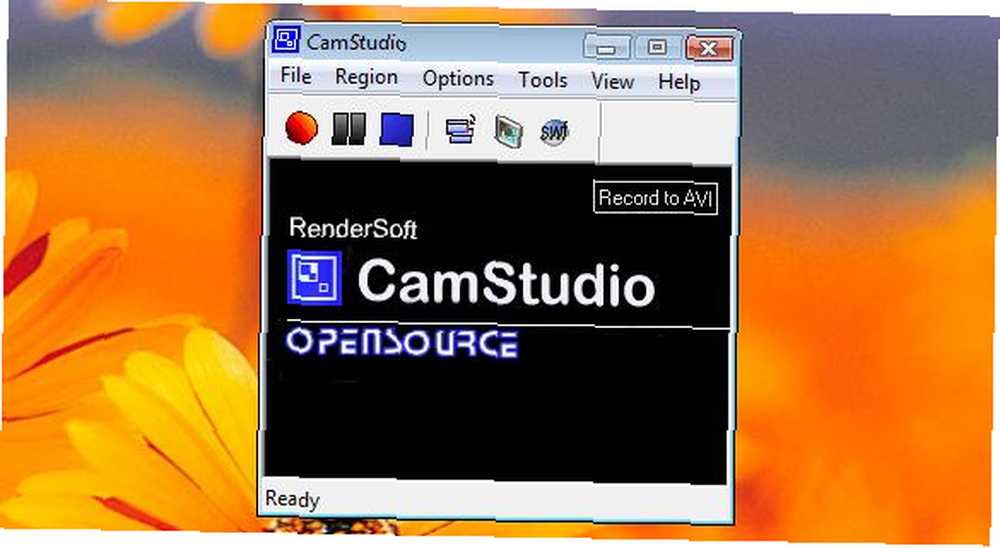
Regioner
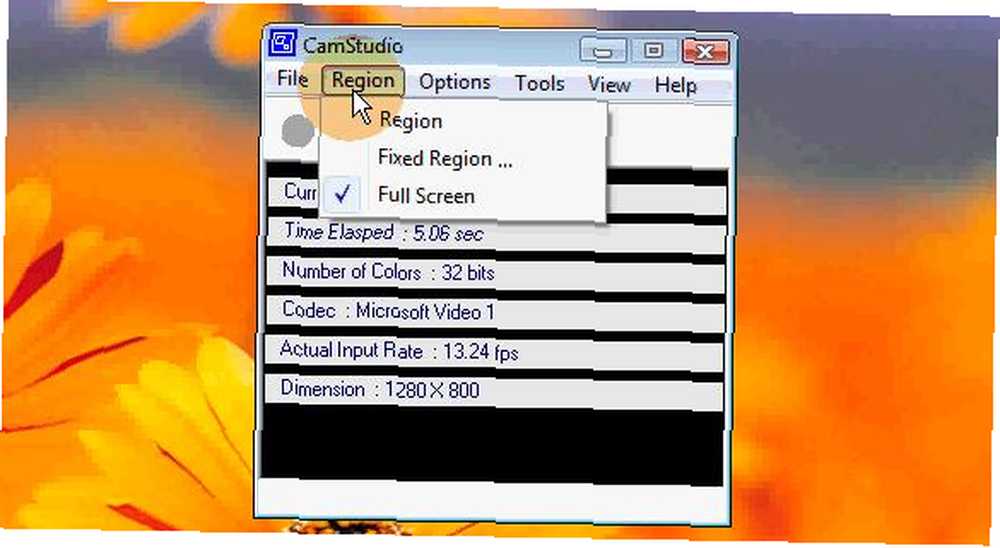
CamStudio giver dig flere forskellige indstillinger, når det kommer til det område på din skærm, der optages. Vælge “Område” fra rullemenuen Region og når du klikker på Optag, vil du være i stand til at tegne det firkantede område, du gerne vil have optaget. Vælge “Fast region” og du vil være i stand til at indtaste numre, der angiver muligheden og størrelsen på det ønskede skærmoptagelsesområde. Vælge “Fuld skærm” og hele skærmen optages.
Du har også muligheden for at tænde for autopan, hvilket giver optagelsesområdet mulighed for at følge markøren rundt.
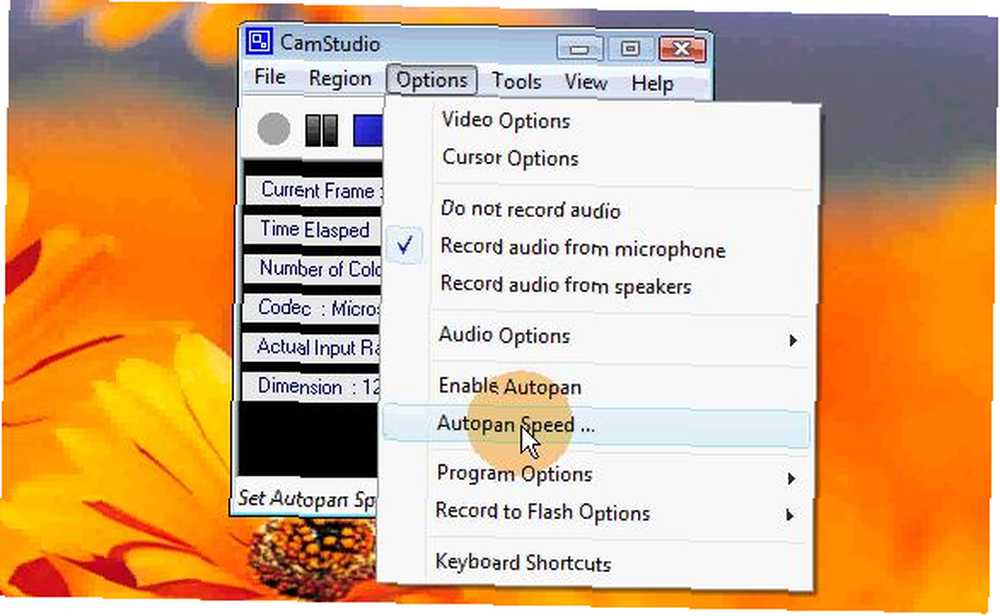
Dette giver dig mulighed for at registrere et mindre skærmområde, effektivt zoome ind på det, du arbejder på, og stadig være i stand til at bruge hele skærmen.
Markører
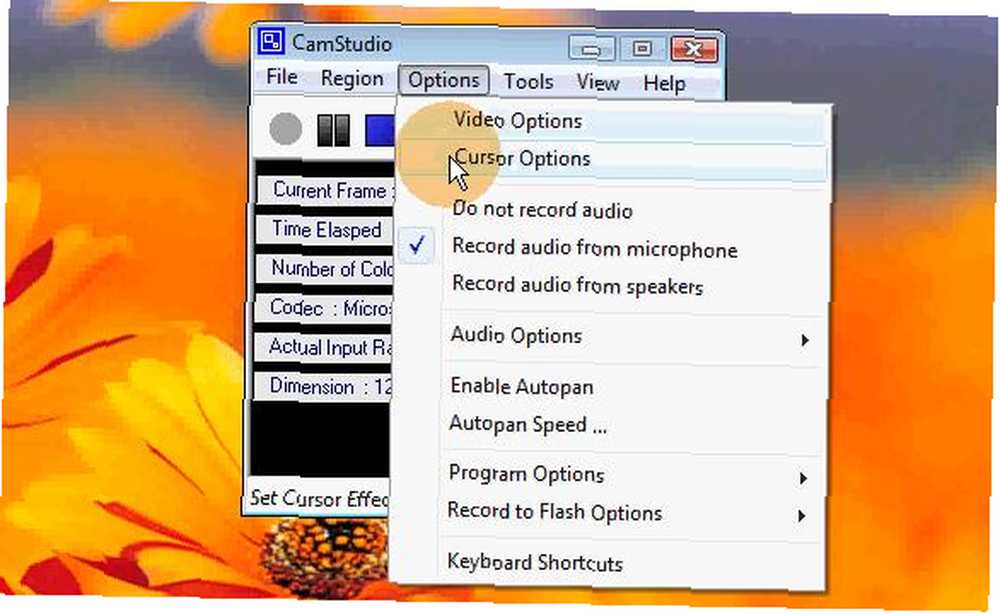
En vanskelighed, der opstår, mens du opretter screencasts, er vanskeligheden ved at se musemarkøren. CamStudio tilbyder nogle muligheder for at bekæmpe dette problem.
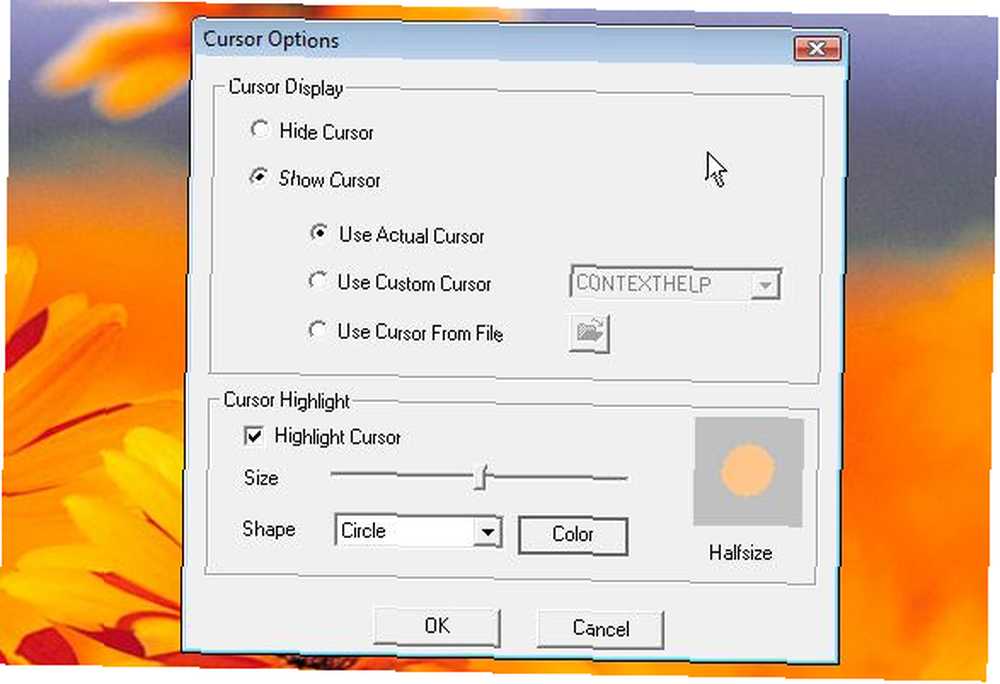
Som du kan se på skærmbilledet ovenfor, har du flere muligheder, såsom at bruge en anden markør, fremhæve markøren og endda skjule markøren helt.
Lyd
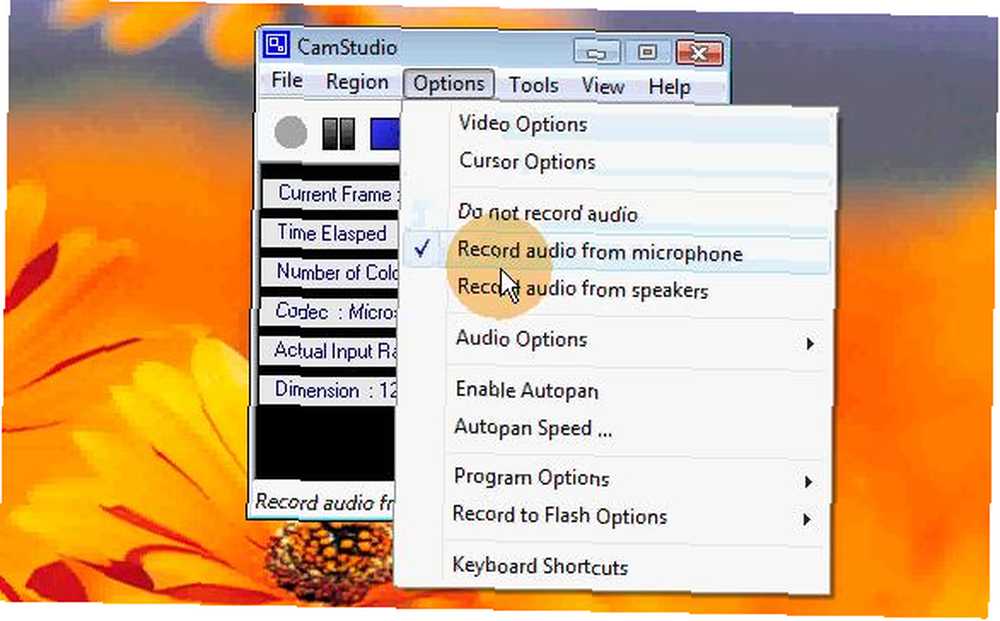
Der er flere muligheder med dette gratis screencasting-værktøj, når det kommer til lyden. Hvis du planlægger at tilføje en slags lyd senere, kan du vælge at ikke optage nogen lyd. Du kan imidlertid også vælge at optage din stemme gennem mikrofonen eller optage lyden, der kommer gennem din computer.
Skærmnotater
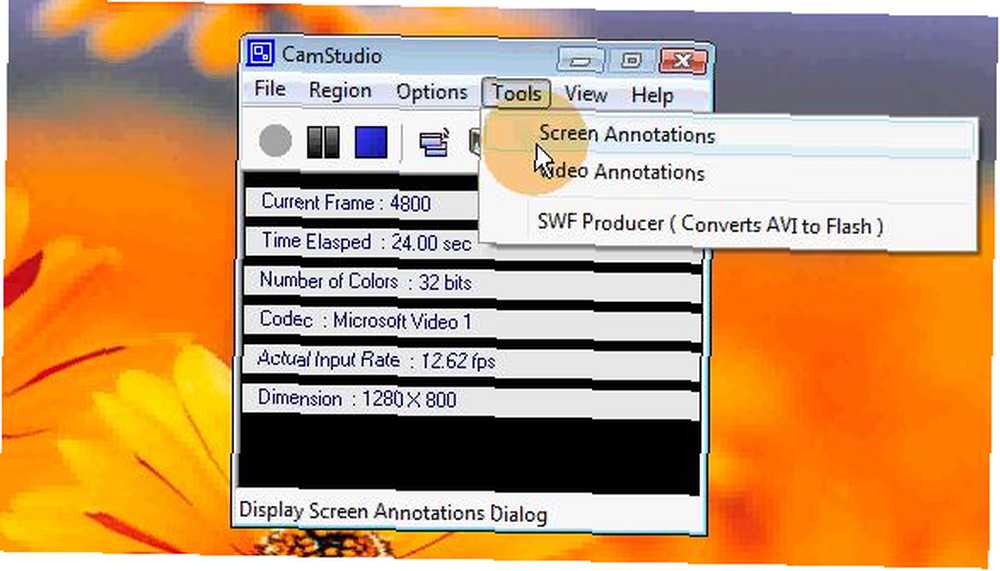
CamStudio giver dig også muligheden for at tilføje skærmkommentarer, små memoer, tale balloner, pile osv., Der kan føjes til en screencast for at opmærksom på områder på skærmen. Oprettelse af kommentarer er ganske enkelt, men der er lidt af et trick at tilføje dem til screencast. Bare rolig, vi gennemgår det for at sikre, at det ikke er så svært.
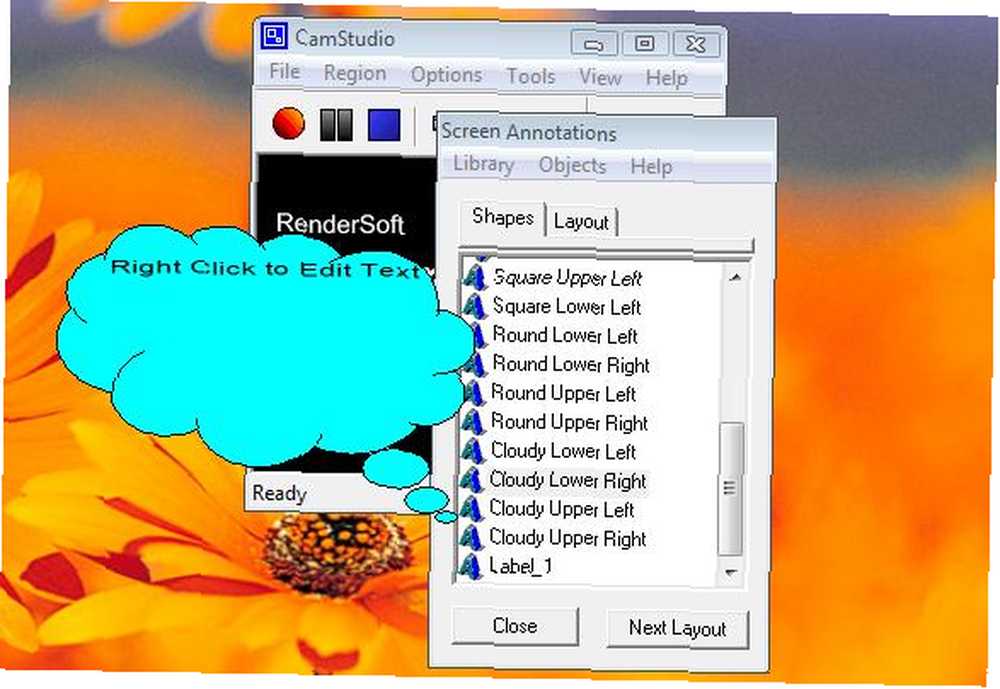
Find muligheden for skærmnoteringer i værktøjsmenuen. Vælg noget fra listen, og dobbeltklik på det. Højreklik på ballonen, skyen osv. Giver dig også nogle nødvendige muligheder, såsom redigering af tekst, redigering af billede, redigering af gennemsigtighed og ændring af størrelse. Der er også muligheder for at gemme og klone kommentaren. Medmindre du vil rod rundt med at oprette disse ting midt i optagelsen, kan du muligvis gemme dem for hurtigere adgang.
Hvis du vil tilføje kommentaren til din screencast, skal du blot sætte pause på optagelsen, gå til den kommentar, du har gemt, placere den, hvor du vil have den, og fortsæt optagelsen, indtil du vil have den til at forsvinde.
Camstudio kører kun på Windows.
Det er din tur til at give din mening og / eller råd! Hvilke værktøjer bruger du til at oprette screencasts? På hvilke måder kan du bruge screencasting-værktøjer? Hvad er dine tanker om CamStudio?











