
Edmund Richardson
0
4726
122
Hvis du har en irriterende trang til at læse denne artikel, kan jeg forestille mig, at du har været Windows-bruger i hele dit teknologiske liv. Skift fra et operativsystem til et andet (i dette tilfælde til en Mac) er langt fra let, især når de to operativsystemer har så lidt til fælles.
At udrotte dig selv fra en helt sikker og velkendt omgivelse, som du var indhyllet i, mens du brug af din pc og skifte til en Mac, kan være ubehageligt og faktisk ligefrem akavet. Men tro mig, når du først har forstået forskellen mellem de to og lærer at tilpasse sig til “Mac-stil”, støvet skulle uundgåeligt sætte sig, og måske vil du i sidste ende nyde at bruge en Mac.
Denne skift til Mac-guide eller kalder det et crashkursus vil være en fjernet version af de fleste tutorials om, hvordan man bruger en Mac. Jeg vil kun berøre de blotte væsentlige ting, og forhåbentlig vil det gøre din læringsoplevelse mindre kompliceret.
Installation af apps
Hvis du ønsker at installere et program i Windows, er du sandsynligvis nødt til at dobbeltklikke på setup.exe fil, der skal køres i installationsprogrammet.
På en Mac er størstedelen af apps pakket i et diskbillede kaldet a DMG. Den sædvanlige installationsprocedure er:
- Dobbeltklik på DMG for at montere den
- Når det er monteret, vises dets indhold automatisk
- Klik og træk appen til mappen Programmer
- Afmonter DMG
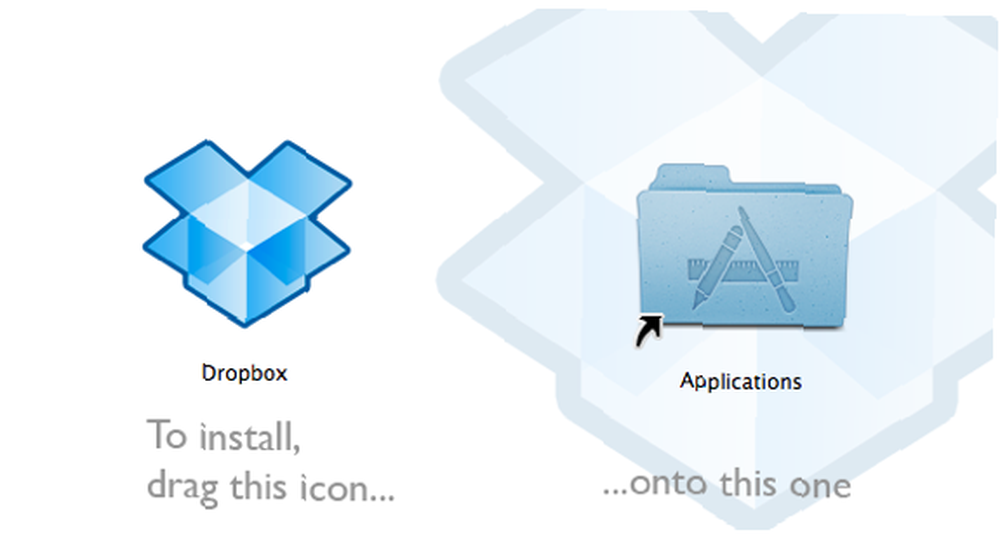
Undertiden kommer en app med et installationsprogram. Følg blot instruktionerne, så er du gylden.
Afinstallation af apps
Hvis du har brug for at fjerne et program i Windows, skal du gå ind på Kontrolpanel -> Tilføj / fjern programmer.
På de Mac, fordi de fleste apps er uafhængige, skal du blot trække appen fra din applikationsmappe til Affald. finito.
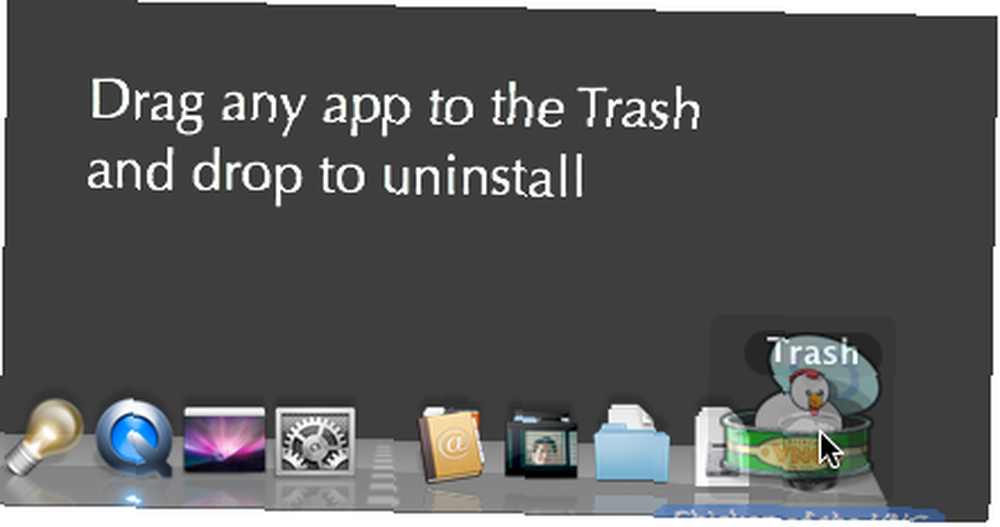
Indstillinger for finjustering
I Windows, Kontrolpanel er operationscentret. Alt, hvad du har brug for for at ændre indstillinger, findes der.
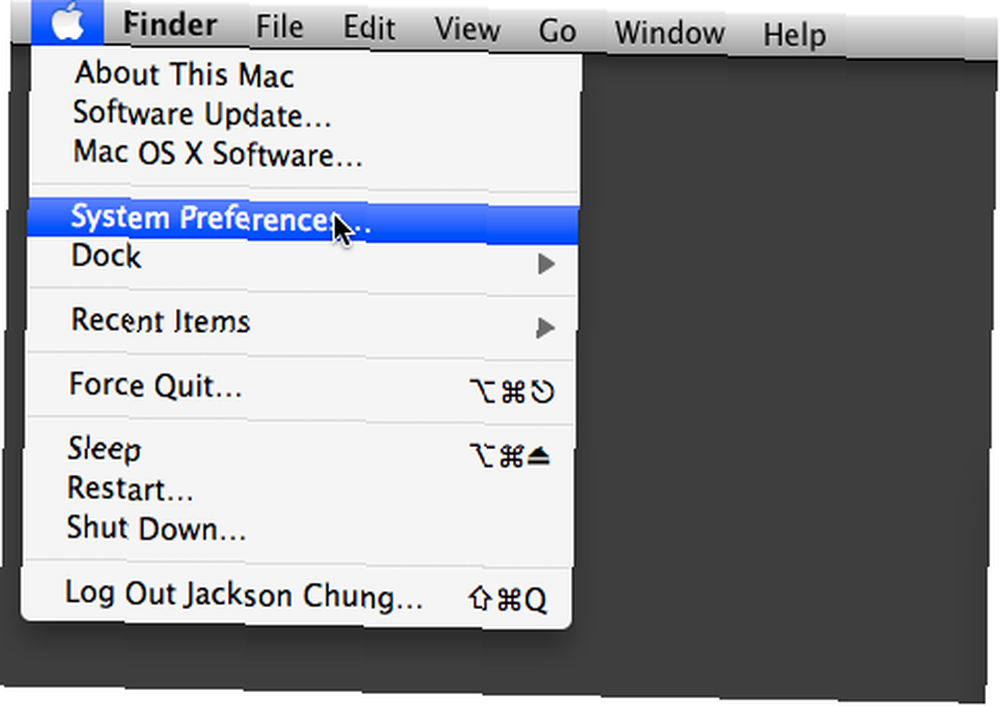
På en Mac har du brug for Systemindstillinger. Det kan åbnes fra Apple-menuen, der findes i øverste venstre hjørne eller i mappen Hjælpeprogrammer (Programmer -> Hjælpeprogrammer). Der findes alle tilpassede indstillinger - fra skærmskriftsstørrelse og skærmbesparingsmønstre til Bluetooth og printerdeling - der. Hvis du ikke ser ud til at finde den indstilling, du har brug for, skal du bruge Spotlight-søgefeltet inden for Systemindstillinger at indsnævre mulighederne.
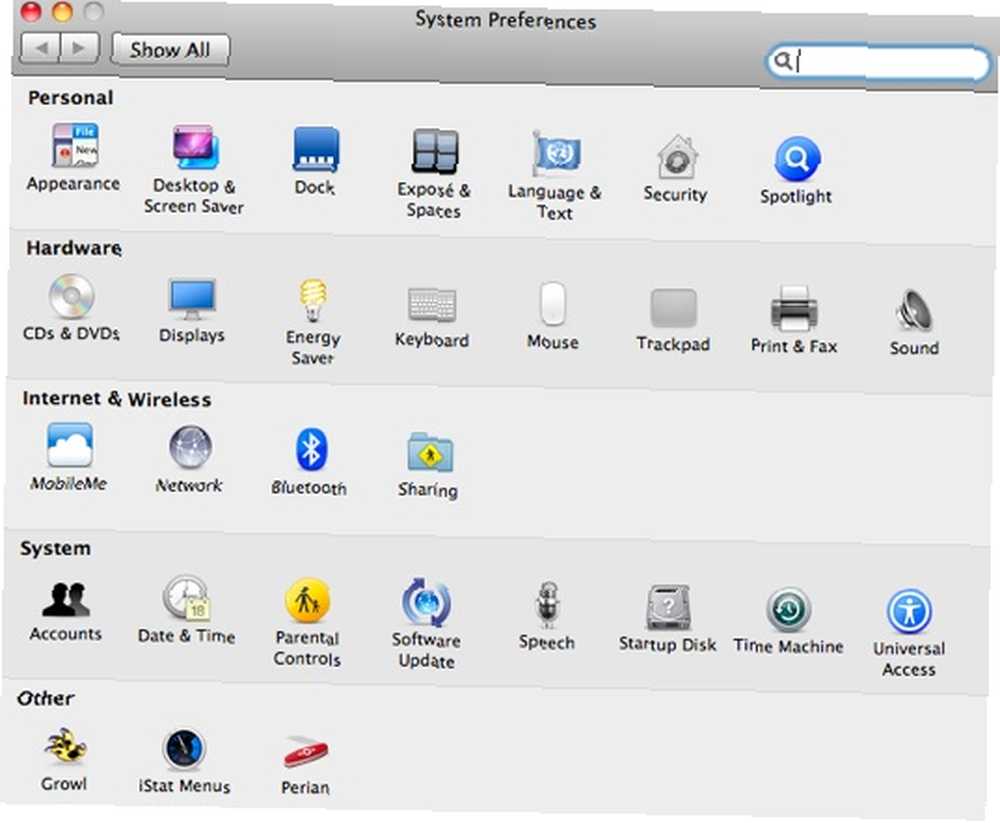
Udforskning af filer
Hvis du har brug for at udforske indholdet af sige, the Programfiler mappe i Windows, bruger du bestemt Windows Stifinder og ville formodentlig starte med at dobbeltklikke på Min computer.
Hvad du vil bruge på en Mac er det Finder. Klik på Finder ikon (smiley-ansigtet) på Dock, og et nyt Finder-vindue åbnes, der viser indholdet af dit Hjem folder. Derfra har du adgang til mapperne Programmer, Dokumenter, Downloads, Film, Musik og Billeder.
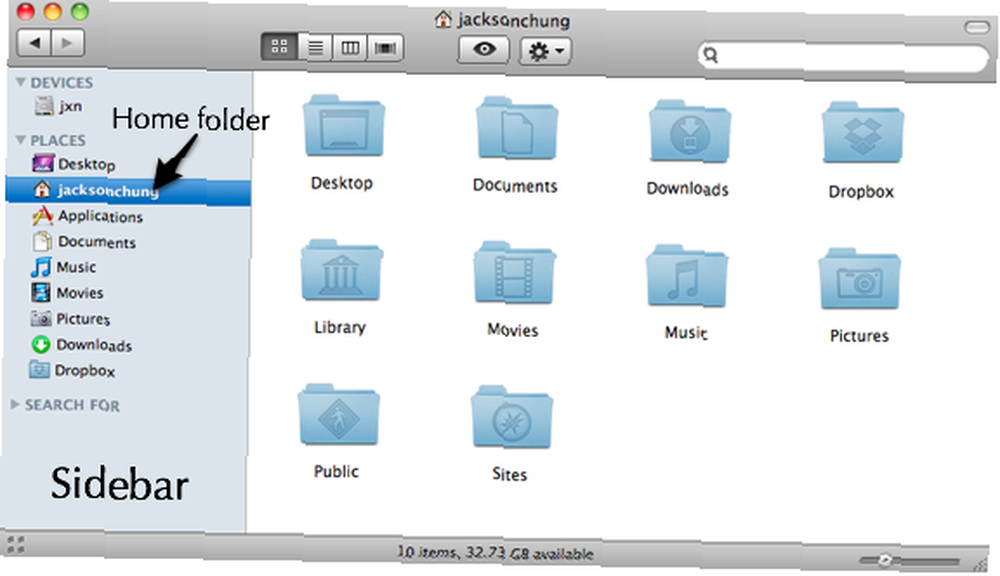
Tastaturgenveje
De fleste Windows-tastaturgenveje drejer sig om Kontrollere knap. At kopiere - Kontrol + C, at indsætte - Kontrol + V og så videre.
På en Mac er den store kahuna Kommando knap. Det er placeret ved siden af mellemrumstasten og har et kløverikon på. Du bliver bestemt nødt til at omprogrammere dine fingre (faktisk din tommelfinger) for at trykke på denne knap i stedet for Kontrollere.
For en komplet liste over almindeligt brugte Mac OS X-genveje henvises til MakeUseOf's Cheat Sheets 10 Essential Cheat Sheets for at hente 10 Essential Cheat Sheets til download-side.
Start af applikationer
Den regelmæssige rigmarole, der skal gennemføres, hvis du har brug for at starte en app i Windows, ville være at klikke på Start, fortsæt derfra afhængigt af, hvordan du har din Start-menu tilpasset.
På en Mac er Dok hvor du starter. Træk alle dine foretrukne apps - internetbrowser, instant messaging-klient, musikafspiller, filmafspiller osv. - fra mappen Programmer til Dock for nem adgang.

Håndtering af ikke-reagerende apps
Hvis der gik noget galt, mens de bruger en Windows-pc, vil de fleste brugere instinktivt trykke på den berygtede Kontrol + Alt + Del nøglesekvens for at påkalde Task Manager.
Hvis en app ikke svarer på en Mac, er din sikreste indsats at tvinge den til at afslutte. Du kan gøre dette ved at højreklikke på appens ikon på Dock og klikke på Tving op.
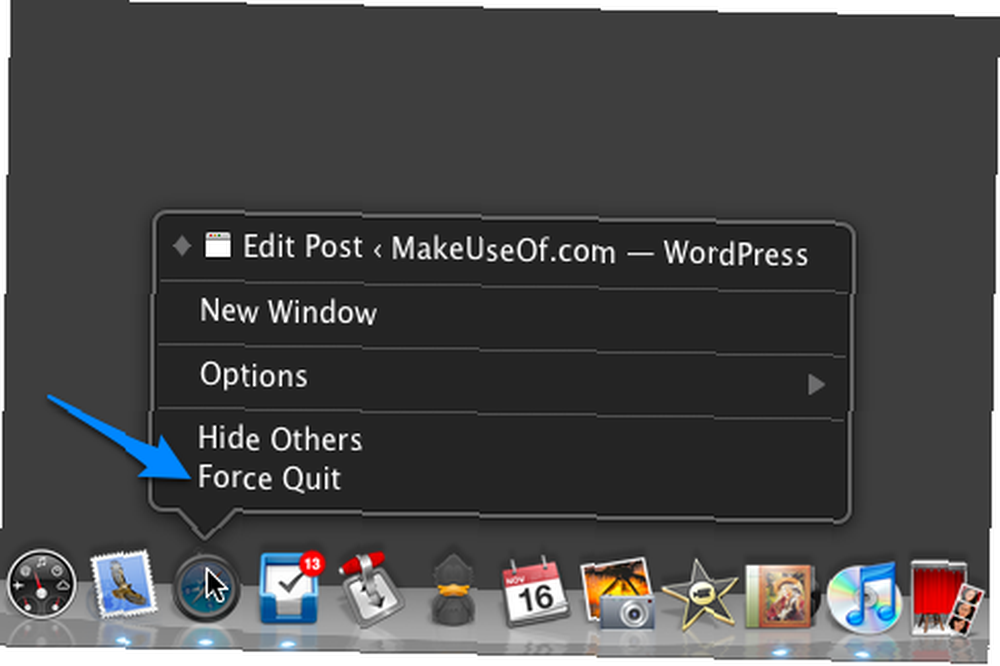
Alternativt kan du lære at bruge Mac's task manager - Activity Monitor Macnifying OS X: Learning To Utilize Activity Monitor på Mac Macnifying OS X: Learning To Utilize Activity Monitor på Mac .
System vedligeholdelse
Hvis du får en vag, at din Windows-pc begynder at klunke og bremse, er den åbenlyse nemme løsning at bruge Window's Disk Defragmenter.
På en Mac håndteres fragmentering automatisk af operativsystemet, så du behøver ikke at bekymre dig om det. Hvis du bemærker, at din Mac begynder at blive langsommere, kan du tage et kig på nogle optimizers i denne artikel Ti værktøjer til at holde din Mac i tip-top-form Ti værktøjer til at holde din Mac i tip-top-form og her for et par tip til at holde din Mac kører problemfrit 5 Cool Mac Optimization Tips for at få mest muligt ud af din Mac 5 Cool Mac Optimization Tips for at få mest muligt ud af din Mac Vi har alle været der. Hver computer har dette problem. Uanset om du bruger en Mac, PC eller Linux; dit system på et tidspunkt vil begynde at blive træg og mindre lydhør. . Mange (endda erfarne) Mac-brugere vil rådgive dig om at køre Diskværktøj til at reparere filtilladelser som en helbredelse af Mac-afmatninger. Jeg må påpege, at dette er en myte. Reparation af tilladelser handler om et meget specifikt problem her om det.
Jeg håber, at dette nedbrudskursus hjælper alle nylige Mac Switchers derude med at forstå det fremmede (omend meget smukke) operativsystem foran dem. Jeg kan ikke understrege vigtigheden af brugeroplevelse her. Du lærer kun at mestre en Mac, når du har brugt den i nogen tid, og ingen selvstudier kan helt erstatte din personlige læringsproces.
Billedkredit: Daniel Morris











