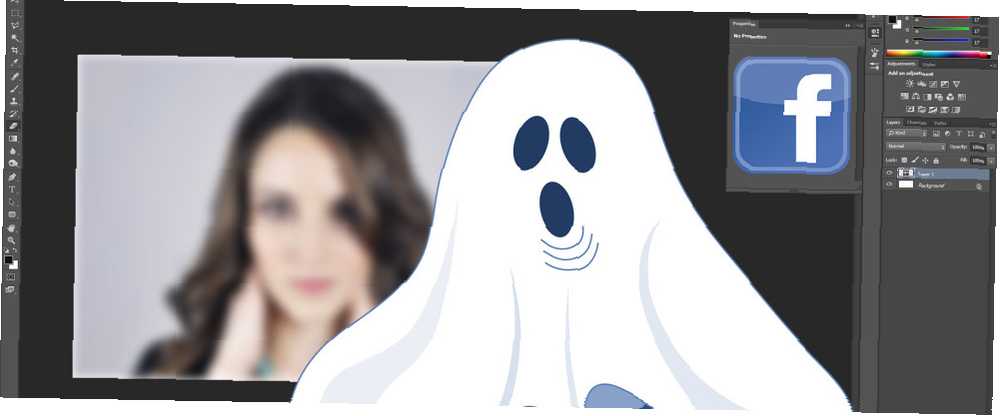
Gabriel Brooks
0
5002
557
Når Halloween kommer op, er det nu det perfekte tidspunkt at narre dine venner ved at tilføje et spøgelse til dit profilbillede. Mens du kan gå ud og finde et uhyggeligt sted til iscenesættelse af dit spøgelsesfoto, foretrækker jeg at lave et med en normal selfie.
At føje overnaturlige væsener til fotos er en tidsærmet tidsfordriv for fotografer. De tilgængelige værktøjer gør det nu let for alle at gøre det. Du har ikke engang brug for et professionelt kamera, alle de fotos, jeg brugte, blev taget på en iPhone.
I denne tutorial vil jeg bruge Adobe Photoshop, men du kan bruge enhver billededitor, du ønsker. Hvis du leder efter noget gratis, kan du prøve Paint.NET til Windows Paint.NET: Den bedste billededitor, der er tilgængelig, som du skal hente Paint.NET: Den bedste billededitor, der er tilgængelig, som du skal hente. Vi redigerer alle billeder til en vis grad. Uanset om det er en enkel afgrøde eller ændre størrelse, eller måske bare tilføje noget tekst, er det dejligt at have en billedredigerer, der er pålidelig, hurtig, nem at navigere og… eller GIMP til OS X De bedste gratis RAW-billedprocessorer til Mac OS X Bedste gratis RAW-billedprocessorer til Mac OS X Photoshop er dyre, og selvom mange er glade for at uddele et månedligt gebyr for Adobes reviderede Creative Cloud-system, vil andre altid vende sig til fri software først. Én ting er sikker: hvis du er… og Linux.
Tag startbillederne
Et spøgelsesfoto er normalt en sammensætning af to billeder. Der er et basisbillede og et foto af en person, som du bruger en billedredigerer til at blive til et spøgelse.
Du kan bruge et hvilket som helst foto, du vil have til basebilledet, men jeg kan lide effekten bedst, når det ikke vises iscenesat. I denne tutorial vil jeg bruge en selfie. Du kan ignorere al min kollega Daves råd om ting, der skal undgås, 5 ting, der skal undgås, når man tager selfies 5 ting, man skal undgå, når man tager selfies. Selfies bør ikke tages let, og der er mange ting, man skal undgå. du ønsker, at basisbilledet skal være så naturligt som muligt.
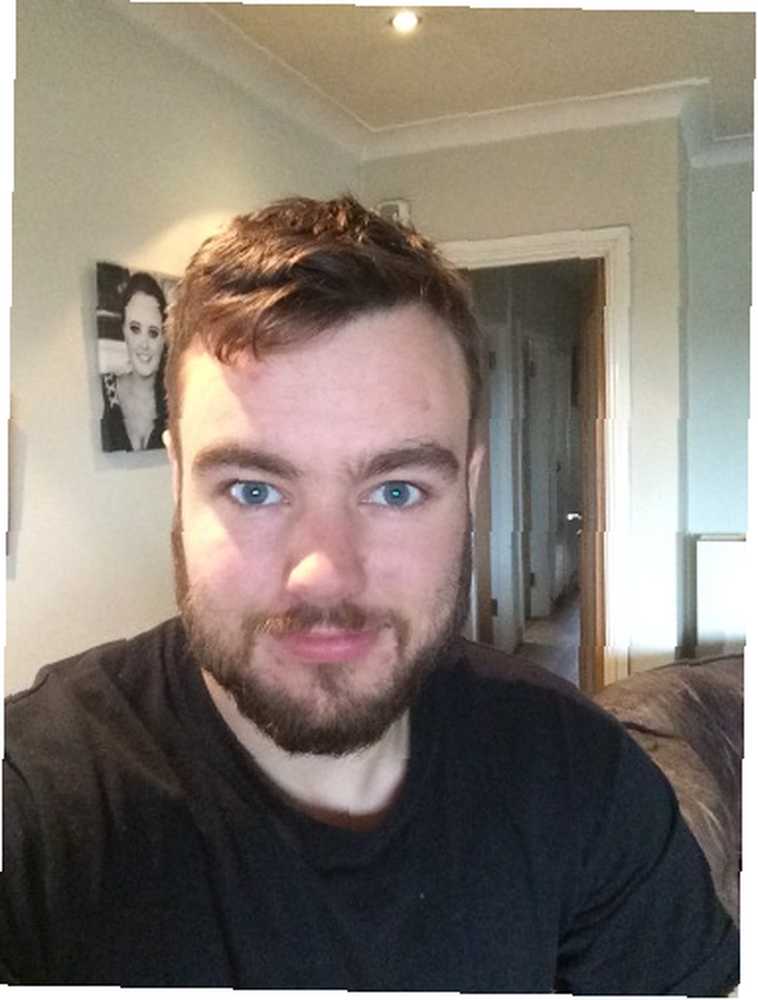
Fotoet til spøgelsen kræver lidt mere overvejelse. Spøgelset skal klippes fra baggrunden og fusioneres med basisfoto. For mange fotografer tænker ikke på efterbehandling, mens de optager. Hvis du skyder dit spøgelse mod en almindelig baggrund, der står i kontrast til det, vil det være virkelig let at skære ud. Hvis du skyder den mod en kompleks baggrund, eller en, som den blandes med, vil det tage aldre, og du bliver nødt til at bruge nogle af Photoshop's mere avancerede værktøjer.
Ingen var ude for at hjælpe, da jeg lavede mit uhyggelige profilbillede, så jeg tog bare en anden selfie - denne gang lidt mere omhyggelig. Sådan tager du selvbilleder. Sådan tager du selvbilleder. Der er intet forgæves ved at tage billeder af os selv. Faktisk kan vi ofte være vores bedste emne. - mod en hvid dør. Jeg har frigivet dette billede under en Creative Commons-henvisning-Ikke-kommerciel licens Hvad er Creative Commons, og skal du bruge det? Hvad er Creative Commons, og skal du bruge det? Creative Commons er et sæt licenser, der automatisk giver dig tilladelse til at gøre forskellige ting, såsom genbrug og distribution af indholdet. Lad os finde ud af mere om det, og hvordan vi bruger det. så du kan bruge det på dine egne spøgelsesfotos.
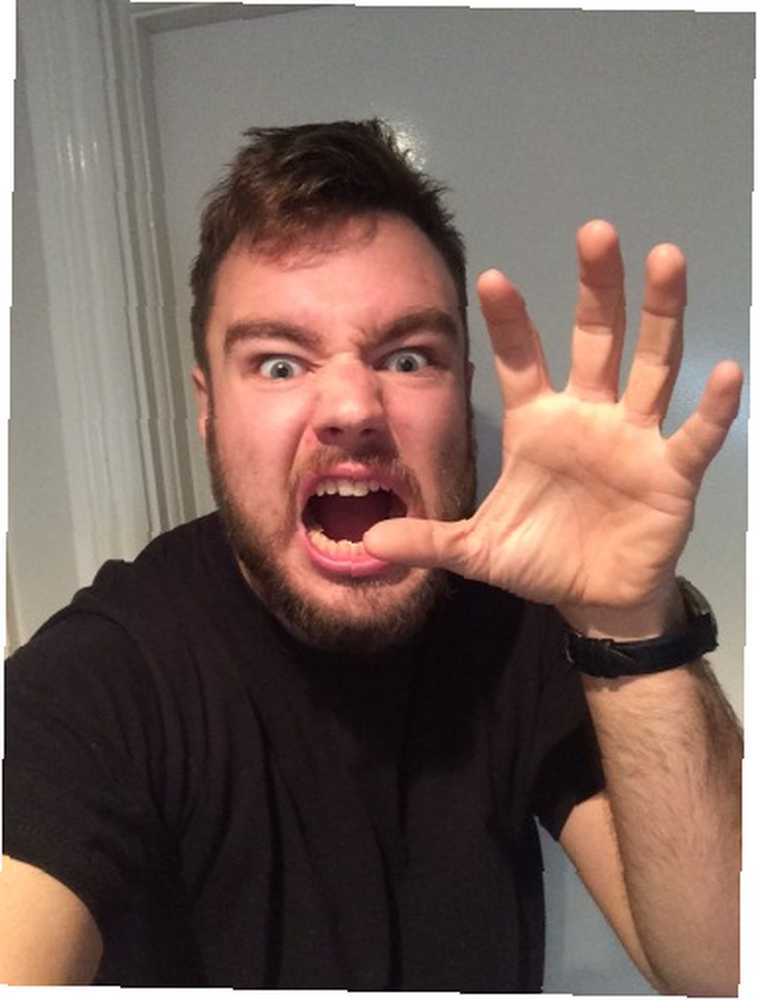
Prepping the Ghost
Når du har begge billeder, skal du åbne spøgelsesfoto i Photoshop. Vi begynder med at skære spøgelse ud fra baggrunden. Det er her den ekstra tid at tænke på baggrunden, når du tog billedet, bliver sammensat.
Normalt, hvis jeg opretter markeringer, bruger jeg penværktøjet Sådan bruges Photoshop Pen Tool Sådan bruges Photoshop Pen Tool, men fordi baggrunden er meget lysere end emnet (mig), kan vi bruge et af Photoshops mest misforståede værktøjer: det hurtige valgværktøj.
Værktøjet til hurtig udvælgelse får et dårligt omdømme, fordi selvom det - som navnet antyder - virkelig hurtig at bruge, har de markeringer, det gør, en tendens til at være ret dårlige. Heldigvis vil trinene senere i denne tutorial sløre og falme spøgelset, så du ikke har brug for et perfekt valg til at begynde med.
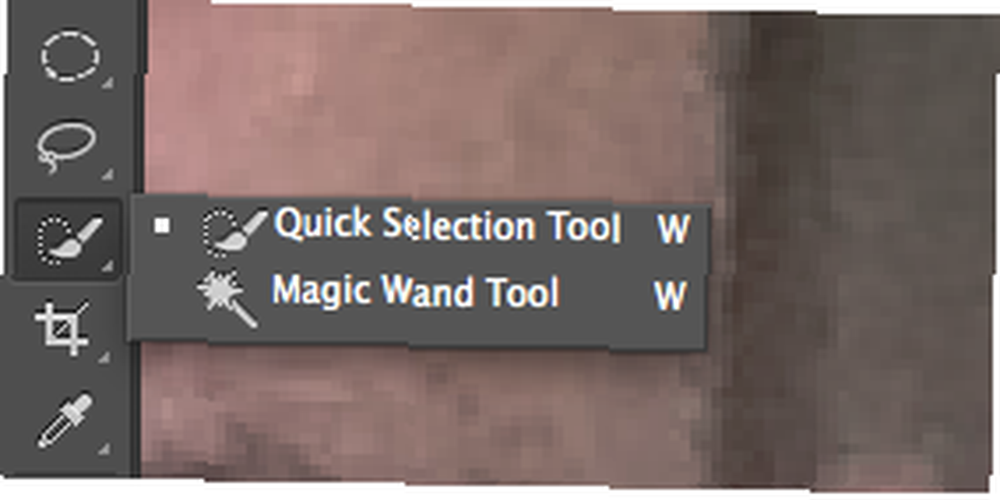
Værktøjet til hurtig valg fungerer ved at vælge lignende farver ved siden af det sted, du klikker på. Du kan tilføje flere områder til markeringen ved at klikke igen. Du kan vælge ting endnu hurtigere ved at holde din markør nede og trække rundt i det område, du vil vælge. Hvis du ved et uheld føjer et område til det valg, du ikke ønsker, skal du holde nede alt og klik på det område, du vil fravælge.
Vælg baggrunden for spøgelsesbilledet ved hjælp af hurtigvalgværktøjet. Det hurtigvalgte værktøjs tastaturgenvej er flytte+w.
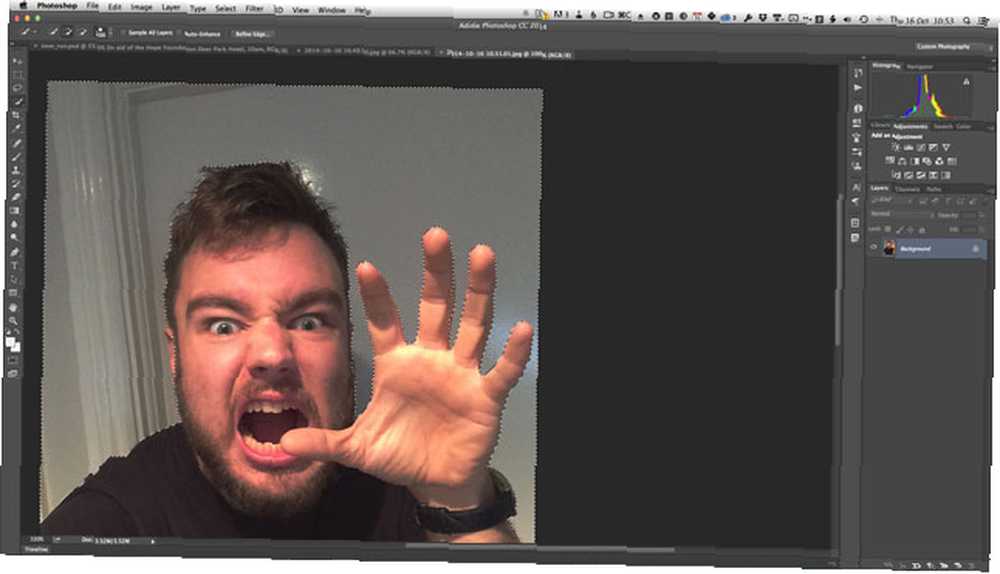
For at vælge emne skal du invertere baggrundsvalget ved at gå til Inverse i Vælg menu. Du kan også bruge tastaturgenvejen kommando/ctrl+flytte+jeg.
Trykke kommando/kontrollere-j for at kopiere dit valg til et nyt lag. Sluk for eller slet det gamle baggrundslag.
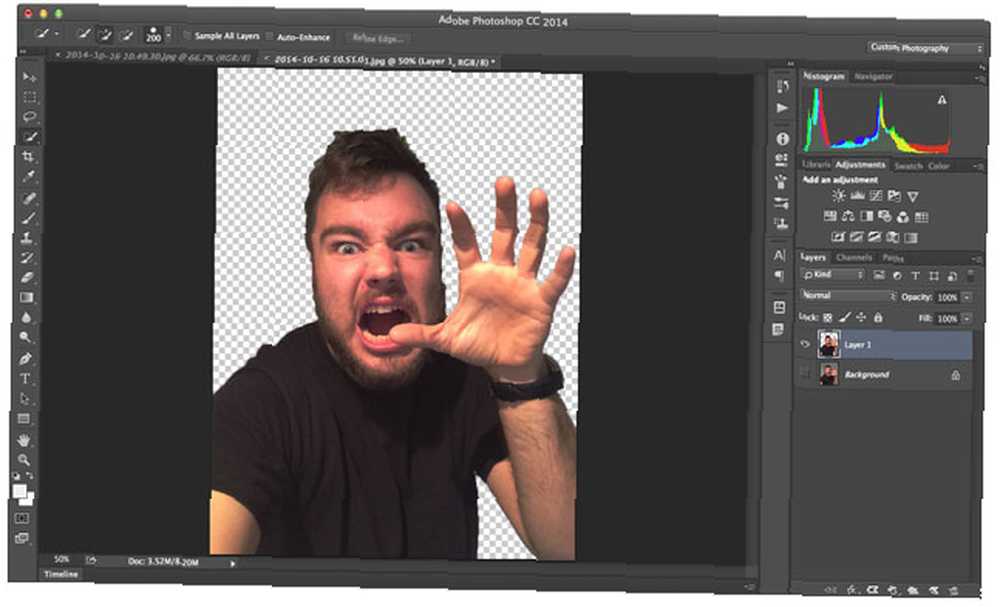
Spøgelser er traditionelt bleg og lyse, så nu er det tid til at lette og desaturere det. Vælg laget med dit udskårne spøgelse, og vælg Farvetone / mætning fra Billede> Justeringer menu. Desaturer spøgelsen fuldstændigt ved at trække Mætning skyderen helt til venstre. Lys det ved at trække i lethed skyderen til højre.
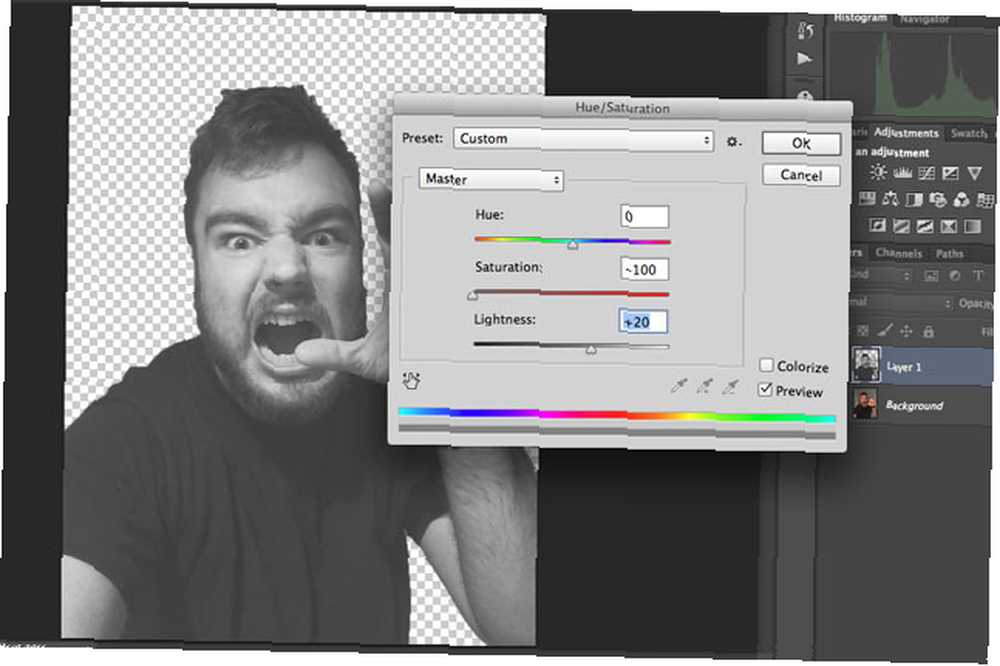
Spil lidt rundt, og gem dit spøgelsesbillede som en TIFF eller PSD, når du er tilfreds med ændringerne.
Tilføjelse af spøgelse
Nu er det tid til at tilføje spøgelset til basefotoet. Åbn basisfoto i Photoshop. Tilføj spøgelset som et lag ved at vælge Placere fra Fil og vælg det spøgelsesbillede, du lige har gemt.
Brug flytteværktøjet - tastaturgenvejen er v - for at placere spøgelset på basisfoto. Et eller andet sted i baggrunden fungerer bedst.
Når du har placeret spøgelset, skal du ændre størrelsen på det ved hjælp af transformeringsværktøjet - tastaturgenvejen er kommando/kontrollere-t. For at bruge transformeringsværktøjet skal du trække kontrolhåndtagene langs kanten af billedet for at gøre det større eller mindre. For at begrænse spøgelsesforholdene skal du holde flytte nøgle, mens du ændrer størrelsen på den.
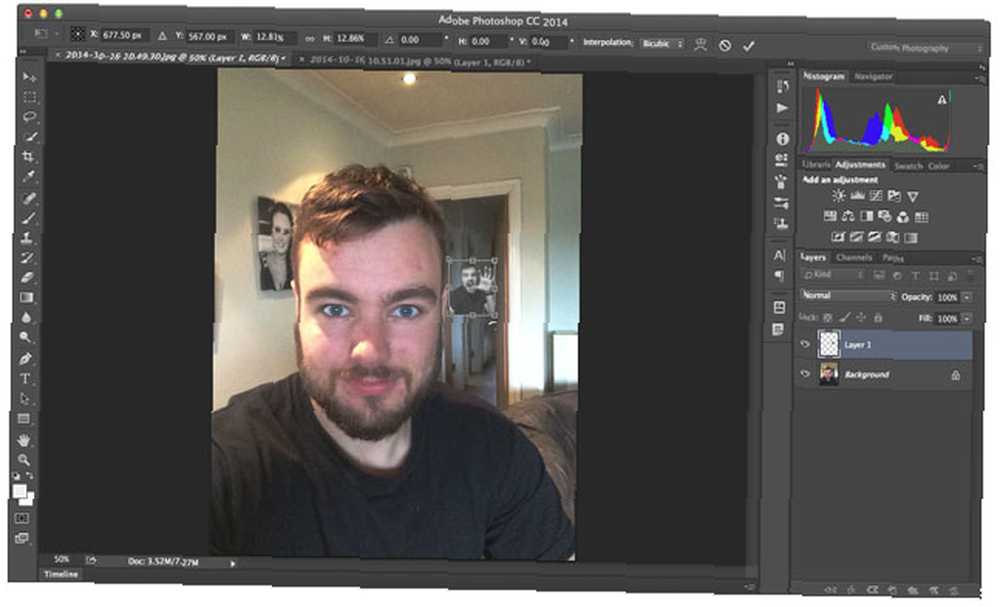
At få spøgelsen til at se ægte ud
Nu hvor spøgelset er i position, er det eneste, der er tilbage at gøre, at blande det ind i billedet. For at starte, skal du tilføje noget sløring til spøgelset. Gå til Filter> Slør menu og vælg Bevægelsessløring ... . For mit spøgelse fandt jeg, at en vinkel på 0 og en afstand på 5 pixels fungerede perfekt.
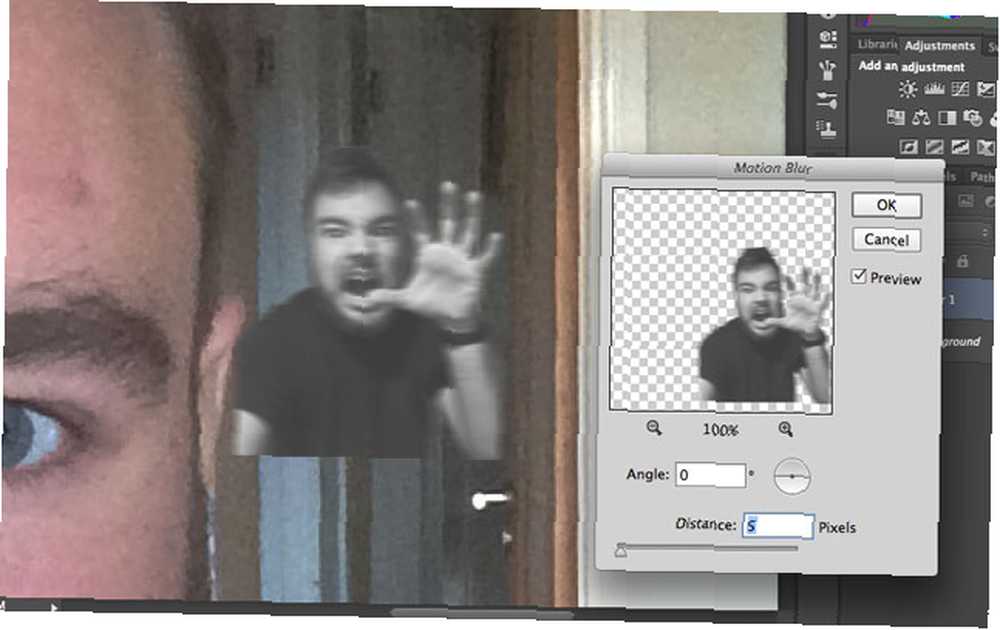
Dernæst skal du fjerne de hårde kanter på markeringen. Klik på Tilføj lagmaske knap - det er den sorte cirkel på en hvid baggrund - for at tilføje en til spøgelseslaget.
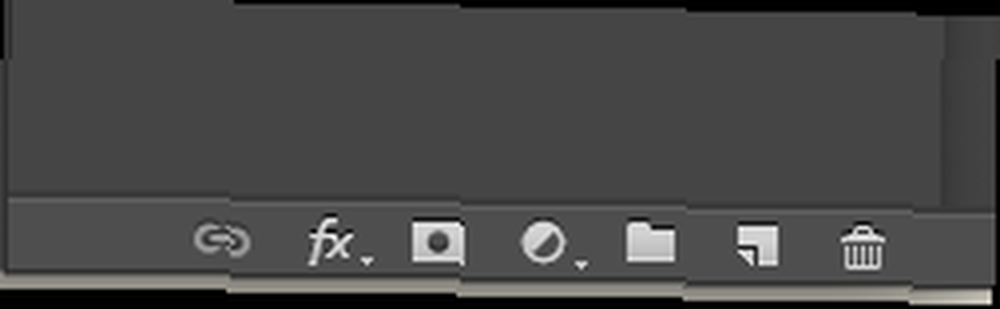
Brug af børsteværktøjet - tastaturgenvejen er B - mal sort på din lagmaske med en blød børste for at blande kanterne ind i billedet.
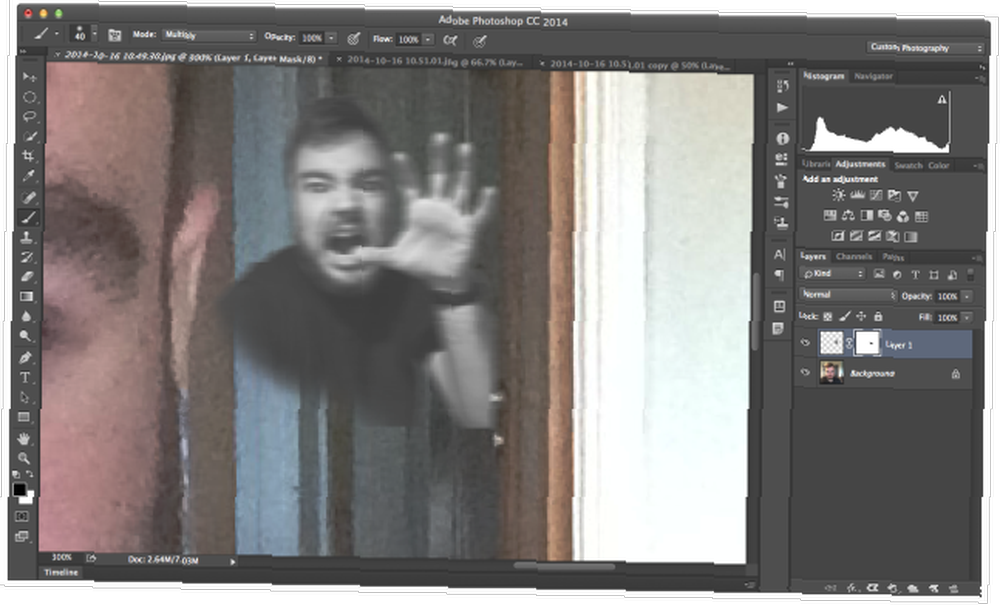
Endelig skal du reducere spøgelsets opacitet til ca. 30%, fundet under lagmuligheder tilgængelige ved at dobbeltklikke (Photoshop).
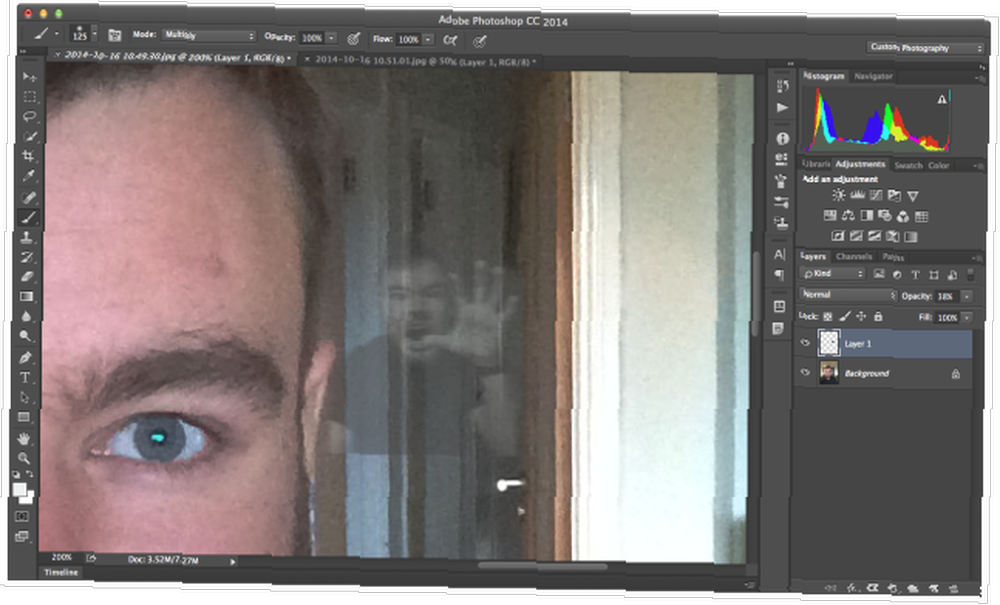
Efterbehandling
Du har nu føjet et spøgelse til dit billede. Det eneste, der er tilbage at gøre, er at dele det på sociale medier.
For at få alt til at se endnu mere autentisk ud, synes jeg om at beskære billedet i en firkant, gemme det på min iPhone og derefter bruge Instagram til at tilføje et filter og uploade det til Facebook og Twitter. Tilføjelse af et filter på toppen af spøgelset får virkelig alt til at smelte sammen.
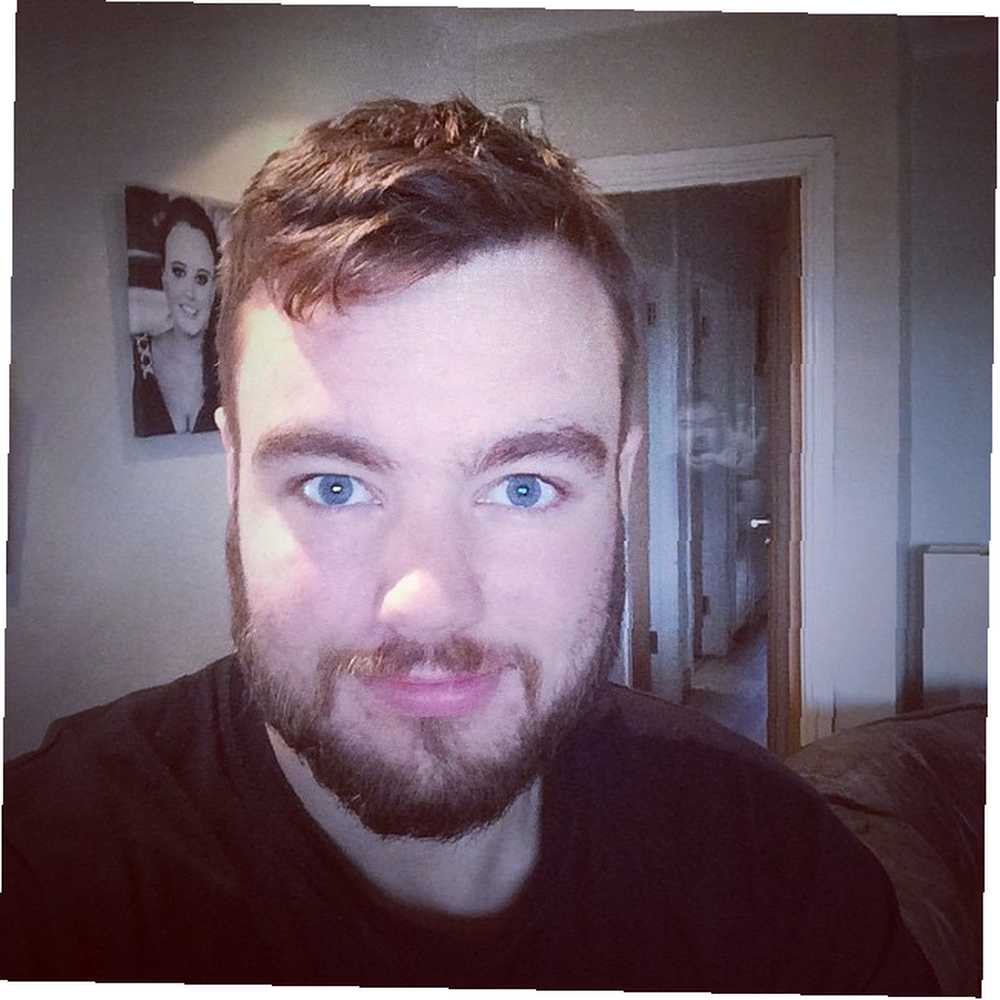
Husk: dette er kun en oversigt, og du kan bruge en hvilken som helst kombination af billeder, som du med rette ejer (eller dem, der er licenseret til genbrug 7 store måder at finde gratis billeder online 7 fantastiske måder at finde gratis billeder online til mere daglige dagligdags brug, vi har brug for gratis billeder til at dekorere et blogindlæg, søg inspiration, sæt tapet, lav en collage eller bare afslutte skolens hjemmearbejde. Dette indlæg tager således et ...), så bliv kreative og leg rundt.
Følgte du denne tutorial og lavede din egen? Skriv det i kommentarerne, og lad os se!











