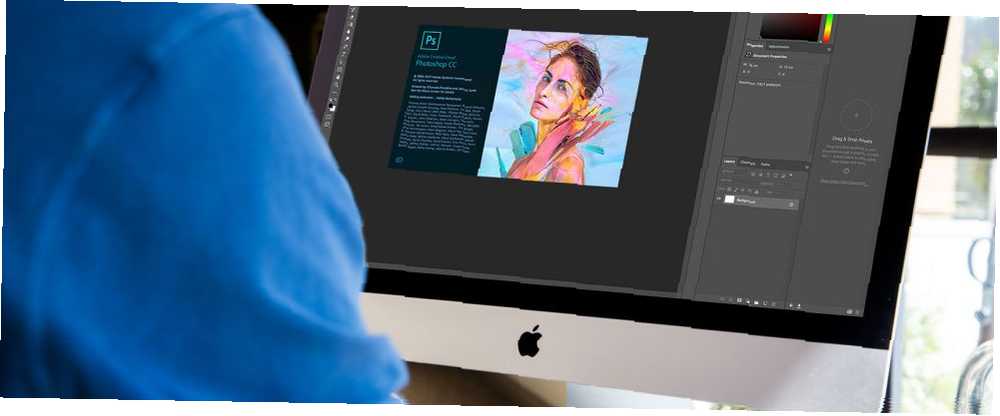
William Charles
0
4596
268
Der har været en masse brummer om Photoshop CC 2018, den seneste version af Adobes ærverdige designkraftværk, og med god grund. Adobe har lagt et væld af nye Photoshop-funktioner i CC 2018, som både fotografer og designere er begejstrede for.
1. Vælg og masker forbedringer
Adobes Select- og Mask-funktioner kan bruges til at ændre baggrunden på et billede. Photoshop CC 2018 har forbedret funktionen (skønt du stadig skal bruge tid på at rydde op i det endelige produkt).
Åbn det billede, du vil redigere, og gå til Vælg> Vælg og masker. Brug Hurtigt valg værktøj (tastaturgenvej W) for at vælge den del af billedet, du vil bevare, og Forfining Edge Brush Tool (tastaturgenvej R) for at rense billedets kanter.
Hvis du vil se processen i handling og for at se en sammenligning med den tidligere version af funktionen, skal du tjekke videoen herunder:
2. Maskering af farve- og luminansområde
Hipstere glæder sig! Fotografer, der optager i rå tilstand, kan nu drage fordel af Adobe Camera Raws nye farve- og luminansområde-maskering.
Med luminansfunktionen kan du selektivt mørke eller lysne dele af dit billede. Med farvefunktionen kan du selektivt justere mætning af en bestemt farve på dit foto. Funktionen, som er ikke-destruktiv, er også tilgængelig i Lightroom.
Det blev lige meget lettere at selektivt desaturere farver i Photoshop CC 2018 til det nedtonede hipster-look. For at få adgang til funktionen skal du åbne et RAW-foto. Hvis du ikke har taget nogen, kan du finde gratis RAW-fotos på Wesaturate.
For at se funktionen i handling (og for at se en subtil brug af selektiv desaturering) se videoen nedenfor:
3. Få adgang til Lightroom-fotos i Photoshop
Adobe har endelig gjort det lettere at få adgang til dine Lightroom-fotos fra Photoshop uden faktisk at skulle stoppe med at twitre længe nok til at udholde tediumet med at åbne Lightroom - men der er en fangst.
Adobe understøtter ikke længere den fristående version af Lightroom og har i stedet rullet to versioner af programmet ind i Creative Cloud-abonnementet Alt hvad du behøver at vide om Adobe Creative Cloud Photography [+ Giveaway] Alt hvad du behøver at vide om Adobe Creative Cloud Photography [+ Giveaway] Adobes Creative Cloud Photography-plan giver dig adgang til Photoshop, Lightroom og meget mere. Vi giver tre eksemplarer væk til heldige MakeUseOf-læsere. . Hvis du er blandt dem, der med rette er oprørt over dette træk, skal du huske at tjekke denne liste over de bedste abonnementsfrie Lightroom-alternativer. De 10 bedste Lightroom-alternativer (gratis og betalt). De 10 bedste Lightroom-alternativer (gratis og betalt) Hvad er de bedste Lightroom-alternativer, hvis du ikke vil bruge Adobe Lightroom? Her er dine bedste muligheder. .
Så hvad får vi i stedet? Lightroom, som du kender, kaldes det nu Lightroom Classic CC og er tilgængelig for alle Creative Cloud-abonnenter. Denne version er ikke integreret i Photoshop.
Den anden og nyere mulighed, Adobe Lightroom CC Sådan bruges den nye Lightroom CC: Det grundlæggende, du har brug for at vide, hvordan man bruger det nye Lightroom CC: Det grundlæggende, du har brug for at vide Vil du lære at bruge den nye Lightroom CC? Her er en hurtig oversigt over alle de funktioner, du har brug for, samt nogle hjælp til at navigere i den nye grænseflade. , er en skybaseret version af programmet og vil blive integreret med Photoshop. Med Lightroom CC kan du også uploade fotos direkte til din cloud-konto ved at besøge lightroom.adobe.com eller bruge en mobilapp.
Lightroom CC er tilgængelig for personlige Creative Cloud-brugere og dem, der følger med den grundlæggende fotograferingsplan. Hvis du bruger et team Creative Cloud-abonnement, bliver du nødt til at betale ekstra for selve appen. Lightroom CC sammen med 1 TB lagerplads koster dig $ 9,99 hver måned. Hver ekstra terabyte opbevaring koster yderligere $ 10.
For at få en fornemmelse af, hvordan Lightroom's cloud-version fungerer og for at forstå forskellen mellem de to Lightroom-versioner, kan du tjekke videoen herunder:
Så tilbage til den faktiske Photoshop-integration. Når du først åbner Photoshop, vil du se tre muligheder for at åbne eksisterende filer: Seneste, CC-filer og LR-fotos. Klik på LR-fotos for at få adgang til dine Lightroom-filer.
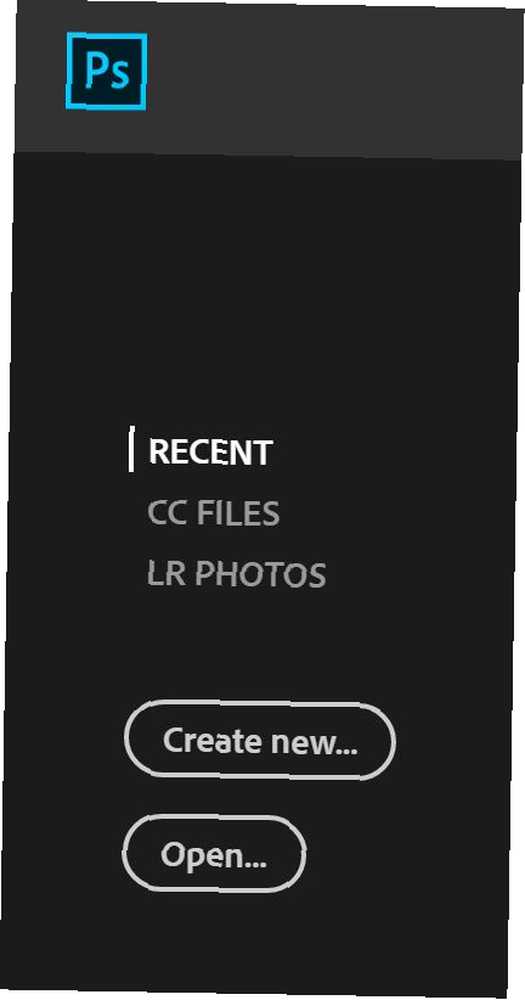
For at få adgang til dine Lightroom-fotos, efter at du har klikket væk fra startskærmen, skal du bruge Photoshop CC 2018's søgefunktion. Gå til Rediger> Søg (eller Ctrl + F) for at søge efter Lightroom-billeder fra Photoshop.
Søgefunktionen viser fotos baseret på deres visuelle indhold, selvom du ikke har tagget dem. (Af ukendte årsager har Windows-brugere, der kører 64-bit-versionen af OS på dette tidspunkt, ikke har adgang til søgefunktionen.)
4. Nyt egenskabspanel
Flere paneler er blevet strømlinet i Photoshop CC 2018. Og selvom disse ændringer er ret utilitaristiske, kan de spare dig masser af tid, når det kommer til gentagne opgaver.
Det nye egenskabspanel sparer dig tid ved at placere en hel række funktioner lige ved hånden. Du kan nu justere tekst- og tegnindstillinger som fører, sporing, farve, skrifttype og størrelse.
Selvom dette kan virke som en temmelig mindre opdatering, gemmer det skærmsejendom for Photoshop-brugere ved hjælp af en mindre skærm ved at have færre paneler åbne. Det strømline også din arbejdsgang ved at bevare nogle nøgleindstillinger på samme sted på din skærm på alle tidspunkter.
5. Børsterpanel
I et træk, der er mere forvirrende end Klingon Scrabble, er panelet Børster omdøbt til panelet Børsteindstillinger, og panelet Børsteforindstillinger kaldes nu Børster.
I det nye panel af Børster kan du se alle dine installerede børster (inklusive dem, du selv har lavet tilpas interesse for dine designs, og ligesom du kan oprette dine egne tilpassede mønstre, kan du lige så let designe og oprette dine egne børster.) Photoshop CC 2018 giver dig også adgang til nye børster oprettet af Kyle Webster. De nye børster inkluderer tørre medier, våde medier og børster med specialeffekter. Adobe har også en masse andre gratis børster.
Der er mange små, men behagelige tidsbesparende ændringer til Børstepanelet. For eksempel, når du har valgt Børsteværktøjet i stedet for at skulle åbne Børstepanelet eller gå til Børstevælgeren tog i menuen øverst på skærmen, ved at højreklikke på et billede åbner du et Børstepanel, der giver dig mulighed for at vælge en anden børste eller justere størrelsen og hårdheden på din børste.
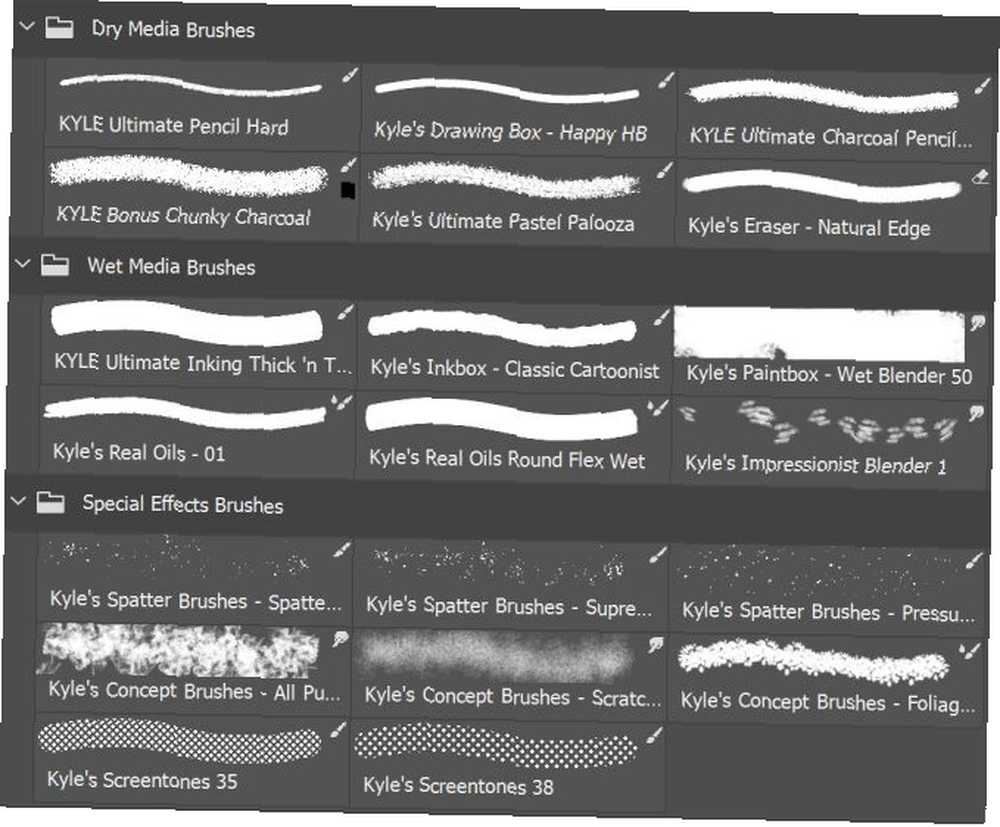
Hvis du allerede har et enormt bibliotek med børster installeret på din computer, har Adobe endelig gjort det let at trække og slippe disse børster i individuelle grupper. Grupperne kan også indlejres.
Du kan skalere børster op og ned for at se mere eller mindre børster i panelet, og du kan også justere visningsindstillingen for at se børsteslag, spids og navngive alt i panelet. (Du kan selektivt slå alle disse visninger til og fra.)
6. Kopier og indsæt genvej
Det er svært at tro, at du ikke kunne gøre dette før. I den seneste version af Photoshop kan du endelig kopiere og indsætte lag mellem dokumenter ved hjælp af standardtastaturgenveje (Ctrl / Cmd + C og Ctrl / Cmd + V).
I stedet for at trække lag rundt (hvilket er særligt smertefuldt, hvis du bruger en langsom computer) eller skifter dine faner til en fane med faner, kan du bare bruge en tastaturgenvej. Hvis du vil indsætte laget nøjagtigt samme sted som i det første dokument, skal du bare bruge tastaturgenvejen Ctrl / Cmd + Skift + V.
7. Variable skrifttyper
Variable skrifttyper giver designere muligheden for at finde det perfekte skrifttype til deres design. Med alle kompatible skrifttyper kan du justere bogstavernes vægt, bredde og skråplan til den nøjagtige indstilling, du ønsker.
Det er her, det nye egenskabspanel kommer godt med. Vælg din tekst, og træk i panelet Egenskaber (Vindue> Egenskaber). Brug derefter skyderne til at justere hver af disse indstillinger.
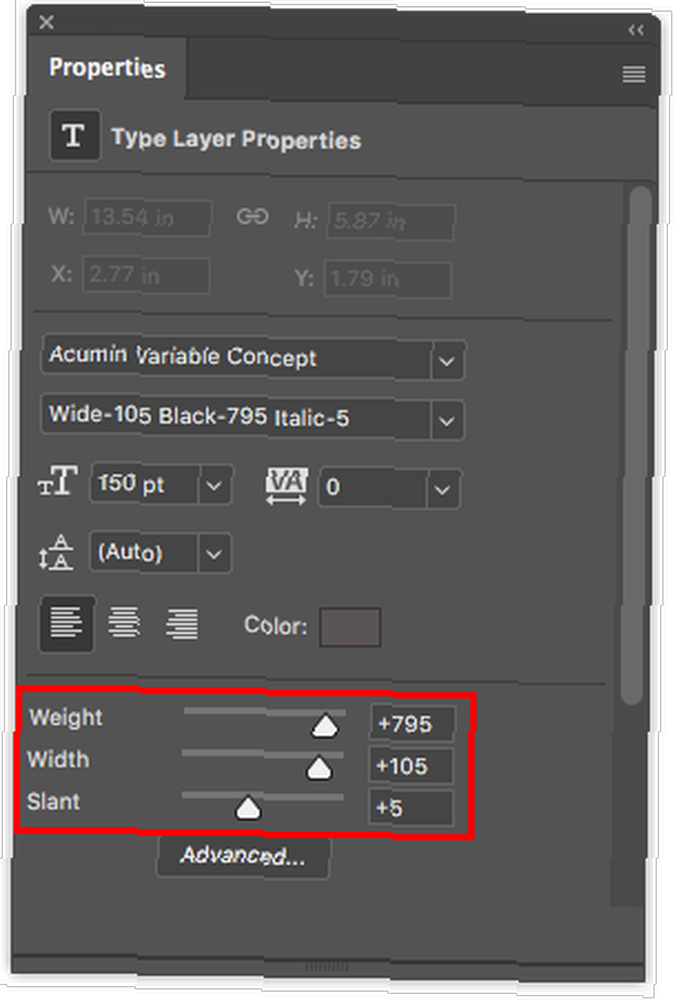
Der er et par variabelt skrifttyper, der leveres med Photoshop CC 2018, men når denne funktion bliver mere almindelig, kan vi forestille os, at du vil kunne downloade dine egne variable skrifttyper fra dine foretrukne fontstøberier.
Du kan se, hvordan funktionen fungerer i videoen herunder:
8. Trinvis vejledning
Photoshop CC 2018 har introduceret et helt nyt panel kaldet Learn Panel. Gå til for at åbne det Windows> Lær. Dette nye panel er fantastisk til nybegynder, der lige er kommet i gang med Adobe Photoshop. Softwaren kan være temmelig overvældende i starten, og denne nye funktion giver brugerne mulighed for at lære at bruge programmet uden nogensinde at skulle forlade Photoshop.
Mens der er masser af gode tutorials på websteder som Lynda og på selve Adobe-webstedet, er dette bare en anden måde, hvorpå Photoshop er blevet meget mere intuitivt med 2018-udgivelsen.
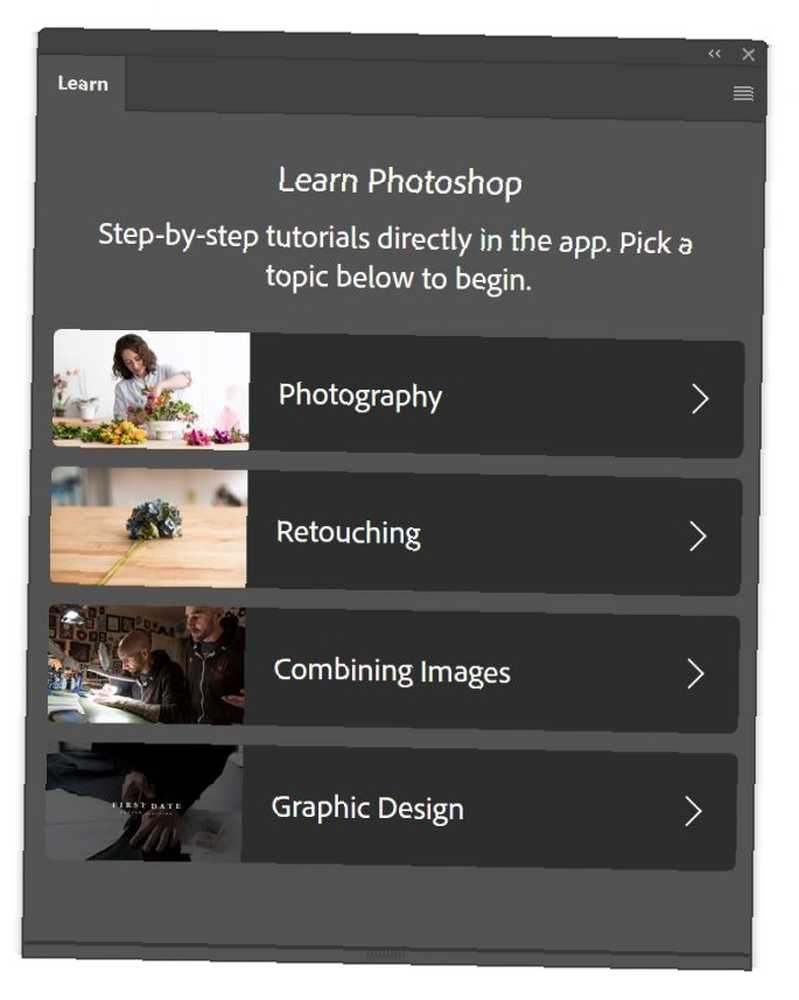
Guidede turlektioner er opdelt i fire kategorier: fotografering, retouchering, kombination af billeder og grafisk design. Der er kun en håndfuld lektioner pr. Kategori, og de nuværende tilgængelige tutorials er ekstremt grundlæggende. Men da funktionen netop blev rullet ud, forventer vi, at Adobe tilføjer meget mere.
Når du vælger en tutorial, vil appen guide dig gennem brug af de nyeste Photoshop-funktioner. Det giver også øvelsesfiler. Alt hvad du skal gøre er at klikke på en knap for at komme i gang, og Photoshop vil gøre resten.
Ud over Learn Panel har Photoshop også tilføjet Rige værktøjstip. Disse kan være lidt irriterende for den erfarne Adobe-bruger, men hvis du er ny i Photoshop, kan de komme godt med.
Når du holder musepekeren over et værktøj i værktøjspanelet, viser Photoshop et popup-vindue med en tutorial om, hvordan du bruger det. Heldigvis for dem af jer, der ikke har brug for denne tutorial, vises popup'en to gange og forsvinder derefter ind i eteren.
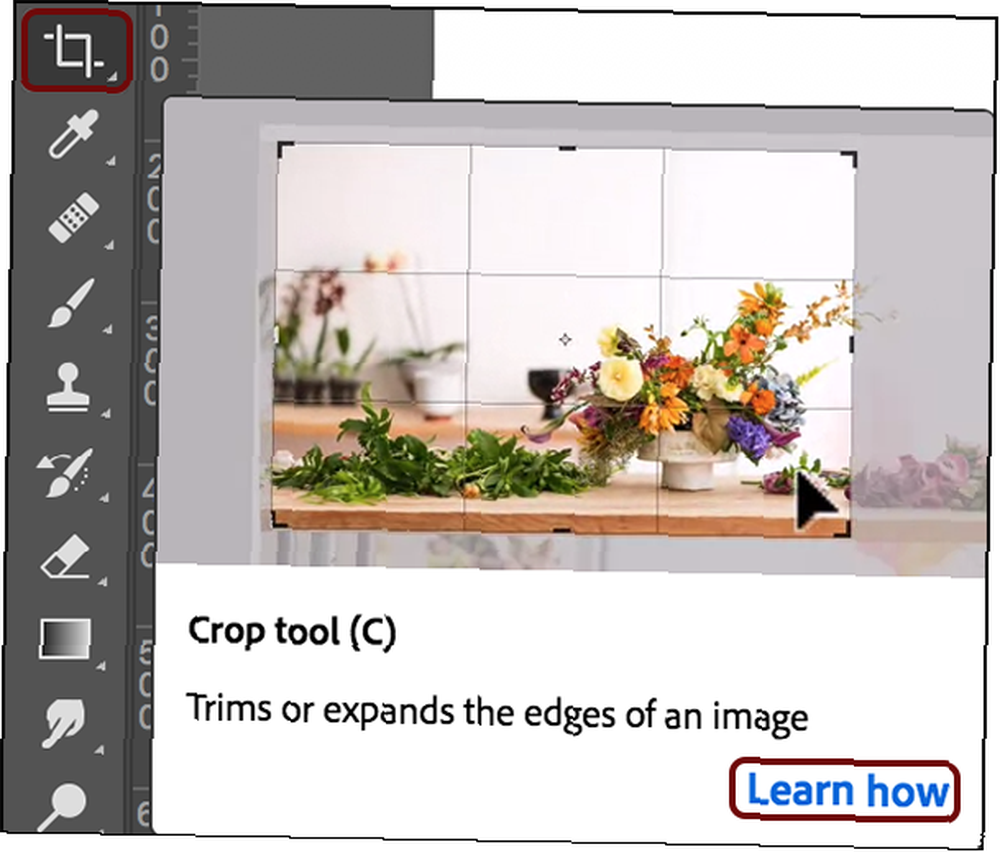
9. Værktøj til krumningspenne
Photoshop CC 2018s nye Curvature Pen Tool er en meget tiltrængt tilføjelse for dem, der kæmper med pen-værktøjet, hvilket gør det meget lettere at tegne eller spore buede former. Værktøjet er utroligt intuitivt, når det kommer til at skabe buede stier.
Værktøjet Krumningspenne er tilgængeligt i den almindelige penværktøjsmenu. Du kan oprette en kurve ved blot at klikke i stedet for at skulle klikke og trække, som du gør med penværktøjet. Du kan se, hvor nemt det er at oprette en sti på et foto i videoen herunder:
Ud over at nemt oprette stier i fotos, kan illustratører også drage fordel af denne funktion i deres tegninger. Brug af en sti i Photoshop gør det lettere at oprette skalérbare billeder, som ikke mister kvalitet, når du forstørrer dem.
Photoshop CC 2018: For fotografer og designere
Der er mange andre nye funktioner, der kommer godt med, herunder redigering af 360-graders panoramabilleder, børsteudjævning, udvidede delingsfunktioner, support til brugere af Microsoft Surface Dial og intelligent opskalering.
Dette er en af de største opgraderinger, som Adobe har udgivet på et stykke tid, og der er et ton at grave i til fotoredaktører, grafiske designere og Photoshop-nybegynder. Det er en strømlinet og mere effektiv Adobe-oplevelse.
Hvis du har tøvet med at opgradere til den nyeste version af Photoshop, skal du gå efter den. Mængden af nye funktioner gør det absolut værd. Og hvis du ikke har Photoshop endnu, skal du huske at hente en kopi med det samme!
Få mest muligt ud af softwaren med vores tutorial, der viser dig, hvordan du opretter en brugerdefineret gradient i Photoshop CC Sådan opretter du en brugerdefineret gradient ved hjælp af Photoshop CC Sådan opretter du en brugerdefineret gradient ved hjælp af Photoshop CC. I denne artikel leder vi dig gennem hvordan man opretter en brugerdefineret gradient ved hjælp af Photoshop CC i fire enkle trin. .











