
Michael Fisher
0
2429
492
 Hvis du er ny i Adobe Photoshop, som alle er på et tidspunkt, er du muligvis ikke bekendt med tanken om lag. Således pareparerede vi en Photoshop lag-tutorial til dig.
Hvis du er ny i Adobe Photoshop, som alle er på et tidspunkt, er du muligvis ikke bekendt med tanken om lag. Således pareparerede vi en Photoshop lag-tutorial til dig.
Mest moderne billedredigeringssoftware bruger lag til at give dig mulighed for at foretage ændringer oven på hvad der allerede er der på en ikke-destruktiv måde. Dette betyder, at du kan redigere dit billede, som du vil, foretage hver ændring på et nyt lag og bare skjule eller slette lag for at se den forrige version.
Lag er grundlæggende for Photoshop, og hvis du redigerer uden at drage fordel af dem, bruger du virkelig ikke programmet til dets fulde potentiale.
Tænk på hvert lag som et stykke gennemsigtig plast eller glas, som du lægger over det originale billede. Du kan foretage ændringer i hvert lag uden at påvirke nogen af de andre. Når du maler eller tegner eller skriver på et lag, kan du stadig se igennem til laget nedenfor. Du kan også fjerne lag (slette eller skjule) uden at påvirke de andre. Meget praktisk.
For at komme i gang skal du sørge for, at din lagpalette er åben. Hvis du ikke ser det nederst til højre på din skærm, skal du klikke på Windows i menuerne og vælge Lag eller trykke på F7 på dit tastatur.
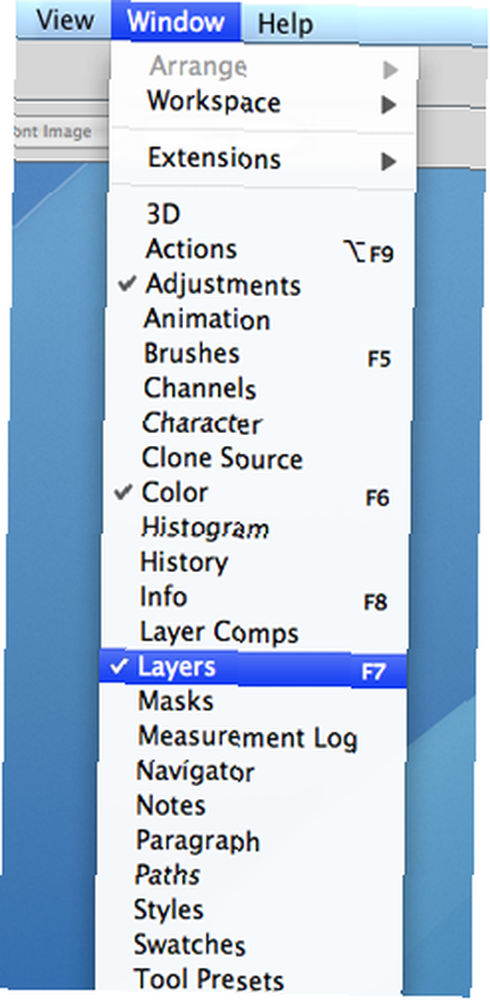
Nu er det sådan, hvordan lagpaletten ser ud
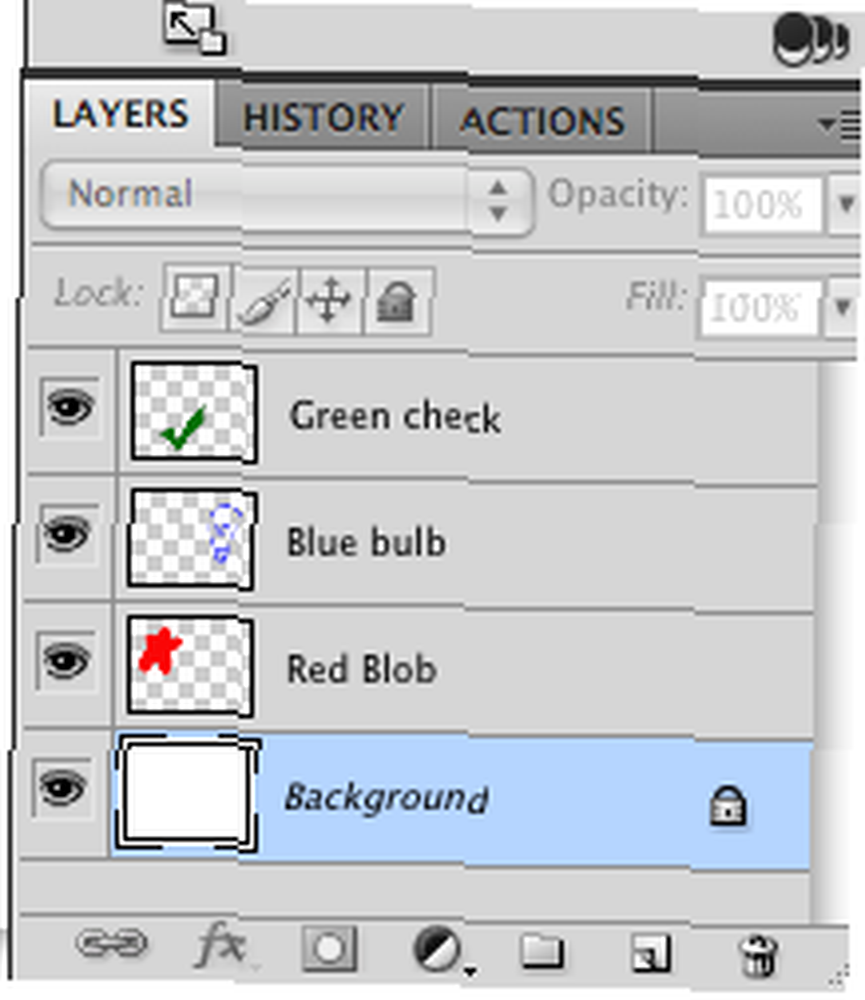
... og her er selve billedet.
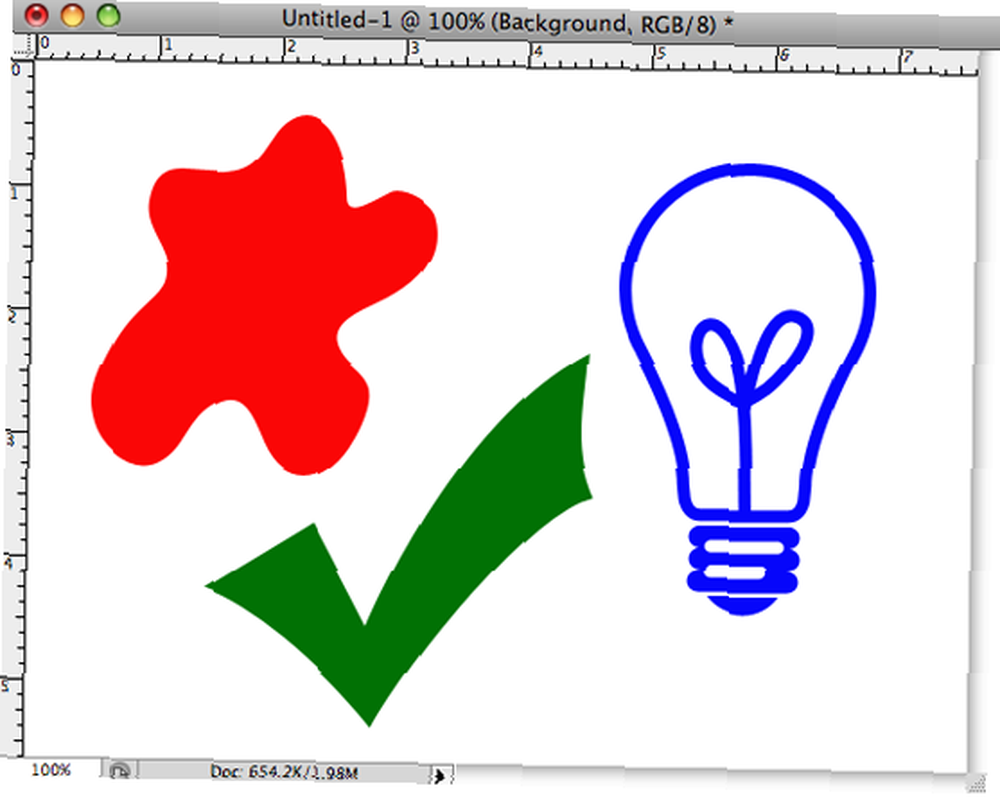
Den lille øjeæppe ved siden af hvert lag angiver, at laget er synligt. Hvis du klikker på øjeæblet, skiftes synligheden. Ikonerne (med tavlebaggrundene) repræsenterer hvert enkelt lag, og billedet i hver viser den relative placering af lagindholdet på billedet som helhed. Du kan manuelt ændre navnet på hvert lag. Dette er meget praktisk, når du håndterer 10, 20 eller flere lag i et billede.
På billedet ovenfor er hver af de tre emner på deres egne lag, så jeg kan flytte dem rundt eller foretage andre ændringer af dem uden at påvirke de andre lag. Her er et eksempel:
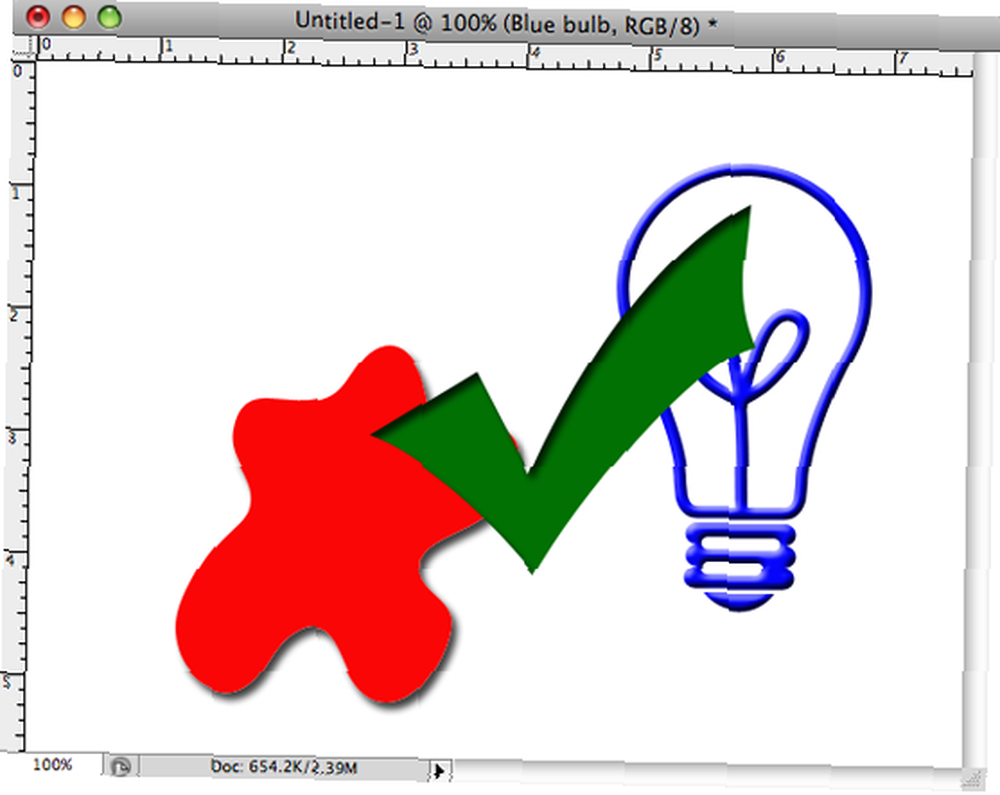
Her er nogle ting, du kan gøre med lag:
Føj tekst til et billede
Når du tilføjer tekst til et billede, tilføjer du det på sit eget tekstlag. Tekstlag kan kun indeholde tekst, og kun tekstlag kan indeholde redigerbar tekst. Du kan foretage ændringer i et tekstlag (f.eks. Drop-skygge osv.) Uden at påvirke billedet under det.
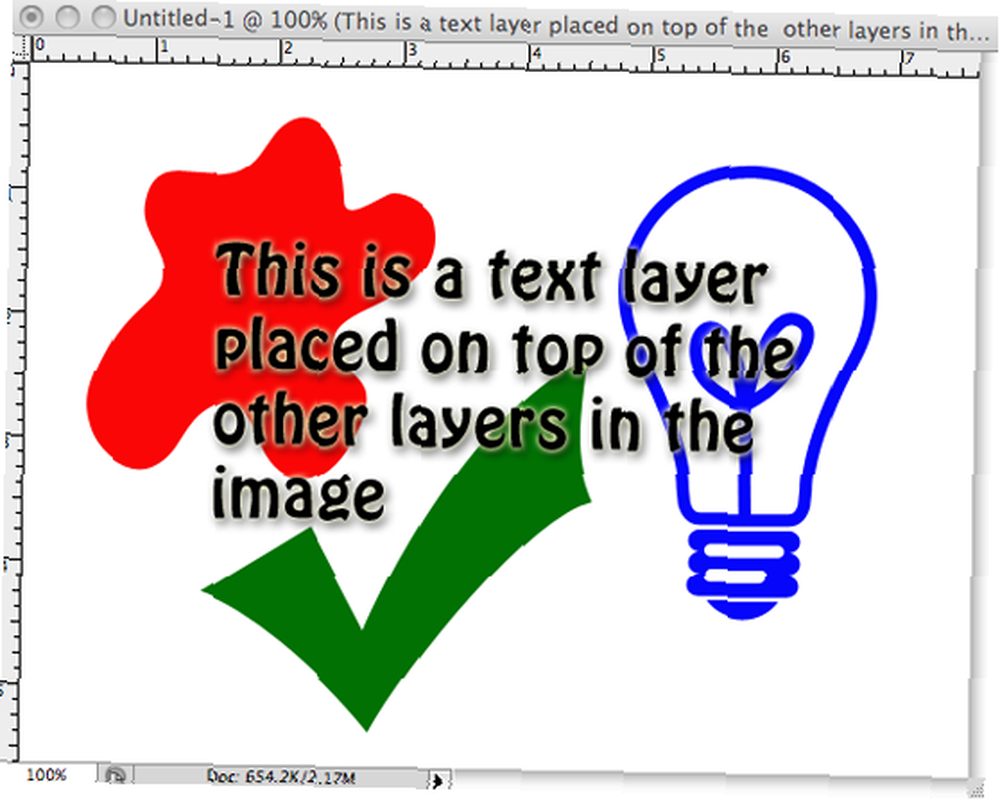
Opret en montering
Du kan oprette et billedmontage med hvert billede på sit eget lag og derved gøre det lettere at flytte dem til det rigtige sted.
Brug af et automatisk valg af lag kan komme godt med, når du opretter en montering. Som standard skal du vælge hvilket lag du vil redigere i lagpaletten. Når det automatiske markeringslag er markeret, vælger Photoshop det lag, du tror, du vil have, baseret på, hvor du klikker.

Darkroom-effekter
Der er specielle lag i Photoshop kaldet justeringslag. Disse giver dig mulighed for ikke-destruktiv at foretage justeringer af dit billede. Du kan bruge disse til at øge kontrasten eller dæmpe nogle overvældende farver eller endda konvertere hele billedet til sort og hvidt. Jeg vil se nærmere på justeringslag i et fremtidig indlæg.
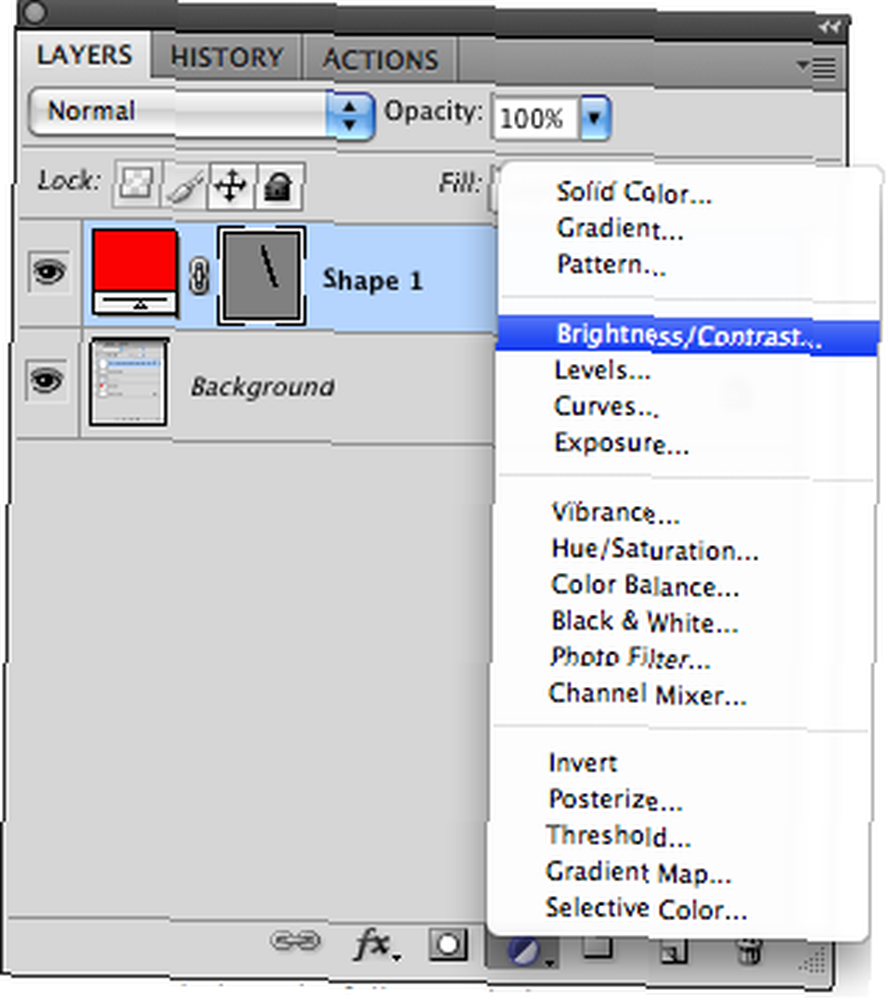
Alle lag har en Opacity-skyder. Dette giver dig enten mulighed for at reducere opaciteten (få den til at forsvinde) af alt, hvad der er på laget. I tilfælde af justeringslag giver skyderen dig mulighed for at reducere styrken af en effekt.

Lag har blandingstilstande, som er specielle måder at blande et lag med dem derunder.
Du kan også tilføje effekter til et lag, ting som faldskygge og gradientoverlay. Når de er anvendt, vises disse effekter i lagpalletten og kan let redigeres senere uden at påvirke noget andet, du har gjort.
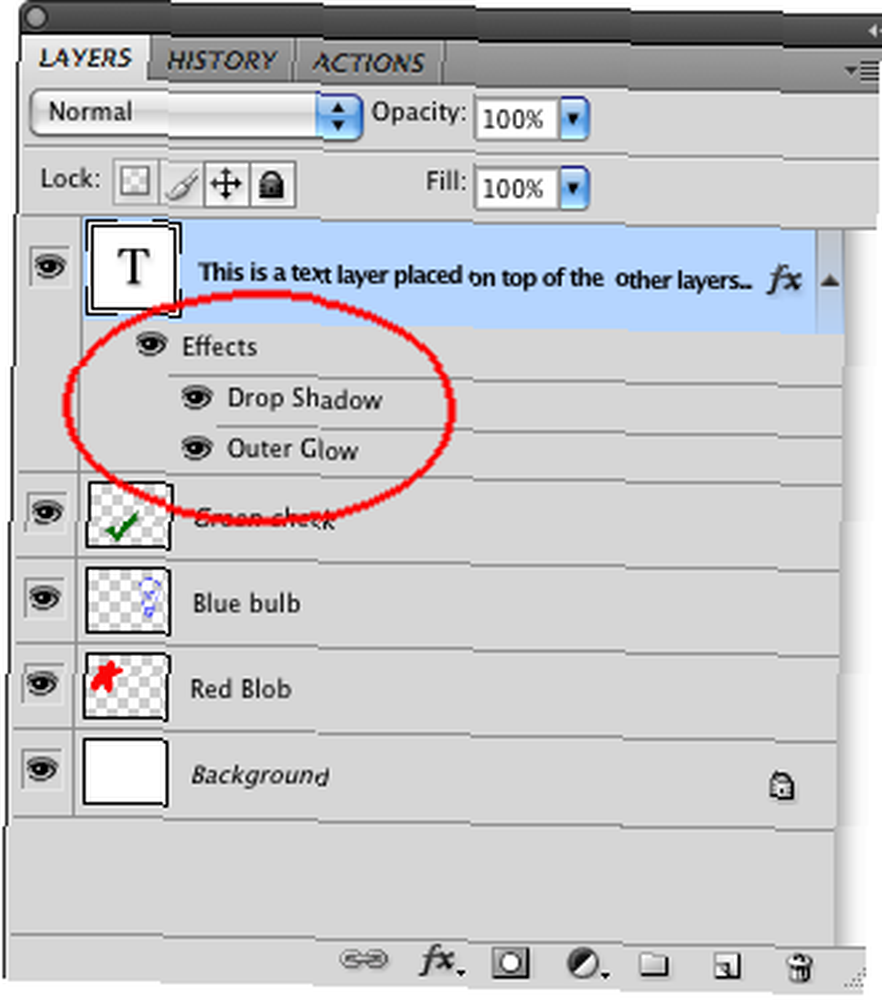
Dette er kun et par af de mange ting, du kan gøre med lag i Photoshop. Faktisk skulle næsten alt hvad du gør for et billede ske på dets eget lag, så du nemt kan vende tilbage til en tidligere version.
Bemærk venligst: Jeg bruger Photoshop CS4 til denne tutorial. YMMV på andre versioner. Spørg i kommentarerne, hvis du har spørgsmål til den version, du bruger, og jeg er sikker på, at jeg eller en anden vil være i stand til at hjælpe.
Billedkredit: Daveybot











