
Edmund Richardson
0
4702
65
 Sikkerhedskopiering er en af de vigtigste ting, du kan gøre som computerbruger. Hvis du tvivler på dets betydning, så lad mig bare lede dig her. Disse fyre sikkerhedskopierede ikke deres filer, se nu, hvad der skete. Disse fyre sikkerhedskopierede ikke deres filer. Se nu, hvad der skete. Hvis der er noget, jeg lærte i de tidlige år at arbejde med computere (og de mennesker, der bruger dem), var det, hvor kritisk det er at ikke kun gemme vigtige ting, men også for ... her. Hvorfor skal du tage backup nu og 6 grunde til, at du ikke har gjort det allerede? Du er nødt til at tage sikkerhedskopi nu og 6 grunde til, at du ikke har gjort det allerede. Hvordan kan jeg ellers sige det? Der er faktisk ingen anden måde, der er mere enkel end denne: du skal sikkerhedskopiere nu. Risikoen ved ikke at gøre det er simpelthen ikke det værd. Der er ingen ... og her Forbered dig på det værste: Tips til genoprettelse af katastrofer, du skal bruge, nu Forbered dig på det værste: Tip om katastrofegendannelse, du skal bruge nu. Din største fjende er simpelthen at afskaffe det. . Jeg foreslår, at du føjer alle disse tre artikler til din læseliste. Der er selvfølgelig meget mere om sikkerhedskopiering af MakeUseOf, især mængden af tilgængelige applikationer til at udføre opgaven. Men vi er ikke her for at tale om dem.
Sikkerhedskopiering er en af de vigtigste ting, du kan gøre som computerbruger. Hvis du tvivler på dets betydning, så lad mig bare lede dig her. Disse fyre sikkerhedskopierede ikke deres filer, se nu, hvad der skete. Disse fyre sikkerhedskopierede ikke deres filer. Se nu, hvad der skete. Hvis der er noget, jeg lærte i de tidlige år at arbejde med computere (og de mennesker, der bruger dem), var det, hvor kritisk det er at ikke kun gemme vigtige ting, men også for ... her. Hvorfor skal du tage backup nu og 6 grunde til, at du ikke har gjort det allerede? Du er nødt til at tage sikkerhedskopi nu og 6 grunde til, at du ikke har gjort det allerede. Hvordan kan jeg ellers sige det? Der er faktisk ingen anden måde, der er mere enkel end denne: du skal sikkerhedskopiere nu. Risikoen ved ikke at gøre det er simpelthen ikke det værd. Der er ingen ... og her Forbered dig på det værste: Tips til genoprettelse af katastrofer, du skal bruge, nu Forbered dig på det værste: Tip om katastrofegendannelse, du skal bruge nu. Din største fjende er simpelthen at afskaffe det. . Jeg foreslår, at du føjer alle disse tre artikler til din læseliste. Der er selvfølgelig meget mere om sikkerhedskopiering af MakeUseOf, især mængden af tilgængelige applikationer til at udføre opgaven. Men vi er ikke her for at tale om dem.
Vi er her for at tale om @MAX SyncUp, og hvordan det virkelig kan være til gavn for dig, hvis du bruger Google Drev Et kig på Google Drev, Googles længe ventede skylagringsservice Et kig på Google Drev, Googles længe ventede skylagringsservice Efter mere end 6 år med rygter og en længe siden aflysning, fordi "filer er så 1990", er Google Drive endelig her. Kommer med 5 GB gratis lagerplads, en Dropbox-lignende desktop-synkroniseringsklient og ... (eller endda hvis du ikke gør det, kan @MAX SyncUp stadig være til brug).
Brug af guiden SyncUp Start til at konfigurere din første profil
@MAX gør faktisk et godt stykke arbejde på deres hjemmeside, der giver dig tutorials om, hvordan du bruger SyncUp, så jeg vil ikke gå i detaljer, men jeg vil lede dig gennem det, som jeg synes er den vigtigste del af opsætningen og det er mulighed for sikkerhedskopiering. Bortset fra det er der to andre typer profiler, du kan oprette, og de er Gendan og Synkroniser.
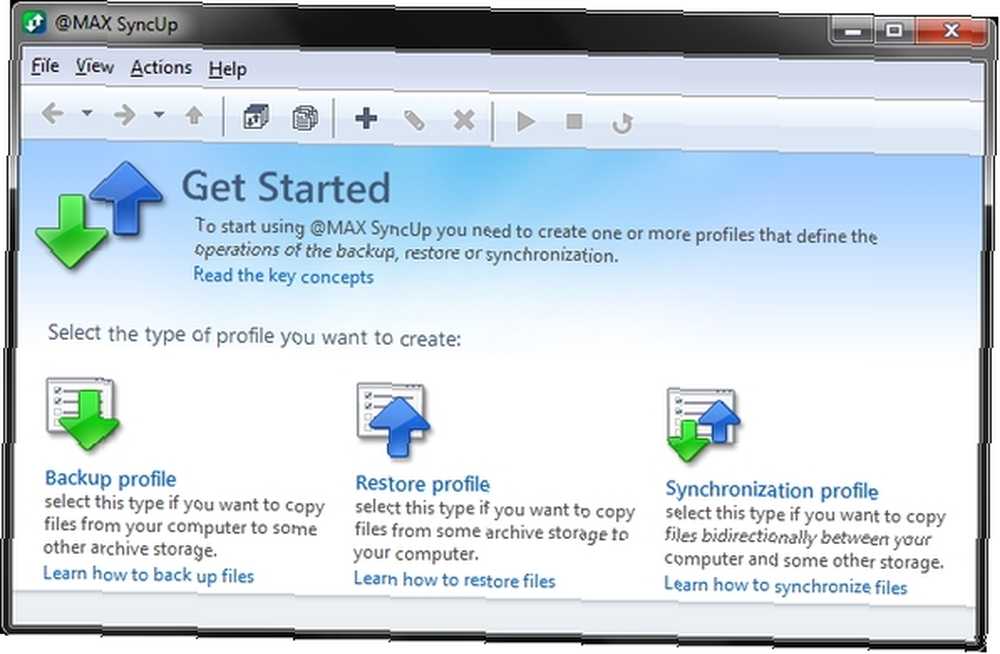
Start først med at klikke på Backup-profil link. Derefter bliver du bedt om at vælge, hvilke data der skal sikkerhedskopiere. Husk, at hvis du planlægger at bruge Google Drive, har du kun 5 GB i alt. Jeg anbefaler, at du vælger din Mine dokumenter folder. Men hvis din er som min, har du sandsynligvis en masse andre unødvendige programfiler derinde, så gå igennem det og vælg, hvilke undermapper du ikke ønsker.
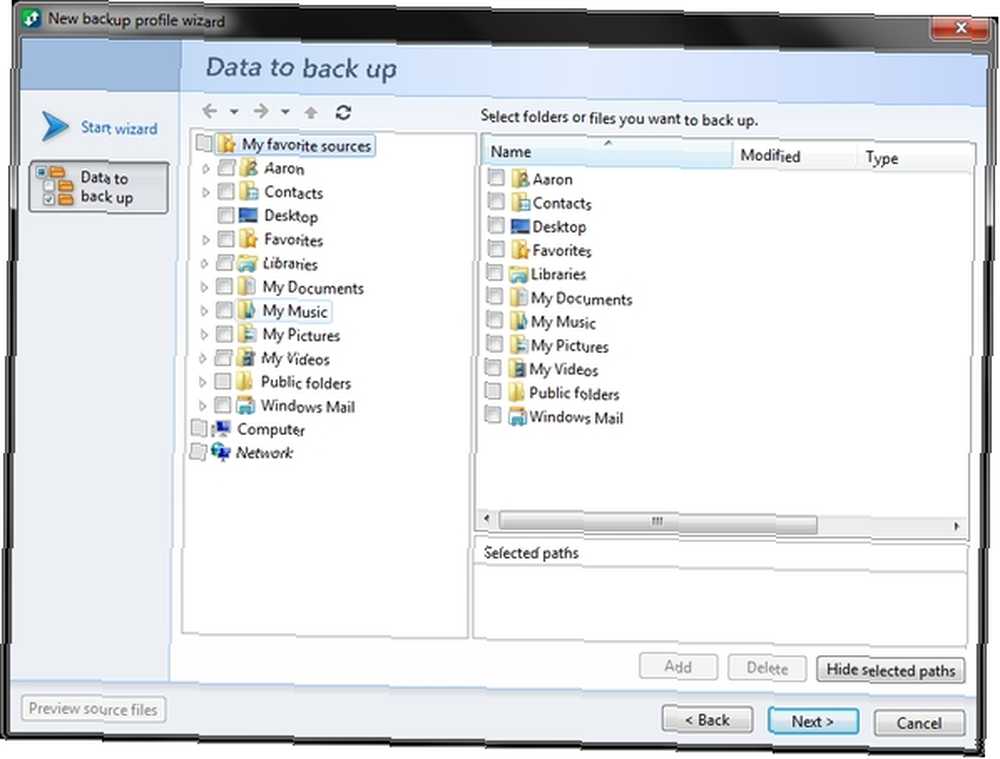
Det næste trin vil være at konfigurere dine lagringstyper. Dette er LAN- eller lokale mapper, flytbare USB-lagerenheder, FTP- eller SFTP-server eller Google Drev. Til dette eksempel skal vi bruge Google Drev. Jeg har besluttet at gå med det i stedet, fordi normalt ikke de læsere, der har en FTP-server og ønsker at tage backup af dem, der sandsynligvis ikke har brug for så meget vejledning. Sikkerhedskopiering til en lokal mappe / USB-drev er også ret ligetil efter at have kendt programmet (hvilket er, hvad denne artikel er for at hjælpe dig med at gøre).
Inden du går videre, skal du sikre dig, at du ved, hvilken mappe du vil tage backup af i Google Drev. Hvis du allerede har en mappe med titlen “Backup” (eller hvad du end har kaldet det), så fantastisk. Hvis ikke, fortsæt og tilføj det nu. Jeg har gennem min egen oplevelse fundet, at dette bedst gøres via webgrænsefladen, da der ikke vil blive tilføjet tid til at synkronisere mappen fra din computer til din Google Drive-konto.
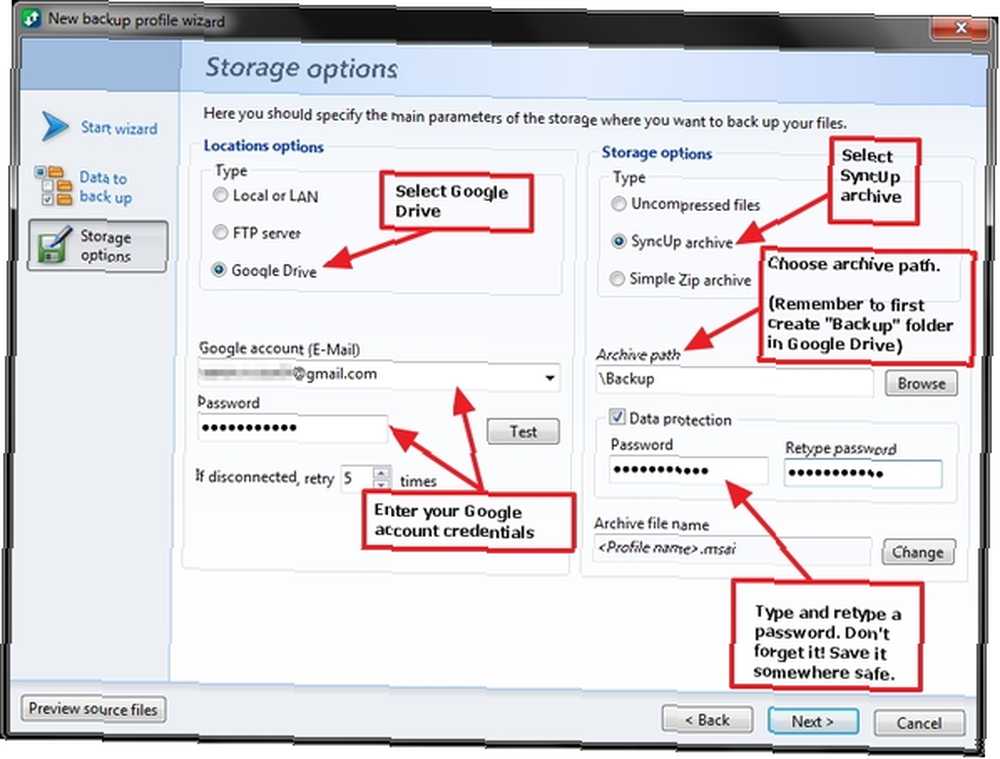
Du kan se på det billede, som du først skal vælge “Google Drev” i placeringsindstillingerne. Indtast derefter dine Google-kontooplysninger (sørg for at teste dem). Sørge for at SyncUp arkiv, under Opbevaringsmuligheder, markeres, og vælg derefter din arkivsti (Google Drev-mappe). Til sidst skal du oprette en adgangskode. Jeg anbefaler, at du gemmer dette sikkert et sted, så du ikke glemmer det.
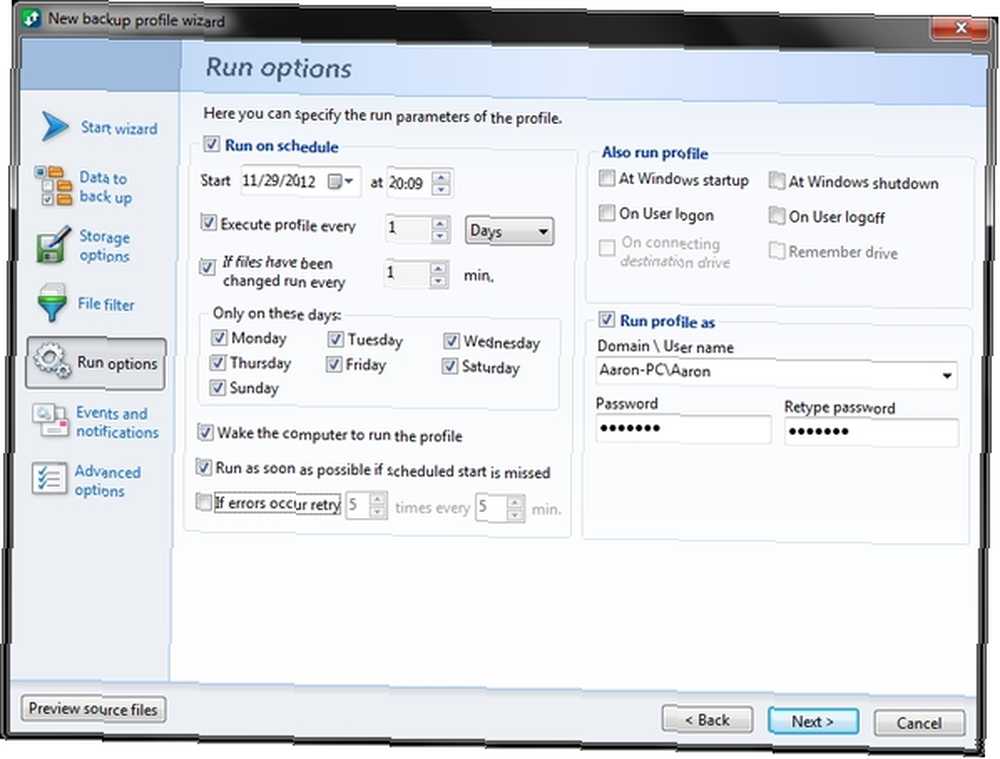
Når du har opsat lagringsdelen, kan du vælge mellem forskellige køremuligheder. Mit råd ville være at tjekke “Kør efter plan“. Bestem derefter, hvor ofte du gerne vil have det til at køre. Jeg synes, at det er en god ide at køre det nogensinde dag. Du skal også have afkrydsningsfeltet markeret ved siden af “Hvis filer er ændret, skal du køre hver ... .” og vælg antallet af minutter. Jeg kan godt lide den funktion, da det er meget vigtigt at sikre, at den seneste version af en fil, du arbejder på, sikkerhedskopieres og synkroniseres.
At have markeret muligheden for at vække computeren til at køre profilen og også muligheden for at køre så hurtigt som muligt, hvis den planlagte start går glip af. Begge sikrer, at sikkerhedskopien køres uanset hvad. At have profilen kørt ved Windows opstart og / eller brugerlogon er valgfrit. Afhængigt af computerens hastighed, ønsker du måske ikke at bremse dens starttid. Sådan gør du Windows Boot hurtigere end nogensinde før Sådan gør du Windows Boot hurtigere end nogensinde før en ... to ... tre ... hvor mange minutter tager det din computer at starte op? Forhåbentlig ikke mere end tre, men det ville ikke overraske mig, hvis du sagde, det overgik den gang. Sagen er, vores ... mere. Sørg også for at indtaste din computers loginoplysninger og markere afkrydsningsfeltet ud for “Kør profil som”.
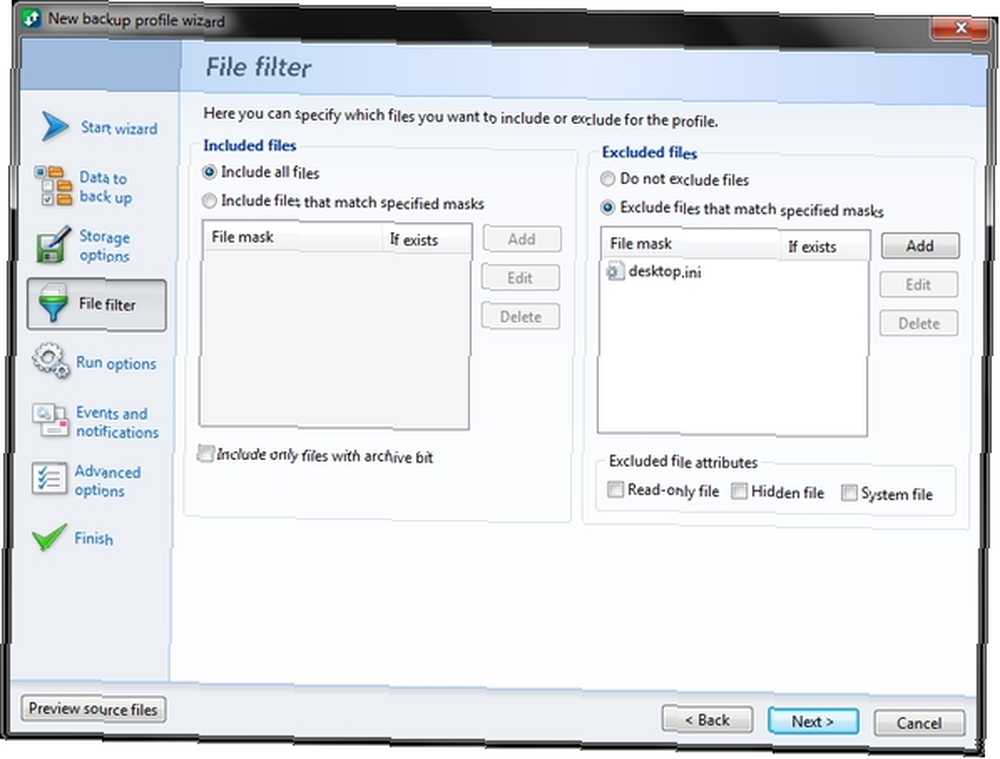
Har du nogensinde sikkerhedskopieret nogle filer, kun for at have udfyldt dele af det med filer, du ikke ønskede, selvom du specificerede, hvilke mapper der skal sikkerhedskopieres? Dette skyldes, at du ikke ekskluderede bestemte filtyper. Med filfilteret kan du gøre dette. Naturligvis kan du også sikre dig, at andre filtyper er inkluderet og ikke udeladt.
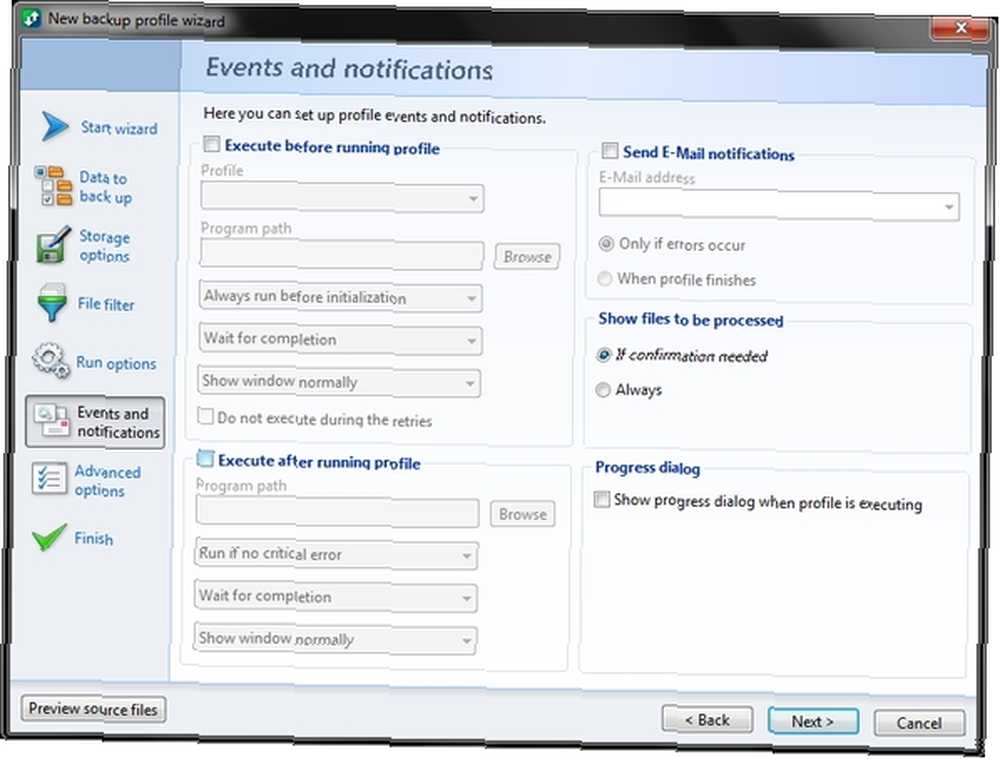
Indstillingerne for begivenheder og meddelelser kan være temmelig nyttige. Du kan udføre et program før og / eller efter at have kørt en profil. Du kan også vælge at modtage underretninger baseret på, hvis der opstår en fejl eller endda efter at hver profil er færdig.
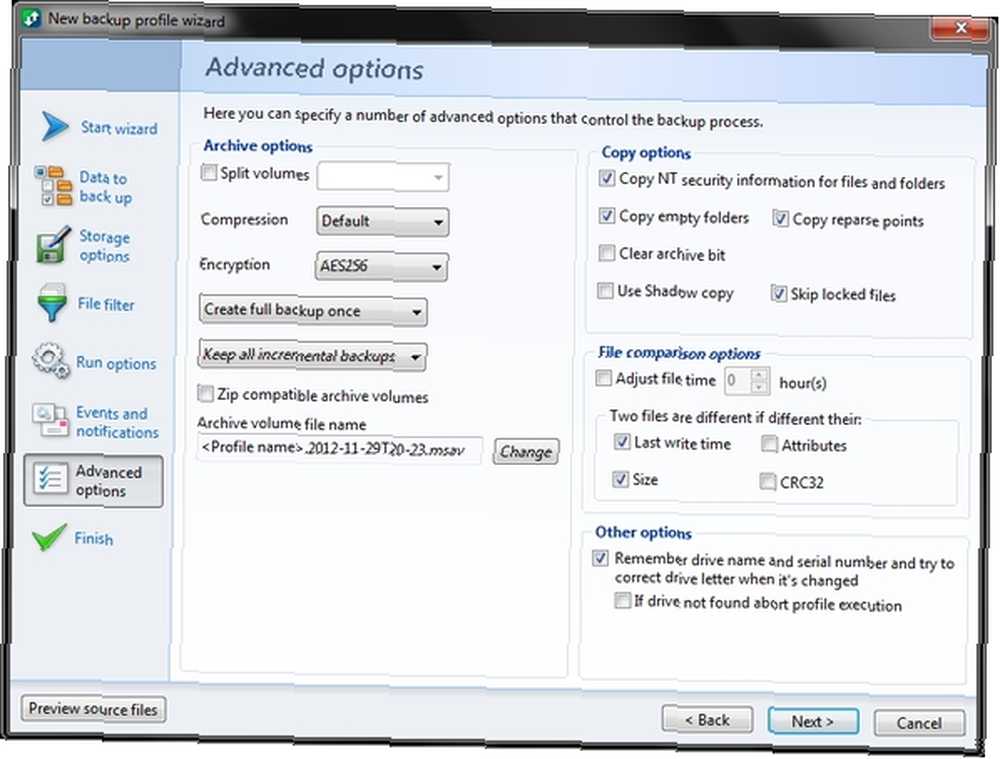
Som beskrivelsen i det avancerede indstillingsvindue angiver, er det her du kan specificere et antal indstillinger, der kontrollerer sikkerhedskopieringsprocessen, såsom splitvolumener, kryptering, komprimering, ændring af arkivvolumenfilnavnet samt flere kopimuligheder, filsammenligning indstillinger og andre.
Efter min ærlige mening er der ikke for mange muligheder her, at “fast” bruger ville virkelig have brug for at tilpasse.
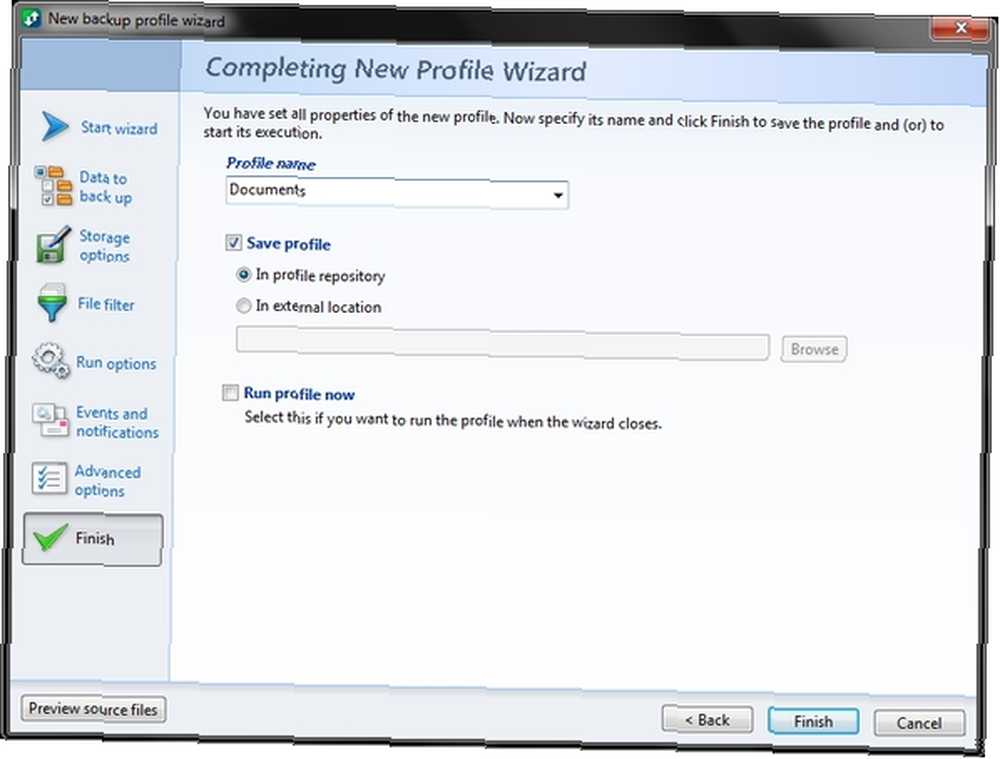
Nu er det eneste, der er tilbage, at vælge et profilnavn og vælge, hvor det skal gemmes. Når du har valgt disse indstillinger, kan du kontrollere “Kør profil nu” eller lad det ikke være markeret for at køre senere.
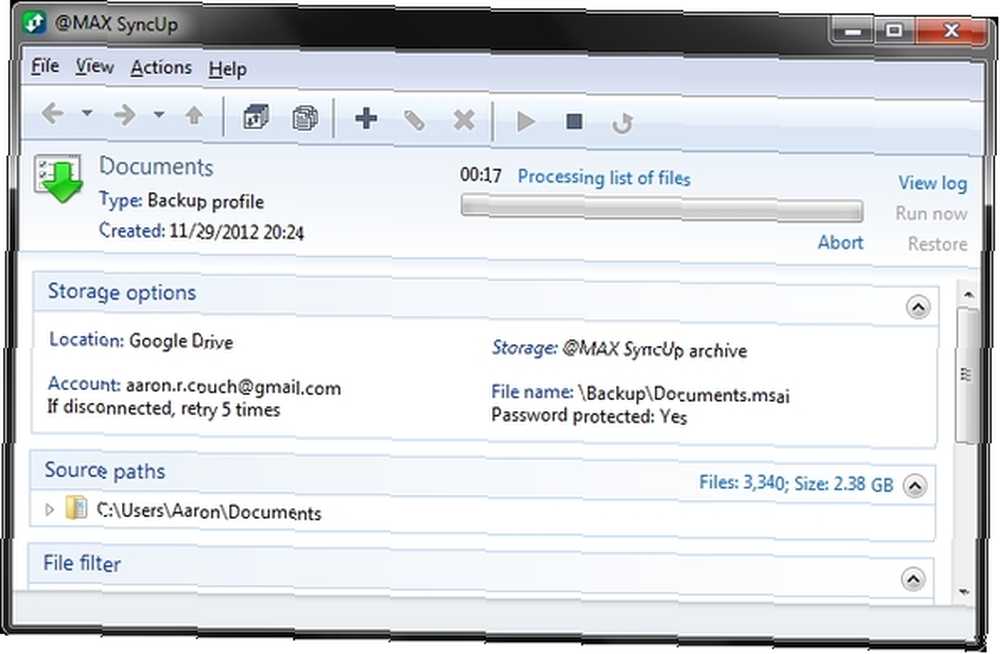
Når du kører, skal du lukke hovedvinduet. SyncUp fortsætter med at køre i applikationsbakken Administrer og ryddig Windows 7-systembakken Administrer og ryddig Windows 7-systembakken Hver Windows-bruger har set Windows-systembakken (også kendt som underretningsområdet) blive rodet over tid. Vi har dækket deaktivering af distraherende skrivebordsmeddelelser i fortiden, men hvad nu hvis ikonerne i sig selv er… nedenfor.
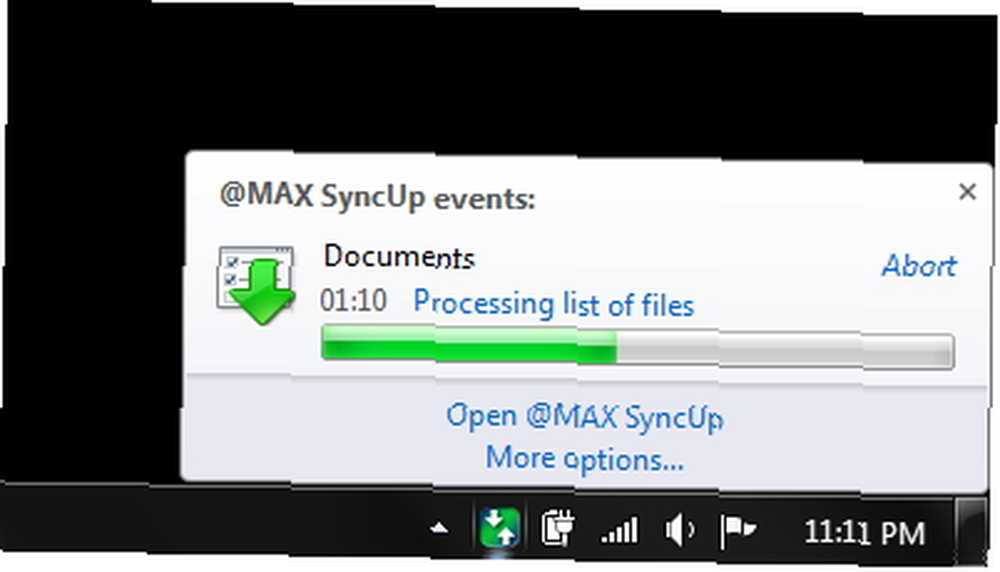
Det er det! Opsætningen er ret enkel. Hvad nu, hvis du vil konfigurere en gendannelses- eller synkroniseringsprofil? Sammen med at give en tutorial til opsætning af backup-profilen (hvad vi lige er gået over), har @MAX også leveret tutorials til dem også:
- Sådan gendannes filer - @MAX SyncUp
- Sådan synkroniseres filer og mapper i Windows - @MAX SyncUp
For yderligere information er der også en side fuld af skærmbilleder på @MAX-webstedet, som du måske finder nyttig.
Igen, når planlægningen er konfigureret, er @MAX SyncUp fuldstændig hænder ud. Så for dem af jer, der siger, at du ikke har tid til at tage backup, har du ikke længere den undskyldning, fordi SyncUp gør det for dig.
SyncUp er i øjeblikket kompatibel med følgende Windows-operativsystemer:
- Windows XP (32-bit og 64-bit)
- Windows Server 2003 (32-bit og 64-bit)
- Windows Vista (32-bit og 64-bit)
- Windows Server 2008 (32-bit og 64-bit)
- Windows Small Business Server
- Windows 7 (32-bit og 64 bit-udgave)
- Windows Server 2008 R2
- Windows Home Server 2011











