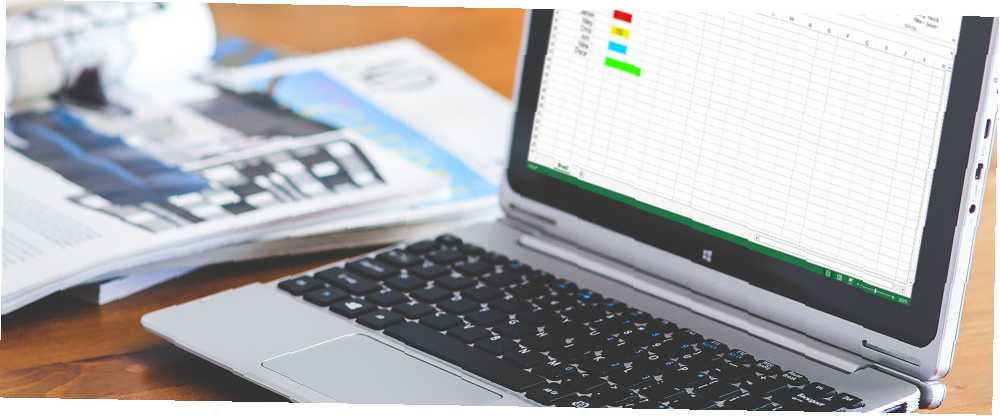
Harry James
0
2490
307
Microsoft Excel er et levende værktøj, der bruges til både forretnings- og personlige opgaver Sådan bruges Microsoft Excel til at styre dit liv Sådan bruges Microsoft Excel til at styre dit liv Det er ingen hemmelighed, at jeg er en total Excel-fanboy. Meget af det stammer fra det faktum, at jeg kan lide at skrive VBA-kode, og Excel kombineret med VBA-scripts åbner en hel verden af muligheder…. En robust funktion kaldes betinget formatering. Denne funktion kan være praktisk til hverdagssituationer såvel som arbejdsrelaterede. Men det kan også være overvældende, hvis du aldrig har brugt det.
Her er nogle generelle anvendelser til betinget formatering, hvordan man opsætter dem, og selvfølgelig, hvad nøjagtigt denne funktion er i stand til at gøre.
Betinget formatering forklaret
Denne vidunderlige Excel-funktion anvender formatering til celler baseret på de data, der er udfyldt. Uanset om du indtaster et tal, procentdel, bogstav, formel 16 Excel-formler, der hjælper dig med at løse virkelige problemer 16 Excel-formler, der hjælper dig med at løse virkelige livsproblemer Det rigtige værktøj er halvdelen af arbejdet. Excel kan løse beregninger og behandle data hurtigere, end du kan finde din lommeregner. Vi viser dig centrale Excel-formler og demonstrerer, hvordan du bruger dem. eller ord bruges formateringen automatisk efter de regler, du har konfigureret.
Hvis du f.eks. Vil have, at cellen skal fremhæves med rødt, hver gang du indtaster bogstavet A, er dette en enkel opsætning.
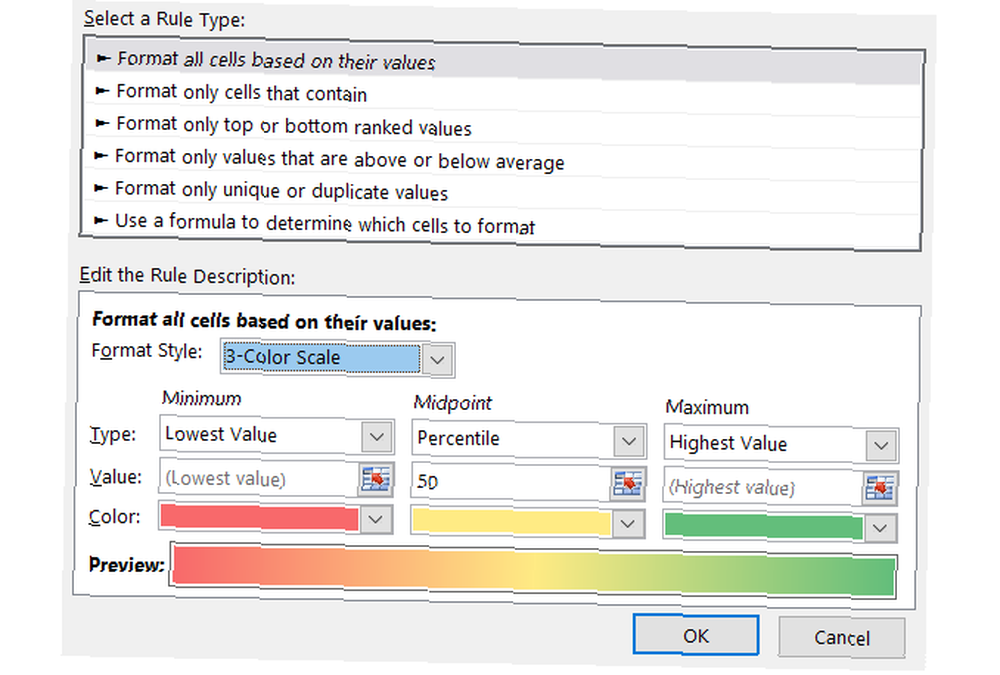
Værktøjet har en række indstillinger, indstillinger og regler, der kan spare tid i at opdage vigtige elementer. Og for dem, der er bekendt med funktionen, kan den bruges ganske udstrakt. Det kan imidlertid også være fordelagtigt ved hverdagens opgaver til skole, hjem, arbejde og personlige aktiviteter og for dem, der aldrig har brugt det før.
For skole: Se tingene enklere
Uanset om du er i gymnasiet eller på college, kan du holde styr på dine opgaver, forfaldsdatoer og karakterer i Excel. Med et par praktiske betingede formateringsindstillinger kan du hurtigt se vigtige elementer med et øjeblik.
Som forfaldsdatoer kan du anvende formatering på forskellige måder for at fremhæve, hvad der er forfaldent, forfalder i morgen eller forfalder i den næste måned. Det tager bare et par trin:
- Vælg de celler, hvor du vil tilføje forfaldsdatoer.
- Klik Betinget formatering på den Hjem fanen.
- I Fremhæv regler for celler sektion, vælg En dato der opstår.
- Vælg derefter dine kriterier som f.eks I de sidste 7 dage med Rød tekst og I morgen med Gul fyld.
Dette vil hjælpe dig med at se de vigtige datoer på en hurtig og nem måde. Opgaver, der er forfaldne eller forfaldne i morgen, springer lige ud.
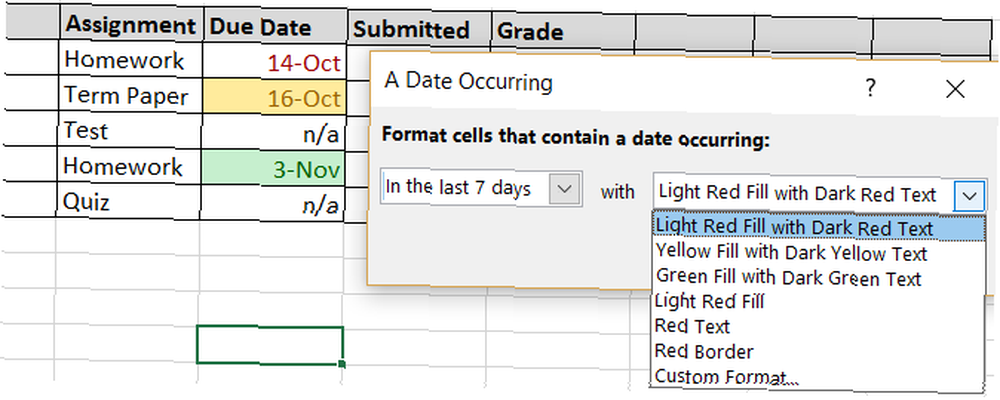
Til klassesporing og let at opdage dine lavere karakterer kan du anvende formatering til både bogstav- og talkvaliteter, der inkluderer et interval.
- Vælg de celler, hvor du vil tilføje karaktererne.
- Klik Betinget formatering på den Hjem fanen.
- I Fremhæv regler for celler sektion, vælg Mellem.
- Tilføj derefter dine værdier, såsom mellem C og F eller 0 og 2 med Rød fyld.
Dette giver dig en dejlig og enkel måde at se, hvor godt dine klasser går, og hvor dine karakterer er lavere.
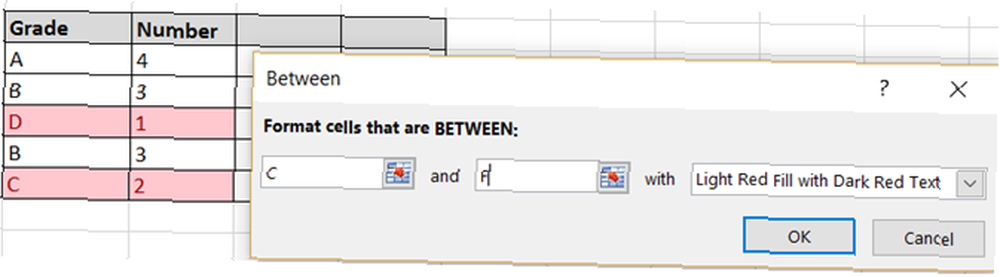
Til hjemmet: Fremhæv det, der er vigtigt
Excel's betingede formatering kan være lige så nyttig, hvis du bruger applikationen derhjemme. Til finanser, hjemmeprojekter og opgavelister 10 Utroligt nyttige nyttige regnearkskabeloner til at organisere dit liv 10 Utroligt nyttige nyttige regnearkskabeloner til at organisere dit liv Er dit liv et rod med glemte frister, glemt shopping og ødelagte forpligtelser? Det lyder som om du har brug for at blive organiseret. , få disse vigtige ting til at springe med et par enkle trin.
Hvis du f.eks. Bruger det til dit månedlige budget, kan du hurtigt opdage problemer. Uanset om du har oprettet dit eget regneark eller bruger en praktisk skabelon, er det automatisk nyttigt at anvende formatering til negative tal.
- Vælg de celler, hvor du vil indtaste numrene eller formlerne.
- Klik Betinget formatering på den Hjem fanen.
- I Fremhæv regler for celler sektion, vælg Mindre end.
- Derefter tilføjes 0 med det højdepunkt, du gerne vil. I dette eksempel valgte vi Brugerdefineret format med Gul fyld at få disse celler virkelig til at skille sig ud.
Dette giver en hurtig metode til at se negative tal inden for dit budget. Og husk, du kan anvende uanset formateringstype, der gør det mere synligt for dig fra fremhævning til tekst til kantfarve.
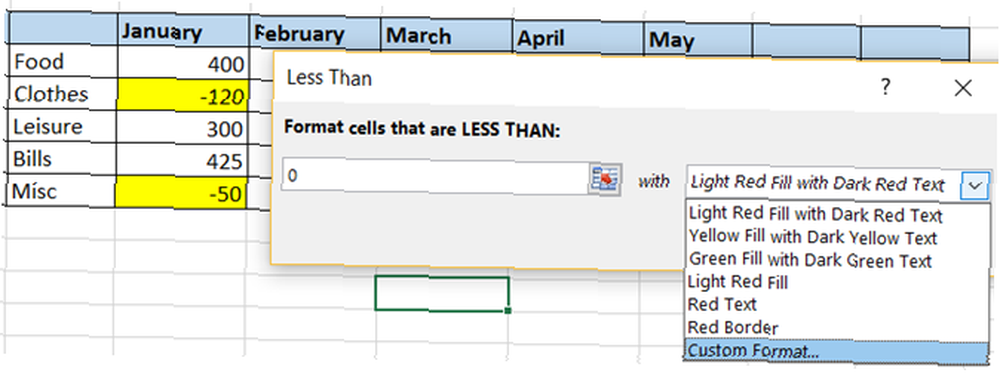
Excel er også et populært værktøj til opgavelister, og der er ingen bedre måde at se emner, du har og ikke har afsluttet, end med automatisk formatering. Med denne tilgang afsluttes enhver opgave, der ikke er markeret med en x vil blive fremhævet.
- Vælg de celler, hvor du skal indtaste den afsluttede indikator (X).
- Klik Betinget formatering på den Hjem fanen.
- I Fremhæv regler for celler sektion, rulle ned til Flere regler.
- Vælg i pop op-vinduet Formater kun celler, der indeholder.
- Nederst under Rediger regelbeskrivelsen, Vælg Blanks fra rullelisten.
- Klik derefter på Format for at vælge det højdepunkt, du gerne vil anvende, fyld fx cellen med orange.
Det tager kun et minut at anvende denne formatering og kan være meget nyttigt at holde styr på de opgaver, du endnu ikke har afsluttet.
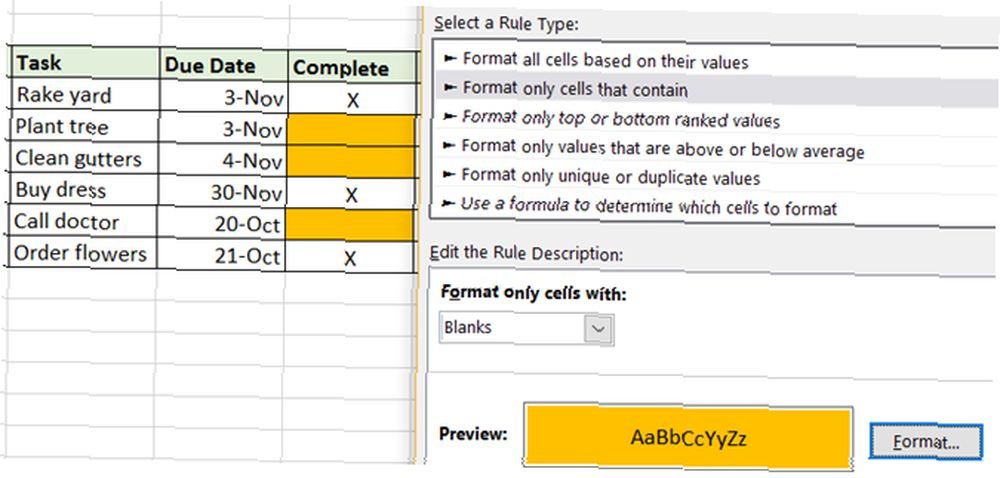
Til personlig: Gør mål pop
Mange mennesker holder nøje oversigt over deres personlige mål. Fra træningssessioner til vægtvedligeholdelse til kaloritælling 10 Excel-skabeloner til sporing af din sundhed og fitness 10 Excel-skabeloner til sporing af din sundhed og fitness, kan du se, hvor godt du opfylder disse mål med seje formateringsmuligheder.
Ved optælling og sporing af kaloriindtagelse skal du anvende formatering for at se, hvornår du går over og under dit mål eller grænse for dagen. I dette tilfælde anvender vi to separate regler.
- Vælg de celler, hvor du indtaster antallet af kalorier.
- Klik Betinget formatering på den Hjem fanen.
- I Fremhæv regler for celler sektion, vælg Bedre end.
- Derefter tilføjes kalorimålnummeret med det højdepunkt, du gerne vil have. I dette eksempel valgte vi 200 med Rød fyld. Dette vil vises, når vi går over kaloriegrænsen.
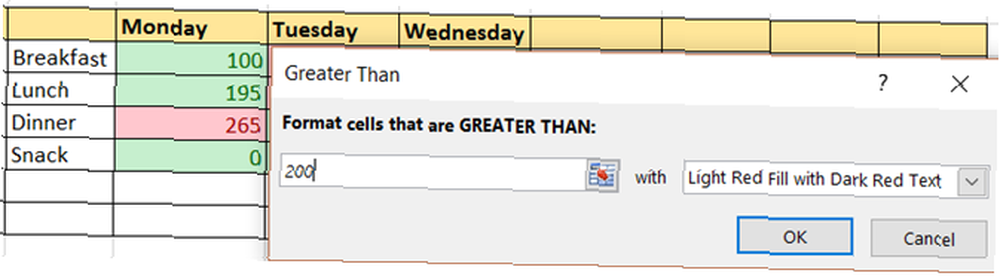
Sæt derefter op reglen for at gå under kaloriegrænsen.
- Vælg de samme celler som i den første regel.
- Klik Betinget formatering på den Hjem
- I Fremhæv regler for celler sektion, vælg Mindre end.
- Derefter tilføjes kalorimålnummeret med det højdepunkt, du gerne vil have. I dette eksempel valgte vi 200 med Grøn fyld.
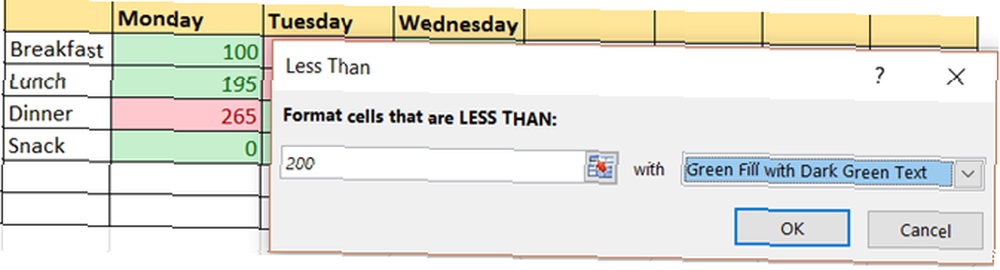
Husk, at i dette eksempel, hvis du indtaster det nøjagtige antal 200 for kalorietallet, vil der ikke blive anvendt nogen formatering. Dette skyldes, at antallet falder ind i ingen af reglerne.
For erhvervslivet: Bring Boldness ud
For dem, der arbejder eksternt eller som uafhængige entreprenører, kan Excel bruges til sådanne opgaver som tidssporing eller projektestimater.
Med en praktisk måde at holde styr på arbejdede timer samt se en oversigt over ugen eller måneden kan formatering med datalister være meget nyttigt.
- Vælg de celler, hvor du vil indtaste antallet af timer.
- Klik Betinget formatering på den Hjem fanen.
- I Datasøjler sektion, vælg enten Gradient Fill eller Fast fyld, afhængigt af din præference.
Når du indtaster numre i de angivne celler, vil du se datalinjen justere. Jo lavere tal, jo mindre er bjælken og vice versa. Du kan også anvende formateringen til totaler, du har beregnet nederst. Dette er en dejlig måde at se dine tyngste og letteste arbejdsdage, uger eller måneder.
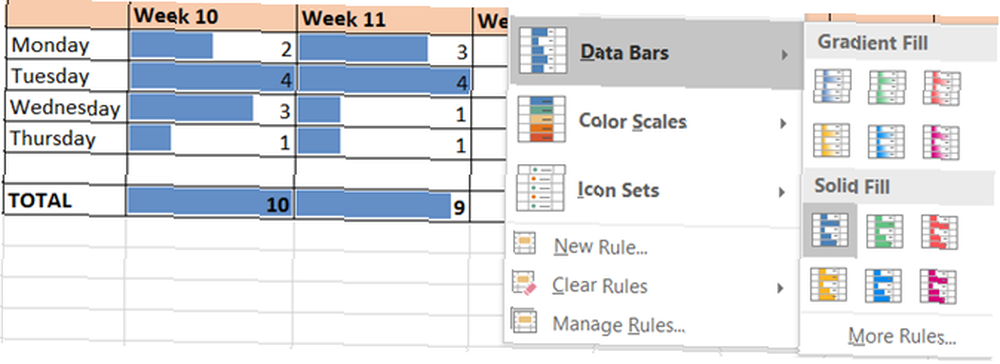
En anden stor brug af betinget formatering til forretning er til styring af projekter 10 Kraftfulde Excel-projektstyringsskabeloner til sporing 10 Kraftfulde Excel-projektstyringsskabeloner til sporing Gratis projektstyringsskabeloner er de bedste. Hent disse nøgle Microsoft Excel-regnearkskabeloner til sporing af ethvert projekt. . Brug af indikatorformer og fremhævning til emner som prioritet og indsats kan være fordelagtigt, især når du deler dataene med andre.
For at indstille prioriteter ved hjælp af tal med 1 som den højeste prioritet i rødt og 3 som det laveste i grønt, kan du anvende formformatering.
- Vælg de celler, hvor du vil indtaste numrene.
- Klik Betinget formatering på den Hjem fanen.
- I Ikonsæt Vælg de figurer, du gerne vil bruge.
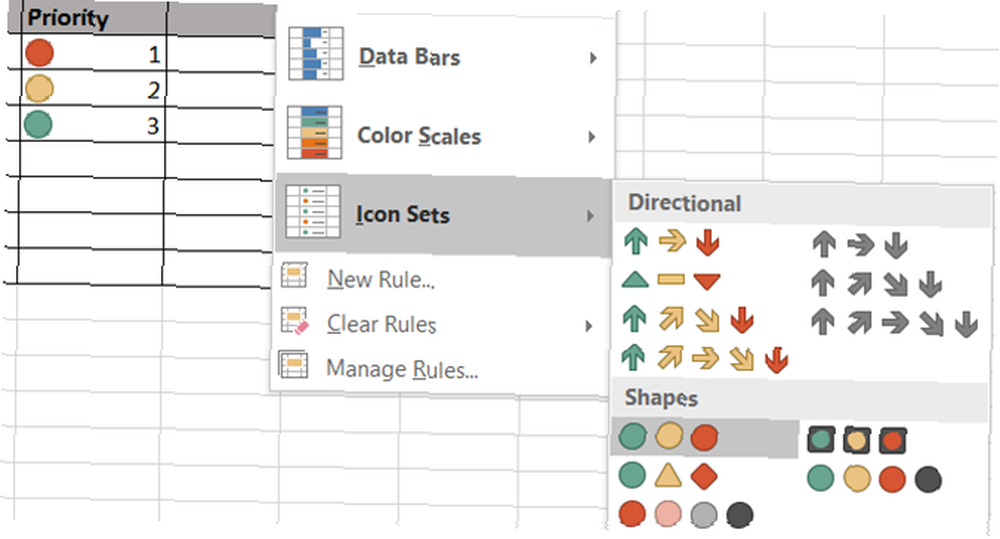
Når du indtaster numrene 1, 2 og 3, vil du se figurerne justere deres farve 3 Crazy Excel-formler, der gør fantastiske ting 3 Crazy Excel-formler, der gør fantastiske ting Excel-formler har et kraftfuldt værktøj i betinget formatering. Denne artikel dækker tre måder at øge produktiviteten med MS Excel. . Husk, at hvis du bruger mere end tre tal, hvilket er lig med de tre figurer, vil de ændre sig i overensstemmelse hermed. For eksempel forbliver 1 rød, mens 2 og 3 bliver gule, og 4 vil være grøn. Du kan også vende rækkefølgen på figurerne og tildele bestemte numre ved at vælge Betinget formatering> Ikonindstillinger> Flere regler.
For at indstille indsatsen for et projekt eller en opgave kan du anvende formatering ved hjælp af et specifikt ord såsom lille, mellemstor eller stor.
- Vælg de celler, hvor du vil indtaste indsatsordet.
- Klik Betinget formatering på den Hjem fanen.
- I Fremhæv regler for celler sektion, vælg Tekst, der indeholder.
- Skriv det ord, du ønsker fremhævet, f.eks Lille og vælg derefter formatet, f.eks Gul fyld. Du kan gøre det samme for mellemstore og store for at give dem hver en anden farve.
Når denne type regel er konfigureret, skal du blot indtaste et ord, og cellen formateres automatisk for dig. Dette gør det nemt at se dit projekt eller din opgave med et blik.
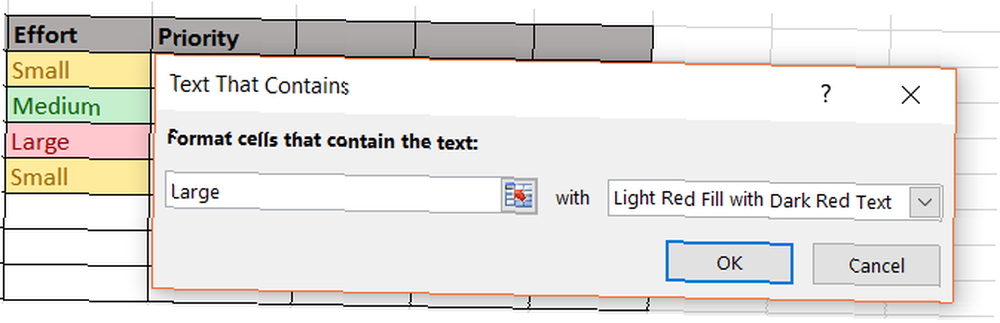
Er du klar til at anvende betinget formatering?
Har du prøvet betinget formatering til hverdagens aktiviteter? Eller er du klar til at begynde at have det sjovt med denne funktion?
Del dine tanker med os i kommentarerne herunder!











