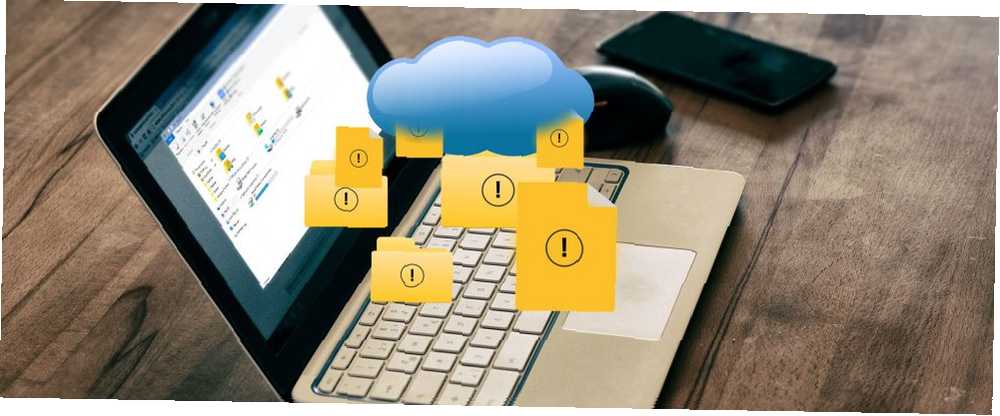
Joseph Goodman
0
766
35
Vi har skrevet annonce uendeligt om, hvorfor du skal sikkerhedskopiere filer 5 Grundlæggende sikkerhedskopieringsfakta Hver Windows-bruger skal vide 5 Grundlæggende sikkerhedskopieringsfakta Hver Windows-bruger skal vide Vi har aldrig trætte til at minde dig om at lave sikkerhedskopier og holde dine data sikre. Hvis du spekulerer på hvad, hvor ofte og hvor du skal sikkerhedskopiere dine filer, har vi lige frem svar. og hvad kan der ske, hvis du ikke gør disse fyre gjorde ikke sikkerhedskopi af deres filer, se nu hvad der skete disse fyre gjorde ikke sikkerhedskopi af deres filer, se nu hvad der skete Hvis der er noget jeg lærte i de tidlige år med at arbejde med computere (og de mennesker, der bruger dem), det var hvor kritisk det er at ikke kun gemme vigtige ting, men også for…. Værste tilfælde? Du mister alle dine apps, data, indstillinger og filer og tvinger dig til at starte fra bunden.
En stor ulejlighed - og en, som du så let kan undgå.
Men selvom du beslutter at tage sikkerhedskopi af dine ting. Ultimate Windows 10 Data Backup Guide The Ultimate Windows 10 Data Backup Guide Vi har sammenfattet enhver sikkerhedskopi, gendannelse, gendannelse og reparation, vi kunne finde på Windows 10. Brug vores enkle tip og fortvivl aldrig over mistede data igen! , kan du sidde fast med dette opfølgningsspørgsmål: Hvilke filer og mapper skal jeg tage backup af? Fortsæt med at læse for at finde ud af, plus lær om hvilke filer og mapper du skal ignorere.
Filer og mapper til sikkerhedskopiering
Bemærk, at når vi taler om sikkerhedskopiering af data, er det ideelle tilfælde, at du skal være i stand til at gendanne data og få dem til at fungere korrekt med det samme, men det vil ikke altid være tilfældet.
Behandl disse som nød sikkerhedskopier: gendannelsesprocessen er muligvis ikke let, og du skal muligvis hente data manuelt, men det er bedre end at starte fra intet.
AppData og ProgramData
AppData (C: / Brugere / Brugernavn / AppData) bruges til at gemme en apps brugerspecifikke indstillinger. I denne mappe har du AppData / Roaming (data, der kan flyttes med brugeren til et andet system) og AppData / Local (data, der er specifikke for netop dette system).
Sikkerhedskopier ikke hele AppData-mappen. Fokuser kun på de apps, som du har brug for de brugerspecifikke konfigurationer. Roaming er vigtigere end lokal, så føl dig fri til at ignorere sidstnævnte.
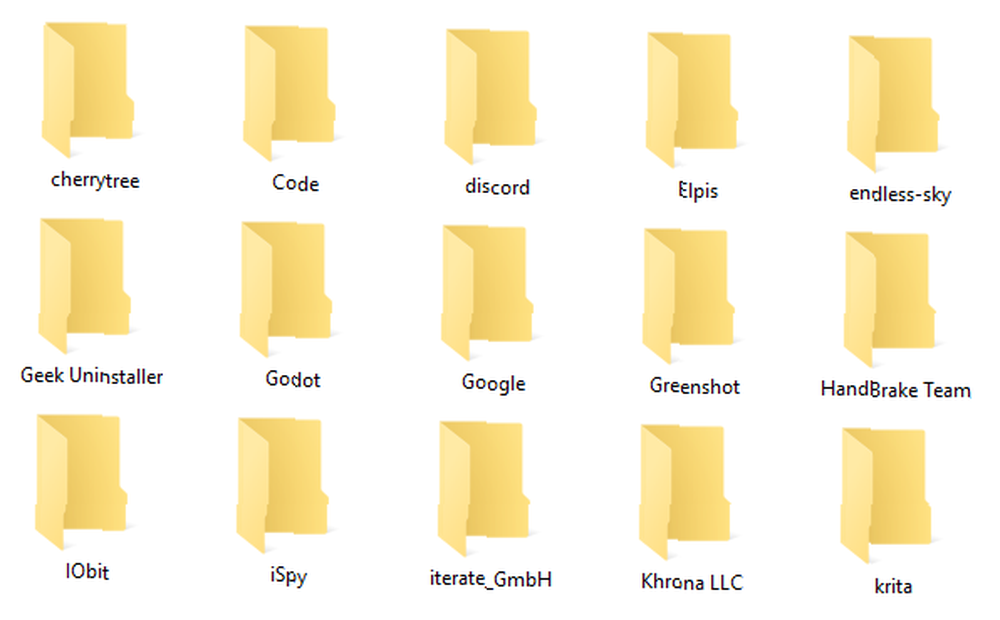
ProgramData (C: / ProgramData) bruges til at gemme appindstillinger og data, der ikke er bundet til specifikke brugere. Sikkerhedskopier ikke hele ProgramData-mappen, men gå igennem og gem dem, du tror, du muligvis har brug for i fremtiden.
Bemærk, at indstillinger og data for AppData og ProgramData muligvis kun er kompatible med bestemte versioner af appen. Sikkerhedskopiering af disse filer kan være godt til eftertiden og reference, men kan være buggy, hvis du gendanner direkte fra en sikkerhedskopi.
Dokumenter
Det Dokumenter mappe (C: / Brugere / Brugernavn / Dokumenter) er beregnet til at være et sted, hvor brugere kan gemme personlige filer og dokumenter. Desværre har mange softwareudviklere ignoreret dette og bruger mappen til at gemme app-relaterede data (f.eks. Gemmer Caliber e-bibliotekets metadata her).
Som med AppData og ProgramData, ønsker du måske at gå gennem og sikkerhedskopiere disse filer til eftertiden og reference. For eksempel bruger Visual Studio dokumenter til at gemme indstillinger og skabeloner, SoftMaker Office bruger dokumenter til at gemme skabeloner og design osv..
Downloads
Det Downloads mappe (C: / Brugere / Brugernavn / Downloads) er det sted, hvor downloadede filer skal gå. De fleste webbrowsere er standard til denne mappe til downloads og mange værktøjer til at downloade medier 5 Bedste værktøjer til at downloade streaming video fra ethvert websted 5 Bedste værktøjer til at downloade streaming video fra ethvert websted Hvis du vil downloade videoer fra websteder ved hjælp af online værktøjer og programmer, vi har afrundet det bedste for hurtigt at få gjort jobbet. også standard her. Du kan lige så godt sikkerhedskopiere disse filer, så du ikke behøver at downloade dem igen.
Du behøver ikke at bekymre dig om sikkerhedskopiering af e-mails, hvis du bruger IMAP, men hvis du bruger POP3, skal du muligvis sikkerhedskopiere dem.
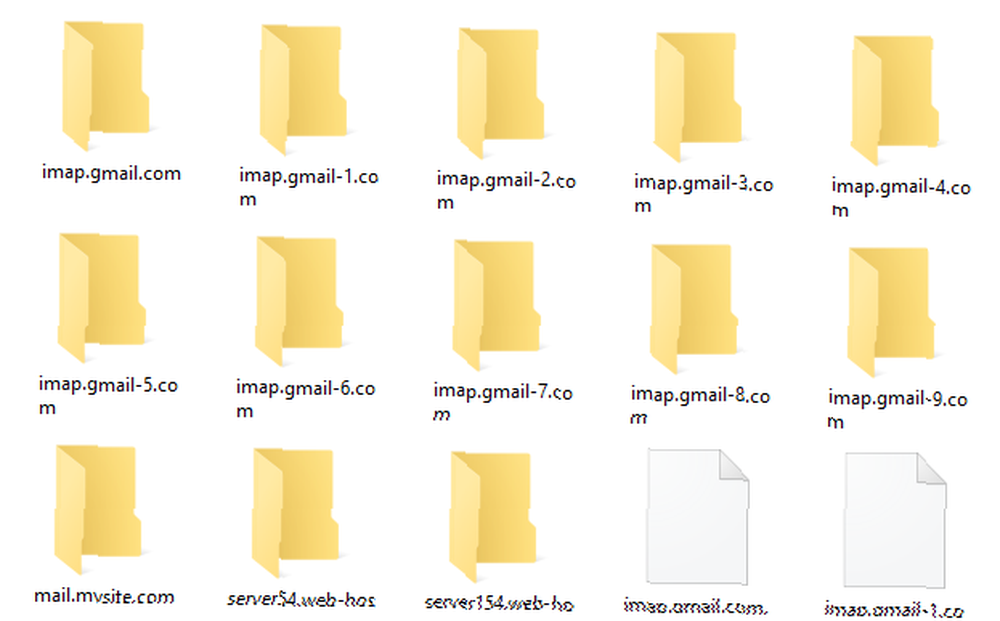
(IMAP gemmer e-mails på serveren, mens POP3 downloader dem til din lokale maskine. Lær mere om IMAP vs. POP3 IMAP vs. POP3: Hvad er det, og hvilken skal du bruge? IMAP vs. POP3: Hvad er det, og hvilket skal du? Du bruger? Hvis du nogensinde har oprettet en e-mail-klient eller app, vil du helt sikkert have stødt på vilkårene POP og IMAP. Kan du huske, hvilken du valgte, og hvorfor? Hvis du ikke er ....)
Desværre lagrer e-mail-klienter data på forskellige måder. Outlook gemmer dine e-mails (og kalendere, kontakter, opgaver og noter) som en entydig PST-fil, som kan opholde sig på et af få steder:
- C: / Brugere / brugernavn / AppData / Local / Microsoft / Outlook
- C: / Users / brugernavn / AppData / Roaming / Microsoft / Outlook
- C: / Brugere / Brugernavn / Dokumenter / Outlook-filer
- C: / Brugere / brugernavn / AppData / Local / Microsoft / Outlook
Da der er for mange andre e-mail-klienter derude, kan vi ikke dække dem alle. En hurtig Google-søgning efter “hvordan man sikkerhedskopierer [e-mail-klient] e-mails” skulle få dig til de svar, du har brug for.
Spil
Hvis du køber og spiller dine spil gennem Steam, bruger mange af dem Steam Cloud til at synkronisere spildata og indstillinger, så du kan få en ensartet oplevelse på tværs af maskiner.
Gå til for at aktivere Steam Cloud-synkronisering Steam> Indstillinger, Klik på Sky fanen, derefter Aktivér Steam Cloud-synkronisering til applikationer, der understøtter det.
For at se, hvilke spil der understøtter Steam Cloud, skal du gå til bibliotekssiden og derefter klikke på Listevisning øverst til højre. Spil, der understøtter denne funktion, har et skyikon:
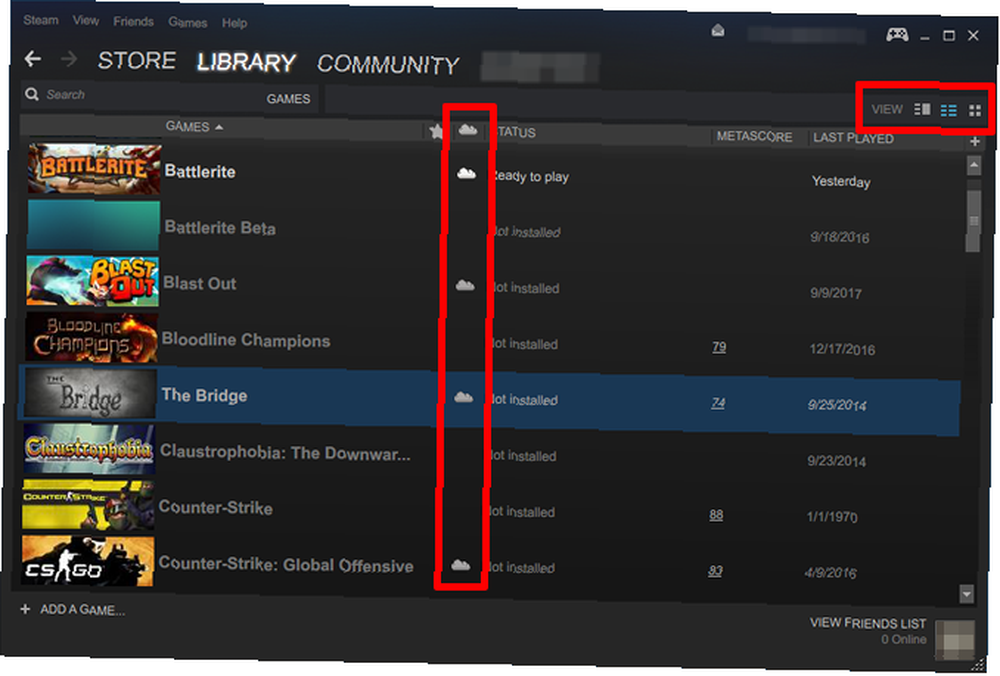
For alle andre spil skal du jage og finde deres gemte data individuelt. Her er flere almindelige placeringer, hvor spil kan gemme data:
- C: / ProgramData / Spil
- C: / Programfiler / Game
- C: / Programfiler / Steam / steamapps / common / Game
- C: / Program FIles / Steam / Brugernavn / Spil
- C: / Brugere / brugernavn / AppData / Roaming / Spil
- C: / Brugere / brugernavn / AppData / Local / Spil
- C: / Brugere / brugernavn / Dokumenter / Spil
- C: / Brugere / Brugernavn / Dokumenter / Mine spil / Spil
- C: / Brugere / Brugernavn / Gemte spil / Spil
Musik, billeder, videoer
Som med mapperne Dokumenter og Downloads leverer Windows specielle mapper beregnet til at gemme personlige mediefiler: musik (C: / Users / brugernavn / Music), Billeder (C: / Brugere / Brugernavn / Billeder), og Videoer (C: / Users / brugernavn / videoer).
Nogle medie-apps bruger disse mapper til opbevaring af lokale filer (f.eks. ITunes opbevarer biblioteksfiler i undermappen Music / iTunes), så mens disse ikke er vigtig at tage backup af, kan det være ønskeligt, hvis du ikke ønsker at downloade alt igen.
Projekter
Hvis du laver kreativt arbejde (f.eks. Programmering, fotografering, videoredigering osv.), Skal du absolut sikkerhedskopiere disse filer - især enhver igangværende arbejde! Kun du ved, hvor du holder alle dine kreative projekter. Sørg for at huske at tage sikkerhedskopi alle af dem.
Dette er ikke så stort tilbud for programmerere, der bruger Git-kildekontrol Hvad er Git og hvorfor du skal bruge versionskontrol, hvis du er en udvikler, hvad er Git og hvorfor du skal bruge versionskontrol, hvis du er en udvikler Som webudviklere , meget af den tid, vi har en tendens til at arbejde på lokale udviklingswebsteder, så upload bare alt, når vi er færdige. Dette er fint, når det bare er dig, og ændringerne er små, ... men det er stadig en god ide at opbevare lokale sikkerhedskopier, selvom din kilde er vært og administreres af en fjerntjeneste.
Records
Hvis du har personlige filer, der ikke er gemt i de ovennævnte mapper, så glem ikke at tage backup af dem også. Jeg tænker på filer som skatteregistre og dokumenter, leje- og leasingdokumenter, forretningsfakturaer, bank- og kreditopgørelser, certifikater, genoptagelser, forskellige regneark osv..
Filer og mapper, der skal ignoreres
Af frygt for at miste dyrebare data kan du blive fristet til at tage backup af hver mappe, der lyder endda meget vigtigt. Bekæmp den trang! Du vil bare ende med at spilde plads, dine sikkerhedskopier tager længere tid at oprette og gendanne, og ulejligheden kan slå dig fra ved at lave regelmæssige sikkerhedskopier. Ting, du skal vide om redundans og sikkerhedskopier. Ting, du skal vide om redundans og sikkerhedskopier. Redundans er ofte forvirret med sikkerhedskopier. Faktisk er koncepterne relativt ens, omend med nogle vigtige forskelle. .
Her er et par af disse filer og mapper, som du sikkert kan ignorere.
chauffører
Vi anbefaler simpelthen ikke sikkerhedskopiering af eksisterende drivere. En driver er et softwareprogram, der skifter mellem hardware og system, der dybest set fungerer som en tolk, der tillader en given enhed (f.eks. Tastatur, mus, skærm) at fungere korrekt på dit system med fuld funktionalitet.
Da hardware adskiller sig fra det ene system til det andet, behøver du ikke de samme drivere. Om nødvendigt kan du sikkerhedskopiere driverinstallationsfiler. Bare ikke sikkerhedskopiere chaufførerne selv.
Programfiler
Begge C: / Programfiler og C: / Programfiler (x86) indeholder apps, der er installeret på dit system. Du kan ikke blot kopiere og indsætte dem i et andet system og håbe, at de fungerer - nogle gange er de måske, men mere ærlige gør de ikke. Installationer tilpasses normalt til systemet.
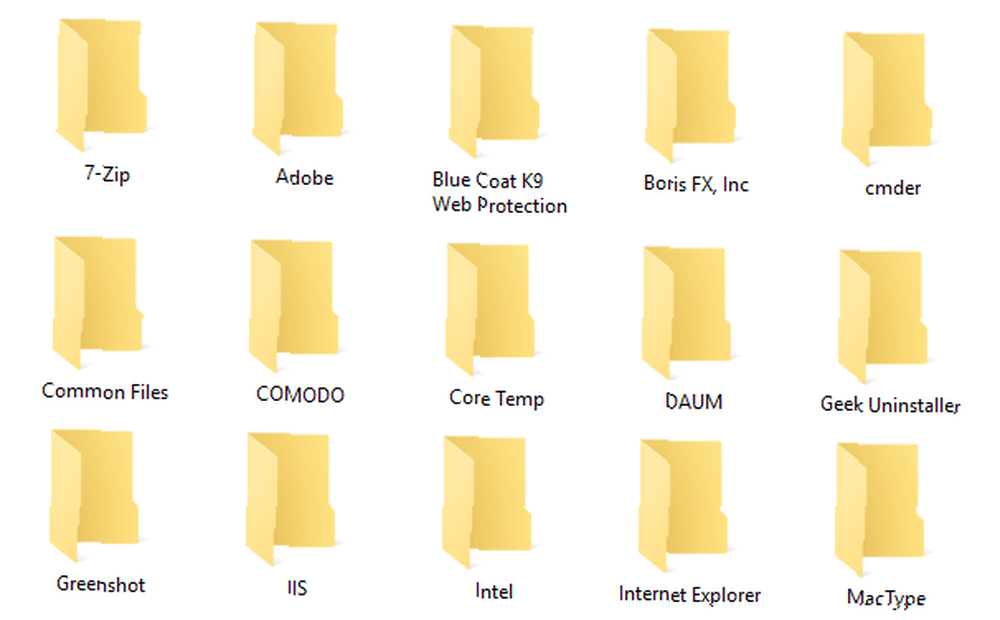
Den eneste undtagelse fra dette er, hvis du installerede en bærbar version af en app. Disse er designet som selvstændige mapper, som ikke kræver noget uden for mappen for, at appen kører korrekt. Se vores side med bedste bærbare apps De bedste bærbare apps, der kræver ingen installation De bedste bærbare apps, der kræver ingen installation Portable apps behøver ikke installation. Du kan køre dem fra endda et flashdrev. Her er de bedste bærbare apps omkring. til ideer.
Temp-filer
Temp-filer er nøjagtigt det: midlertidige filer. De er oprettet til en bestemt handling på et bestemt tidspunkt og er ikke længere nødvendigt, når denne handling er afsluttet. Hvorfor holder dit system dem rundt? Nå, udviklere er det formodede at få deres programmer til at slette dem, når de er færdige, men dovenskab overhovedet.
Sikkerhedskopiering af temp-filer er noget tull. Gør det ikke.
vinduer
Du tror måske, at alt hvad du skal gøre, er at kopiere C: / Windows mappe til sikkerhedskopi af operativsystemet, men det fungerer ikke. Windows er afhængig af Windows-systemmappen, ja, men er også afhængig af mange andre komponenter: registreringsdatabase, bootloader osv.
Hvis du virkelig ønsker at tage backup af din hel system på én gang, skal du have det bedre med at oprette et Windows-billede Sådan opretter du et ISO-billede af dit Windows-system Sådan opretter du et ISO-billede af dit Windows-system Brug for at sikkerhedskopiere og gendanne Windows uden sikkerhedskopieringsværktøjer? Det er tid til at lære, hvordan man opretter et ISO-billede af din Windows-pc. som du kan gendanne på et senere tidspunkt (eller på en anden maskine).
Tip til sikkerhedskopiering af dit system
Nu ved du det hvad at bakke op, hvordan sikkerhedskopierer du alt?
De nemmeste metoder er synkronisering til skylagring eller opbevaring på et eksternt drev, men vi anbefaler at bruge en NAS-lagerenhed 7 grunde til at bruge en NAS til datalagring og sikkerhedskopiering 7 grunde til at bruge en NAS til datalagring og sikkerhedskopier Eksterne harddiske er store til datalagring, men der er mange flere fordele ved at bruge et netværkstilsluttet drev i stedet. Her er alt hvad du har brug for at vide. (som er som et eksternt drev, der fungerer som personlig cloud-lager, så du får det bedste fra begge verdener).
Er der andre filer og mapper, som du sikkerhedskopierer eller undgår? Hvad er din foretrukne backup-metode? Fortæl os det i kommentarerne herunder!











