
Brian Curtis
0
1354
124
Selv de bedste fotografer foretager redigeringer af deres billeder. Ved at bruge lidt tid med billedredigeringssoftware som GIMP 15 gratis alternativer til Adobe Lightroom, Illustrator og Photoshop 15 gratis alternativer til Adobe Lightroom, Illustrator og Photoshop Vil du gerne have Adobe Photoshop, Lightroom eller Illustrator gratis ? Her er nogle af de bedste Creative Cloud-alternativer. , kan du sikre dig, at det færdige produkt er så godt, som det muligvis kan være.
Her er et par lette teknikker, som du kan bruge til at retouchere et portræt. De sørger for, at dit emne er helt tilfreds med, hvordan billedet viser sig.
Kom godt i gang
Åbn dit valgte billede i GIMP. Inden vi gør noget andet, kopierer vi det originale billede. Højreklik på det i Lag vindue, og vælg Duplikatlag.
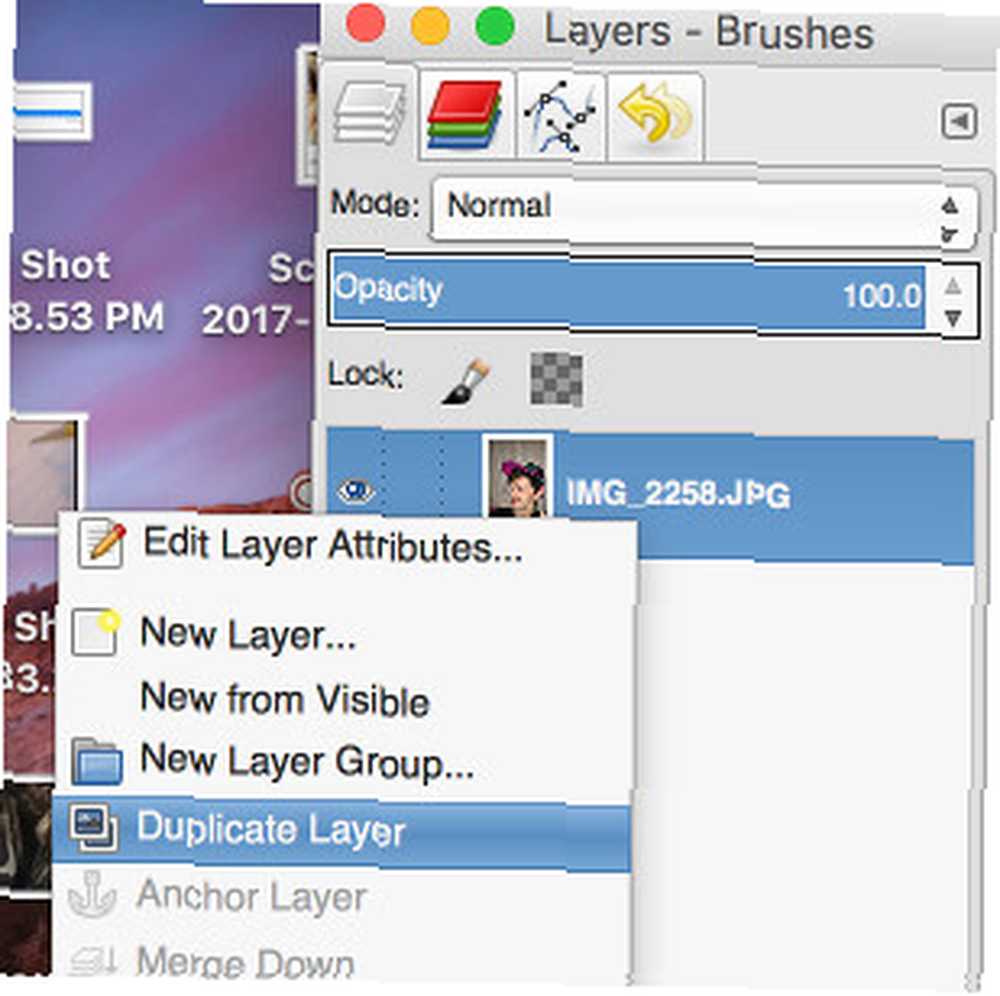
Dette sikrer, at vi har en kopi af det originale fotografi, vi skal gå tilbage til, hvis noget går galt, mens vi redigerer (dette er princippet om ikke-destruktiv redigering. Hvad kan Photoshop gøre, at GIMP ikke kan? Hvad kan Photoshop gøre det? GIMP kan ikke? GIMP kan gøre meget af, hvad Photoshop kan gøre, men der er nogle områder, det kommer til kort. Her er en oversigt over de vigtigste forskelle.) Omdøb det til noget fornuftigt, og klik derefter på øjesymbolet for at gøre det usynligt.
Fjernelse af røde øjne
For at starte med vil vi tage et fælles problem med portrætter: røde øjne. Røde øjne kan få et ellers perfekt fotografi til at se lidt foruroligende ud, men det er meget let at løse.
Selvom det er muligt at lave denne rettelse manuelt, indeholder softwaren et praktisk filter til netop dette formål, så vi vil bare bruge det. Vælg Ellipse Select værktøj fra værktøjskassen.
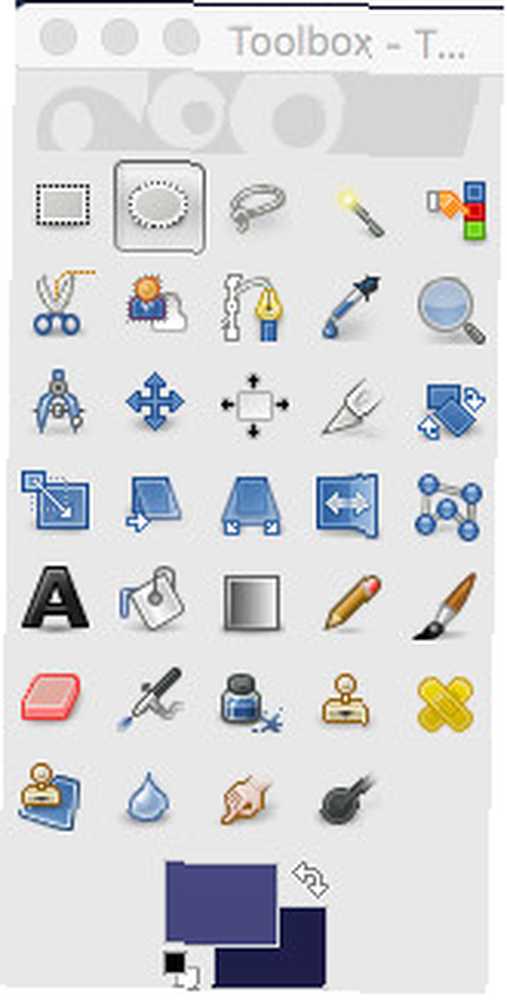
Brug værktøjet til at vælge irisområdet.
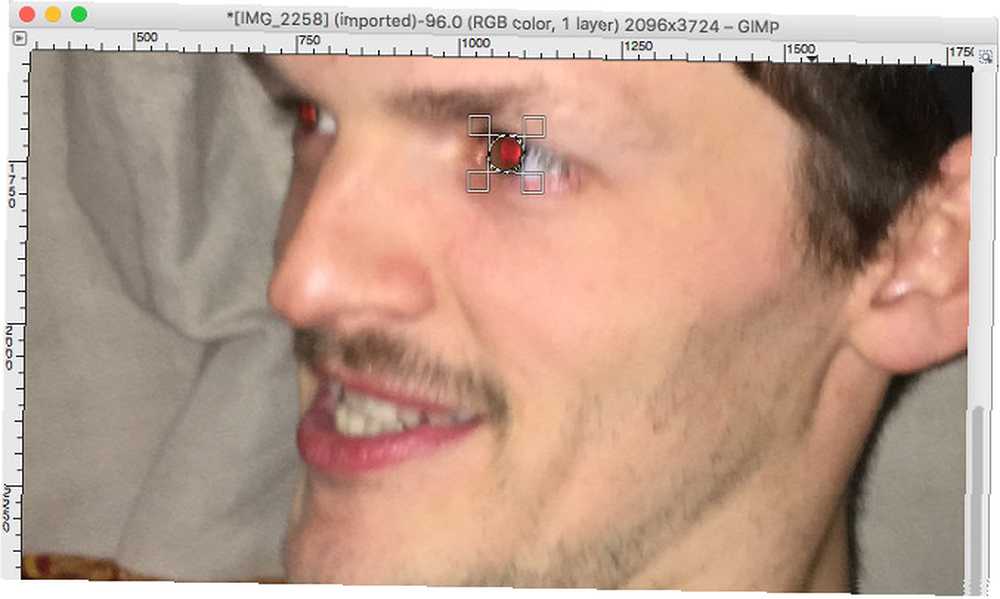
Når dette er gjort, skal du gå til Filtre> Forbedring> Fjernelse af røde øjne.
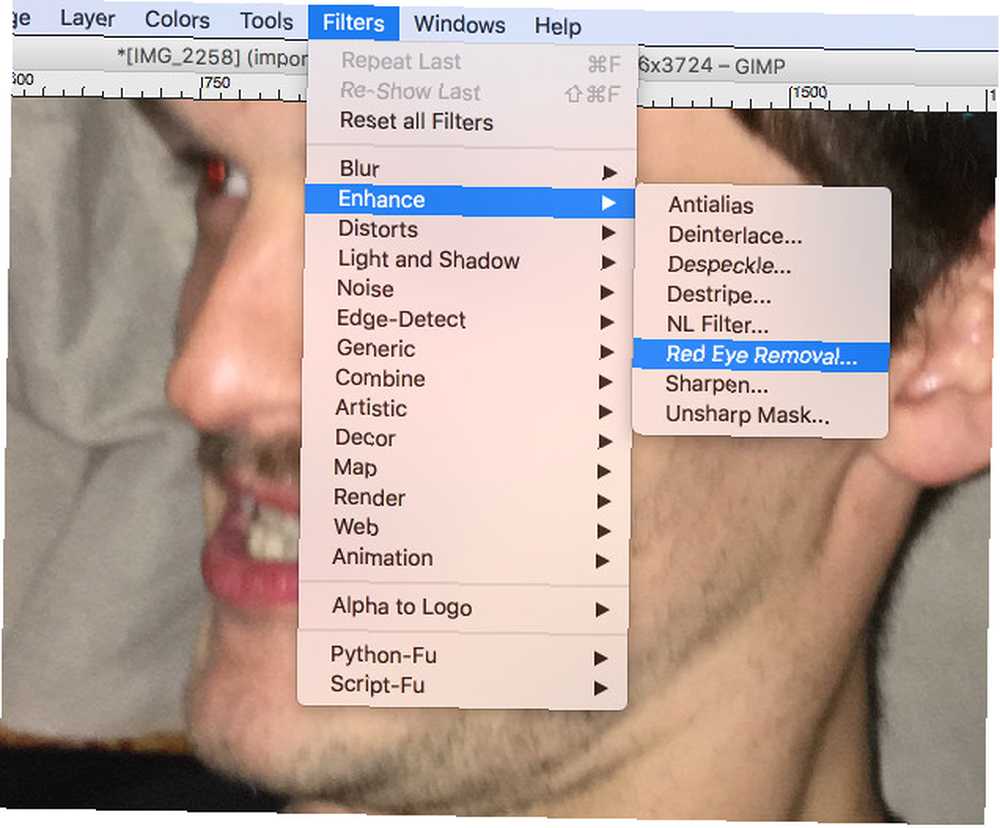
Sørg for, at filteret fjerner rødmen ved hjælp af eksempelvinduet, og tryk derefter på Okay.
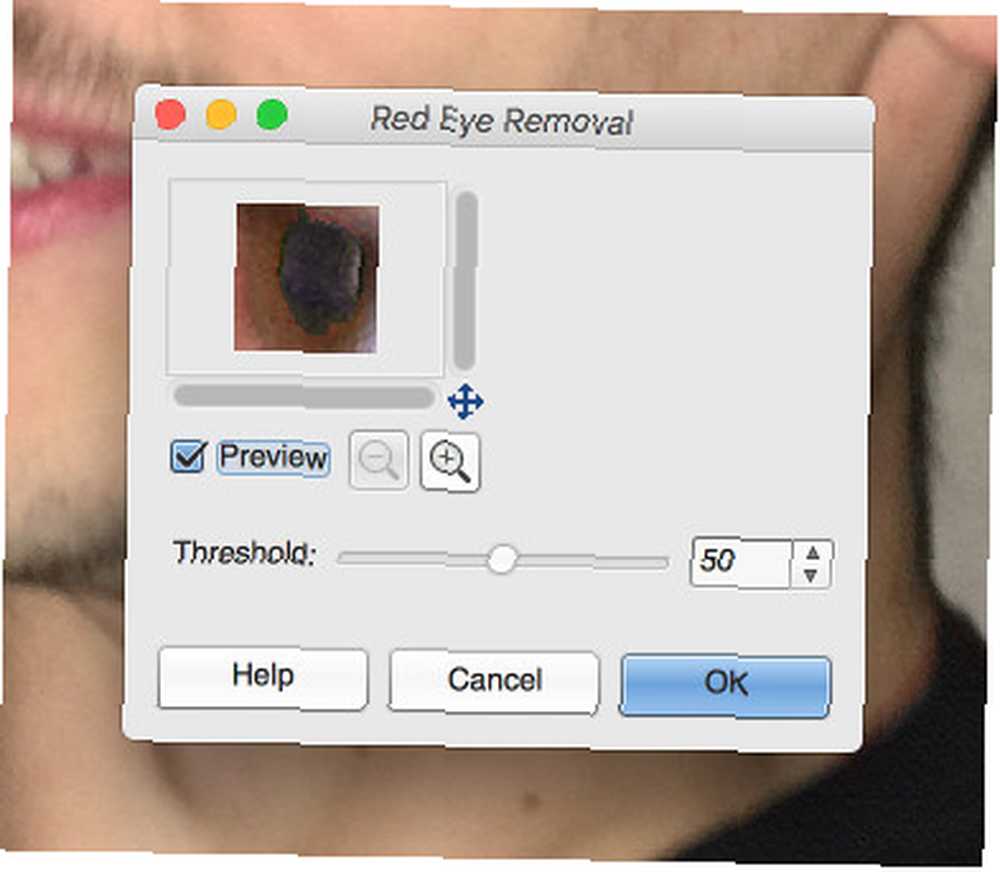
Du skal se, at røde øjne er fjernet.
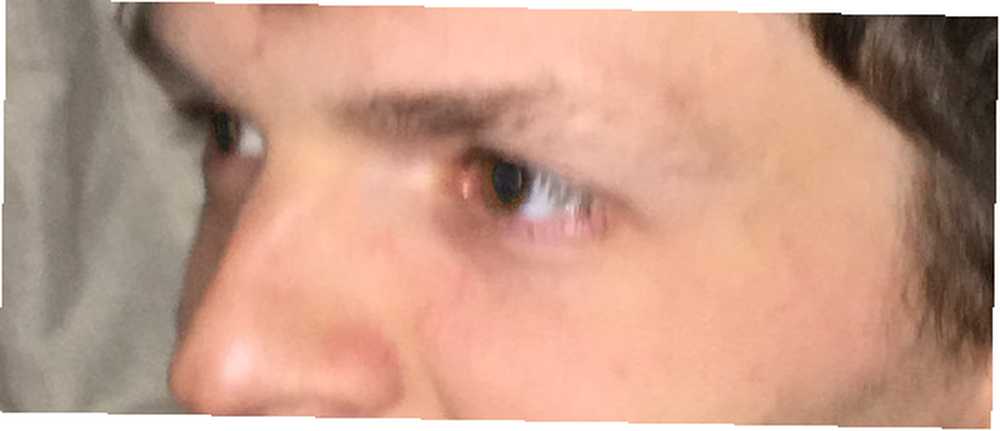
Gentag processen fra det andet øje, og gå derefter videre.
Fjernelse af pletter
Folk har pletter. Det er en helt normal del af menneskets hud, og der er virkelig ikke behov for at fjerne dem fra hvert fotografi. Men hvis nogen foretrækker at se sig selv uden en bestemt fregnel eller et zit - eller en smule mad smurt over deres ansigt - er her en måde at redigere på.
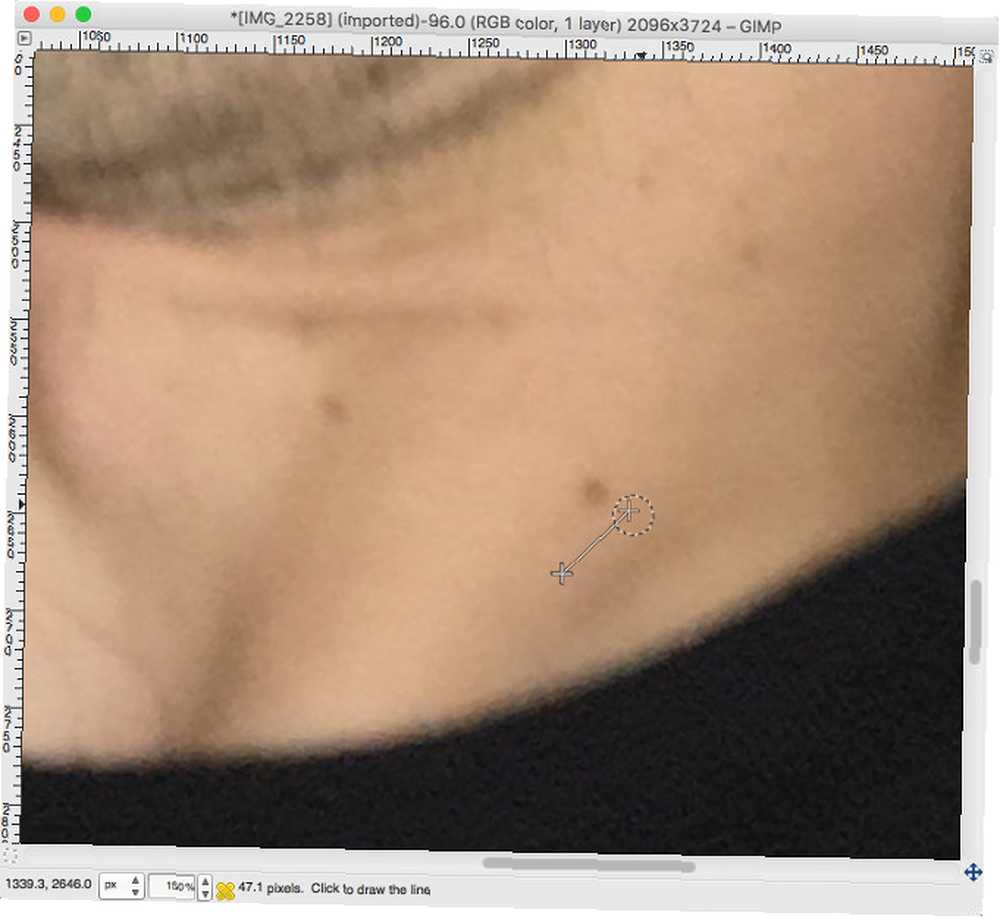
Vores emne har et par fregner på hans hals, som vi kan redigere. Vælg Klon værktøj.
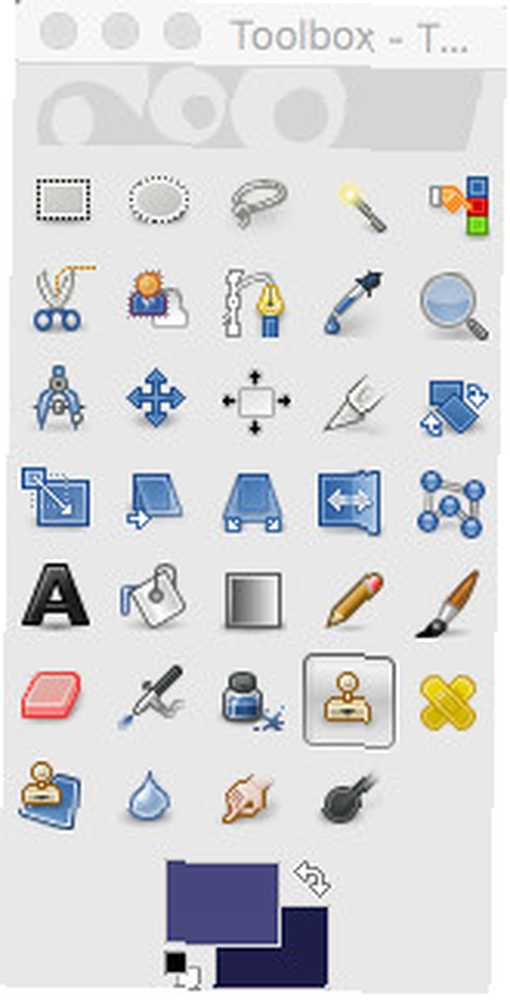
Først skal vi holde Ctrl eller Cmd nede og klikke på et område på billedet for at vælge vores kilde. Derefter kan vi male andetsteds og gentage dette område. På denne måde skal vi dække fregneren med noget klar hud.
I det næste billede ser du, hvordan jeg var i stand til at fjerne disse pletter uden at mine redigeringer var særlig tydelige.
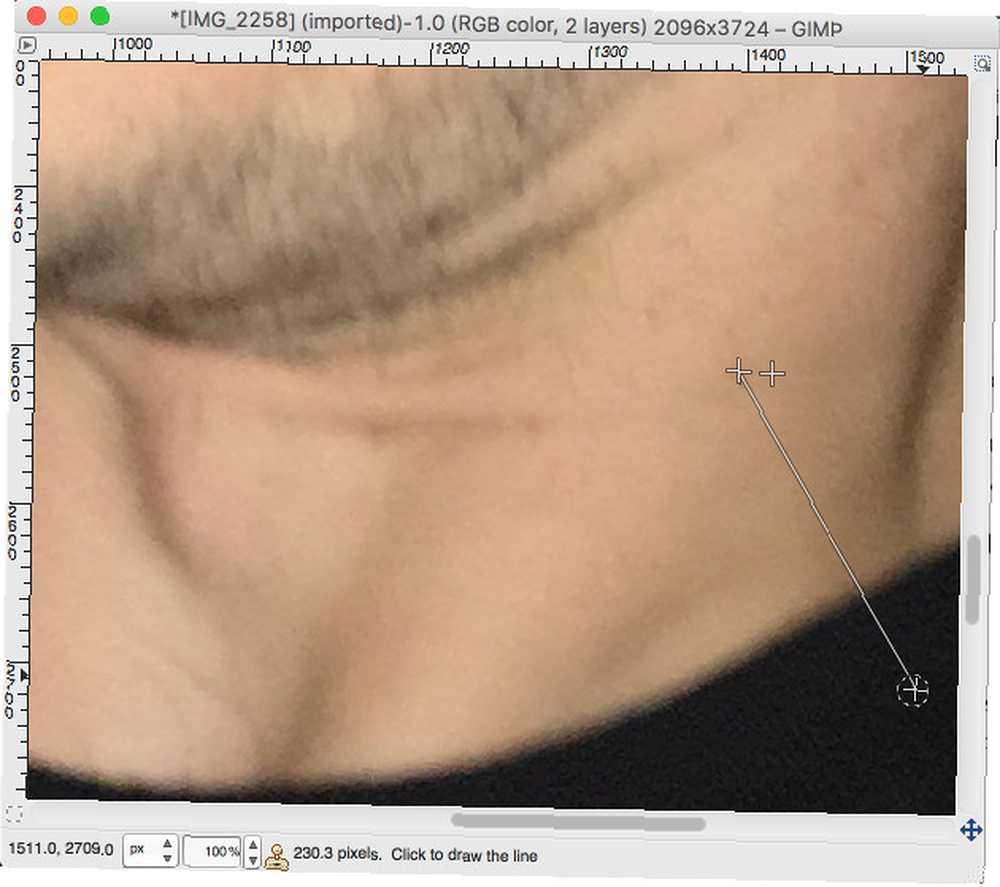
Klon-værktøjet er virkelig godt til at tage sig af denne form for mindre problemer, men der er et par ting, som du skal huske, hvis du ønsker at få de bedst mulige resultater. Hvis du tackle flere pletter, skal du sørge for at fortsætte med at tage en ny kilde, der matcher tonen og belysningen i det område, du arbejder med. Det er også værd at prøve forskellige børster afhængigt af den aktuelle opgave.
Helbredende hud
Hvis du ønsker at adressere en større del af billedet, for eksempel et hudområde, er Heal-værktøjet dit bedste alternativ. Det er et af GIMPs bedste værktøjer til fotoredigering En introduktion til GIMP fotoredigering: 9 ting, du har brug for at vide En introduktion til GIMP fotoredigering: 9 ting, du har brug for at vide GIMP er den bedste gratis billedredigeringsapp tilgængelig. Her er alt hvad du har brug for at vide om redigering af fotos i GIMP. . Vores emne gider ikke at barbere sig, før hans foto blev taget, så vi vil rydde op lidt.
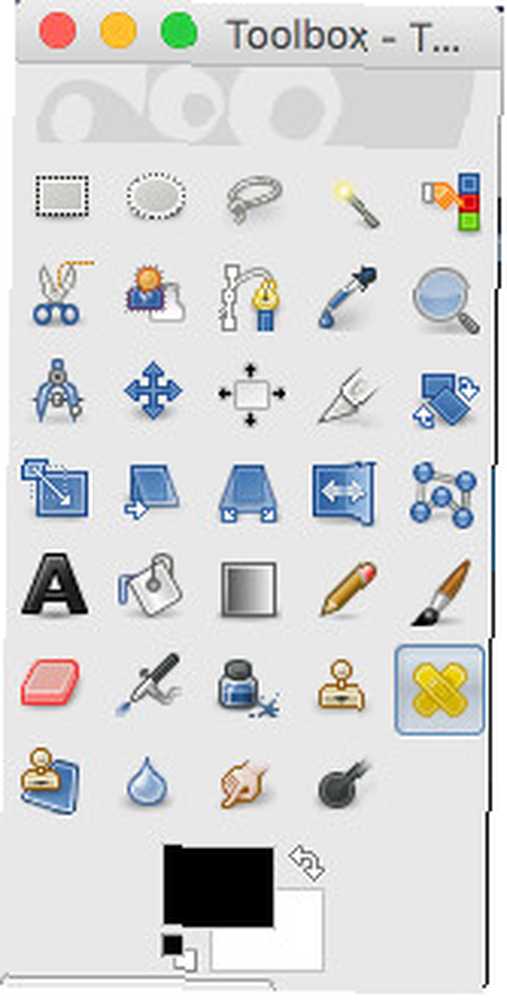
Som med klon-værktøjet skal du vælge Hele fra værktøjskassen og brug Ctrl eller Cmd og klik for at oprette en kilde.
Vælg nu en relativt stor børste. De mere diffuse indstillinger er et godt valg her, da de vil give en mere nuanceret effekt. Begynd med at gøre streger over det område, du vil justere.
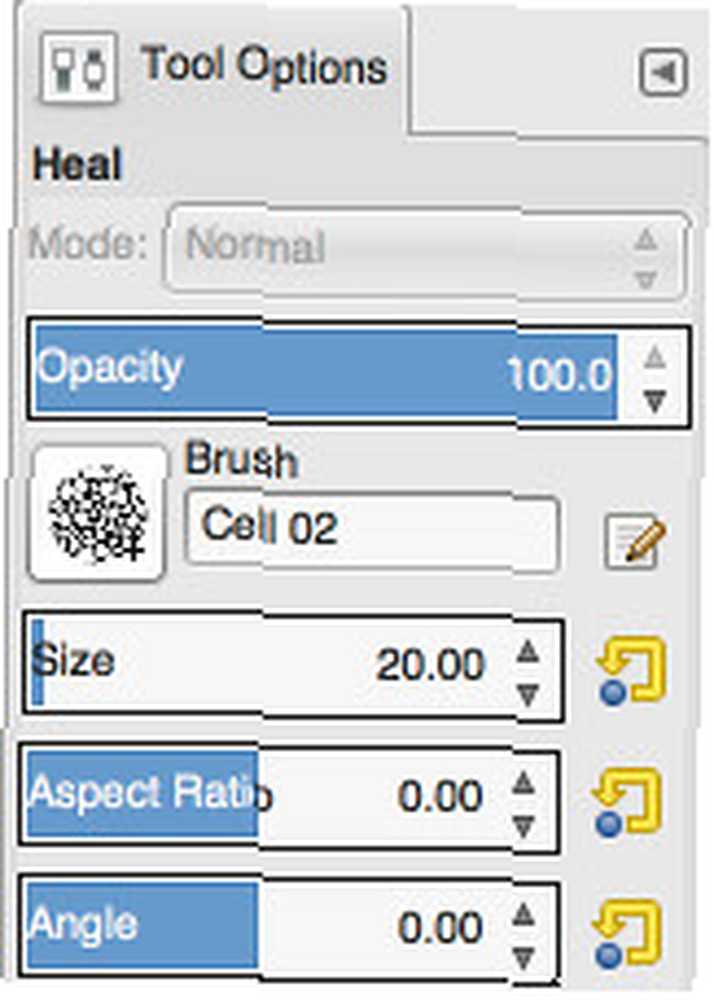
Eksperimenter med Heal værktøjet lidt for at få en fornemmelse af, hvad det gør. Mens den bruger din kilde som en guide, er det en meget anden effekt end klon-værktøjet, da det ikke direkte replikerer den prøve. Selvfølgelig er det stadig en god ide at fortsætte med at ændre din kilde, mens du arbejder på nye områder og tegner forskelle i hudfarve.
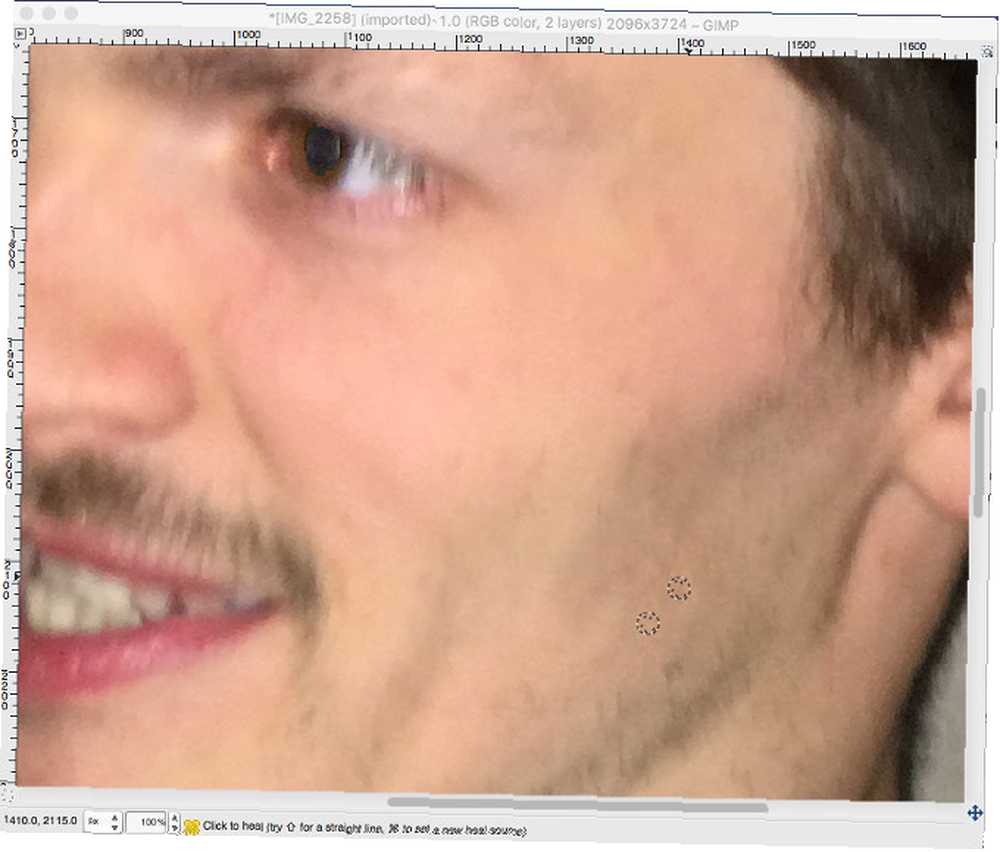
Vores intention her er ikke at fjerne tilstedeværelsen af hår helt, da det er lidt ud over Heal-værktøjets muligheder. I stedet søger vi at slippe af med de længere hår og give vores emne noget mere beslægtet med designerstubbe. Vi nøgner ting op Udfør disse 7 Awesome Photoshop-tricks i GIMP Udfør disse 7 Awesome Photoshop-tricks i GIMP, snarere end at gennemgå billedet fuldstændigt.
Sved ikke det lille stof
Den vigtige ting at huske ved at udføre denne form for redigering er, at ingen er perfekte. Hvis du bliver for fanget i “lave” hver mindre plet på en persons ansigt, du ender med at se et foto, der ser unaturligt ud, og det er virkelig ikke det, vi går efter.
Disse teknikker skal være noget, du kan kalde på, hvis du synes, at dit portræt har brug for en smule kløende. Føl ikke, at du skal bruge dem hver gang du tager et billede.
Gode portrætter 14 tip til bedre gruppeportrætfotografier 14 tip til bedre gruppeportrætfotografier Gruppefotos vil sjældent være let, men det er bestemt muligt for dig at blive komfortabel med denne form for skud. Her er nogle tip, der hjælper med at skærpe dine færdigheder. frem for alt andet reflekterer den person, der er genstand. Du skal ikke bekymre dig for meget om at udjævne over enhver ufuldkommenhed. Men hvis der er noget, der distraherer fra det samlede billede, har du masser af måder at dykke ind i og fjerne det element.
Har du et tip til, hvordan du laver et godt foto godt ved hjælp af GIMP? Kæmper du med et af de trin, der er beskrevet i denne vejledning?











