
Harry James
0
2706
387
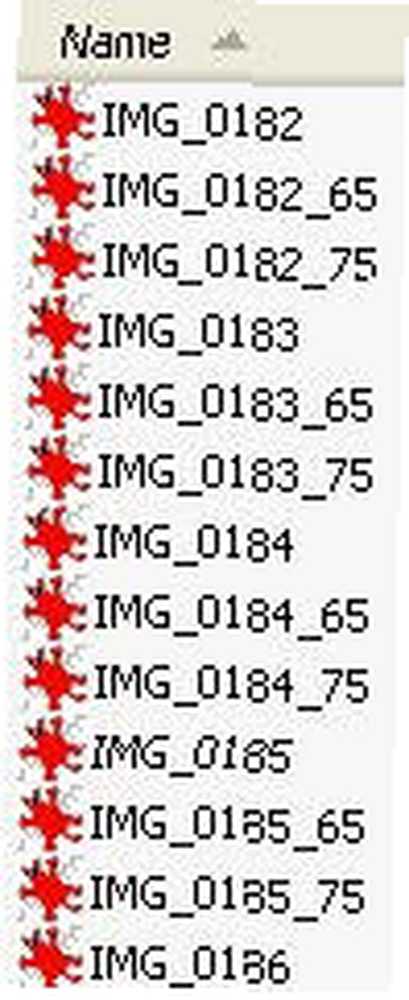 Til mine MakeUseOf-artikler ændrer jeg konstant billeder, så de passer ind i vores sideskabelon. Som et resultat gennemgår jeg en masse gentagne handlinger med GIMP, det gratis billedredigeringsprogram. Efter en hurtig Google-søgning fandt jeg et kraftfuldt værktøj til at hjælpe mig med at spare en masse tid ved størrelse af batchbillede.
Til mine MakeUseOf-artikler ændrer jeg konstant billeder, så de passer ind i vores sideskabelon. Som et resultat gennemgår jeg en masse gentagne handlinger med GIMP, det gratis billedredigeringsprogram. Efter en hurtig Google-søgning fandt jeg et kraftfuldt værktøj til at hjælpe mig med at spare en masse tid ved størrelse af batchbillede.
GIMP har ikke en indbygget batchredigeringsfunktion, fordi en af ideerne bag softwaren er, at brugere opretter deres egne scripts og tilføjelser for at forbedre det, som de har brug for det. Dette kan være lidt frustrerende for nyere brugere, fordi de ikke let kan kode deres egne funktioner, og de skal jage de ting, de har brug for online. Denne tilføjelse er bestemt værd at besværet, og du vil sandsynligvis bruge det i et stykke tid fremover.
Først og fremmest er redigering af batchbilleder processen med at anvende identiske ændringer på et stort antal billeder. I dette eksempel vil jeg tale om at oprette flere størrelser af flere billeder og omdøbe dem til kategorisering. Der er dog mange andre ting, du kan gøre med batchredigering. For eksempel kan du:
- Tur
- Rotere
- Farve
- Afgrøde
- Skærpe
- Omdøb
- Resize
Det første trin i en batchredigering er at downloade og installere den krævede tilføjelse (hvis du aldrig har gjort det før). Gå videre til startsiden for David's Batch Processor (DBP). Hvis du er en Linux-bruger, er instruktionerne anført temmelig tydeligt på “Hvor får jeg det?” sektion af siden. Hvis du er en Windows-bruger, skal du downloade zip-arkivet i det samme afsnit og pakke dem ud til et sted, der er let tilgængeligt (skrivebordet er fint).
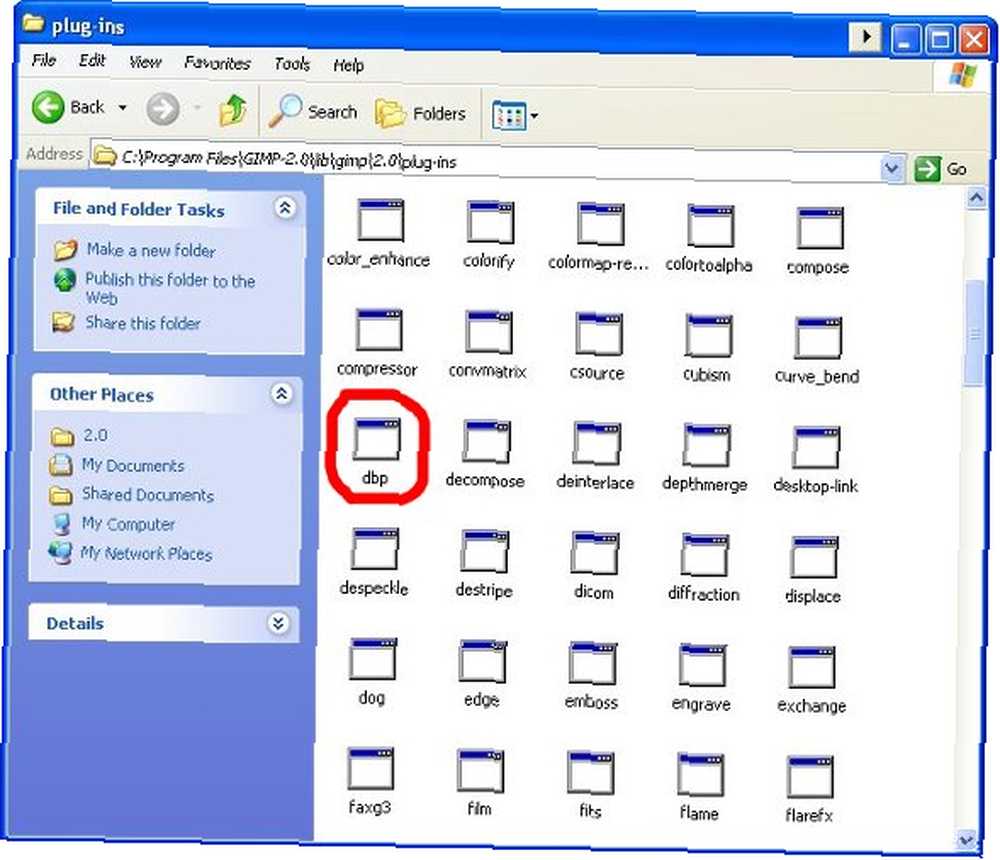
Pak den fil ud (blot kaldet) “DBP”) og placer den i mappen på dette sted på din computer “C: \ Programfiler \ GIMP-2.0 \ lib \ gimp \ 2.0 \ plug-ins.” Dette er selvfølgelig standardplacering, du har muligvis navngivet programmappen noget andet “GIMP-2,0” hvis du har foretaget ændringer til installationsprogrammet.
Når først plug-in'en er installeret, kan du åbne GIMP lige op og begynde at lege med det. Menuen er bekvemt placeret i Xtns-delen af menuen under “Batch-proces ... ”. Derfra vil du blive bragt op til en fanebladet menu, der viser dig alle dine muligheder.
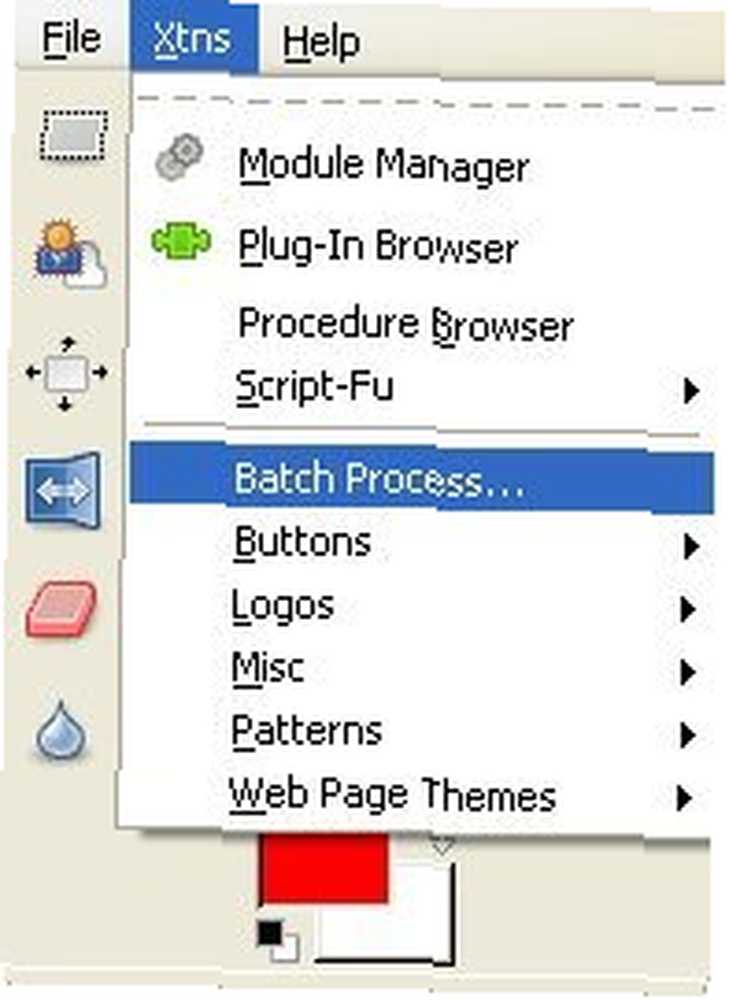
Den første af disse indstillinger er “Input” fane, som giver dig mulighed for at tilføje billeder til din batch. Vær forsigtig med denne, som “Tilføj filer” pop-up dækker grænsefladen til fanebladet og angiver faktisk ikke, at det tilføjer filerne, når du vælger dem. Du bliver nødt til at se på inputfanen igen for at bekræfte, at dine filer blev tilføjet (kun en af excentriciteterne i hjemmelavet software).
Derefter skal du angive, hvordan du ønsker at ændre størrelsen på billedet. Klik på “Resize” fanen og vælg “Aktiver.” Hvis du vil bevare forholdet mellem højde og bredde, skal du vælge “I forhold” (den mest almindelige). Hvis du vil foretage nøjagtige ændringer i højden og bredden, hvilket vil forvrænge billeder, men kan være godt til at redigere objekter, der har et ensartet mønster, skal du vælge “absolutte.”
Jeg skaler dem ved hjælp af den relative indstilling og nedbringer dem med 65 procent. Som du kan se ovenfor, starter skalaen ved 1,00 (repræsenterer 100 procent størrelse) og bevæger sig op og ned med decimaler. Du kan klikke “Start” nu, men du vil gøre en ting mere.
Fanen over til “Omdøb” rude og se på dine muligheder. Først og fremmest kan du vælge, hvor filerne kommer fra, og hvor de ender. Standardindstillingen er “samme som kilde. Personligt vil jeg gerne tilføje en modifikator til hver fils navn, så jeg ender med størrelsen klart mærket på hver version af et billede. Som du kan se, har jeg lagt et postfiks af “_65” i formen, så det tilføjes det til de nye filnavne. Det giver endda en prøve.
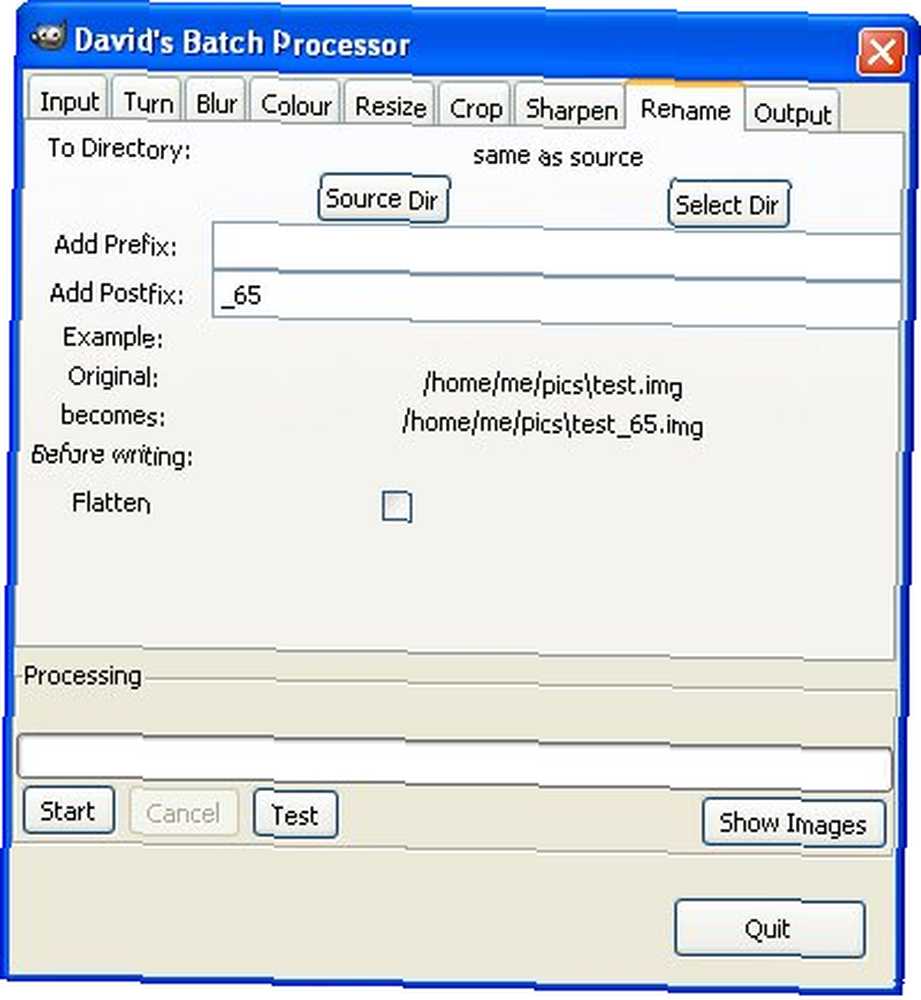
Nu kan du ramme “Start” og generer alle de filer, du har konfigureret. Jeg kørte dette i to forskellige størrelser og fik i alt tre størrelser til mine problemer: Original, 75% og 65% (se billede øverst på siden). Hvis jeg nu skulle skrive en artikel, ville jeg have billeder i forskellige størrelser, uanset hvad min sidelayout krævede. Det skal bemærkes, at hvis du ønsker, at dine endelige filer skal matche filtypen til dine originaler, skal du bruge “Produktion” fanen for at vælge filtype.
Dette er et utroligt praktisk værktøj til enhver blogger, især hvis du laver software- eller spilanmeldelser og sommetider skal lege med voluminøse skærmbilleder. Definitivt sæt den lille mængde kræfter i at installere dette plug-in, og du er klar over, at det er værd at dens vægt i digitalt guld.











