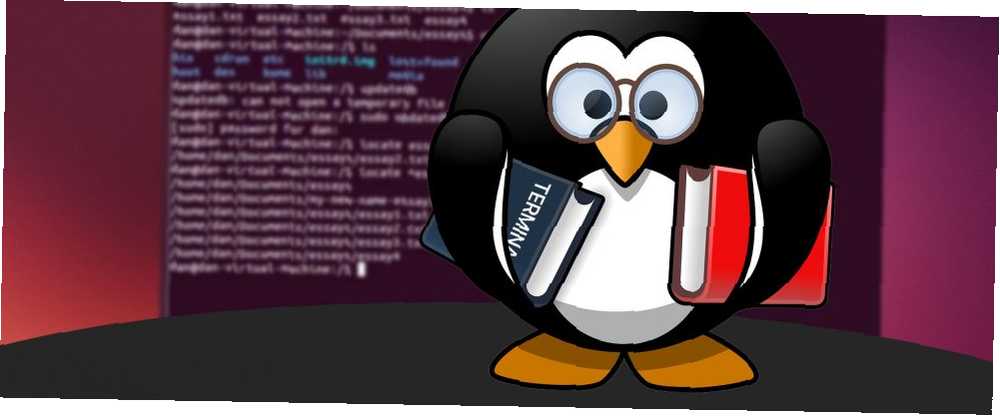
Gabriel Brooks
0
2352
280
For Linux-brugere er kommandolinjen et essentielt og ultra-kraftfuldt værktøj. Mens mere brugervenlige Linux-operativsystemer (OS) tilbyder masser af funktionaliteter uden behov for at komme ind i terminalen, er det et nødvendigt element i OS. I modsætning til hvad der er almindelig mening, kan kommandolinjen endda forenkle visse handlinger.
Uanset om du er splinterny i Linux-distros eller en erfaren Linux-veteran, tilbyder kommandolinjen et væld af anvendelser. Prøv disse tip til at mestre kommandolinjen.
Filer og mapper
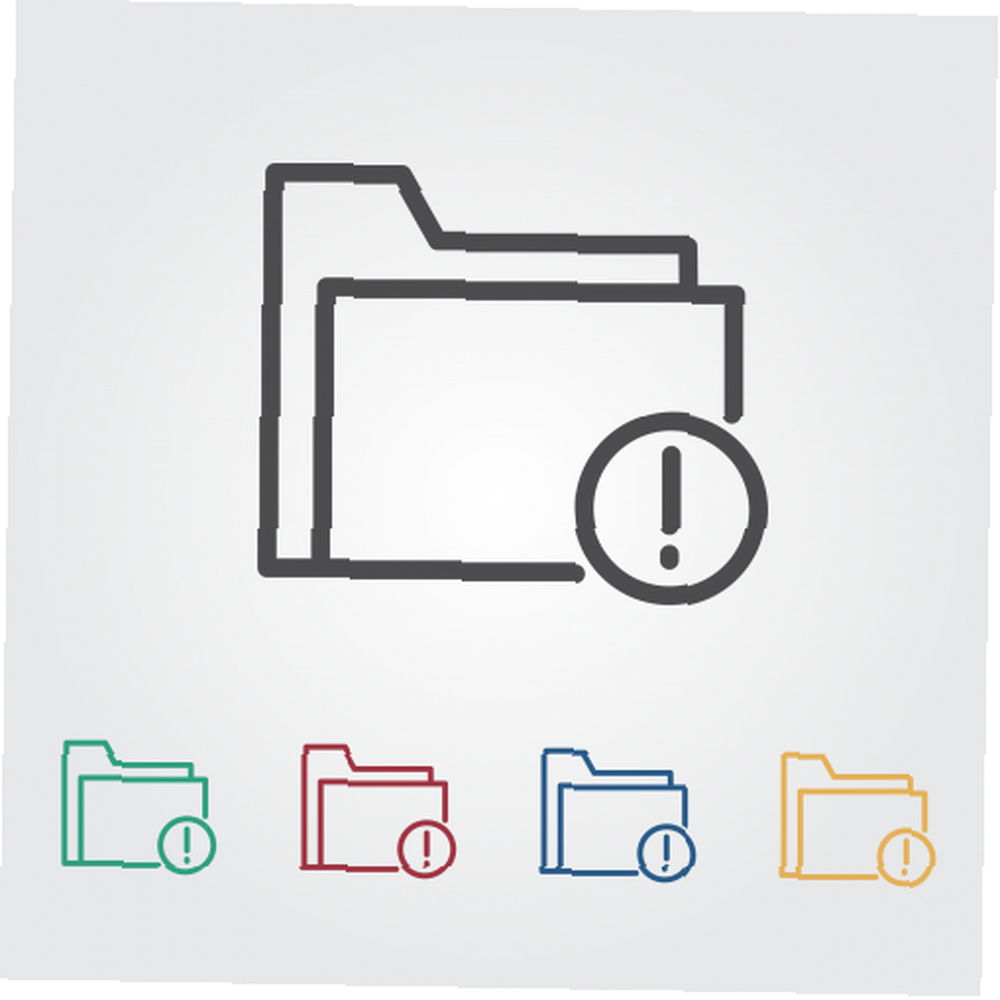 Billedkredit: ProSmile via Pixabay
Billedkredit: ProSmile via Pixabay
Selvom du let kan oprette, flytte og navigere mellem mapper med en grafisk brugergrænseflade (GUI), er kommandolinjen perfekt i stand til at håndtere filer og mapper.
Skift katalog
Det er ret enkelt at skifte biblioteker. I en terminal skal du indtaste:
cdFor eksempel at navigere i en bestemt mappe som Downloads mappe på din harddisk, skal du blot indtaste stien til det ønskede bibliotek:
cd / hjem / bruger / DownloadsDet er utroligt fordelagtigt at skifte biblioteker, når du installerer software via kommandolinjen. Hvis du vil køre et installationsprogram ved hjælp af terminalen, skal du først skifte til den mappe, hvor installationsprogrammet befinder sig.
Lav telefonbog
Ud over at skifte mapper giver kommandolinjen mulighed for oprettelse af mapper. Du kan oprette et bibliotek ved at køre kommandoen:
mkdirFor at oprette en mappe kaldet Apps, skal du indtaste:
mkdir-appsMen dette skaber en mappe i det aktuelle bibliotek. Hvis du vil specificere, hvor et bibliotek oprettes, skal du enten skifte katalog til den mappe eller indtaste den fulde sti:
mkdir / home / user / Documents / AppsHvis der ikke er mapper til den fulde sti, opretter denne kommando kataloger til alle mapperne i stien.
Kopi
En ofte anvendt kommando til håndtering af filer og mapper kopieres:
cpHvis du vil kopiere en fil til en anden fil, skal du køre:
cp [NAVN AF FIL 1] [NAVN AF FIL 2]Alternativt kan du kopiere filer til mapper ved hjælp af denne kommando:
cp [NAVN AF FIL] [NAVN AF DIRECTORY]Bevæge sig
Som at kopiere filer og mapper, kan du flytte emner med terminalen. Denne kommando er:
mvNår du flytter indholdet af en fil til en anden, skal du køre:
mv [NAVN AF FIL 1] [NAVN AF FIL 2]Hvis den anden fil imidlertid ikke findes, omdøbes den første fil til den anden fil. Men hvis den anden fil findes, erstattes dens indhold med indholdet af den første fil. Du kan også bruge flyt-kommandoen med mapper:
mv [NAME OF DIRECTORY 1] [NAME OF DIRECTORY 2]Ligesom hvordan flytte-kommandoen håndterer filer, hvis den anden mappe ikke findes, omdøbes den første mappe blot. Hvis det andet bibliotek ikke findes, flyttes indholdet af det første bibliotek ind i det andet bibliotek.
Fjerne
Vil du fjerne filer eller mapper? Bare kør:
rmNår du sletter en fil, ser det sådan ud:
rm [NAVN AF FIL]Eller hvis du sletter et bibliotek:
rm [NAME OF DIRECTORY]Desuden kan du fjerne flere filer og mapper samtidigt:
rm [NAVN AF FIL 1] [NAVN AF FIL 2]Særlige tegn
Lejlighedsvis er filer og mapper med specialtegn eller mellemrum et problem. I disse tilfælde skal du bruge citater. For eksempel:
cd / sti / til / mappe / "Mine dokumenter"Hvis du kører dette uden citater, kan du ikke navigere ind i det bibliotek.
Historie
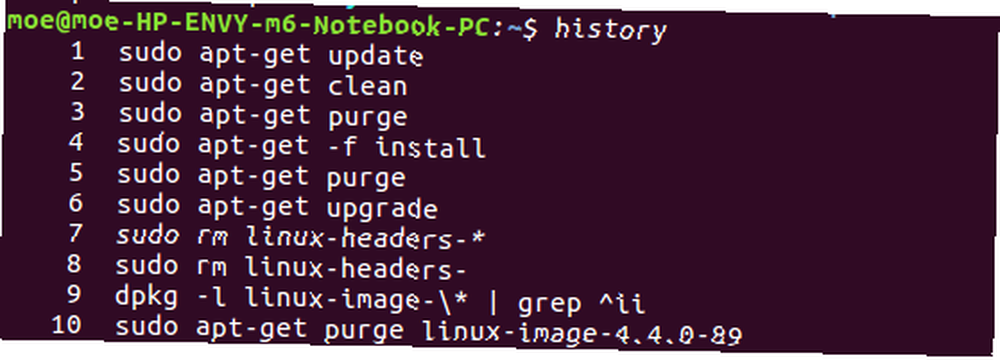
Brug af Linux kræver kommandolinjen. Nogle gange skal du kende historien til kommandoer, der kører i terminalen. Det er lige så let at se nyligt kørte kommandoer som at indtaste:
historieDette giver en liste, der viser kommandonummeret og det tilsvarende bash-kommando. Lejlighedsvis vil dette ikke være tilstrækkeligt, og du har brug for en tidsstemplet historie. I dette tilfælde skal du køre:
histtimeformatDerefter vil du se en liste over kommandohistorikken med datoer og tidspunkter. Undertiden kan det være en god idé at søge efter en kommando. Det er helt muligt med kommandolinjen. Brug bare CTRL + R i bash-prompten. Derefter vil du se en meddelelse, der lyder:
revers-i-searchHerfra kan du muligvis begynde at søge efter kommandoer.
Stringkommandoer

Mens du kan indtaste kommandoer på separate linjer, kan du også køre kommandoer sammen. Dette er især nyttigt, når du installerer eller opdaterer software. På den måde kan du udføre begge handlinger samtidig:
sudo apt-get-opdatering && sudo apt-get-opgraderingI stedet for dobbeltforstærkere, kan du også strenge kommandoer sammen i Linux-kommandolinjen med et semikolon:
sudo apt-get-opdatering; sudo apt-get-opgraderingDette udfører den samme handling.
Tilføj PPA

En PPA er et personlig pakkearkiv Linux PPA'er: Installation, fjernelse og sikkerhed Linux PPA'er: Installation, fjernelse og sikkerhed PPA'er - personlige pakkearkiver - er en måde at installere Linux-software via terminalen. Men er de sikre at bruge? Hvordan kan du fjerne en PPA? Og hvilke er de sikreste PPA'er til ... eller softwarelager, der ikke er inkluderet i standardinstallationen af Linux OS-systemet. For at indlæse noget software skal du først tilføje en PPA. Som mange Linux-handlinger udføres dette normalt med kommandolinjen.
sudo add-apt-repository [NAME OF REPOSITORY]En af mine foretrukne Linux-softwaremuligheder er Open Broadcaster-software, der bruges til streaming af spil Kom i gang med videospil Live-streaming på Linux Kom godt i gang med videospil Live-streaming på Linux Videospil-live streaming steg til prominens med populariteten af platforme som Twitch, men hvordan kan du streame dit spil fra en Linux-computer? . OBS kræver en PPA-tilføjelse, før den er fuldt installeret:
sudo add-apt-repository ppa: obsproject / obs-studioKør kommandoen igen
En af de mest nyttige kommandoer til virkelig at hjælpe dig med at beherske kommandolinjen er evnen til at gentage kommandoer. En almindelig metode er ved at skrive:
!!Desuden kan du bruge dette og kaste på et stykke af den kommando, du har savnet. For eksempel, hvis du glemmer at køre en kommando med superbruger tilladelser, skal du indtaste
sudo!!kører kommandoen igen, denne gang tilføjer superbruger tilladelser anden gang. Det sparer dig for at skulle skrive alt ud igen. Men det er ikke den eneste metode til gentagelse af kommandoer. Du kan også bruge pil op til at se tidligere indtastede kommandoer og trykke på enter for at udføre dem igen.
Tilsvarende kan du indtaste:
!-1Alternativt ved at trykke på Ctrl + P viser den tidligere kørte kommando. Tryk derefter på Enter for at udføre det.
Liste
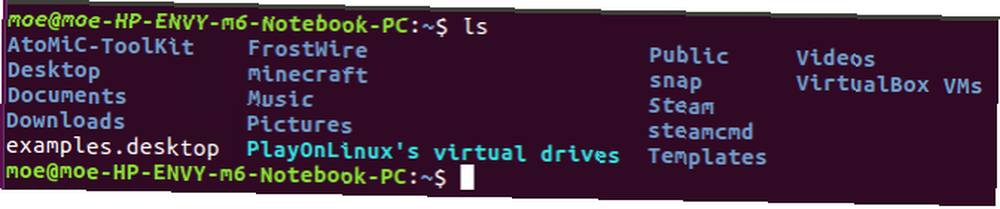
lsEn grundlæggende, men utroligt nyttig kommando er listefunktionen. Dette viser en liste i terminalen, der viser de største mapper under et specifikt filsystem. For eksempel:
ls / appsDette giver en liste over alle mapper under / apps vejviser.
Sådan mestrer du Linux-kommandolinjen: Endelige tanker
Linux-kommandolinjen kan virke skræmmende i starten. Men det er ikke så kompliceret, som det kan se ud. Håndtering af filer og mapper, visning af kommandoeres historie og strengning af kommandoer rangerer blandt de mest almindelige anvendelser af terminalen.
Der er masser af begyndertips til at lære Linux-kommandolinjen En hurtig guide til at komme i gang med Linux-kommandolinjen En hurtig guide til at komme i gang med Linux-kommandolinjen Du kan gøre masser af fantastiske ting med kommandoer i Linux, og det er virkelig ikke svært at lære. . Dette multifunktionsværktøj er endda egnet til at få adgang til Facebook Access Facebook Fra Linux Kommandolineadgang Facebook Fra Linux Kommandolinjen Næsten alle, især i første verdens lande, er på Facebook. Venner, begivenheder, billeder og meget mere findes alle ofte på Facebook i modsætning til andre placeringer. Imidlertid ønsker en ultimativ nørd muligvis ikke at bruge…. Vil du køre kommandolinjen på Android? Prøv Termux for den fulde funktionalitet på Linux-terminalen Sådan bruges Linux-kommandolinjen på Android med Termux Sådan bruges Linux-kommandolinjen på Android med Termux Udskift masser af klodsede Android-apps med kun en slank Linux-kommandolinjeapp. på Android-operativsystemer.
Hvilke tip til mestring af kommandolinjen foreslår du?











