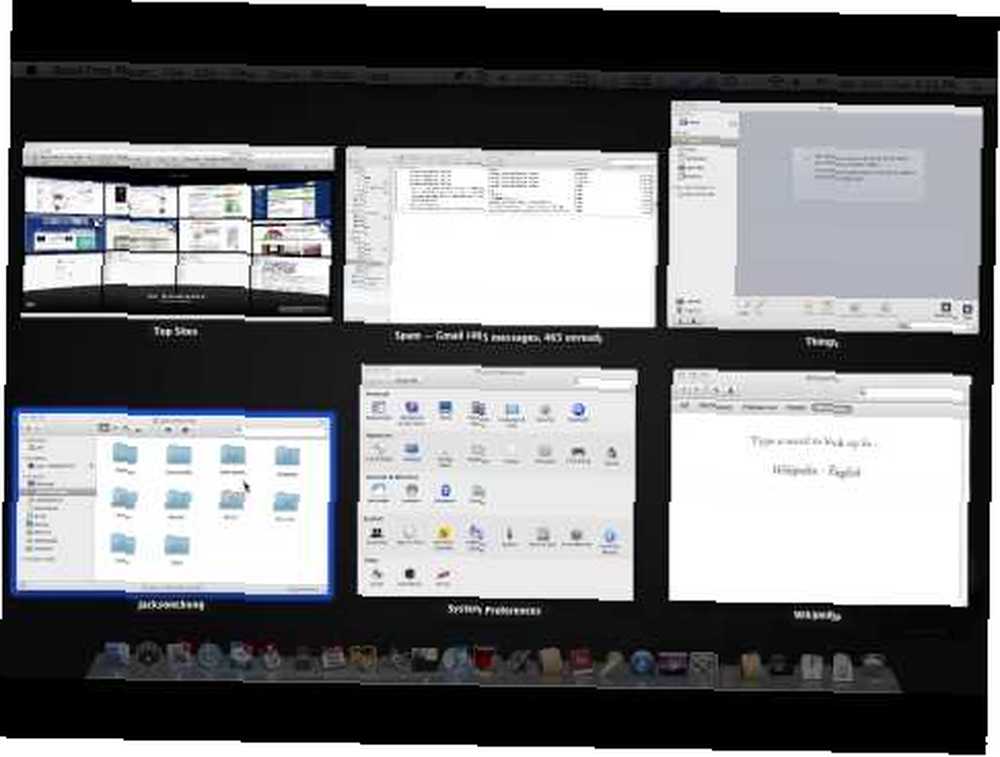
Michael Fisher
0
2137
41
Spredt ud over flere artikler, har jeg nævnt, at jeg er en slags multitasker 6 apps, der hjælper dig med at fokusere og være produktive [Mac] 6 apps, der hjælper dig med at fokusere og være produktive [Mac]. Ikke en særlig god, men jeg må indrømme. Og enhver Mac-bruger vil være enige om, at bortset fra Spaces Sådan organiserer du din Mac-desktop med rum Sådan organiserer du din Mac-desktop med mellemrum, Exposé er et af de mest nyttige værktøjer til at hjælpe dig med at sejre over landminen, der er multitasking.
Fra Panther til Tiger til Leopard og nu, Snow Leopard, har vi set Exposé langsomt modnes fra en ung unge til det voldsomme udyr, det er i dag. Der er lige så meget mere, du kan gøre med Exposé nu sammenlignet med for et år eller to siden. Og med det multitasking-motiv, jeg viser dig 6 forskellige måder, du kan bruge Exposé på i din daglige arbejdsgang ved at barbere dyrebare sekunder fra din regelmæssige rutine.
Hurtig kig i Exposé
Quick Look er nu integreret i Exposé, så du kan forhåndsvise et vindue uden at forlade Expoé. Påkald visningen Alle Windows Exposé, og mens din musemarkør svæver over et vindue (fremhævet med en blå kant), skal du trykke på mellemrumstasten. Du forhåndsviser nu dette vindue i fuld opløsning, men vent, du er stadig i Exposé. Du kan enten trykke på mellemrumstasten igen for at vende tilbage til visningen Alle Windows eller klikke på preview (eller trykke på Enter) for at vælge det vindue eller Escape-tasten for at afslutte Exposé.
Dette virker vidunderligt, hvis du har mange vinduer åbne, og de ender med at blive genereret som små miniaturer. Der er ikke flere gætterier involveret. Du kan nu være sikker på det vindue, du vælger, mens du stadig er i Exposé.
Gå igennem apps
I Snow Leopard introducerede Apple Dock Exposé, hvor du nu kan klikke og holde på alle Dock-ikoner for at påberåbe en visning af Application Window Exposé. Mens du er i denne visning, kan du trykke på Tab og gå igennem ethvert kørende program. Hvis du trykker på accent-tasten, vendes cyklusrækkefølgen.
Du kan opnå den samme effekt via Application Switcher. Tryk på Kommando + Tab og hold Kommando-tasten nede. Fortsæt med at trykke på Tab-tasten, indtil du når et program, du vil se i visningen af Application Window Exposé, og tryk på 1-tasten, mens du stadig holder på Kommando. Du kan nu frigive kommandotasten og trykke på Tab eller accenttasten for at gennemgå applikationer på dit Dock.
Omarranger windows efter navn og type
Hvis du har masser af åbne vinduer, kan det være vanskeligt at se dem individuelt og finde den rigtige i Exposé. Den rækkefølge, hvor Exposé-vinduer ser ud til at være arrangeret i Snow Leopard, forbliver et mysterium for mig. Du kan dog arrangere vinduerne alfabetisk, hvis du rammer Kommando + 1, mens du er i Exposé. Ved at trykke på Kommando + 2 grupperes lignende apps sammen i ingen særlig (kendt) rækkefølge.
I screencast nedenfor prøvede jeg at demonstrere forskellen mellem ombestilling efter navn og efter type.
Vælg vindue efter navn
Lad os bare sige, at du arbejder med en masse vinduer, og at du gerne vil finde en bestemt, mens du er i Exposé. Ved at skrive de første par bogstaver i det vindue, du leder efter, fokuserer Exposé det fremhævede vindue til det nærmeste match.
I screencast nedenfor, se min musemarkør, da den fremhæver mappen 'Musik'. Jeg begynder at skrive “thi” og højdepunktet springer for at vikle rundt om tingene. Tryk på Enter for at vælge det vindue og forlade Exposé.
Luk og skjul apps
Bemærk, at dokken stadig er i udsigt, selv i Exposé. Hvis du venstre-klikker på et hvilket som helst dock-ikon, vises en kontekstuel menu for at give dig muligheder for at afslutte, skjule, opbevare i Dock, åbne ved login og vise i Finder.
På samme måde kan du også forlade en app, mens du bruger Application Switcher. Tryk på Kommando + Tab og hold Kommando-tasten nede. Tryk på Tab-tasten, indtil du når den app, du vil afslutte, og tryk derefter på Q-tasten, mens du stadig holder Kommandotasten nede. Den pågældende app afsluttes uden at forstyrre Application Switcher.
I screencast nedenfor viser jeg, hvordan begge disse metoder ser ud, når de udføres.
Vis kun vinduer fra det nuværende rum
Som jeg sagde ovenfor, er Spaces en anden ven, alt sammen for mutitasking. Desværre en advarsel - når man påkalder Exposé i Snow Leopard med rum aktiveret, alle vinduer fra ethvert rum er vist. For at få Exposé til kun at vise vinduerne fra det nuværende rum, kræves en lille terminal magi.
Start terminal og kopier og indsæt derefter disse kommandoer i en ad gangen og tryk på Enter efter hver enkelt.
standard skriver com.apple.dock wvous-show-windows-i-andre-mellemrum -bool FALSE
killall Dock
Sådan gendannes Exposé tilbage til de oprindelige indstillinger:
standard sletter com.apple.dock wvous-show-windows-in-other-mellemrum
killall Dock
Så der har du det, 6 nyttige tip til at hjælpe dig med at administrere Exposé og multitask mere effektivt. Jeg håber, at de kommer nyttige.
Hvis du har flere Exposé-tip, er du velkommen til at tilføje dem i kommentarfeltet.
Billedkredit: Fotografen James











