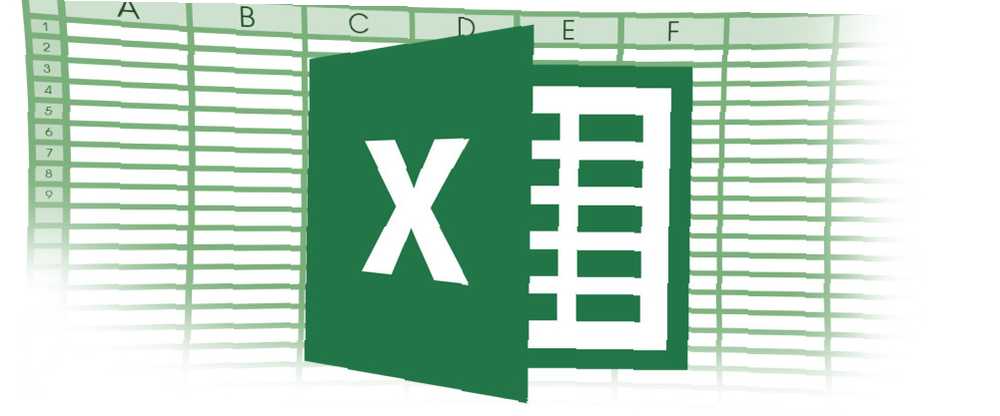
Gabriel Brooks
0
5387
1577
Deling af Excel-arbejdsbøger gør det nemt at samarbejde om dataindsamling. Men før du lægger dine Excel-filer i hænderne på andre mennesker, er her et par tip til at få dine regneark klar til deling.
Tillad flere samtidige redigeringer
Hvis du ønsker, at flere brugere skal kunne redigere et delt Excel-ark på samme tid, skal du gøre følgende:
- Gå til Anmeldelse fane og under Ændringer, klik Del arbejdsbog.
- I den dialog, der åbnes, skal du sørge for det Tillad ændringer af mere end en bruger på samme tid er kontrolleret.
- Gem din Excel-fil på et delt sted, hvor andre brugere kan få adgang til den.
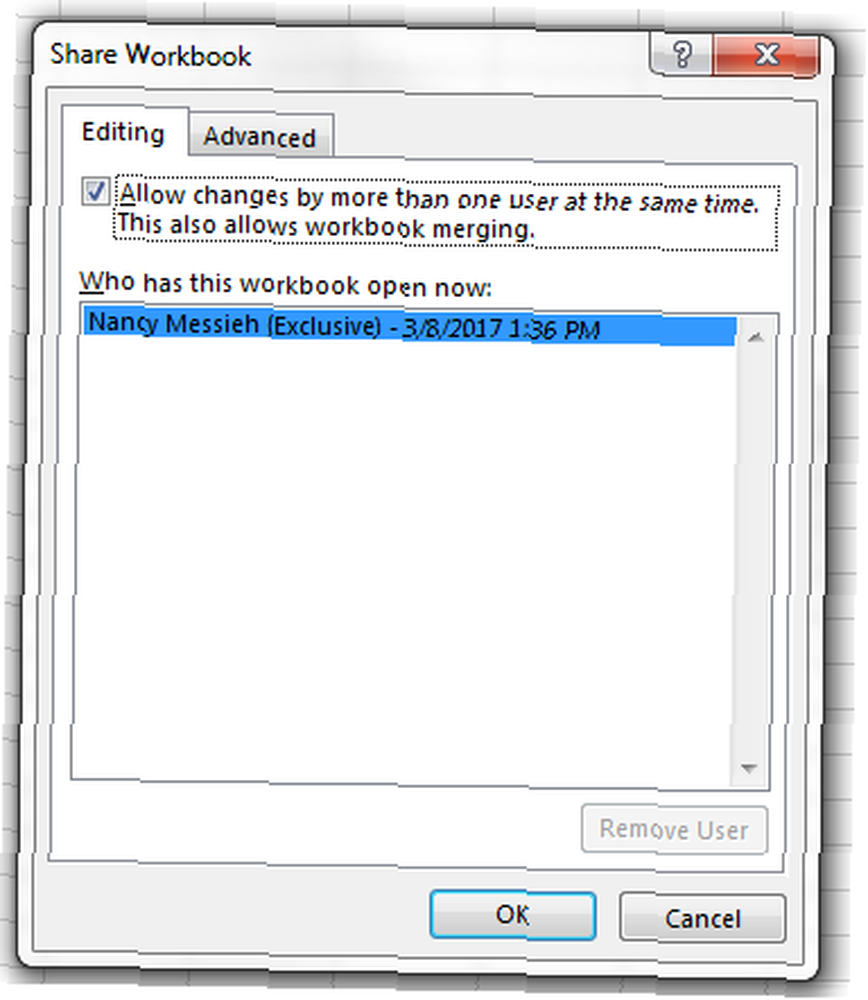
En ting at bemærke ved at tillade dette: du kan få modstridende ændringer, hvis to brugere foretager redigeringer til de samme celler. Ejeren af filen bliver advaret og kan vælge, hvilke ændringer der skal opbevares eller kasseres.
Beskyt regneark eller celler
Hvis der er specifikke data, som du ikke vil have nogen til at ændre eller slette, kan du beskytte et helt regneark, beskytte en projektmappe eller beskytte specifikke celler.
Hvis du vil beskytte et helt regneark eller en projektmappe:
- Gå til Anmeldelse fane og klik Beskyt regnearket. (Hvis du foretrækker at beskytte hele projektmappen, skal du klikke på Beskyt arbejdsbog.)
- Indtast et kodeord. Dette giver alle, der har adgangskoden, mulighed for at fjerne beskyttelsen af det, men folk uden adgangskode vil stadig kunne se det.
- Under 'Tillad alle brugere af dette regneark at ' du kan vælge, hvad andre brugere kan gøre på regnearket, herunder: formatere celler, tilføje / slette rækker eller kolonner og tilføje hyperlinks.
Hvis du vil beskytte et udvalg af celler:
- Vælg de celler, du gerne vil have andre til at redigere, højreklik derefter på, og klik på Formater celler i den menu, der dukker op.
- Naviger til Beskyttelse fanen, og sørg for, at Låst er ikke markeret.
- Gå gennem de samme tre trin ovenfor.
Nu skal alle celler, bortset fra dem, der sætter dig som ulåst, beskyttes.
Tilføj rullemenuer
Hvis du kun ønsker, at andre brugere skal tilføje fra et udvalg af data til specifikke celler, kan du oprette en rullemenu til et specifikt celleområde. Du kan give brugerne valget mellem kun at vælge fra denne liste eller tillade dem at indtaste andre oplysninger.
Gør følgende for at tilføje en rullemenu til en række celler:
- Opret i en separat ark i din projektmappe en liste over de emner, du vil medtage i din rullemenu. Disse elementer skal være i en række eller kolonne.
- Vælg hele listen, højreklik, og vælg Definer navn.
- Der vises en dialogboks, hvor du kan indtaste et navn på din liste. Det kan være alt, hvad der fungerer for dig - bare ikke medtage nogen mellemrum.
- I det ark, hvor du vil indtaste data, skal du vælge den celle eller celler, hvor rullemenuen skal vises. Naviger til Data fane og klik Data validering.
- En dialogboks åbnes for en Indstillinger fane. I Give lov til felt, vælg Liste.
- I Kilde felt, type = ListName.
- Sørg for at Dropdown-boks i cellen er kontrolleret. Hvis du ikke ønsker, at brugere skal kunne give cellen tom, skal du sørge for det Ignorer det tomme felt er ikke markeret.
Følgende trin er valgfri:
- Hvis du vil have en meddelelse, der skal vises, når der klikkes på en celle, skal du navigere til Inputmeddelelse fane. Her kan du indtaste en meddelelse på op til 225 tegn, der vises.
- Hvis du vil have en fejlalarm, skal du navigere til Fejlvarsel fanen, og sørg for, at Vis fejlalarm, når ugyldige data er indtastet er kontrolleret. Du kan indtaste en bestemt meddelelse til din fejlalarm.
Hvilke tip har du til Excel-brugere, der vil dele deres arbejdsbøger? Fortæl os det i kommentarerne.











