
Peter Holmes
0
3391
151
Når du først har fundet ud af det grundlæggende ved brug af Trello, er det tid til at niveau op! Dit foretrukne digitale Kanban-værktøj skjuler en hel del nyttige tricks på ærmet, og i denne artikel skal vi udforske et par af dem, og hvordan du kan bruge dem.
1. Drej enhver webside til et Trello-kort
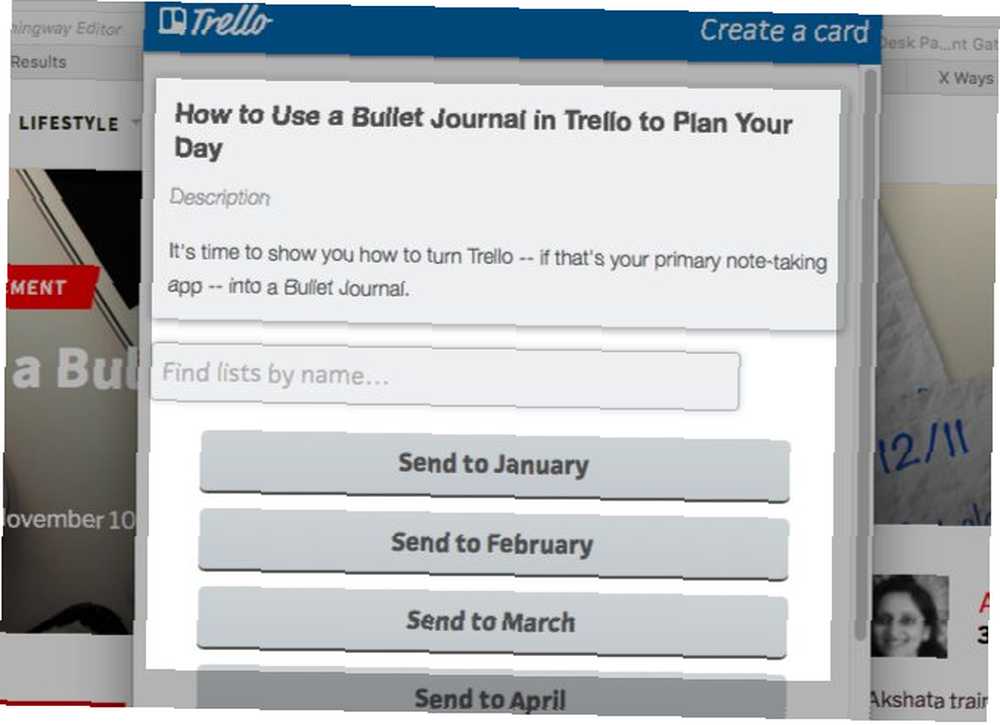
Find dig selv ved at oprette mange kort, mens du surfer på nettet for inspiration eller research?
Du behøver ikke at afbryde din arbejdsgang ved at skifte til et Trello-bord, hver gang du vil oprette et kort. Med denne Trello-bogmærke kan du omdanne websider til kort undervejs.
Når du trækker bogmærket Send til Trello til dine bogmærker, er du klar. Næste gang du er på en webside, som du gerne vil konvertere til et kort, skal du klikke på dette bogmærke i browserens bogmærkelinje.
Derefter får du en popup, hvor du kan vælge tavlen og liste, hvor det nye kort skal gå. Hvis du ombestemmer dig midtvejs og alligevel ikke ønsker at oprette kortet, skal du trykke på Glem det knappen i popup.
2. Brug Markdown i Trello
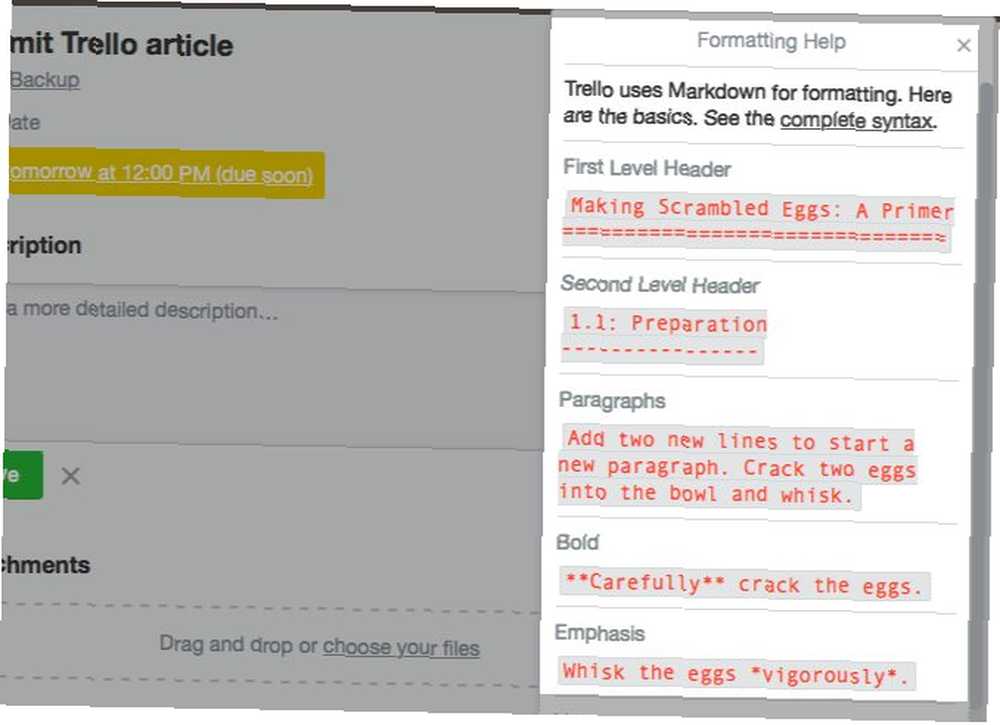
Markdown er overalt og med god grund. Det gør det hurtigere og intuitivt at skrive til internettet. Du kan nu bruge Markdown i din Trello-arbejdsgang.
Grundlæggende formatering som vægt, kursiv og links følger standard Markdown-syntaks. Trello har nogle få formateringsbegrænsninger på plads. For eksempel fungerer visse syntaks kun med kortbeskrivelser og kommentarer, mens nogle af dem fungerer også i checklisteemner. Det er en skam, at du ikke kan bruge Markdown i korttitler.
Læs den officielle hjælpeside for at lære, hvordan du formaterer din tekst på Trello-måde. Vil du have en hurtigere løsning? Klik på Formateringshjælp link, når du ser på bagsiden af et kort. Trello viser derefter de grundlæggende Markdown-formateringsregler i en popup til højre.
3. Klone offentlige bestyrelser
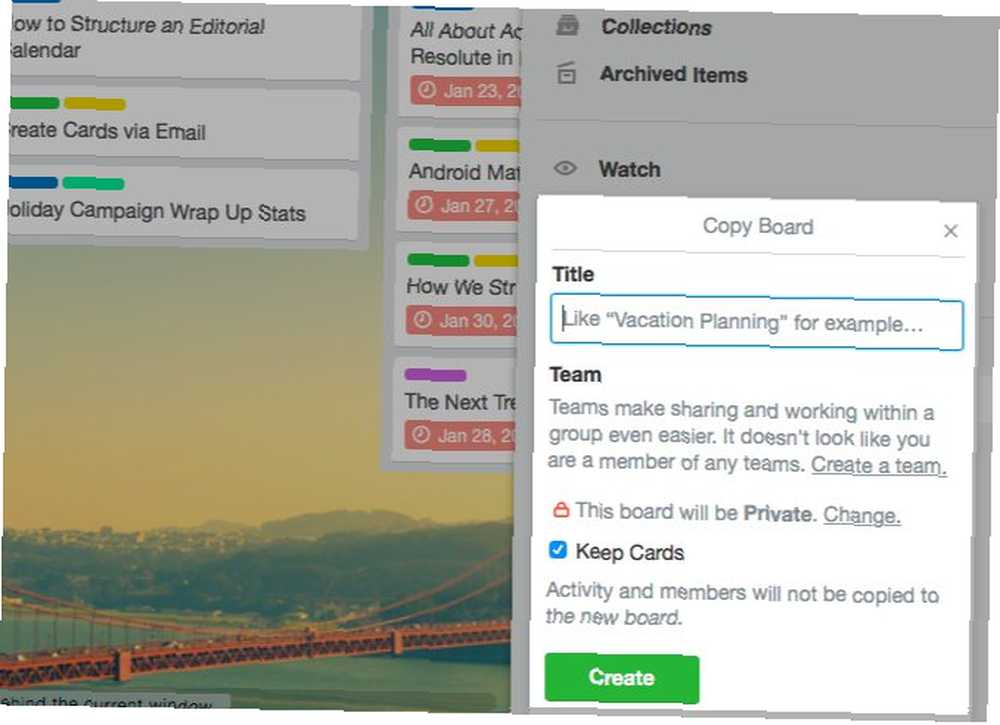
Kloningstavler med Copy Board indstilling i Vis menu sidebar er et af disse vigtige Trello produktivitetstip, som vi anbefaler til alle brugere. Men stopp ikke ved dine egne tavler!
Med en smule indsats finder du masser af nyttige offentlige bestyrelser til at kopiere og genbruge. Trello har selv en samling af praktiske offentlige bestyrelser, der inspirerer dig.
Ethvert offentligt bord, du kopierer til din konto, klassificeres automatisk som Privat. Når du kopierer tavlen, får du også muligheden for at omdøbe kopien og kassere kortene, hvis du kun vil have listerne på plads.
4. Aktivér Trello Power-Ups
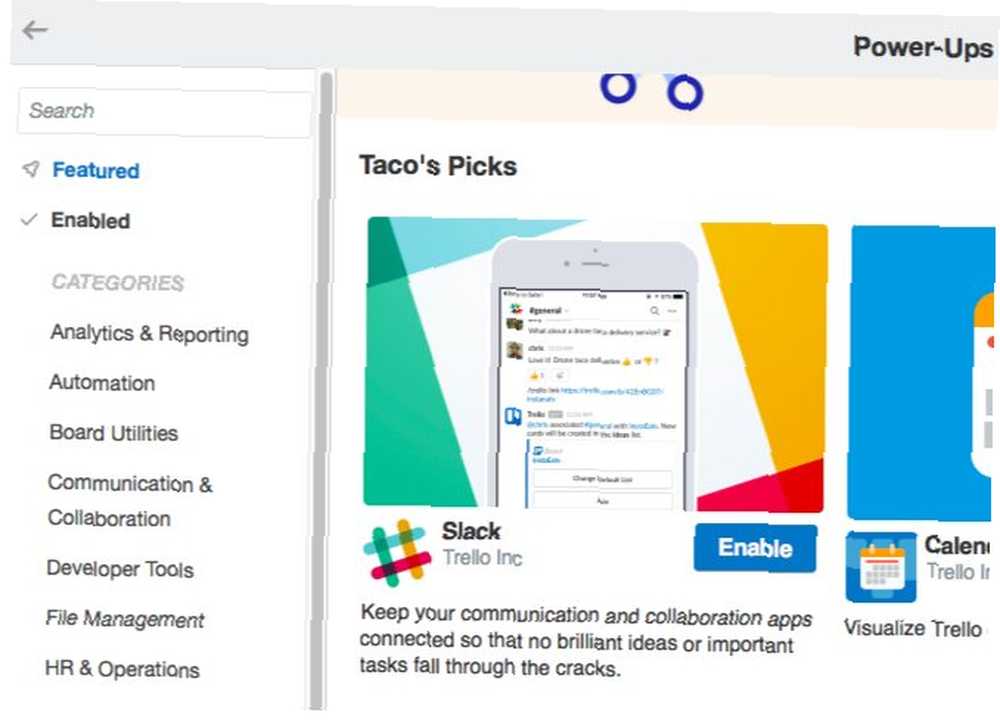
Kraften i Trellos Power-Ups giver dig mulighed for at integrere brugerdefinerede felter plus data fra forskellige apps i dine Trello-tavler.
For eksempel kan du indstille påmindelser med Card Repeater Power-Up eller opbygge dine egne formularer med JotForm Power-Up.
Denne funktion alene kan være nok til at friste dig til at opgradere din Trello-konto til Business Class. (Hvert bord i det frie lag har en grænse på en Power-Up.)
For at aktivere en Power-Up for et bord skal du først klikke på Vis menu knappen øverst til højre. Klik på ikonet i den flyveud-sidepanel, der vises Power-Ups mulighed for at afsløre Trellos bibliotek med alsidige tilføjelser. Klik på Aktiver -knap til en af dem for at integrere Power-Up i det aktive kort.
5. Automatiser oprettelse af Trello-kort
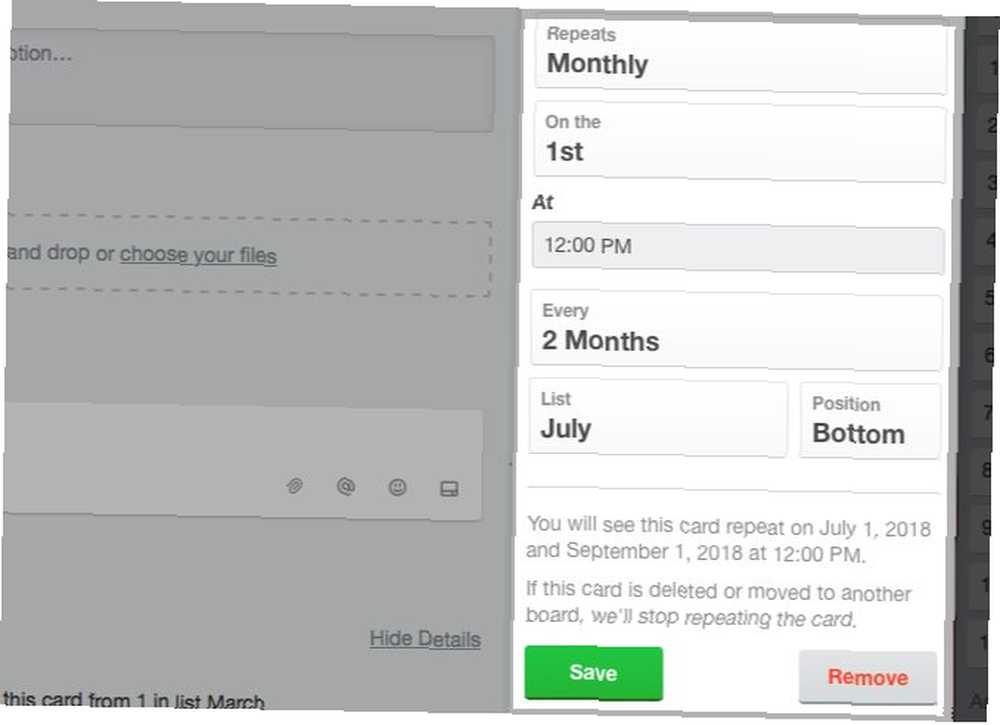
Fjern smerten ved at oprette tilbagevendende kort for hånd med et værktøj eller to. En måde at gøre det på er med Card Repeater Power-Up, som vi nævnte i ovenstående afsnit.
Når du har aktiveret Power-Up, ser du en Gentage knappen vises under Power-Ups i sidefeltet på kortets bagside. Klik på den knap for at planlægge kortoprettelse. Du skal vælge listen, placering, ugedag, tid og hyppighed for tilbagevendende kort. Når du har finjusteret de tilgængelige indstillinger, skal du trykke på Gemme knap.
Du kan også falde tilbage på den pålidelige IFTTT for nogle Trello-automatiseringer Administrer alt i Trello med disse 10 kreative IFTTT-opskrifter Administrer alt i Trello med disse 10 kreative IFTTT-opskrifter. Denne IFTTT-opskrift opretter kort ud af e-mails i Gmail.
Butler og Zapier Power-Ups kan også automatisere kortoprettelsesprocessen for dig.
6. Klip, kopier og indsæt Trello-kort
Mens du er vant til den universelle genvejstrio til klip-kopi-indsæt Ctrl + X, Ctrl + C, Ctrl + V, du forventer sandsynligvis ikke, at det fungerer på kort. Men det gør det! Det bedste er, at det fungerer på tværs af plader.
Hold markøren over ethvert kort, og klip eller kopier det. Drej derefter over markøren Tilføj et kort -knappen på en vilkårlig liste på ethvert tavle og tryk på tastaturgenvejen for at indsætte.
Selvfølgelig skal du udskifte Ctrl indtast genveje med Cmd nøgle, hvis du er en MacOS-bruger.
7. Skift forfaldsdatoer med træk og slip
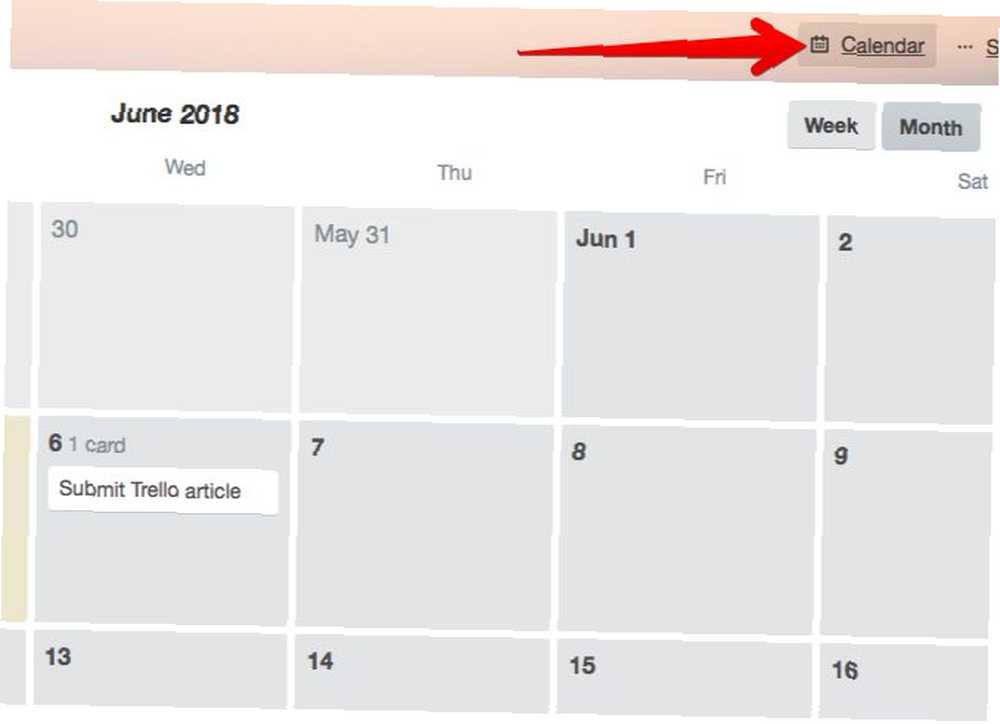
Ønsker du at tildele forfaldsdatoer for flere kort? Sikker på, du kan gøre det én ad gangen som sædvanligt. Men det behøver du ikke!
Hvis du aktiverer kalenderen Power-Up, kan du ændre kortene ved at trække og slippe dem til den rigtige dato i kalendervisningen. Denne visning vises, når du klikker på Kalender knappen til venstre for Vis menu knap.
Husk, at Kalender -knappen vises først, når du har aktiveret Power-Up.
8. Indsæt nye lister mellem eksisterende lister
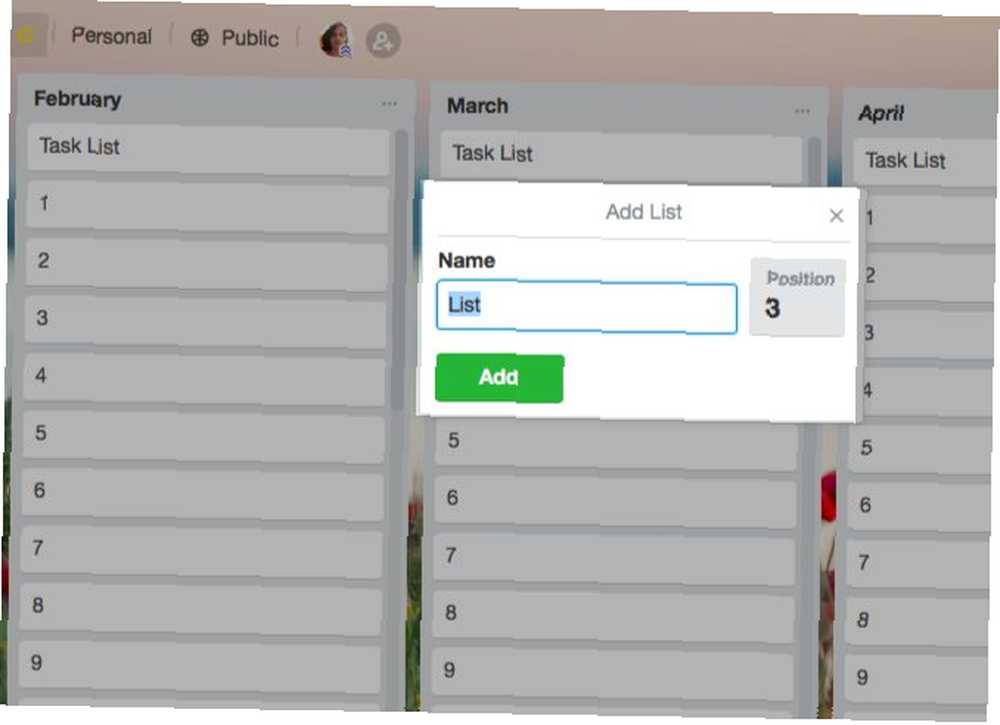
Klik på Tilføj en liste knappen efter den sidste liste på et tavle er, hvordan du opretter lister. Hvis du ønsker, at den nye liste skal vises i en anden position, skal du trække og slippe den til det rigtige sted.
Vil du have en hurtigere måde at gøre det på?
Der er en. For at indsætte en ny liste mellem to eksisterende lister skal du dobbeltklikke på det tomme mellemrum. Du vil derefter se en mulighed for at oprette en ny liste lige der.
Hvis du dobbeltklikker på mellemrummet under en liste, kan du oprette en ny, der vises lige efter listen.
Tilføj mere kraft til Trello med tredjepartsværktøjer
Skulle ønske, at Trello kunne gøre dette eller det? Det kan sandsynligvis, når du tænder det med smarte tredjepartsværktøjer. Start med at få et par browserudvidelser til Trello. De giver dig mulighed for at tilføje kortnumre, avancerede sorteringsindstillinger, skjul af listen osv. Gå derefter videre til et par vigtige Trello-integrationer, der vil gøre dit job lettere.
Trello er så alsidig som dine ideer er. Når du er blevet fortrolig med dens forskellige kroge og kroge, kan Trello holde hver bit af dit daglige liv på sporet. Er du klar til at udforske et par unikke måder at bruge Trello 10 unikke anvendelser af Trello andet end projektledelse 10 unikke anvendelser af Trello andet end projektledelse Trello er en listelsker glæde. Dens Kanban-stil tilgang var ikke kun beregnet til projektstyring. Tro ikke os? Se på disse ti unikke anvendelser af Trello. ?











