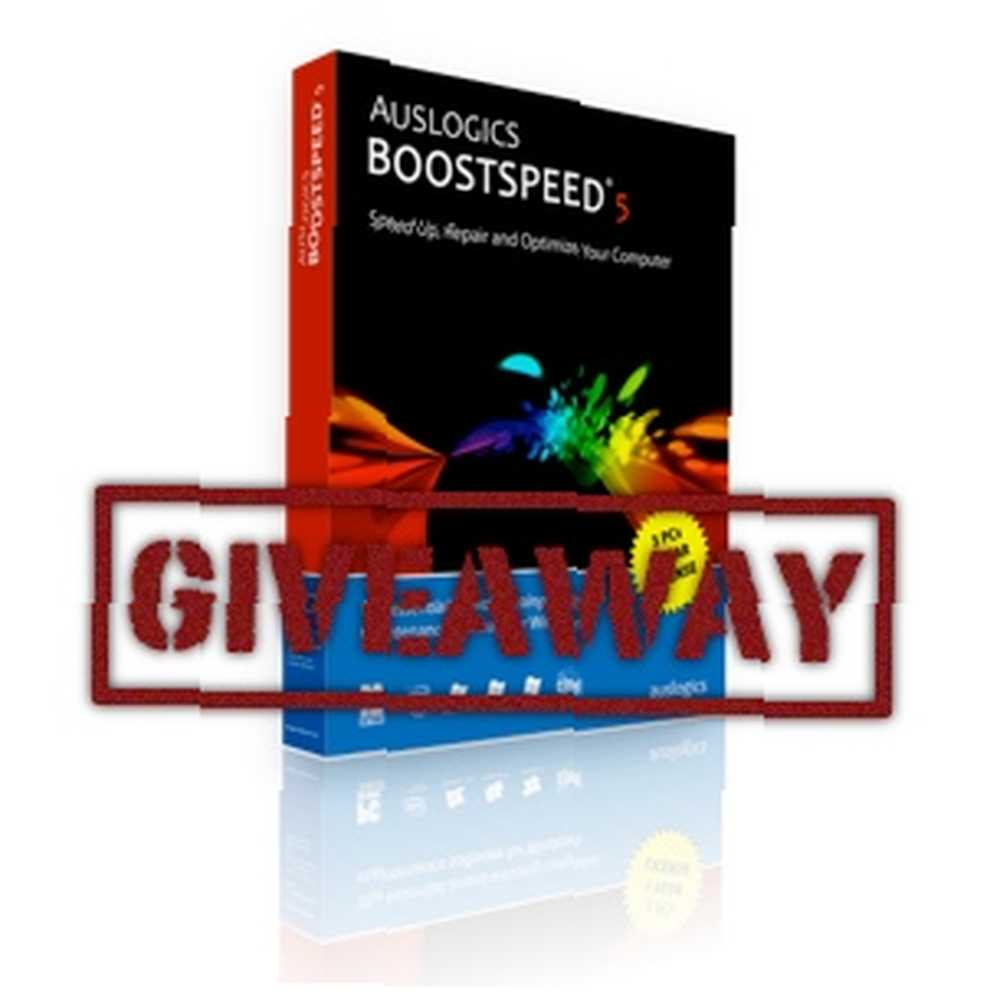
Mark Lucas
0
2420
182
Kører din pc med en brøkdel af den hastighed, den plejede at bruge? Føler du, at Microsoft ikke leverer nok værktøjer til at holde din Windows ren, hurtig og i tip-top form? Gå ind i Auslogics BoostSpeed, en afprøvet metode til at indånde nyt liv i en aldrende Windows-partition.
Scanning og rettelse af problemer
Efter en hurtig 9 MB download og en installationsproces, der bruger kun kort plads på 50 MB harddiskplads, er den første ting BoostSpeed vil gøre, at scanne dit system. Programmet er opdelt i et par sektioner via faner: System Scan, Systemrådgiver, Ressource brug og Avancerede værktøjer.
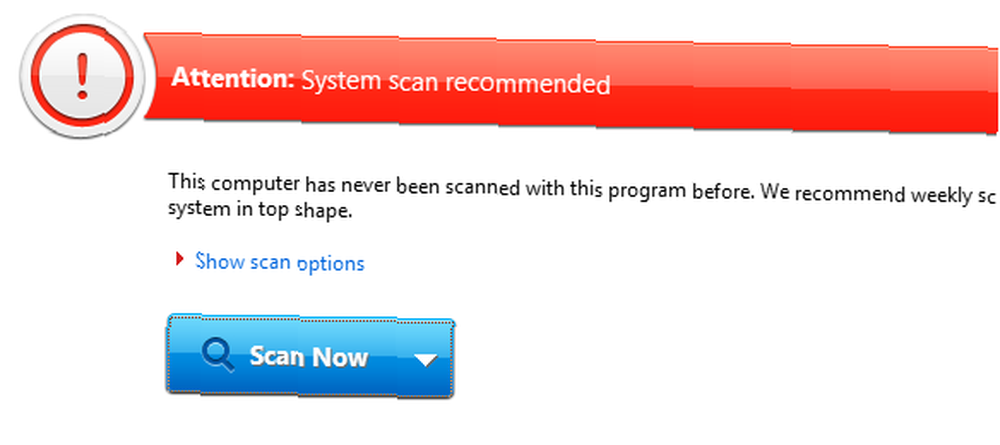
På den første fane er der en stor, indbydende Scan nu -knap med en rullemenu, der giver dig mulighed for at instruere programmet til automatisk at fikse programmer og slukke eller lukke din pc, når den er færdig. Der er også et praktisk Hurtige opgaver område til højre, der tilbyder nogle nyttige operationer med et enkelt klik til at rydde Internet- og Windows-historie samt midlertidig filsletning og hukommelsesoptimering.
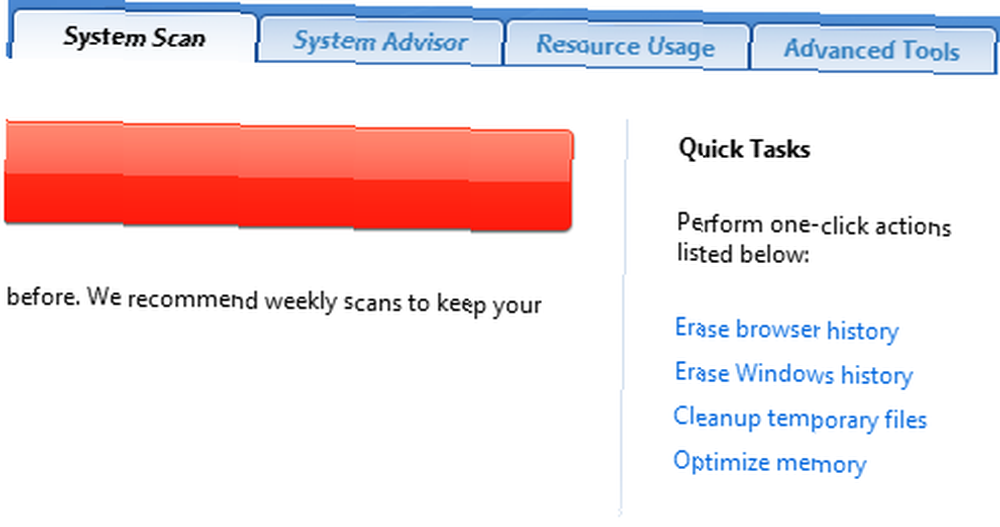
Som standard scanner programmet efter alle detekterbare problemer, men hvis du gerne vil tilpasse, hvad BoostSpeed ser efter, skal du klikke på Vis scanningsindstillinger og træffe dit valg. Når du har indledt en scanning, vil du sandsynligvis se, at problemer begynder at vises næsten øjeblikkeligt sammen med en analyse af, hvordan dette påvirker hastigheden på din computer.
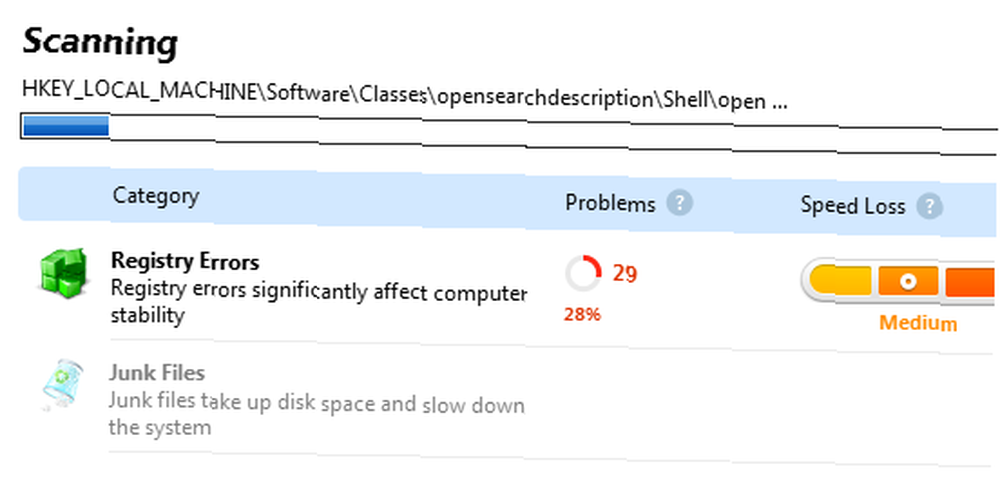
Selve scanningen tog knap to minutter på min maskine og fandt næsten 600 problemer. For nærmere at se, hvad BoostSpeed nøjagtigt fandt, skal du kontrollere Vis detaljer boks i bunden af skærmen og kig. Et klik på Reparation satte programmet til at fungere, og problemerne var væk i næsten halvdelen af tiden, det tog at scanne min pc i første omgang!
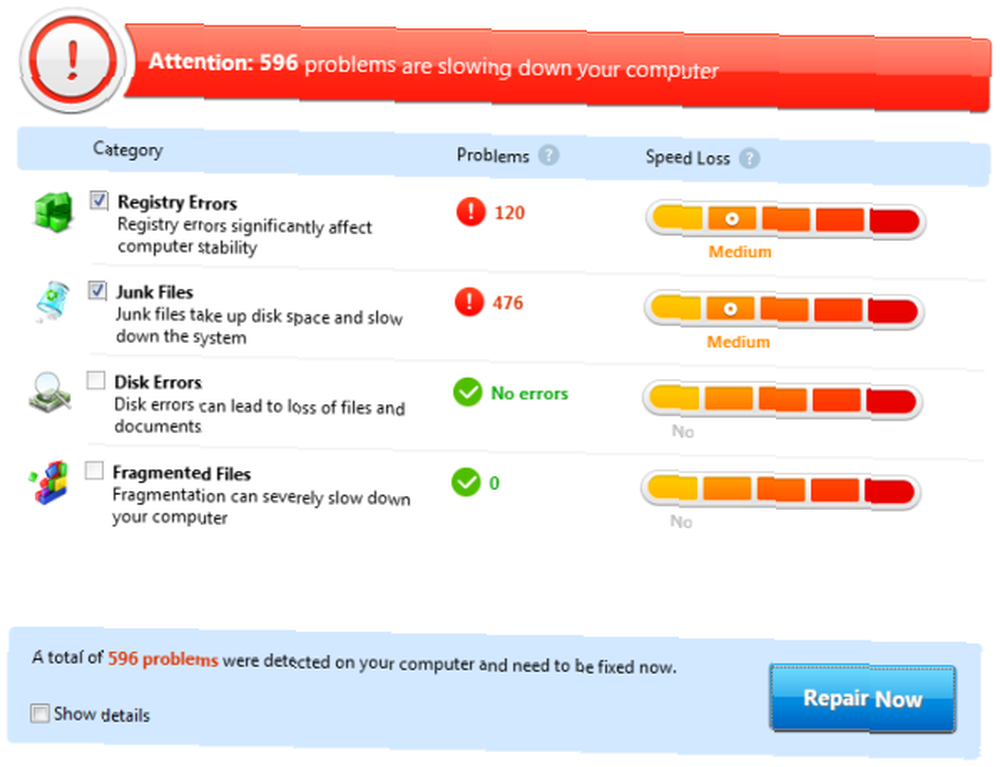
Den næste fane med titlen Systemrådgiver, tjekker for indstillinger i Windows, der kan have negativ indflydelse på din pc's ydelse, f.eks. aktivering af autorun for flytbare enheder (virus / malware-risiko) eller deaktivering af tjenester, du ikke bruger til at frigøre hukommelse. For at handle efter BoostSpeeds råd kan du kontrollere hver post og derefter klikke på Fix valgt i højre menu. Hvis du bruger en tjeneste eller ønsker at afvise en meddelelse, skal du ramme Skjul råd.
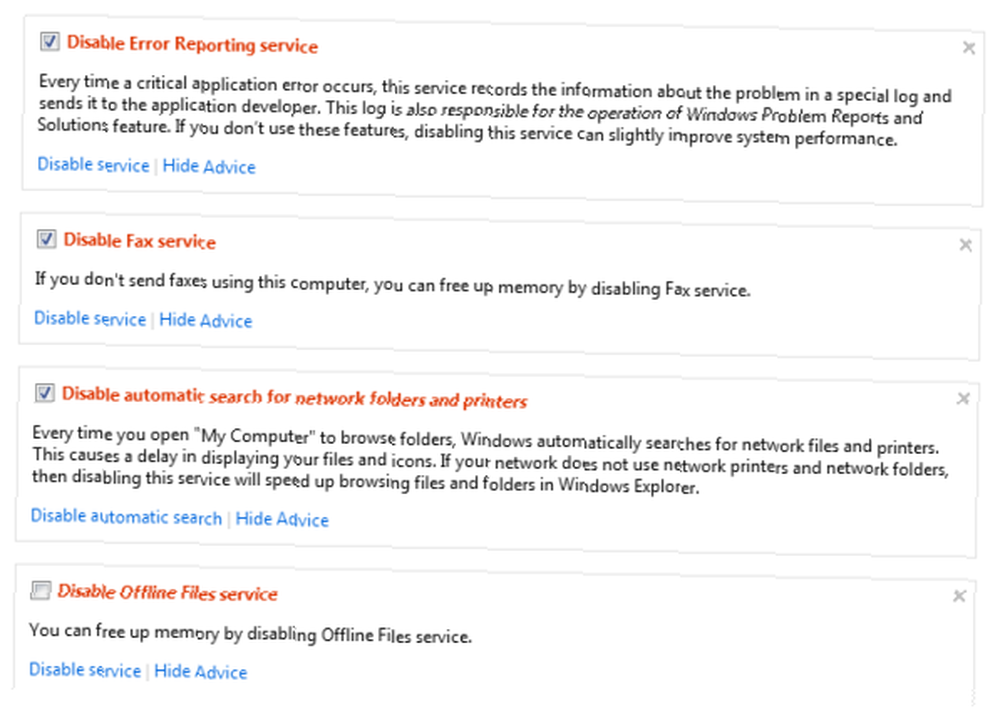
Avanceret værktøj og ressourceovervågning
Den tredje fane i rækken af fire er Ressource brug område, der giver hurtig adgang til CPU-belastning, RAM-brug, harddiskbrug og netværkstrafik. Det er ikke så meget anderledes end hvad Windows Task Manager tilbyder, men et klik på Se detaljer afslører endnu mere information om specifikke processer, et søgefelt og et praktisk Dræb processen -knap, der afslutter det, du lige har valgt.
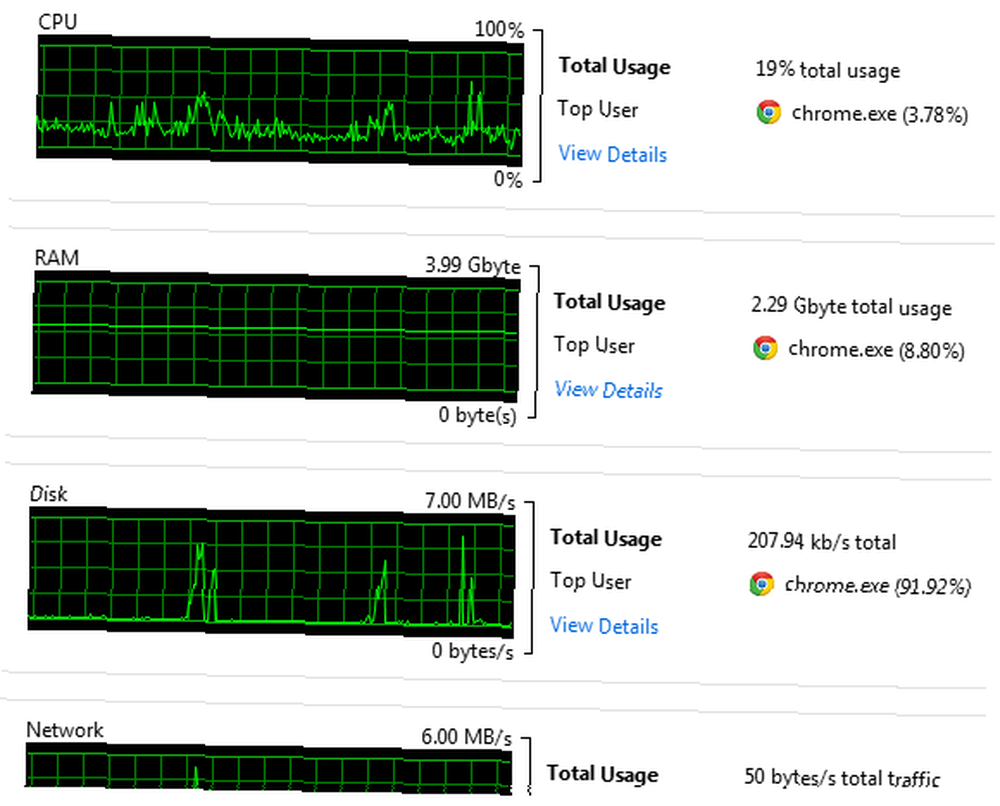
Finalen Avancerede værktøjer fanen indeholder ni flere praktiske værktøjer, som du kan se i skærmbilledet nedenfor. Denne menu giver dig hurtig adgang til at frigøre plads, ændre startindstillinger, slette historik og finpusse andre aspekter af dit system. BoostSpeed fjerner smerten ved at optimere dit system ved at samle en utrolig mængde muligheder sammen ét sted.
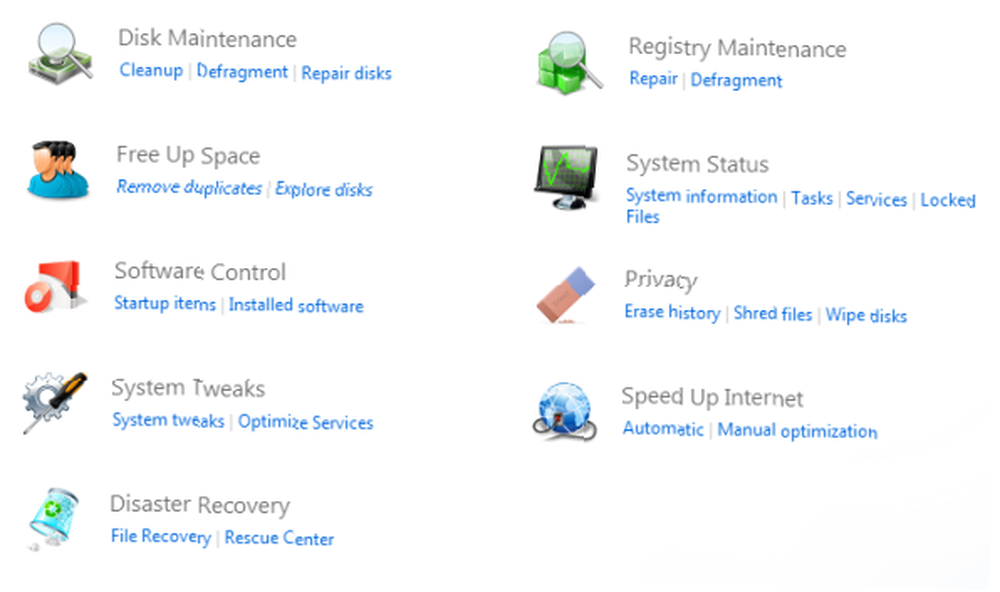
Et særligt interessant område her er Redningscenter som giver dig mulighed for at rulle tilbage ændringer, der er foretaget på din pc af BoostSpeed, samt få adgang til Windows Systemgendannelsespunkter foretaget i fortiden.
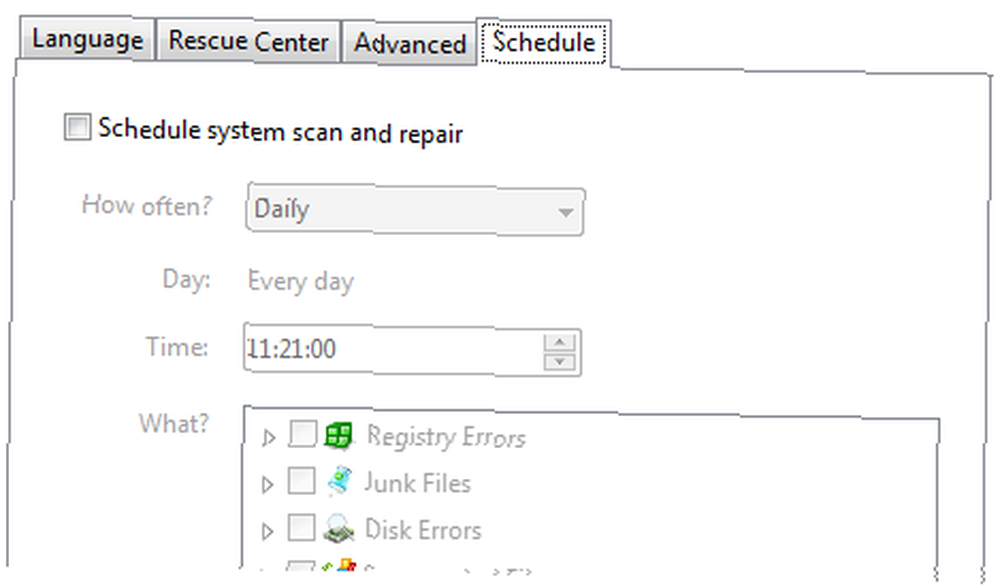
Endelig et besøg i programmets præferencer (Indstillinger derefter Programindstillinger) giver dig mulighed for at organisere regelmæssige scanninger via Scheduler fanen, som ikke kun tjekker for problemer, men også løser dem!
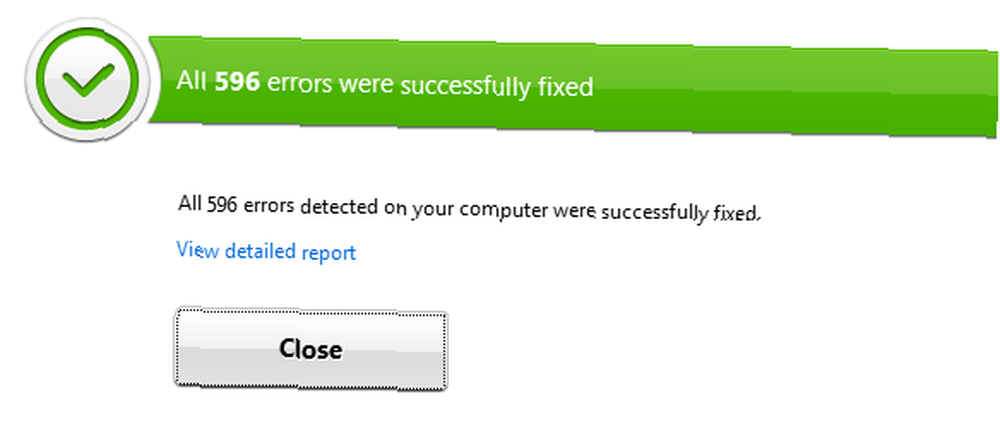
Auslogics har pakket masser af funktioner i BoostSpeed, så hvorfor ikke tjekke prøveversionen.











