
Edmund Richardson
0
2321
334
Af de mange projekter, du kan bygge med Raspberry Pi, er et af de mest interessante og permanent nyttige bevægelsessystemet.
Alt hvad du behøver er den sædvanlige Raspberry Pi-opsætning, et webcam og en valgfri batteripakke sammen med en ikke-beskrivende sag til skjul af sikkerhedssystemet.
Med denne opsætning kan du holde øje med din ejendom fra et fjerntliggende sted, modtage advarsler, hvis noget er fanget af webcam og om nødvendigt et link til optagelserne.
Sammenlignet med prisen på sikkerhedssystemer, der er uden for hylden, er dette bemærkelsesværdigt overkommelig og bærbart, og som du ser nedenfor, kan det konfigureres på få minutter.
Hvad du har brug for til dit Motion Capture Security System
Der er flere tilgange til opbygning af et bevægelsessikringssystem til Raspberry Pi. Jeg fulgte oprindeligt blogger Kean Walmsleys forslag om at bruge en ARM-baseret distro af Arch Linux snarere end den sædvanlige Raspbian.
Imidlertid så det ikke ud til, at dette kom til at gå sammen, så jeg vendte tilbage til Raspbian OS og brugte kameradrivere og bevægelsesspecifikationspakke, som vi kommer til i en smule.

Derudover har du også brug for et Raspberry Pi, et formateret SD-kort, et webcam (se elinux.org/RPi_USB_Webcams for kompatible enheder) og en strømforsyning; har du sandsynligvis brug for et drevet USB-hub, da mange webcams har brug for deres egen strømforsyning, når de er tilsluttet Pi. Dette kan være et drevet USB-kabel eller en batteriløsning til Raspberry Pi, hvoraf der er mange muligheder, hvoraf de fleste kan du finde via eLinux wiki. Bemærk, at der dog findes alternativer, såsom 4x eller 6x genopladelige AA-batterier. Nogle bærbare iPad-opladere fungerer også - men kontroller din opladers modelnummer online, før du forsøger at oprette forbindelse til din Raspberry Pi)
Hvis du ikke allerede har et webcam, foretrækker du måske at bruge et par dollars på det officielle Raspberry Pi-webcam.
Følg instruktionerne, der er beskrevet tidligere på MakeUseOf for at installere Raspbian, hvad du skal vide om, hvordan du kommer i gang med Raspberry Pi, hvad du har brug for at vide om, hvordan du kommer i gang med Raspberry Pi Raspberry Pi-computeren er den seneste i en række kompakte enheder med flere funktioner, leveres som en barebones-pakke, så slutbrugerne kan bruge hardwaren til praktisk talt ethvert computerprojekt, der kommer til ... og for de bedste resultater, skal du sikre dig, at den er konfigureret med SSH Opsætning af din Raspberry Pi til hovedløs brug med SSH Opsætning af din Raspberry Pi til hovedløs brug med SSH Raspberry Pi kan acceptere SSH-kommandoer, når de er tilsluttet et lokalt netværk (enten via Ethernet eller Wi-Fi), så du nemt kan konfigurere det. Fordelene ved SSH går ud over at forstyrre den daglige screening…. Du skal også ændre adgangskoden ved hjælp af menuen raspi_config Optimer kraften i dit bringebærpi med raspibisk Optimer kraften i dit hindbærpi med raspbian Som det passer til en mand med for meget tech på hænderne, har jeg leget med min Raspberry Pi for nylig konfigurering af enheden, så den fungerer til sit fulde potentiale. Det fortsætter med at køre som ... .
Installer den krævede software
Med Raspberry Pi startet og med en SSH-forbindelse, der er åben fra din hovedcomputer. 4 nemme måder at bruge SSH i Windows 4 lette måder at bruge SSH i Windows SSH er de facto-løsningen til sikker adgang til fjernterminaler på Linux og andre UNIX-lignende systemer. Hvis du har en ekstern SSH-server, du vil have adgang til, skal du hente en SSH-klient ... (du kan bruge et tastatur på din Pi, men SSH er bedre, da fremtidig kommunikation med sikkerhedsopsætningen skal udføres på denne måde ) skal du begynde processen med at downloade den seneste opdatering:
sudo apt-get-opdateringDernæst skal du installere emacs-editoren, ved at acceptere prompten:
sudo apt-get install emacsEfter dette skal du installere en VNC-server. Dette giver dig mulighed for at oprette forbindelse til sikkerhedssystemet og se output. Overhold og accepter eventuelle anvisninger.
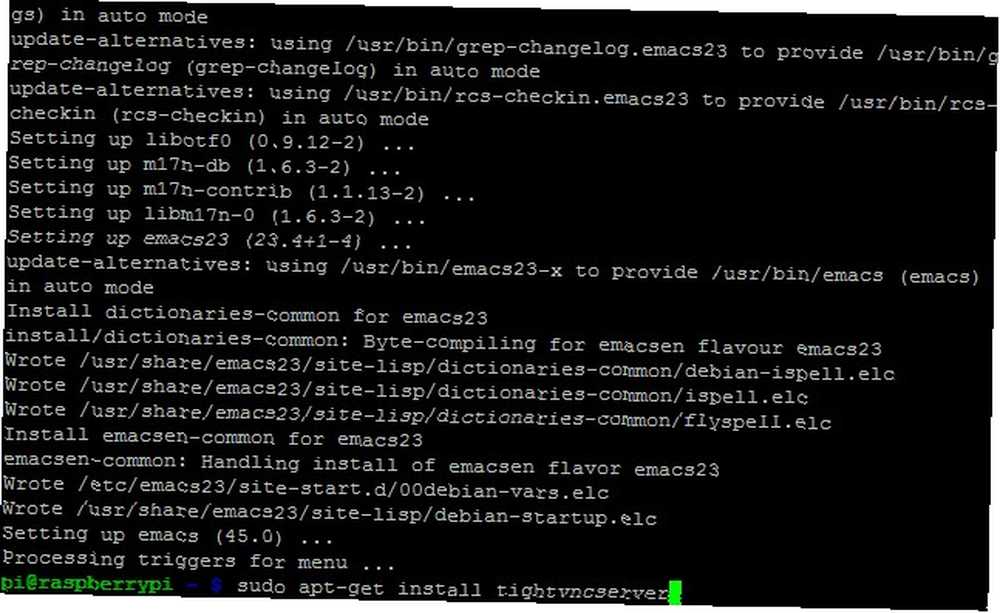
sudo apt-get install tightvncserverEfter installation af VNC Server skal du indtaste kommandoen vncserver - du bliver bedt om at indstille en adgangskode til at bruge systemet. Du skal også acceptere den efterfølgende anmodning om at indtaste en adgangskode, der kun er til visning.
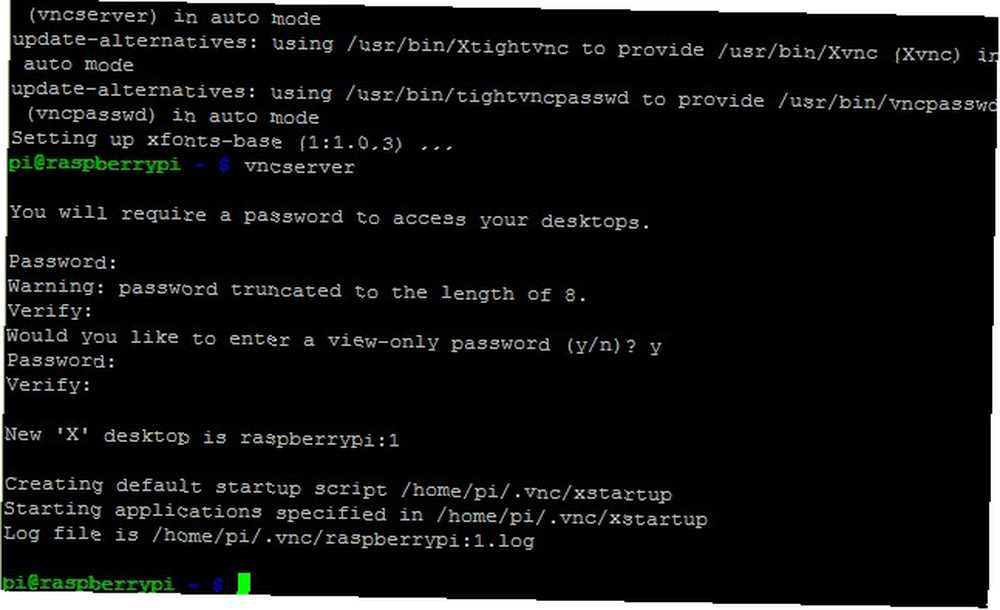
Det næste trin er at redigere scriptet til initialisering af VNC Server. Indtast følgende for at skifte til det korrekte bibliotek:
cd /etc/init.dDu kan derefter køre emacs:
sudo emacs tightvncserverKopier følgende med konsollen åben:
#! / bin / sh # /etc/init.d/tightvncserver # # Udfør specifikke funktioner, når systemet bliver spurgt om "$ 1" i start) su pi -c '/ usr / bin / vncserver' echo "Start af VNC-server" ;; stop) pkill vncserver-ekko "VNC-server er stoppet (dog ikke dobbeltkontrol)" ;; *) ekko "Brug: /etc/init.d/blah start | stop" exit 1 ;; esac exit 0Højreklik for at indsætte det i emacs. Få øjeblikke senere skal det gemmes automatisk. Afslut ved at trykke på Ctrl + X og acceptere at gemme filen, når du afslutter.
Du skal derefter ændre tilladelserne til VNC Server-biblioteket, hvilket gør det nye script eksekverbart:
sudo chmod + x tightvncserverFølgende kommando instruerer VNC-serveren om at indlæse, når du starter Raspberry Pi Security Center:
sudo update-rc.d tightvncserver er standardVi er næsten færdige, så afslutt den aktuelle VNC-session:
sudo pkill XtightvncDu er derefter klar til at genstarte det:
sudo /etc/init.d/tightvncserver startPå din hovedenhed - computeren, som du planlægger at observere dit webcam med - kan du nu åbne din VNC-klient. Der er forskellige egnede klienter til rådighed - Jeg har brugt TightVNC-klienten til Windows.
Konfiguration af dit webcam

Vi er nu på det stadie, hvor vi kan begynde at forberede Raspberry Pi til dit webcam, hvilket betyder at installere drivere, de nødvendige biblioteker og opsamlingssoftware. Indtast de følgende kommandoer igen, idet du følger opmærksomheden.
Først er det bevægelsesdetekteringssoftwaren:
sudo apt-get install motionDernæst skal du installere de krævede biblioteker:
sudo apt-get install libv4l-0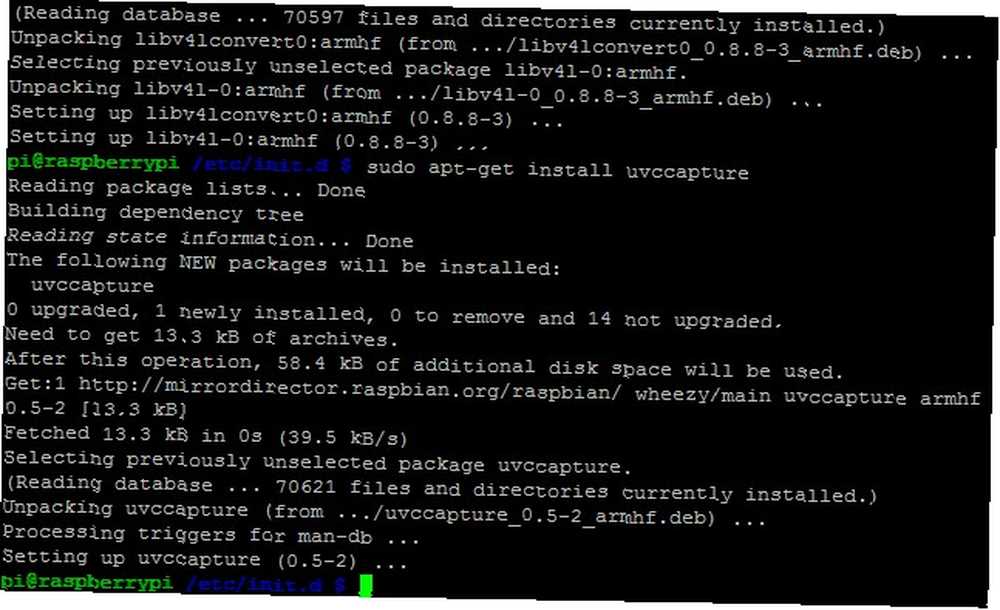
UVCcapture er software designet til at fange foderet fra et webcam:
sudo apt-get install uvccaptureDu kan nu vedhæfte dit webcam og kontrollere, at alt fungerer. Indtast følgende kommando:
dmesg | haleDette udsender detaljerne om din kameramodel som nedenfor.
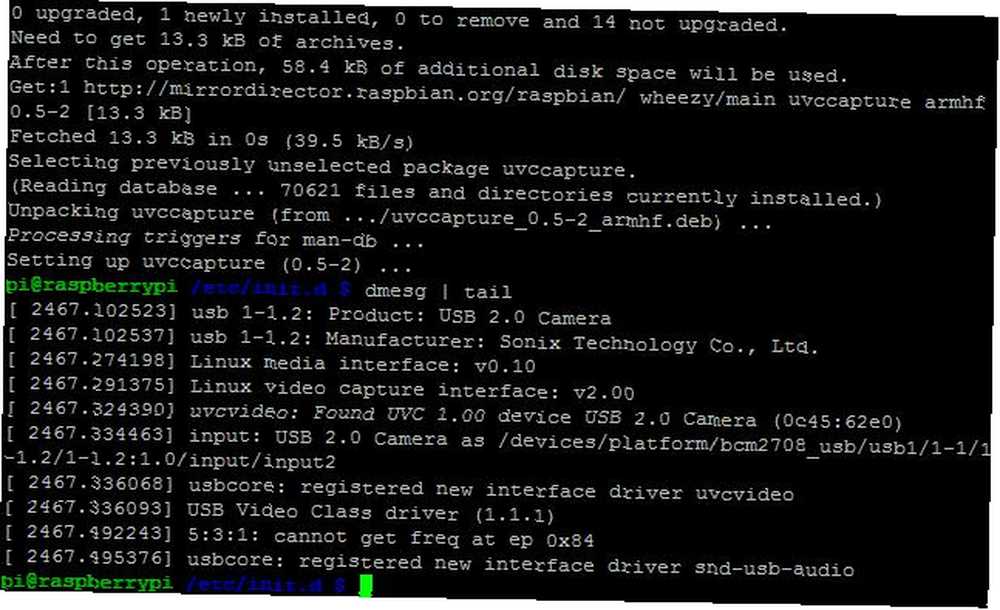
Vi skal derefter indstille bevægelsesoptagelse, så kør:
emacs / etc / default / motion... og sæt start_motion_daemon til Ja.
Hvis du har problemer med tilladelser her, skal du bruge:
sudo chmod 777 / etc / default / motionHusk at fortryde dette, efter at redigeringen er gemt.
Når denne ændring er gemt (CTRL + C, efter anvisningerne på skærmen om at gemme), skal du derefter redigere motion.conf-filen.
emacs /etc/motion/motion.confSkriptet nedenfor (hentet fra en Raspberry Pi forumtråd “Installationsvejledning til bevægelsesdetektion med webcam“) skal føjes til motion.conf:
sæt "daemon på" sæt "minimum_ramme_tid 5" (dette kan ændres, afhængigt af hvor ofte du vil tage billede) sæt "pre_capture 2" sæt "post_capture 2" sæt "output_normal på" sæt "kvalitet 100" sæt "ffmpeg_cap_new on" sæt "ffmpeg_timelapse 30" sæt "ffmpeg_variable_bitrate 2" sæt "get_dir / media / webcam / motion" sæt "webcam_port 8080" sæt "control_port 8081" (vigtigt) sæt "webcam_localhost off" sæt "bredde 320" (vigtigt) sæt "højde 240 "(vigtigt)Bemærk, at disse indstillinger kan konfigureres efter behov. De mærket “(vigtig)” skal efterlades som de er.
Konfiguration af medieindstillinger til bevægelse
Vi er næsten færdige med kun et par medieindstillinger og konfiguration af din trådløse dongle.
Bevægelsesregistreringsbilleder skal gemmes i mediemappen - men først skal du ændre læse / skrive tilladelser:
sudo chmod 777 / mediaStart derefter bevægelsessoftwaren:
sudo /etc/init.d/motion startBevægelse kan stoppes med:
sudo /etc/init.d/motion stopDu skal se en meddelelse, der bekræfter, at softwaren kører. Taler det med dit webcam? Kør følgende kommando for at kontrollere:
hale -f / var / log / syslogOutputet skal bekræfte, at enheden er live og modtager data. Det sidste trin her er at starte VNC-klienten på din stationære computer og oprette forbindelse til din Raspberry Pi (kør ipconfig for at kontrollere IP-adressen) ved hjælp af : 1 efterfølgende, som angiver X-session nummer et.
Boksning op og placering af bevægelsesfølerens sikkerhedskamera
Selvom du måske foretrækker at fjerne webcam fra det stiliserede etui for forbedret portabilitet og lettere udskillelse, er det bedst at vurdere mulighederne for placering, inden du gør dette.
Indendørs test hjælper dig med at fastlægge kameraets rækkevidde og bevægelsesfangstfølsomhed, nyttigt til når det kommer til at indstille enheden udenfor.
Til ekstern brug skal du bruge en passende vandtæt kasse, måske et gammelt isbad eller en hobbykasse fra en elektronikbutik. Nogle boringer kan være påkrævet for at køre dit strømkabel til det monterede Raspberry Pi-drevne sikkerhedskamera, hvis du vil placere det udenfor. Du kan dog også overveje en batteridrevet løsning til din lille computer (bemærk, at den dog kræver regelmæssig genopladning). Ethernet foretrækkes muligvis under omstændighederne, så du måske ønsker at gå i fuld DIY-tilstand og anvende en vis vandtætning til mastikpistol, men hvis du vil bruge trådløst netværk, kan du gøre det. Brug af en trådløs repeater hjælper muligvis med signalstyrken udendørs.
Kontrol efter post-positionering
Når RPi er i position, skal du gå tilbage til din computer og kontrollere, at alt er som det skal være.
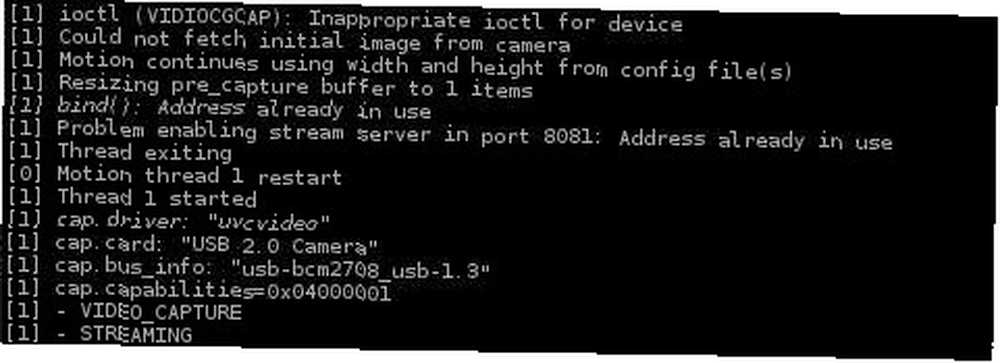
Begynd med at kontrollere, at netværksforbindelsen er kørt. Selvom dette burde have været kontrolleret tidligere, kan din trådløse dongle have problemer med at oprette forbindelse i blæsende vejr, eller hvis du har nogle usædvanlige arkitektoniske strukturer eller materialer Trådløs Feng Shui: Sådan optimeres dit hus til den bedste Wi-Fi-modtagelse Trådløs Feng Shui: Sådan optimeres Dit hus til den bedste Wi-Fi-modtagelse Det skal være let at opsætte et Wi-Fi-netværk, ikke? Jeg mener, et hus er en lukket kasse, og du skulle tro, når du placerer en enhed, der sender trådløse signaler i alle retninger ... .
Når forbindelsen er oprettet, skal du også gå ud og løbe gennem adskillige bevægelsesscenarier for at sikre, at din bevægelse registreres og advares.
Endelig, for den første testdag skal du holde øje med batteriforbruget, hvis du har valgt en bærbar strømkilde, da du bliver nødt til at vide, hvor meget genopladning der kræves. Vær opmærksom på, at hvis du har kameraet placeret indendørs eller relativt tæt på en drevet udbygning, er brug af netspænding en bedre løsning.
Konklusion: Hjemmesikkerhedsløsning med et pædagogisk værktøj!
Hvem ville have troet, at du kunne gøre så meget med en sagsfri, afmonteret mini-computer tilsyneladende designet til at lære børn programmering med værktøjer som Scratch?
Ligesom mediecenterløsningen Entertainment On The Cheap: De mest overkommelige måder at opsætte et hjemmebiograf Entertainment på de billige: De mest overkommelige måder at oprette et hjemmebiograf Selvom der findes masser af dyre, præ-bygget løsninger, der er nogle få måder at bringe en streamingkasse med underholdning til din stue på billigt. Med den rigtige åbne open source mediesoftware, en… og den anden bemærkelsesværdige anvendelse, er det at indstille din Raspberry Pi som en hjemmesikkerhedsløsning med motion capture, at det er noget, der kan gøres enten med en enkelt enhed koopereret til sikkerhed hver gang du går ud eller med en overkommelig dedikeret enhed.
Raspberry Pis muligheder er tilsyneladende uendelige. Find ud af mere i vores Raspberry Pi uofficielle manual.











