
Joseph Goodman
0
2469
522
Spotlight er en grundlæggende funktion i macOS, men den er så kraftig. Det er en af de hurtigste måder at finde en mistet fil Sådan finder du mistede filer på Mac OS X Sådan finder du mistede filer på Mac OS X Vi har alle været der: du er færdig med at arbejde på et dokument, gemme det, lukke vinduet, og ... hvor gik det hen? , kan åbne ethvert program på et øjeblik og pakker endda ekstra funktioner som en ordbog og lommeregner. Men nogle gange henter Spotlight ikke applikationer korrekt på din Mac.
Hvis du søger efter en installeret app og kun modtager filer i dine søgeresultater, vil disse to rettelser genopbygge Spotlight og rette dit problem. 11 Hurtige rettelser til almindelige Mac-problemer og vedligeholdelser 11 Hurtige rettelser til almindelige Mac-problemer og vedligeholdelser Vidste du mange af de almindelige Mac-problemer og quirks, som brugerne rapporterer, kan rettes ved blot at ændre et par indstillinger? .
Metode 1: Genopbyg spotlight-indekset
Den første metode involverer genopbygning af Spotlight-indekset gennem terminalen. Selv hvis du ikke er vant til tekstbaserede kommandoer, er det temmelig enkelt at udføre. Da Spotlight-søgning ikke fungerer, kan du i stedet åbne et terminalvindue ved at åbne Launchpad. Besøg Andet og klik på Terminal indgang.
Indsæt nu følgende kommandoer i terminalvinduet, ad gangen.
Først skal du slukke for Spotlight:
sudo mdutil -a-jeg slukket Fjern derefter metadatafilen, der kontrollerer Spotlight's indeks:
sudo launchctl unload -w /System/Library/LaunchDaemons/com.apple.metadata.mds.plist Følgende kommando indlæser indekset igen:
sudo launchctl load -w /System/Library/LaunchDaemons/com.apple.metadata.mds.plist Til sidst skal du slå Spotlight tilbage til:
sudo mdutil -a-jeg Efter et par minutter for at genopbygge indekset, skulle Spotlight fungere som normalt.
Metode 2: Tilføj harddisken igen til spotlight
Hvis det ikke er det, eller du hellere ikke vil bruge terminalen, her er en anden metode, du kan bruge til at nulstille indekset.
Åbn Apple-menu og vælg Systemindstillinger. Vælg Spotlight indgang og skift til Privatliv fane. Klik på Plus (+) ikonet nederst på listen for at tilføje en post, der skal udelukkes fra Spotlight. Dette åbner et Finder-vindue.
Brug genvejen Kommando + Skift + C for at afsløre din liste over harddiske. Du har sandsynligvis bare en - Macintosh HD. Klik på det, og tryk derefter på Vælge knap. Hvis du har flere drev, skal du holde nede Kommando og klik på dem alle.
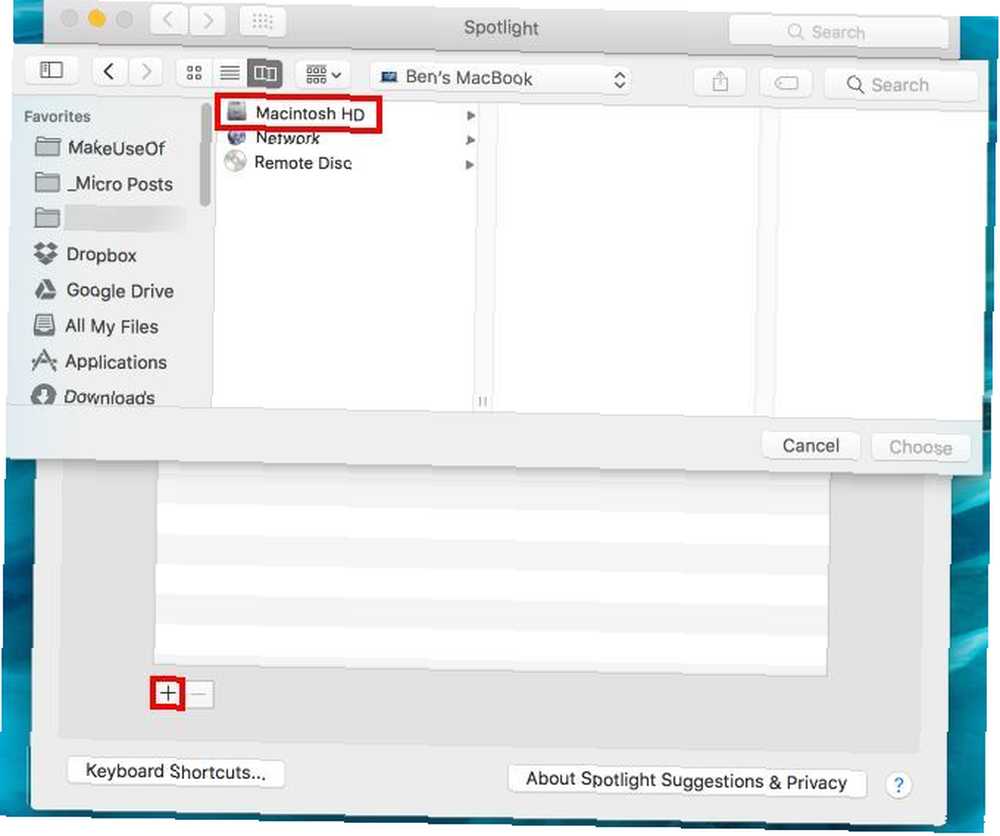
Når du trykker på Vælge, ser du en advarsel. Accepter det, og tryk bare på Minus (-) knappen nederst på listen for at rydde indstillingen for privatliv. Dette vil tvinge dit Spotlight-indeks til at genopbygge sig selv, hvilket vil tage et par minutter. Når det er gjort, fungerer søgningen ordentligt.
Nu, hvor du har fået Spotlight til at fungere korrekt igen, kan du tjekke vores tip til at bruge det mere effektivt Søg mere effektivt i Mac OS X med vores Top Spotlight-tip Søg mere effektivt i Mac OS X med vores Top Spotlight-tip Spotlight har været en dræber Mac funktion i årevis, hvor Cupertino regelmæssigt underviser Redmond i kunsten at søge på skrivebordet. Her er et par tip til at hjælpe dig med at finde mere på din Mac. .
Virkede en af disse rettelser for dig? Sørg for at dele denne rettelse med dine andre venner, der ejer Mac, så de ikke bliver frustrerede over dette problem!
Billedkredit: Kozlik via Shutterstock











