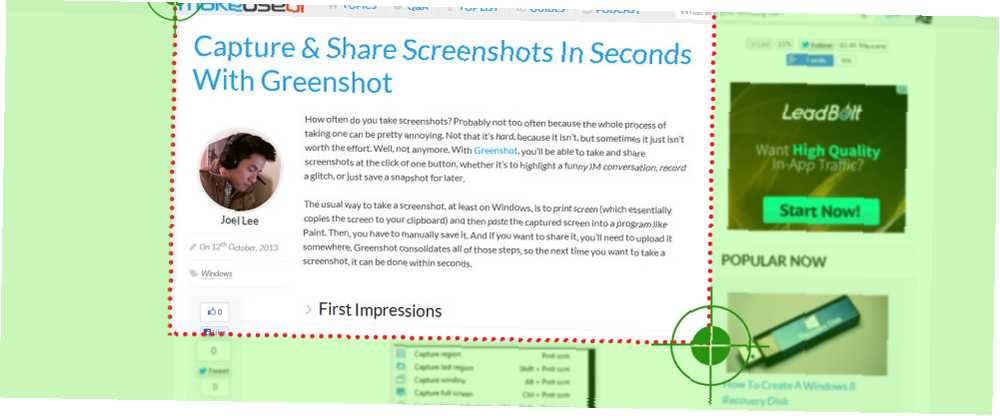
Joseph Goodman
0
1853
138
Hvor ofte tager du skærmbilleder? Sandsynligvis ikke for ofte, fordi hele processen med at tage en kan være ret irriterende. Ikke det hårdt, fordi det ikke er det, men nogle gange er det bare ikke værd at gøre det. Nå, ikke mere. Med Greenshot kan du tage og dele skærmbilleder ved at klikke på en knap, hvad enten det er for at fremhæve en sjov IM-samtale, optage en fejl eller bare gemme et snapshot til senere.
Den sædvanlige måde at tage et skærmbillede på, i det mindste på Windows, er at Skærmudskrift (som i det væsentlige kopierer skærmen til dit udklipsholder) og derefter sæt ind den optagne skærmbillede til et program som Paint. Derefter skal du gemme det manuelt. Og hvis du vil dele det, skal du uploade det et eller andet sted. Greenshot konsoliderer alle disse trin, så næste gang du vil tage et skærmbillede, kan det gøres inden for få sekunder.
Førstehåndsindtryk

For at være retfærdig er Greenshot ikke den første af sin art, jeg har brugt. Mit standardskærmbilledeprogram for det forløbne år har været Puush (vores anmeldelse Puush: Tag skærmbilleder og del dem øjeblikkeligt Puush: Tag skærmbilleder og del dem øjeblikkeligt Websteder med billedhosting og billeddeling er alle de rasende i disse dage, især med den udbredte eksplosion i popularitet af internetbilledmakroer og memes. Billederne er behagelige for øjet, og folk er mere ...), selvom jeg har dybt lidt med ShareX (vores anmeldelse ShareX: Screenshot Capture, Upload, and Share All Wrapped into One ShareX: Screenshot Capture, Upload og del alt indpakket i én Hvad hvis du når som helst kunne tage et skærmbillede, i enhver form, i ethvert format, alt sammen med et simpelt klik med musen eller tryk på tastaturet? Hvad hvis du…) hvilket er lidt mere avanceret. Så ærligt talt havde jeg høje standarder, da jeg gav Greenshot en prøvekørsel, og jeg kan sige, at jeg ikke var skuffet.
Den måde, det fungerer er, at Greenshot sidder i baggrunden på din computer og ikke rigtig gør noget, før du udsteder en kommando. Som standard vil kommandoerne involvere en kombination af Ctrl, Alt og Print Screen, men du kan altid ændre genvejstasterne i indstillingerne. Der er flere skærmbillede-tilstande, og Greenshot kan uploade til en billedhostingstjeneste på dine vegne.
Greenshot er kun tilgængeligt på Windows, men det er helt GRATIS og open source under GPL. Jeg betragter Greenshot som en komplet funktion, idet den gør, hvad du ville forvente, men ikke meget mere ud over det. Det er let på ressourcer (den bruger kun 20 MB RAM, når den går på tomgang), så det er et godt valg til ældre computere og bærbare computere.
Tag et skærmbillede

Når Greenshot er installeret, kan du tage et skærmbillede ved at klikke på proceslinjeikonet og vælge den ønskede type skærmbillede. Ellers er den hurtigere måde blot at trykke på hurtigtastkombinationen for den ønskede skærmbilledtilstand.
- Fangstregion. I denne tilstand vises en markør, der giver dig mulighed for at trække og vælge et område på det skærmbillede, du vil optage. Markøren leveres med vandrette og lodrette linjer (lettere at stille op med skærmelementer) og en forstørrelsesglas (til præcisionsoptagelse).
- Optag sidste område. Hvis du vil tage flere skærmbilleder af den samme region, f.eks. For at overvåge ændringer over tid, vil denne gøre som navnet antyder: skærmbillede af den samme region, som du valgte sidste gang.
- Optagelsesvindue. I denne tilstand kan du vælge hvilket vindue, du vil fange med et enkelt klik. Denne tilstand er temmelig fantastisk, da den kan fange hele vinduet, bare indholdet af vinduet eller endda bare titellinjen på vinduet, afhængigt af hvor du klikker på.
- Optagelsesvindue fra listen. I de tilfælde, hvor du vil skærmbillede af et vindue uden at vælge det, kommer denne tilstand praktisk. På grund af dets art er der ingen genvejstast. Du skal klikke på proceslinjen og vælge det tilsigtede vindue fra en liste. Alle åbne vinduer er inkluderet på listen.
- Optag fuld skærm. I denne tilstand indfanges hele skærmens indhold. Bemærk: Hvis du bruger flere skærme, indfanger denne tilstand kun den aktive skærm! Den aktive skærm er den med musemarkøren i.
- Optag Internet Explorer. Hvis du bruger Internet Explorer, vil denne tilstand skærmbillede af hele den webside, der i øjeblikket er åben i browseren. Meget nyttig til, når du vil fange en webside, der er for lang og kræver en masse rulle. Desværre understøttes andre browsere ikke, og jeg ved ikke, om der er fremtidige planer for det.
Når der er taget et skærmbillede, vises en popup-menu ved din markør, hvor du spørger, hvad du gerne vil gøre med optagelsen: gemme, kassere, åbne i en billedredigerer, uploade til et billedsted osv. Virkelig flot, hvis du spørger mig.
Andre funktioner
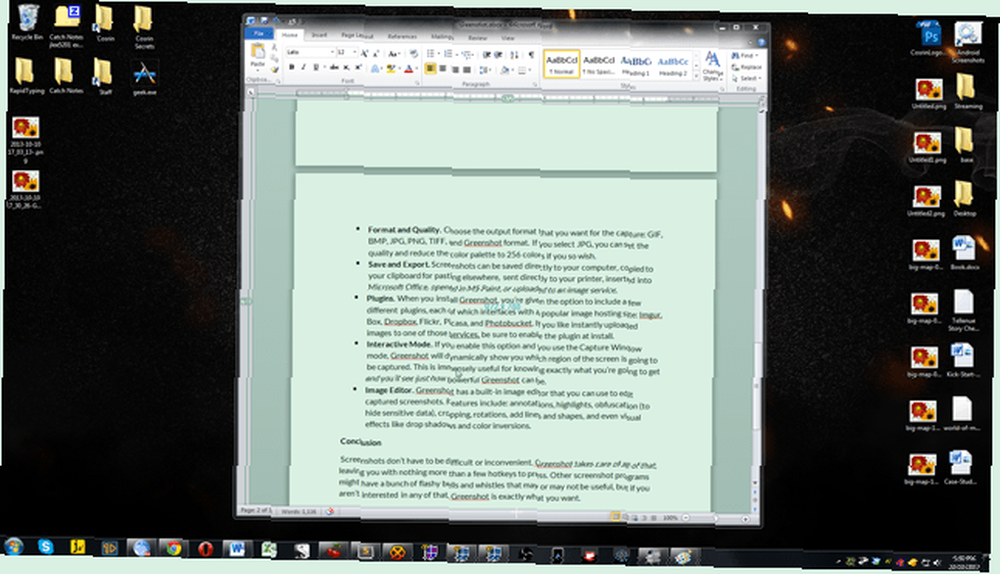
Bortset fra at tage faktiske skærmbilleder, er der et par andre seje ting, du kan gøre med Greenshot:
- Format og kvalitet. Vælg det outputformat, du vil have til optagelsen: GIF, BMP, JPG, PNG, TIFF og Greenshot. Hvis du vælger JPG, kan du indstille kvaliteten og reducere farvepaletten til 256 farver, hvis du ønsker det.
- Gem og eksport. Skærmbilleder kan gemmes direkte på din computer, kopieres til dit udklipsholder for at indsætte andre steder, sendes direkte til din printer, indsættes i Microsoft Office, åbnes i MS Paint eller uploades til en billedtjeneste.
- plugins. Når du installerer Greenshot, får du muligheden for at inkludere et par forskellige plugins, som hver har grænseflader til et populært websted for billedhosting: Imgur, Box, Dropbox, Flickr, Picasa og Photobucket. Hvis du øjeblikkeligt vil uploade billeder til en af disse tjenester, skal du sørge for at aktivere plugin ved installation.
- Interaktiv tilstand. Hvis du aktiverer denne indstilling, og du bruger tilstanden Optagelsesvindue, viser Greenshot dynamisk, hvilket område af skærmen der skal fanges. Dette er uhyre nyttigt til at vide nøjagtigt, hvad du vil få, og du vil se, hvor magtfuld Greenshot kan være.
- Billededitor. Greenshot har en indbygget billededitor, som du kan bruge til at redigere optagede skærmbilleder. Funktioner inkluderer: kommentarer, højdepunkter, tilsløring (for at skjule følsomme data), beskæring, rotationer, tilføje linjer og figurer og endda visuelle effekter som drop skygger og farveinversioner.
Konklusion
Skærmbilleder behøver ikke at være vanskelige eller upraktiske. Greenshot tager sig af alt dette og giver dig intet mere end et par hurtigtaster at trykke på. Andre skærmbillede-programmer har muligvis en masse prangende klokker og fløjter, der måske eller måske ikke er nyttige, men hvis du ikke er interesseret i noget af det, er Greenshot nøjagtigt, hvad du ønsker.
Hvis du har brug for noget mere kraftfuldt end enkle skærmbilleder, ville du sandsynligvis gøre det godt at undersøge gratis screencasting-værktøjer Show, Don't Tell! 3 bedste gratis screencasting-værktøjer til Windows Show, fortæl ikke! 3 Bedste gratis screencasting-værktøjer til Windows De siger, at et billede er værd tusind ord, så en video skal være uvurderlig - og der er tidspunkter, hvor en video er mere praktisk og effektiv end enkle ord. En screencast, også kendt…. Screencasting er en optaget videooptagelse af din skærm, så dybest set et video-skærmbillede, men disse værktøjer har ofte også kraftige skærmbilledefunktioner.
Hvad synes du om Greenshot? Hvis du ikke bruger det, hvilke andre skærmbilledeværktøjer bruger du? Del dine tanker med os i kommentarerne!











