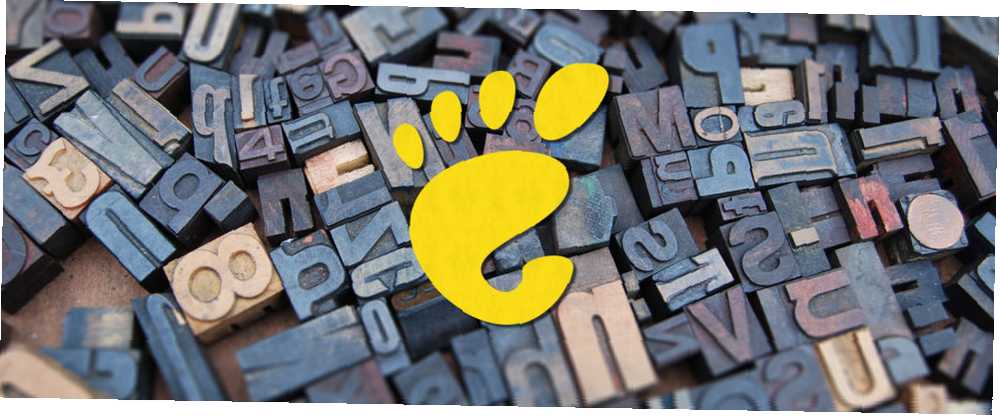
Michael Fisher
0
1664
156
GNOME er et af de ældste og mest populære desktopmiljøer til gratis og open source-operativsystemer. Interfacet har et ry for at være enkelt og let at bruge, næsten til en fejl. Mange Linux-brugere ønsker især at tilpasse alle aspekter af deres desktop, og GNOME giver ikke mange muligheder ud af boksen.
Men GNOME er faktisk meget tilpasningsvenlig. Download af GNOME-udvidelser 8 GNOME-udvidelser, der forbedrer grænsefladen 8 GNOME-udvidelser, der forbedrer grænsefladen Efter brug af GNOME i et stykke tid, kan du eventuelt ændre et par ting om oversigtstilstanden eller endda finpudse panelet. Disse otte udvidelser hjælper dig med at gøre netop det! og installation af GNOME Tweak-værktøjet Konfigurer dit Gnome 3-skrivebord med Gnome Tweak-værktøjet Konfigurer dit Gnome 3-skrivebord med Gnome Tweak-værktøjet Der er ikke nøjagtigt en bazillion forskellige tilpasningsmuligheder til næsten alt, da GNOME 3 / Shell stadig er relativt ny. Hvis du er en af disse mennesker, der ikke kan stå GNOME 3, så længe du ikke kan ... er alt hvad du skal gøre for at ændre det, du ser på skærmen radikalt. Bortset fra at der er en kæmpe, tilsyneladende indlysende tilsyn. Disse værktøjer lader dig ikke ændre alle skrifttyper.
Der er heldigvis en måde at ændre de resterende GNOME Shell-skrifttyper på, og løsningen involverer ikke dykning i terminalen eller redigering af eksisterende filer.
Sådan ændres de fleste skrifttyper i GNOME
Start med at downloade GNOME Tweak Tool fra din app-butik, du har valgt Linux App Stores Sammenlignet: Hvilken er den rigtige for dig? Linux App-butikker sammenlignet: Hvilken er den rigtige for dig? Windows-brugere ledes til en app-butik. macOS har haft en i et stykke tid. Linux har i mellemtiden haft en oplevelse i app store-stil i årevis. Men hvilken er den rigtige for dig? . Tænk på dette som missionskontrol til tilpasning af dit GNOME-skrivebord. Her kan du administrere temaer, skifte udvidelser og redigere antallet af arbejdsområder for at nævne nogle få funktioner. Du kan også ændre skrifttyper.
GNOME Tweak Tool's sidebjælke er fyldt med aspekter af dit skrivebord, som du er fri til at manipulere. Gå til afsnittet Skrifttyper for at finpusse tekst. Der finder du fire kategorier af skrifttyper, der skal skiftes.
- Vinduestitler - Dette er teksten, der vises øverst på dine apps. I gedit er dette navnet på et dokument. I GNOME Web er dette det aktuelle websted. For mange ældre apps indeholder titellinjen ganske enkelt deres navn.
- grænseflade - Dette er teksten, der vises i en app. Når du åbner GNOME-filer, er dette sidebjælken og etiketterne under dine mapper. Dette inkluderer teksten, der vises på faner i din webbrowser eller de menuer, du åbner.
- Dokumenter - Dette henviser til teksten, der vises i nye dokumenter, såsom dem i din teksteditor. Dette påvirker ikke LibreOffice, der har sit eget sæt af standarder. På den anden side kan valget her også påvirke det, du ser i desktop-e-mail-klienter.
- Monospace - Dette er teksten, der vises på din terminal. Du behøver ikke at bruge en monospace-skrifttype (en, hvor hvert tegn optager den samme mængde vandret plads), men at gøre det kan gøre kodetekst lettere at læse i tilfælde, når det er præcist vigtigt.
Under disse indstillinger kan du også justere antyde, hvilket er nødvendigt for at gøre skrifttyder læsbare på skærme med lav opløsning. Valgmulighederne spænder fra ingen eller lidt antydning til fuld. Så er der anti-aliasing, en teknik, der bruges til at reducere visuelle artefakter, der skyldes visning af indhold med høj opløsning i en lavere opløsning. Begge indstillinger påvirker, hvor læselig tekst der er på din skærm. Du kan slukke dem, men generelt ønskes en vis grad af antydning og aliasering til attraktive skrifttyper.
Endelig er der skalering, et middel til at øge størrelsen på al tekst, så den passer til HiDPI-skærme. 1,00 er standardstørrelsen. Du kan justere dette nummer, uanset hvor du vil, med 2,00 effektiv fordobling af størrelsen på tekst på skærmen. Du kan gå højere, men du vil sandsynligvis have et tal et sted mellem disse to. Skalering, i modsætning til at øge skrifttypestørrelsen, giver dig mulighed for at øge størrelsen på tekst uden at fordreje så mange aspekter af brugergrænsefladen.
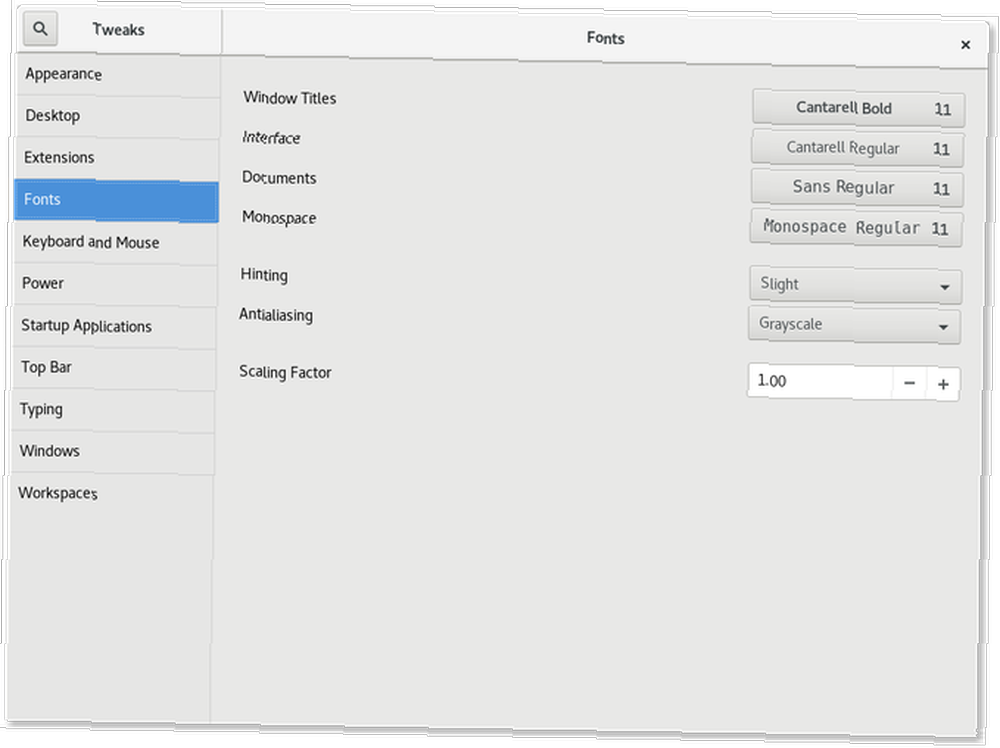
Hvad med GNOME Shell?
GNOME Shell er grænsefladen, der lancerer apps og administrerer windows. Det inkluderer panelet, der går over toppen af din skærm og alle elementerne i Aktivitetsoversigten GNOME Explained: Et kig på en af Linux mest populære desktops GNOME Explained: Et kig på en af Linux mest populære desktops Du er interesseret i Linux, og du er stødt på "GNOME", et forkortelse til GNU Network Object Model Environment. GNOME er en af de mest populære open source-grænseflader, men hvad betyder det? . GNOME Tweak Tool skifter ikke skrifttyperne til nogen aspekt af GNOME Shell.
Du kan ændre alle kategorier, der er anført ovenfor, inklusive grænseflade, og GNOME Shell bevarer standard skrifttypen (Cantarell). Dette kan virke forvirrende, men GNOME Tweak Tool er ikke en officiel GNOME-app. Det er et tredjepartsværktøj, der løber op mod begrænsningerne i, hvordan skrivebordsmiljøet er designet.
Nogle GNOME-konfigurationsindstillinger er tilgængelige via dconf. Disse variabler er lette at finpusse, når du, eller en app, du bruger, ved, hvor man skal se. GNOME Shell indlæser ikke skrifttyper fra dette område. I stedet ser det ud til en CSS-fil i dit nuværende tema. For at ændre skrifttyper skal du ændre temaer.
Heldigvis kan du oprette en version af standardtemaet, der bruger en alternativ skrifttype med minimal indsats.
Opret først en fil kaldet gnome-shell.css på ~ / .Local / share / temaer / THEMENAME / gnome-shell /. Disse mapper findes sandsynligvis ikke allerede, så du skal muligvis oprette hver manuelt.
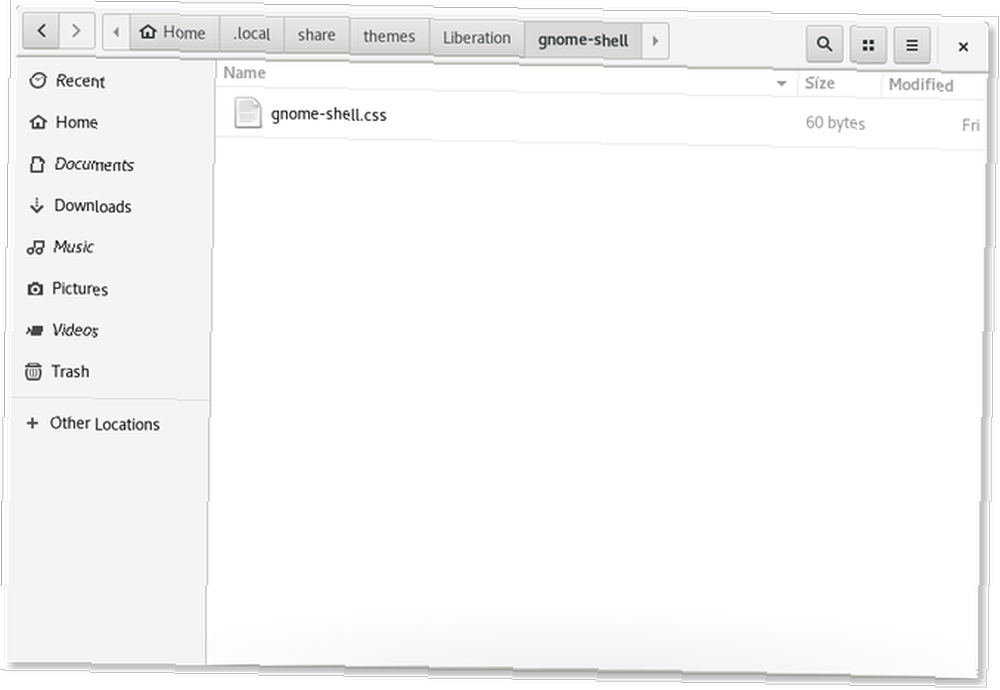
Indtast derefter denne tekst i filen gnome-shell.css:
scene font-family: Liberation Sans; skriftstørrelse: 14pt; Dette eksempel bruger font Liberation Sans, som kan sammenlignes med Arial på Windows. Du kan erstatte navnet med enhver anden skrifttype, der er installeret på dit system. Du kan også eksperimentere med størrelsen.
For at aktivere ændringerne skal du vælge et nyt tema vha. GNOME Tweak Tool. Hvis du ikke allerede har brugertemaudvidelsen installeret, bliver du nødt til at downloade den først. Sørg for, at det er aktivt under afsnittet Udvidelser. Derefter kan du vælge dit tema under afsnittet Udseende, som er den første skærm, som GNOME Teak Tool viser ved lanceringen.
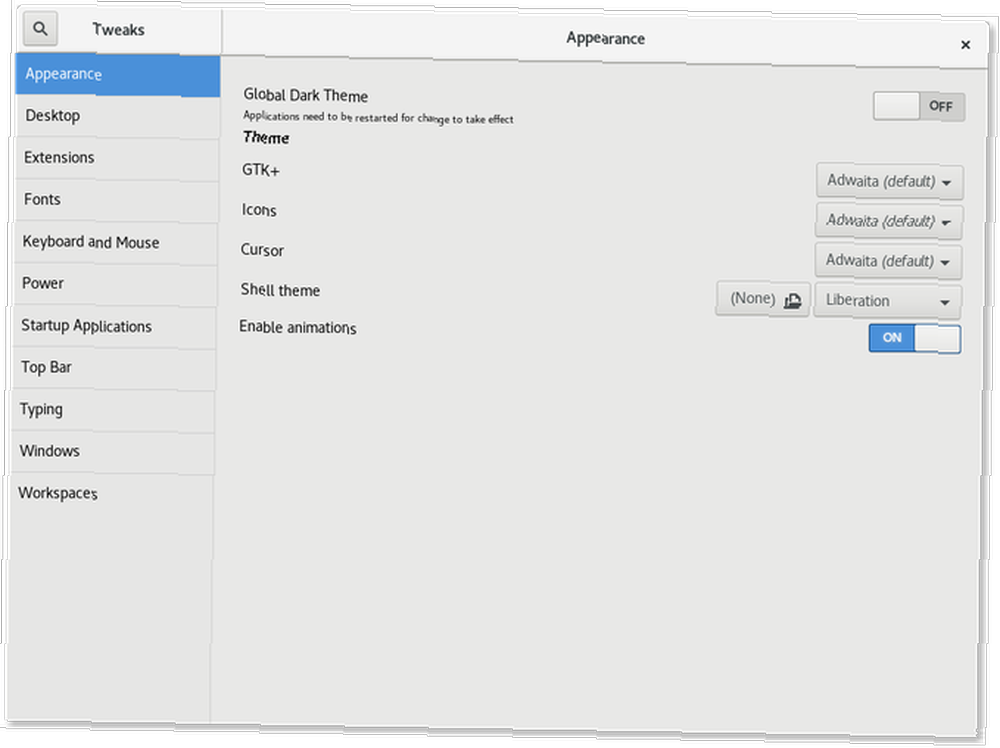
Ændringen vil ske med det samme - ingen grund til at genstarte computeren!

Skrifttyper Lav et fint tema
GNOME kommer med en finurlig stemning, og standardskrifttypen er en del af dette billede. Hvis du ikke er fan, kan dette hindre dit indtryk af hele oplevelsen. Når alt kommer til alt, kan meget af det, der får folk til at betragte macOS som smukt, spores til skrifternes kvalitet.
Du er heller ikke begrænset til de skrifttyper, der følger med GNOME. Du kan installere nye skrifttyper De 8 bedste gratis fontwebsteder til gratis skrifttyper online De 8 bedste gratis fontwebsteder til gratis skrifttyper online Ikke alle har råd til en licenseret font. Disse websteder hjælper dig med at finde den perfekte gratis skrifttype til dit næste projekt. ved at placere dem i din ~ / .Fonts mappe eller / Usr / share / fonts. Den sidstnævnte placering gør skrifttyper tilgængelige for alle brugere på din computer.
Hvad synes du om GNOMEs standardskrifttype? Har du længe ønsket at ændre det? Hvad med Linux-skrifttyper generelt? Jeg har tanker, men hvad er dine?











