
Joseph Goodman
0
2279
38
Sikkerhedskopiering af din computer er en af de vigtigste opgaver for brugerne. Uden en sikkerhedskopi kan du miste års værdi af dokumenter, billeder og mere på et øjeblik.
CloudBerry Lab, det samme team bag den gratis fjernassistent-app CloudBerry Remote Assistant kan fjernbetjening Enhver Windows PC CloudBerry Remote Assistant Kan fjernbetjening Enhver Windows PC CloudBerry Remote Assistant er en solid fjernforbindelsesapp. Det er gratis for Windows, og vi viser dig alt hvad du har brug for for at begynde at bruge det. , tilbyder også et praktisk backup-værktøj. Lad os se på denne software og se, hvad den kan gøre for dig.
Kom godt i gang
Gå til CloudBerry Backup-siden for at komme i gang med din cloud-backup til forretning. Klik på det grønne Download gratis prøveversion -knappen, og vælg derefter den platform, du gerne vil installere på. CloudBerry Backup understøtter Windows 7 og nyere, macOS 10.8 (Mountain Lion) og nyere, forskellige smag af Linux, plus Windows Server 2003 og nyere til forretningsmiljøer.
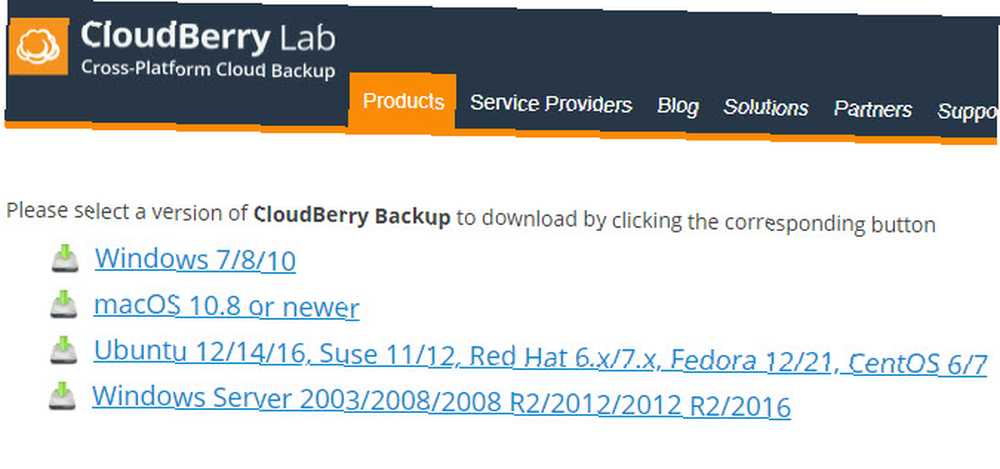
Når du har valgt din platform, skal du indtaste din e-mail-adresse, og downloadet begynder. Installer det, som du ville med ethvert andet program, og du vil se følgende prompt om at vælge din installationsindstilling:
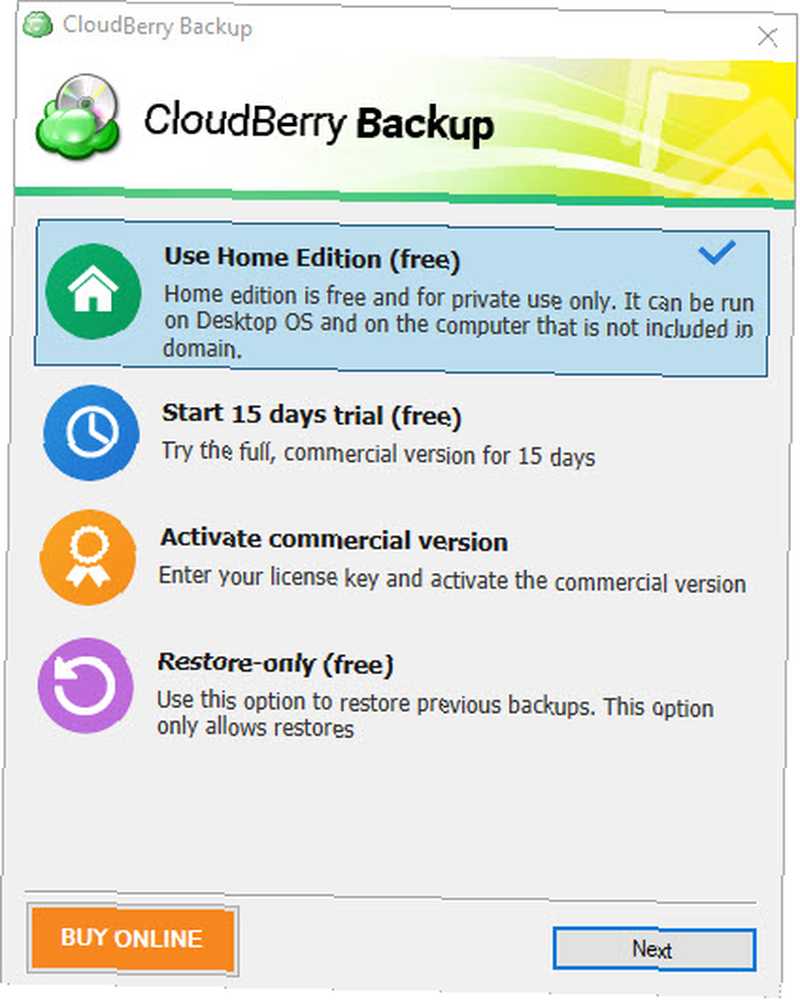
Det Hjemudgave er gratis til privat brug. Det inkluderer grundlæggende funktioner, men understøtter ikke komprimering, kryptering eller billedbaserede sikkerhedskopier. Hvis du vil, kan du også klikke på Start 15 dages prøveperiode at prøve softwaren med alle værktøjer. Aktivér kommerciel version lader dig indtaste din licensnøgle, hvis du allerede har købt en licens.
Hvis du vælger at installere den gratis version eller starte en prøve, skal du indtaste den aktiveringskode, du har modtaget i din e-mail. Hvis du ikke fik en, skal du klikke på Jeg har ikke aktiveringskode, bekræft din e-mail-adresse, og du kan logge ind på den måde. Når du aktiverer prøveperioden, skal du også vælge den udgave, du gerne vil prøve.
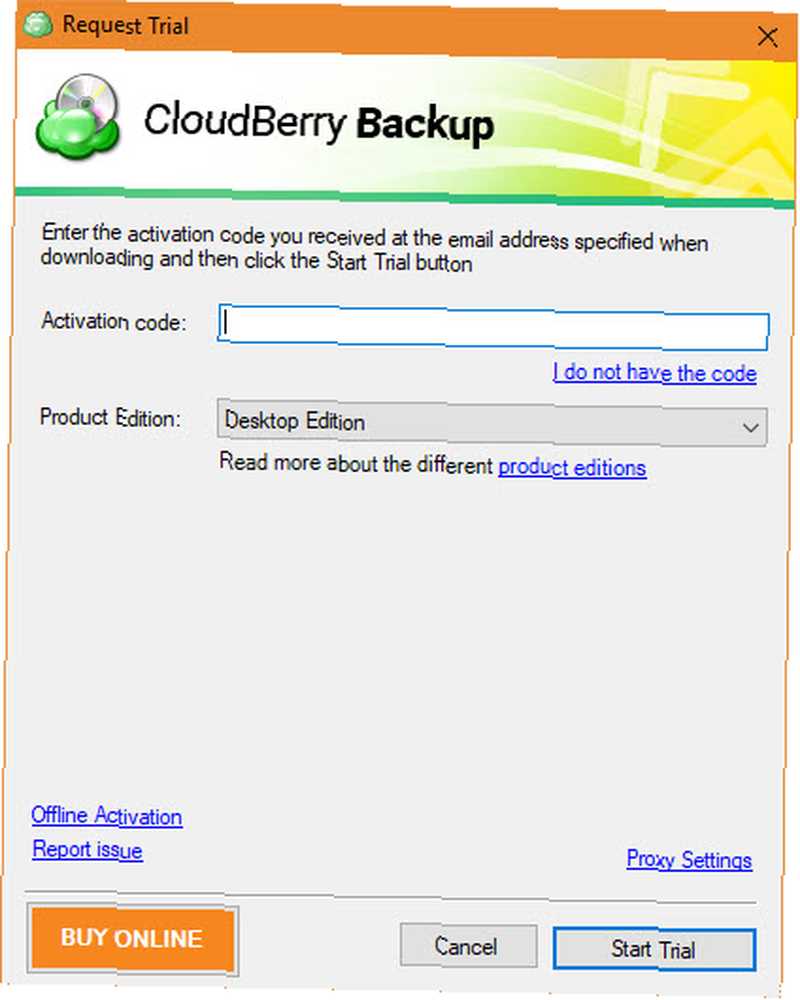
Din første sikkerhedskopi
Når du har åbnet softwaren, vil du se dens hovedskærm. De fire sikkerhedskopieringsmuligheder er:
- Filer
- Billedbaseret
- Microsoft SQL Server
- Microsoft Exchange
I både gratis og pro desktop-udgaver er den eneste tilgængelige mulighed Filer. Da de andre indstillinger er beregnet til kommerciel brug, snakker vi gennem oprettelse af en sikkerhedskopi ved hjælp af Filer mulighed.
Start af sikkerhedskopien
Klik Filer for at komme i gang, så ser du guiden.
Dit første valg er mellem Lokal eller cloud-sikkerhedskopi og Hybrid backup. Den første lader dig gemme filer på din pc til enten en ekstern / sekundær harddisk eller skylagring. Men den anden mulighed, Hybrid backup, er mere interessant. Dette giver dig mulighed for at sikkerhedskopiere din pc til et lokalt drev og derefter uploade den sikkerhedskopi til skylagring.
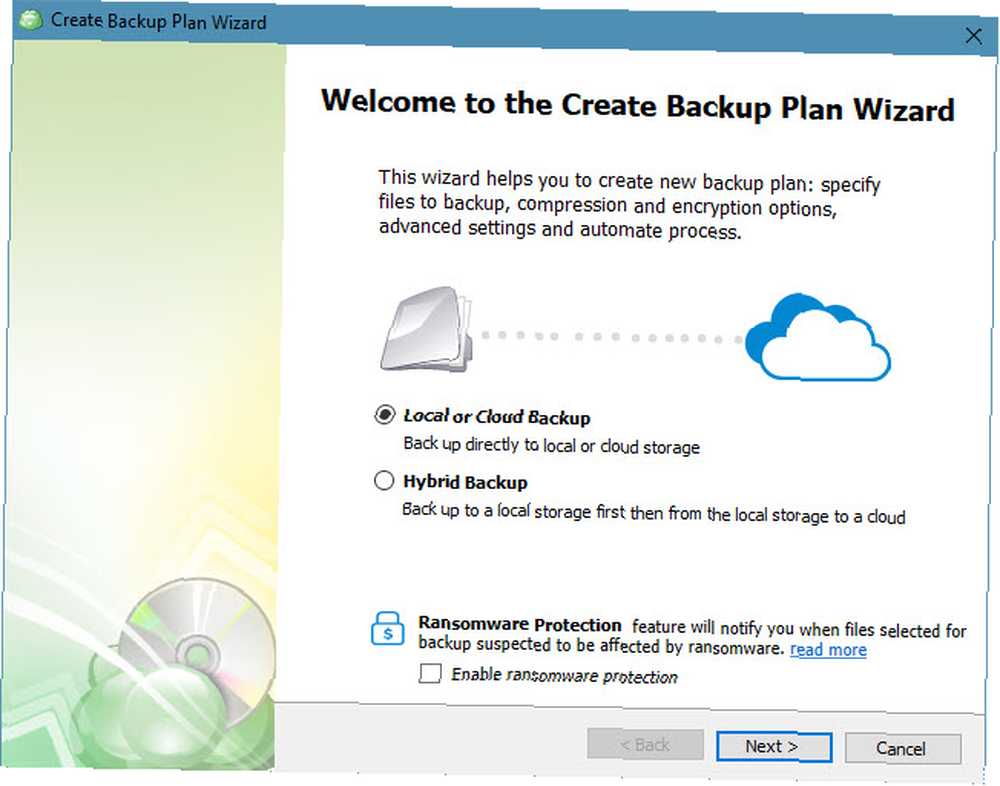
Dette følger ikke kun den vigtige 3-2-1-regel om sikkerhedskopiering. Du skal vide om redundans og sikkerhedskopier. Ting, du skal vide om redundans og sikkerhedskopier. Redundans forveksles ofte med sikkerhedskopier. Faktisk er koncepterne relativt ens, omend med nogle vigtige forskelle. , men det reducerer også belastningen på din computer. Du får kørt to sikkerhedskopier med en plan, der forenkler processen for dig. Hvis du vælger at kryptere og komprimere sikkerhedskopien, kræver hybridmetoden kun at gøre dette en gang. Vi anbefaler at bruge dette, hvis du planlægger at tage sikkerhedskopi til begge destinationer, da det er ret praktisk.
Hvis du tjekker Aktivér ransomware-beskyttelse boks, vil CloudBerry Backup advare dig, når filer, som du har sikkerhedskopieret, er under angreb fra ransomware. En historie med Ransomware: Hvor det startede & hvor det skal hen. En historie med Ransomware: Hvor det startede & hvor det går Ransomware stammer fra midten af 2000'erne og som mange computersikkerhedstrusler stammer fra Rusland og Østeuropa, før de udviklede sig til at blive en stadig stærkere trussel. Men hvad har fremtiden for ransomware? . Klik Næste for at fortsætte, når du har valgt.
Valg af sikkerhedskopi placering
Derefter skal du vælge et sted til din sikkerhedskopi. Hvis du valgte det Hybrid backup, Klik på Tilføj ny konto for at specificere en mappe. Indtast et venligt navn i Visningsnavn boks, og gennemsøg ud til højre Sti. Klik Okay at gemme destinationen og Næste at fortsætte.
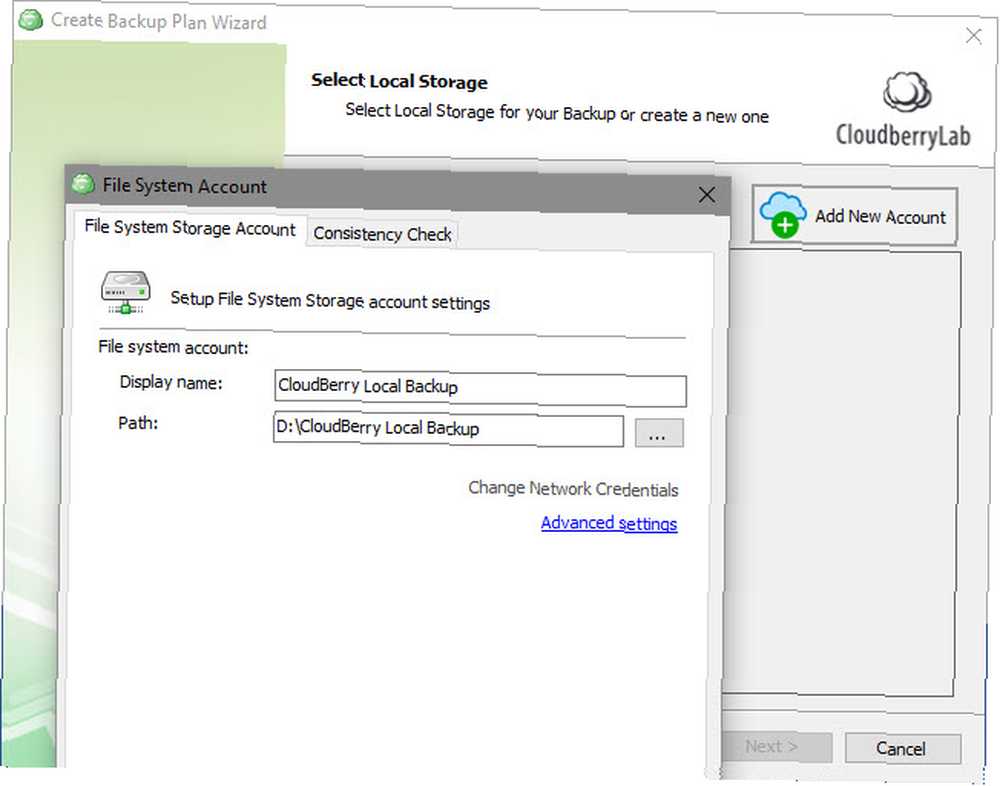
For det andet, hvis du valgte Hybrid backup, eller først, hvis du valgte Lokal eller cloud-sikkerhedskopi, skal du klikke Tilføj ny konto og vælg en sky-tjeneste, du vil gemme til. Hvis du kun kører en lokal sikkerhedskopi og ønsker at tage backup af en mappe på din pc, skal du vælge Filsystem og indtast en placering som ovenfor.
Til sikkerhedskopiering af skyopbevaring tilbyder CloudBerry Backup flere muligheder. Populære valg inkluderer Amazon S3, Azure, Google Cloud, og Google Drev. Bemærk dog CloudBerry Backup giver ikke lagerplads til cloud-sikkerhedskopieringer. Du skal købe en lagerplan fra en udbyder på egen hånd og derefter linke din konto til CloudBerry.
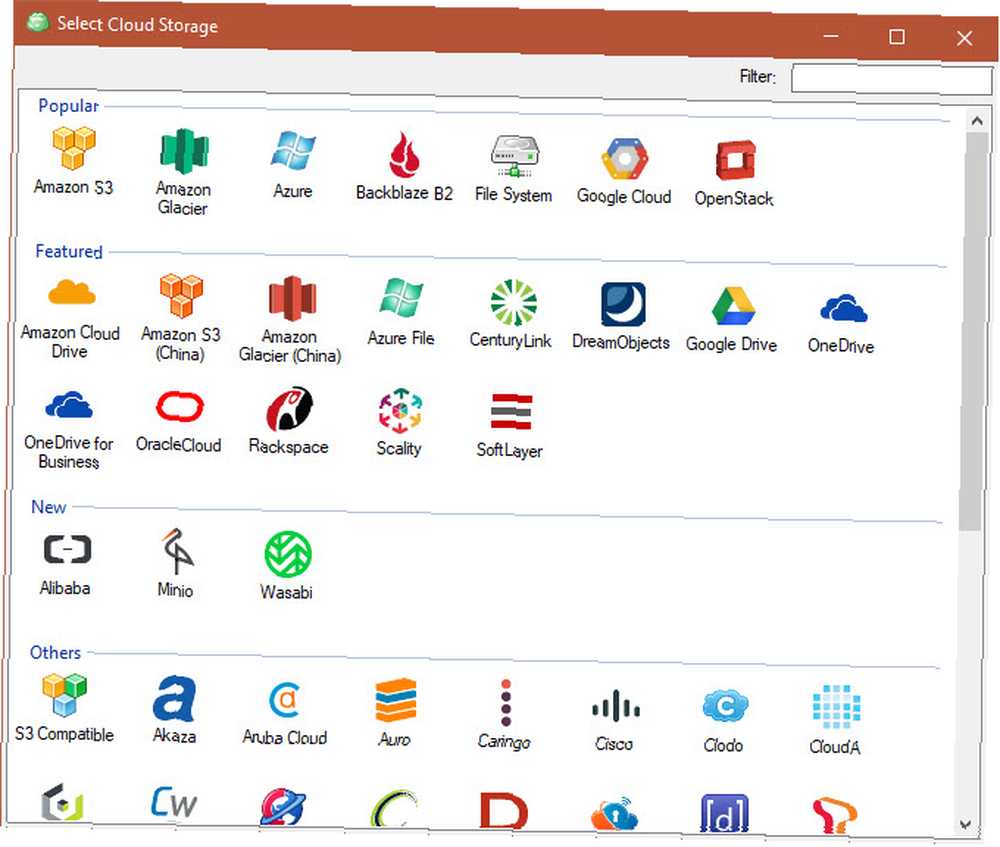
Da de fleste af lagringsmulighederne her er beregnet til forretningsbrug, anbefaler vi hjemmebrugere at tage backup af Google Drive eller OneDrive. Med den lille mængde plads, som personlige filer tager, er overvægt af Amazon S3 eller Microsoft Azure. Du kan købe 100 GB plads fra Google Drev for $ 2 / måned eller 1 TB for $ 10 / måned.
Vælg en sky-destination, indtast dine loginoplysninger for at oprette forbindelse til din konto, og klik på Okay.
Fortsætter sikkerhedskopieringsplanen
Når du har angivet de nødvendige backup-destinationer, kan du indtaste et plannavn for let identifikation. Tjek Gem backup-plan […] boks for at huske planen for nemheds skyld.
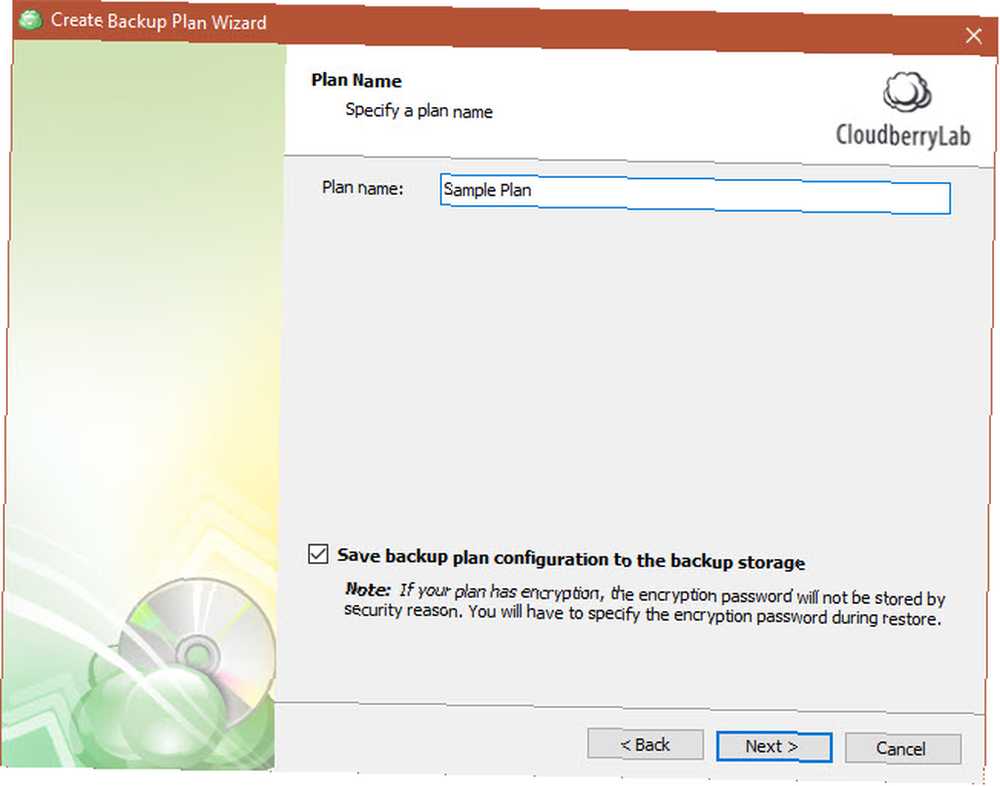
Fortsæt, så ser du et par avancerede indstillinger. Hvis du aktiverer Tving ved hjælp af VSS, sikkerhedskopien får adgang til den seneste version af filer, selvom de er låst, fordi de bruges af en anden app. Hvis du forlader dette ikke markeret, betyder det, at det kun tager sikkerhedskopi af den sidst gemte version af filen, hvis den er låst.
Kontrol af Sikkerhedskopiere NTFS-tilladelser boks gemmer oplysninger om, hvilke pc-brugere der har adgang til filen. Dette er ikke nødvendigt for de fleste hjemmebrugere, og det er heller ikke Brug backup-operatør mulighed.
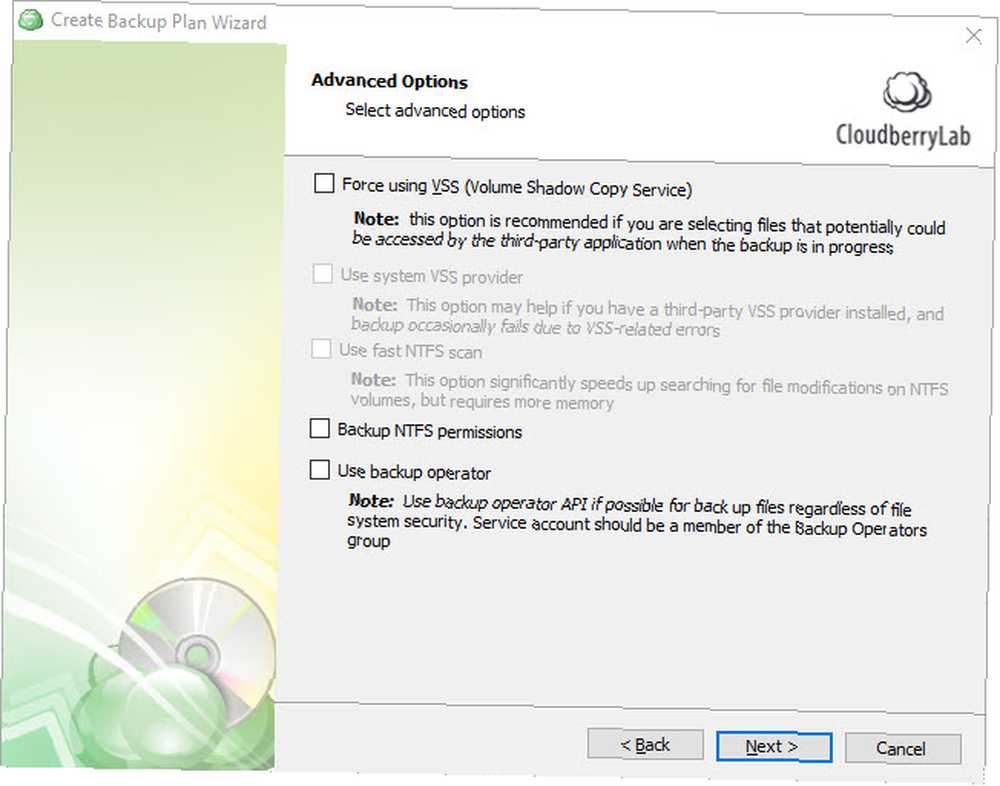
Dernæst skal du vælge de mapper, du vil tage backup af: Sikkerhedskopiering 101: Windows-filer og mapper, som du altid skal tage backup af Sikkerhedskopiering 101: Windows-filer og mapper, du skal altid tage sikkerhedskopi. Sikkerhedskopierer du de rigtige ting? Vi viser dig, hvilke filer og mapper du altid skal tage backup af, og hvor du kan finde dem i Windows. . Når du har kontrolleret, hvad du vil, skal du trykke på Næste igen. Du kan se nogle avancerede filterindstillinger. Hvis du vil have specifikke oplysninger om mapper og filer, der skal sikkerhedskopiere, skal du bruge disse.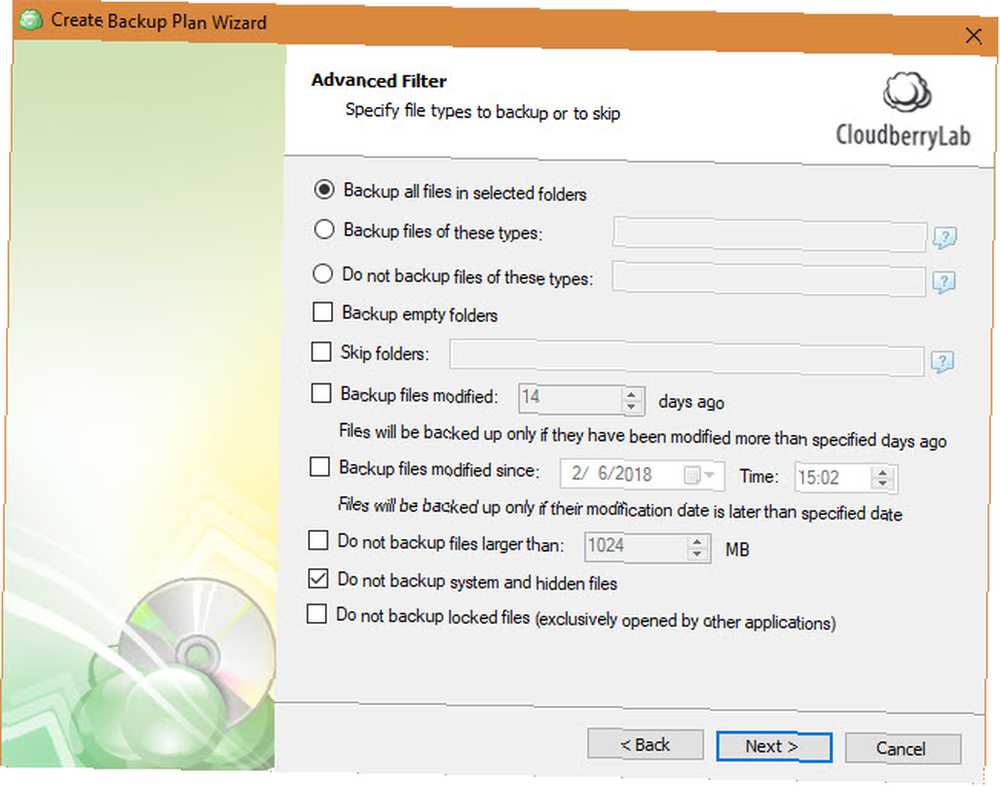
Færdiggør sikkerhedskopien
Hvis du har en licenseret kopi af appen, kan du aktivere komprimering og kryptering, hvis din destination understøtter den. Komprimering gør filerne mindre for at spare plads, og kryptering beskytter sikkerhedskopien med en adgangskode for at forhindre uautoriseret adgang. Hvis du krypterer sikkerhedskopien, Sørg for, at du ikke mister adgangskoden.
Brug Opholdspolitik for at vælge, hvor længe du beholder denne sikkerhedskopi. Klik på muligheder link under Brug standardindstillinger for at indstille din standard, hvis dette er din første sikkerhedskopi.
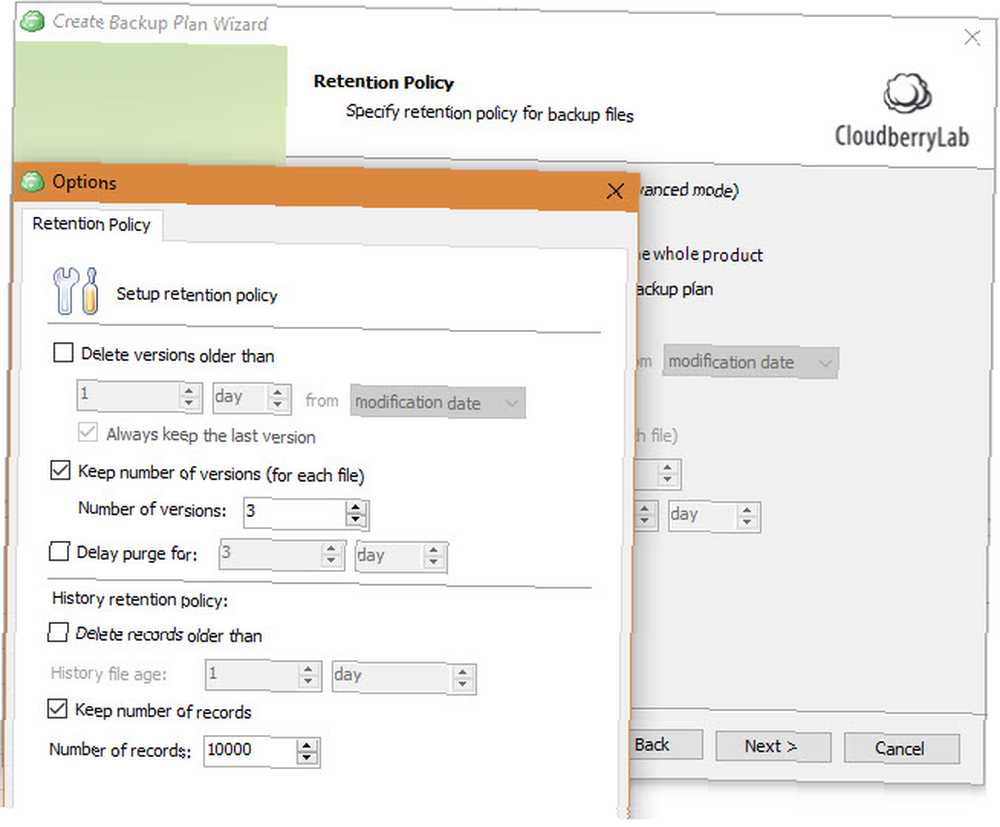
Dernæst skal du indstille en tidsplan for sikkerhedskopien. Brug Ingen tidsplan hvis du vil have det til at køre manuelt, hvilket ikke er en god ide, da det er let at glemme. Vi anbefaler at bruge Tilbagevendende og indstille den til at køre regelmæssigt. Daglige er en god mulighed, hvis dette er din primære pc-sikkerhedskopi. Sørg for at vælge et godt tidspunkt også.
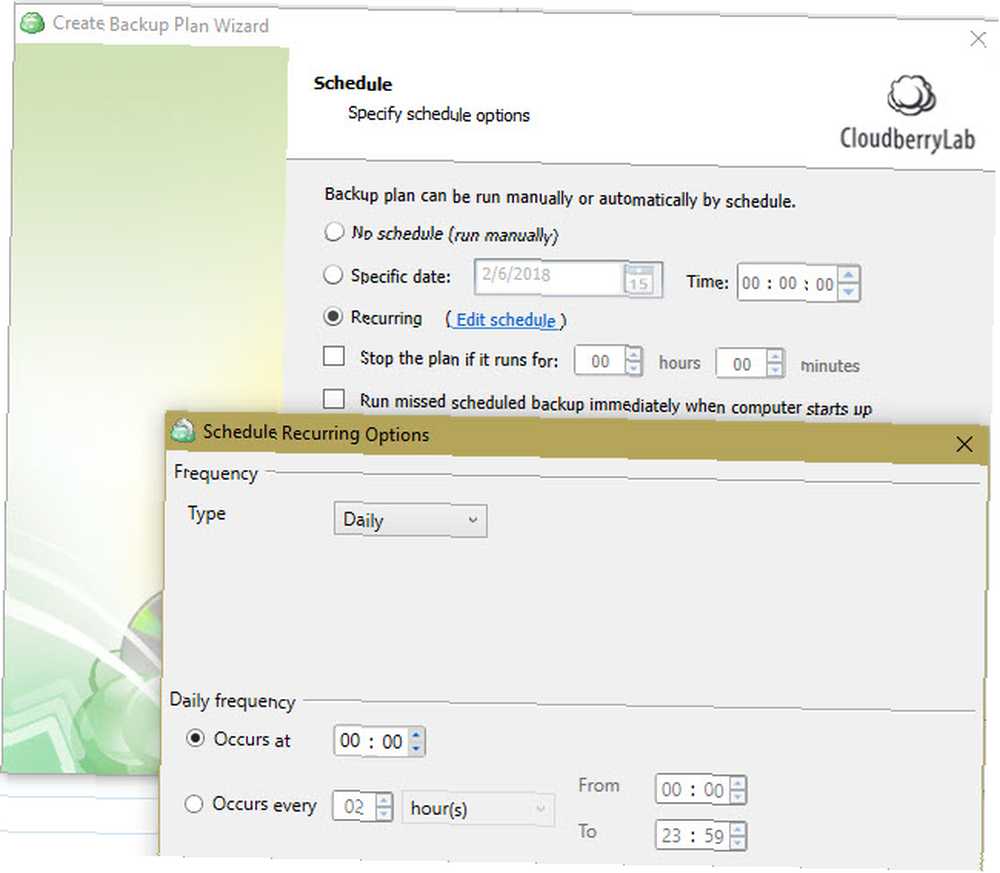
Hvis du vil, kan du aktivere en anmeldelse, når sikkerhedskopien er afsluttet. Indtast din e-mail-adresse, så får du en meddelelse, hvis sikkerhedskopien mislykkes (eller hver gang, efter dine præferencer). Du kan også tilføje en post til begivenhedsloggen i Windows for at hjælpe med at løse fejl.
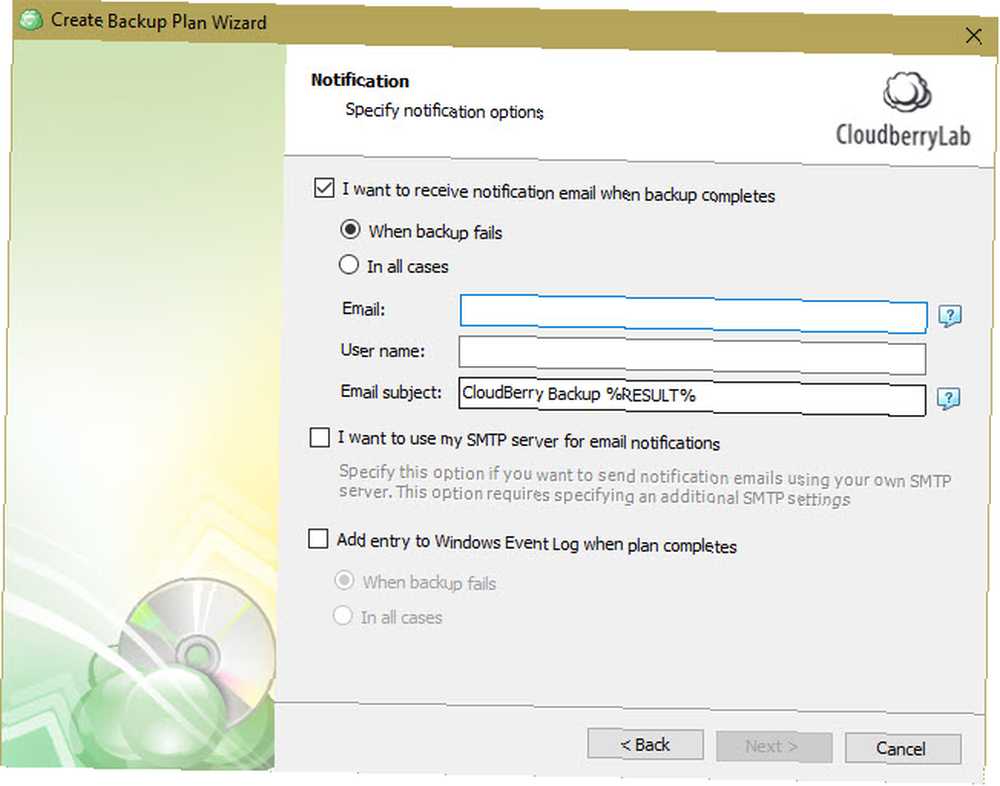
Endelig ser du en oversigt over alle dine valg. Klik Næste efter at du har gennemgået det. Klik derefter på Afslut at pakke op, eventuelt kontrollere Kør sikkerhedskopi nu at komme i gang med det samme.
Håndtering af sikkerhedskopier
Når du har oprettet din første sikkerhedskopi, kan du gennemgå planer, tilføje flere backup-destinationer og mere når som helst.
På den Velkommen fanen, kan du se resultaterne af din sidste sikkerhedskopi, kommende sikkerhedskopier og dine lagringskonti. Klik på Plus ikon i Opbevaringskonti sektion for at oprette forbindelse til en ny konto.
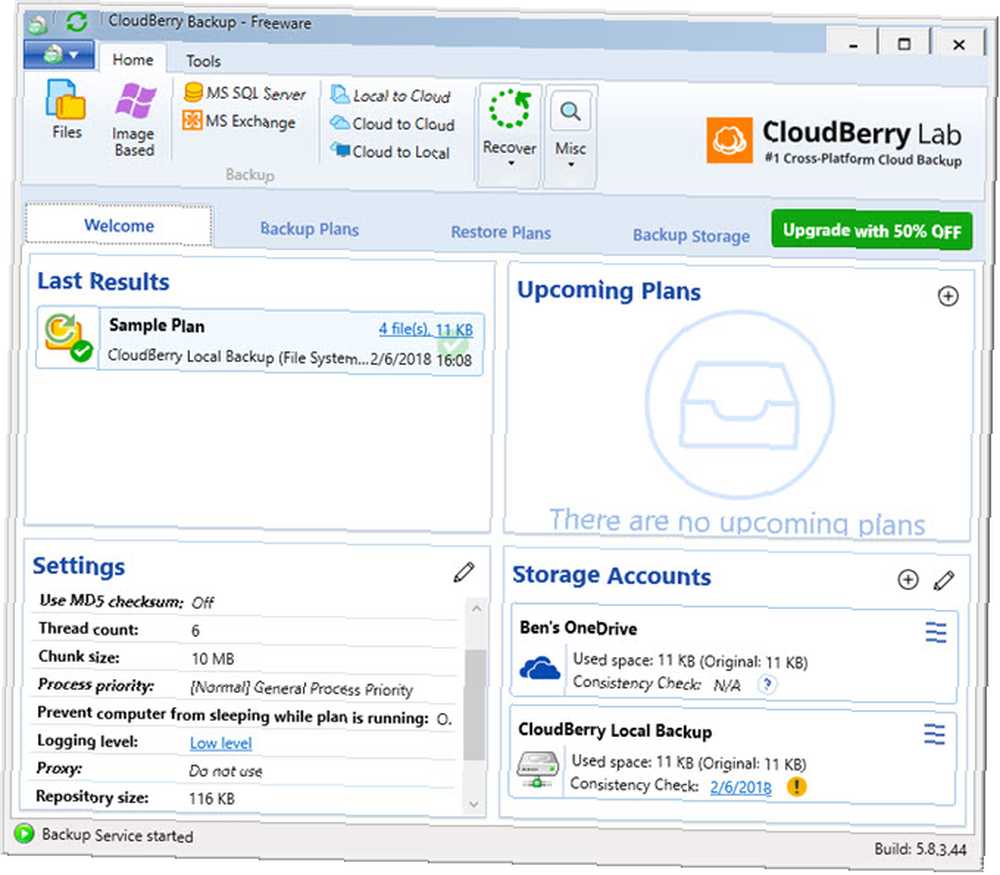
Tjek Backup-planer fanen for at gennemgå dine nuværende planer. Du kan redigere eller slette dem, se deres historie og gennemgå vigtige oplysninger efter behov.
Brug Gendan planer fane for at gendanne dine filer efter behov. Du kan følge guiden for at vælge, hvor du vil gendanne dine filer fra, hvilken version der skal gendannes og andre indstillinger.
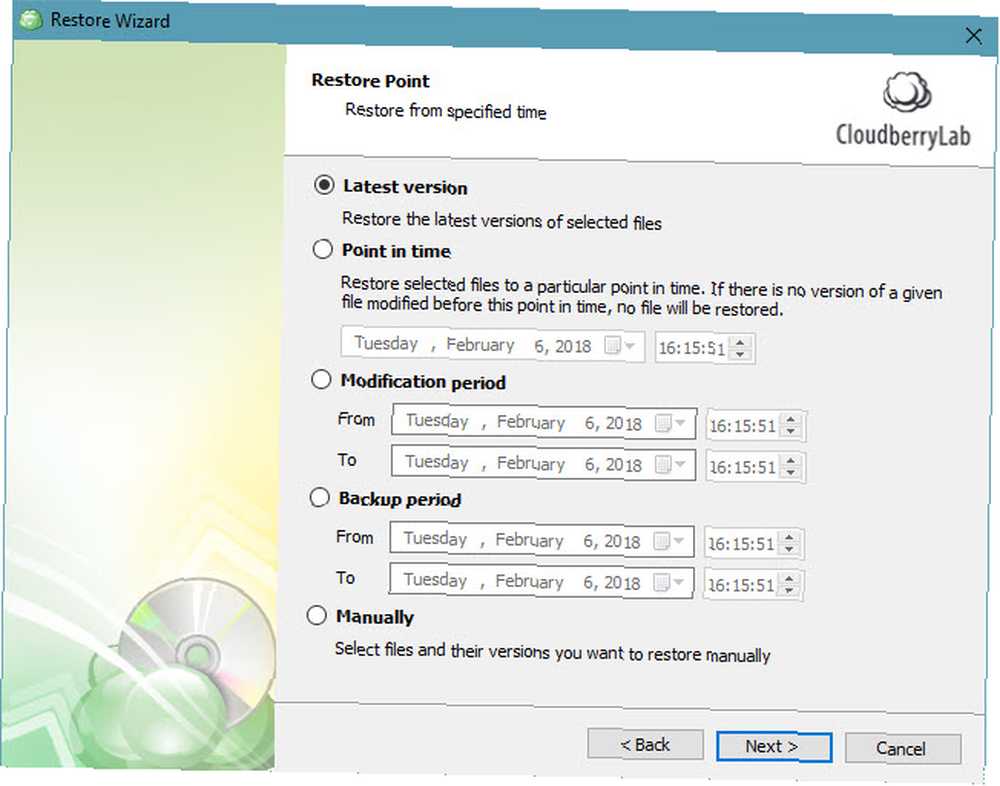
Vælg Lagring af sikkerhedskopier fanen, og du kan gennemse de filer, du har sikkerhedskopieret. Dette giver dig mulighed for at bruge et velkendt navigationstræ til at gendanne eller slette filer og mapper.
Brug endelig Historie fane for at få oplysninger om tidligere operationer.
Planer og andre værktøjer
Det er kernefunktionsættet i CloudBerry Backup. Den gratis version giver dig mulighed for at bruge ovenstående procedure til at tage sikkerhedskopi af dine filer og fungerer med op til 200 GB data. Hvis du opgraderer til Pro-versionen af CloudBerry-softwaren til Windows-cloud-sikkerhedskopi, kan du arbejde med op til 5 TB data (husk, at du stadig skal købe lager separat), bruge komprimering og kryptering og er berettiget til e-mail-support.
Hvis du vil bruge Billedbaseret, SQL Server, eller Udveksle indstillinger, skal du opgradere til en kommerciel plan. Disse understøtter ekstra sikkerhedskopieringsmuligheder, men hjemmebrugere har ikke brug for dem.
For at ændre din plan skal du klikke på den blå knap i øverste venstre hjørne af softwaren og derefter klikke på Licensing. Her kan du starte Pro-prøveperioden, købe en licensnøgle eller indtaste en, du har købt.
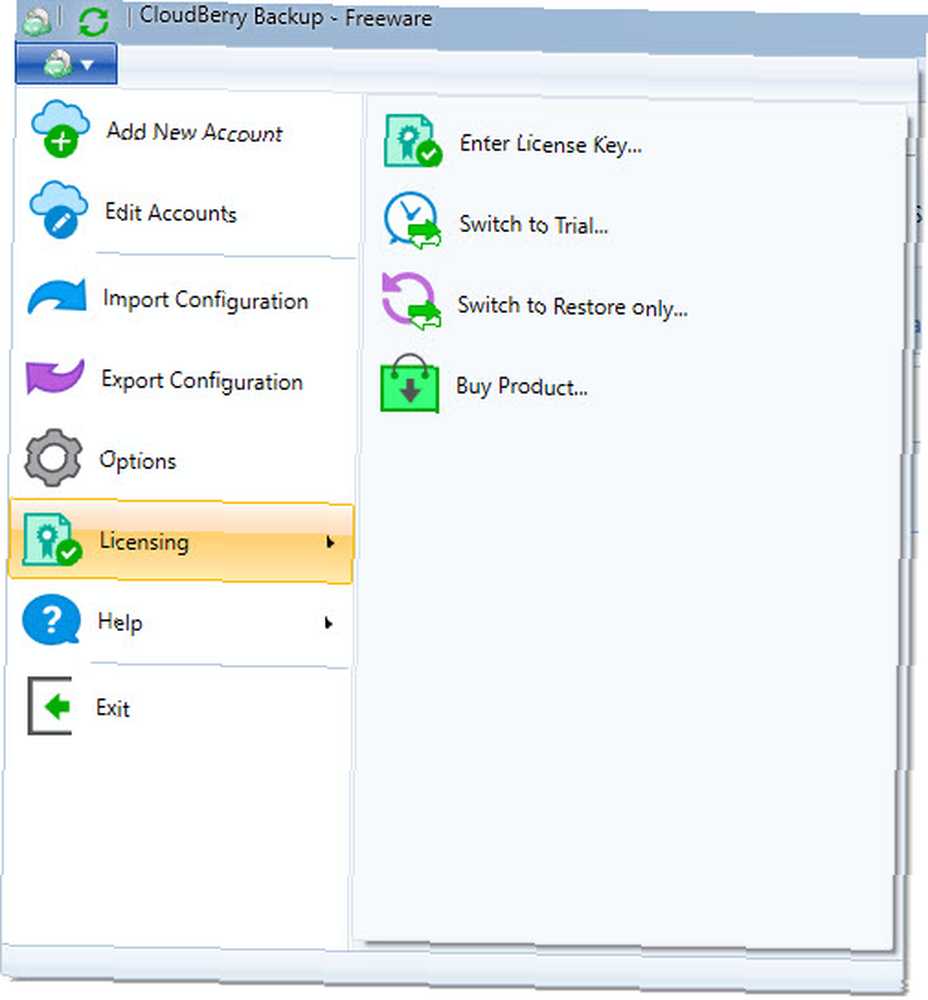
Alle sikkerhedskopieret med CloudBerry
Vi har set, hvad CloudBerry Backup til Windows Desktop kan gøre for dig. Mens det tilbyder planer og funktioner, der er egnede til forretningsbrugere, giver dens desktopversioner også gode muligheder til hjemmebrug. Hvis du kan lide at tilpasse alle aspekter af din sikkerhedskopi, skal du bestemt tage et kig på CloudBerry Backup.
Hvad synes du om, hvad CloudBerry tilbyder? Foretrækker du lokale eller cloud-sikkerhedskopier? Lad dine tanker være nede i kommentarerne nedenfor!











