
Lesley Fowler
0
2132
451
Leder du efter en ligetil app til fjernhjælp? Når du vil kontrollere en anden pc over internettet, er det vigtigt at finde et program, der er både pålideligt og intuitivt.
Det lover CloudBerry-software til Windows-fjernhjælp - endnu bedre, det er helt gratis. Lad os se på dette værktøj, der kun er Windows, og hvad det kan gøre for dig.
Installer CloudBerry Remote Assistant
Kom godt i gang ved at besøge siden CloudBerry Remote Assistant. Klik på det grønne Hent -knappen, indtast din e-mail-adresse, og kør installationsprogrammet, når den er færdig med at downloade. Installationsprogrammet tilbyder ingen komplekse muligheder eller ekstra skrammel, så du får det til at køre på et øjeblik.
Klik Næste en gang installeret for at åbne skærmbilledet med gratis licensaktivering. På downloadsiden ser du en kode, du skal indtaste i appen for at aktivere den. Indsæt det i, og vælg derefter Start freeware.
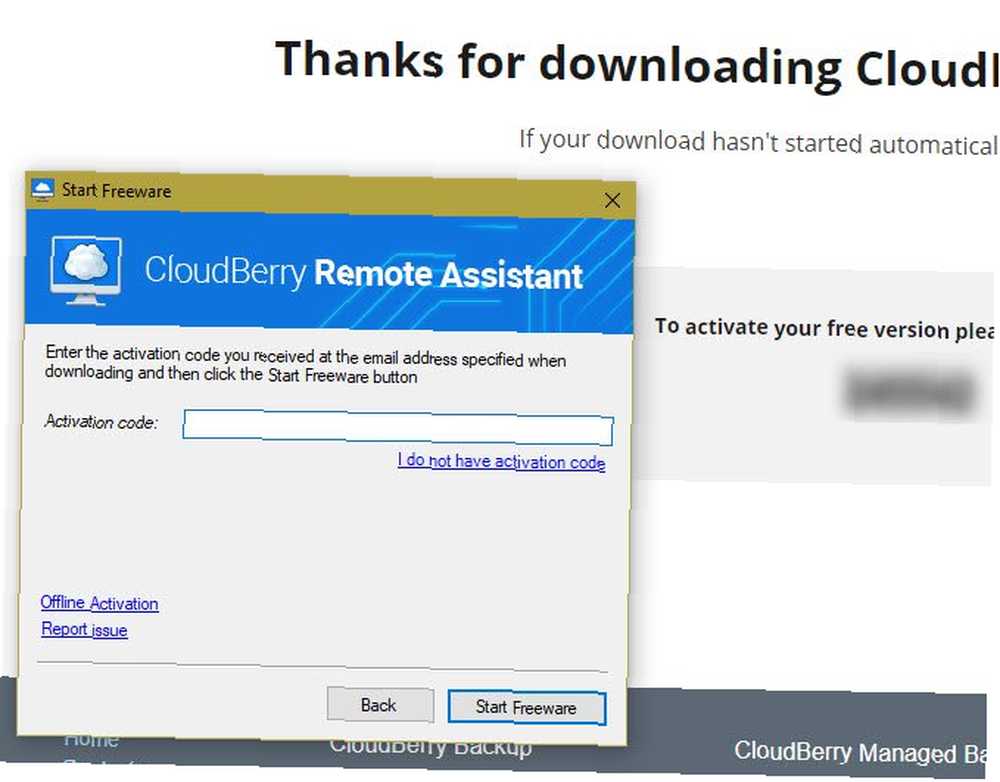
Derefter skal du beslutte, hvordan du vil bruge Remote Assistant. Du har to valg: Styr fjernbetjening eller Tillad fjernbetjening. Den første er tilslutning til en anden maskine, mens den anden tillader en anden pc, der kører Remote Assistant, at oprette forbindelse til dig. Rolig; du kan ændre tilstand senere.
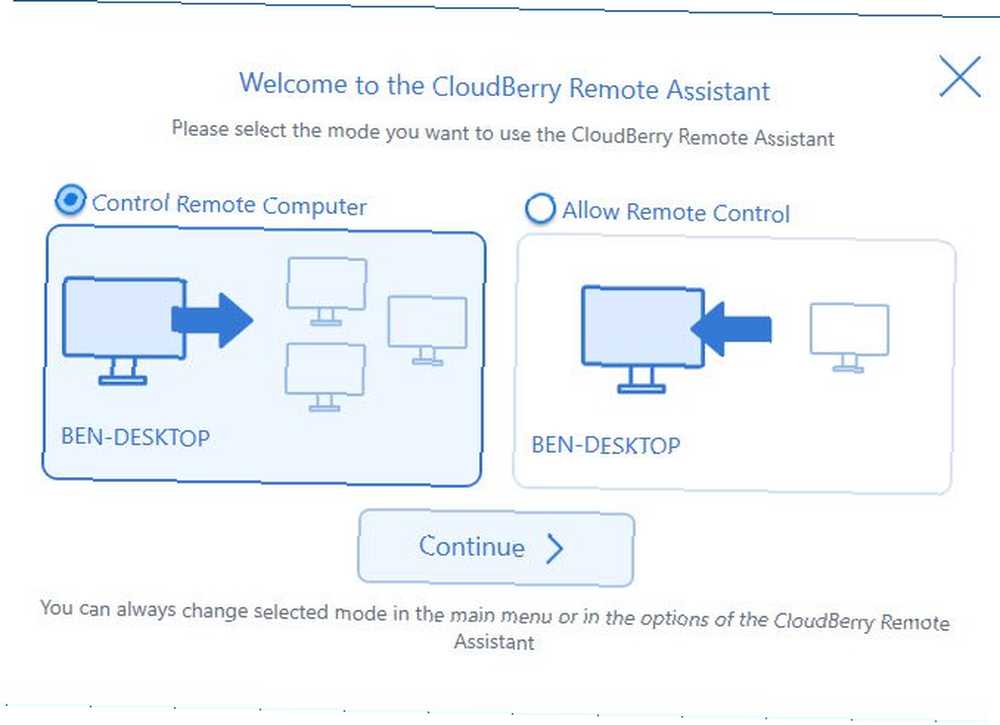
Brug af CloudBerry Remote Assistant
Uanset hvilken tilstand du vælger, har du et lignende vindue til programmet. I Styr fjernbetjening tilstand, ser du en boks, hvor du kan indtaste ID'et fra en anden pc for at oprette forbindelse til det. Tilstrækkeligt, Tillad fjernbetjening -tilstand viser din ID og PIN-kode for at give andre mulighed for at oprette forbindelse til dig. Klik på Pin ikon for at holde vinduet Remote Assistant altid øverst.
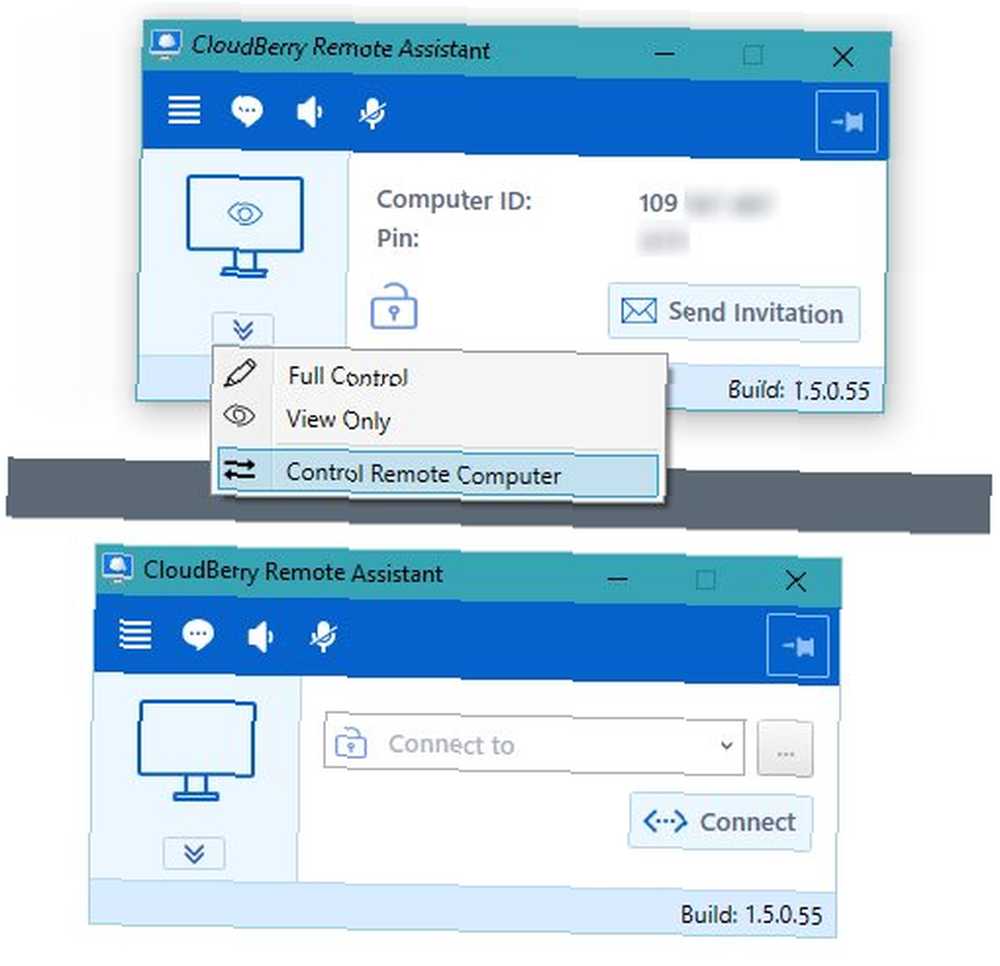
For at skifte mellem tilstande skal du bare klikke på dobbeltpilikonet under computerskærmsikonet i venstre side af vinduet. Klik på den anden mulighed for at skifte tilstand med det samme.
Når du er i Tillad fjernbetjening tilstand, kan du også vælge en indstilling for den person, der opretter forbindelse til din computer. Vis kun vil kun lade dem se din skærm, når de opretter forbindelse; skal du give tilladelse til, at de kan tage kontrol. Fuld kontrol starter dem med rettighederne til at kontrollere din computer. Således skal du kun bruge Fuld kontrol hvis du helt har tillid til den anden part.
Hvis du foretrækker det, kan du klikke på i stedet for at give nogen din computer-id og pinkode Send invitation at generere en URL. Når den anden part åbner den, vil de se en webside, der lader dem deltage i din session med en knap. Klik Vis avancerede indstillinger når du opretter en invitation til at tilføje en udløbsdato.

Kontrol af en ekstern pc
Sørg for, at den anden part også har Remote Assistant installeret på deres pc. Hvis du er den, der kontrollerer, skal du bede dem om deres bruger-ID og pinkode over tekstbesked, e-mail eller lignende. Hvis du er den, der kontrolleres, skal du sende denne info, så din partner kan oprette forbindelse. Glem ikke invitationen, hvis du hellere vil.
Som standard bruger Remote Assistant ikke en krypteret forbindelse. Hvis du gerne vil tilføje et andet lag af sikkerhed, skal du klikke på låseikonet i Tillad fjernbetjening mode. Marker afkrydsningsfeltet der siger Krypter den indkommende trafik og kopier den lange offentlige nøgle i boksen nedenfor. Luk vinduet, og angiv derefter den nøgle til din partner - de har brug for den til at oprette forbindelse korrekt. Hvis du gør dette, er din forbindelse krypteret, og ingen kan spy på det. Hvordan fungerer kryptering, og er det virkelig sikkert? Hvordan fungerer kryptering, og er det virkelig sikkert? .
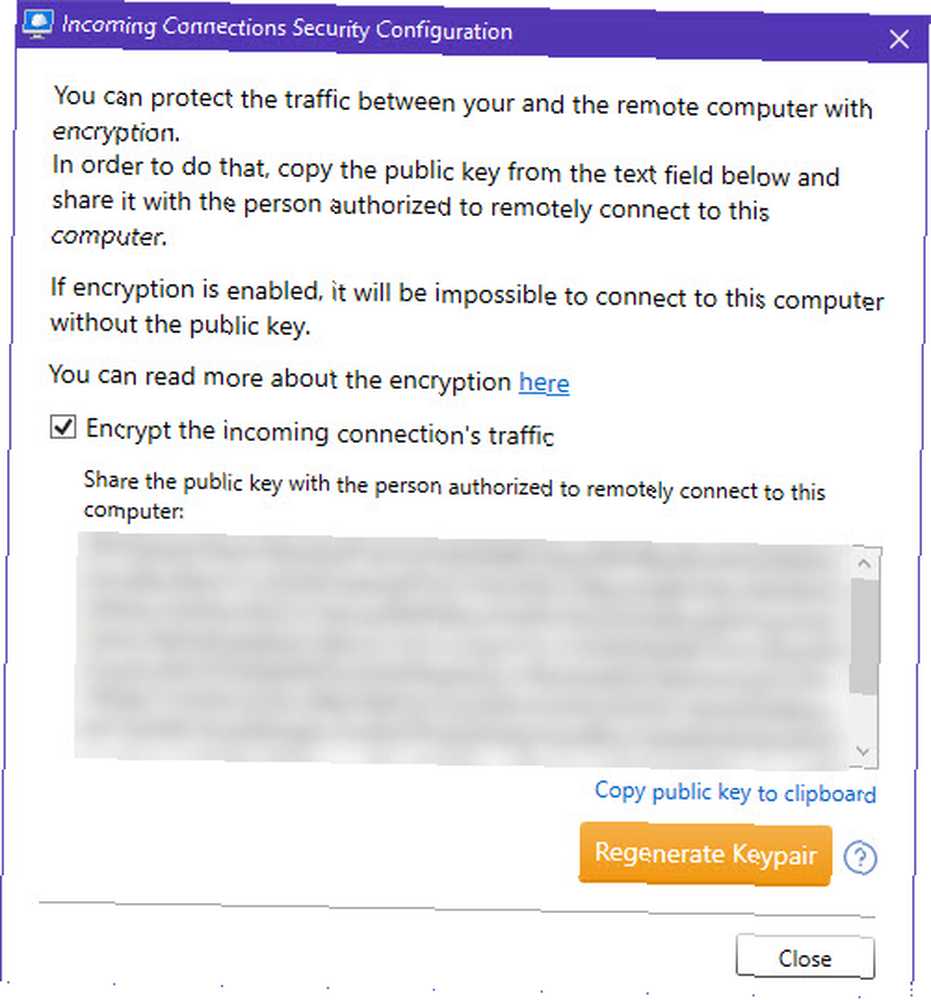
Når den anden part forsøger at oprette forbindelse til dig, ser du en meddelelse. Klik Vis avancerede indstillinger og du kan vælge at dele hele skærmen eller bare en app. Du kan også automatisk lukke computeren ned, når forbindelsen slutter. Den anden bruger skal derefter indtaste din krypteringsnøgle, hvis du har aktiveret den. Til sidst skal du indtaste pinkoden, så får du forbindelse.

Som den, der kontrolleres, skal du bruge den lille værktøjslinje i bunden af din skærm til at interagere. Klik på øjeikonet for at skifte mellem Vis kun og Fuld kontrol. Brug chatboblen til at sende den anden person en tekstbesked, og klik på mikrofonikonet for at slå lyden fra til mikrofonen. Når du vil afslutte sessionen, skal du bare klikke på x ikon.
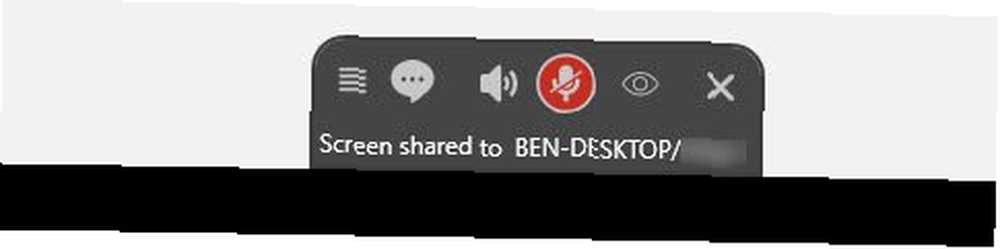
Som controller har du en værktøjslinje øverst på skærmen med lignende mikrofondemping og chatindstillinger. Du kan også skifte mellem skærme (hvis relevant) og skiftevisningsindstillinger. Hvis den anden part har givet dig kontrol, kan du gøre alt, hvad du ville gøre, hvis du fysisk var foran deres pc. For at bede om kontrol skal du åbne Menu og klik Anmod om fuld kontrol.
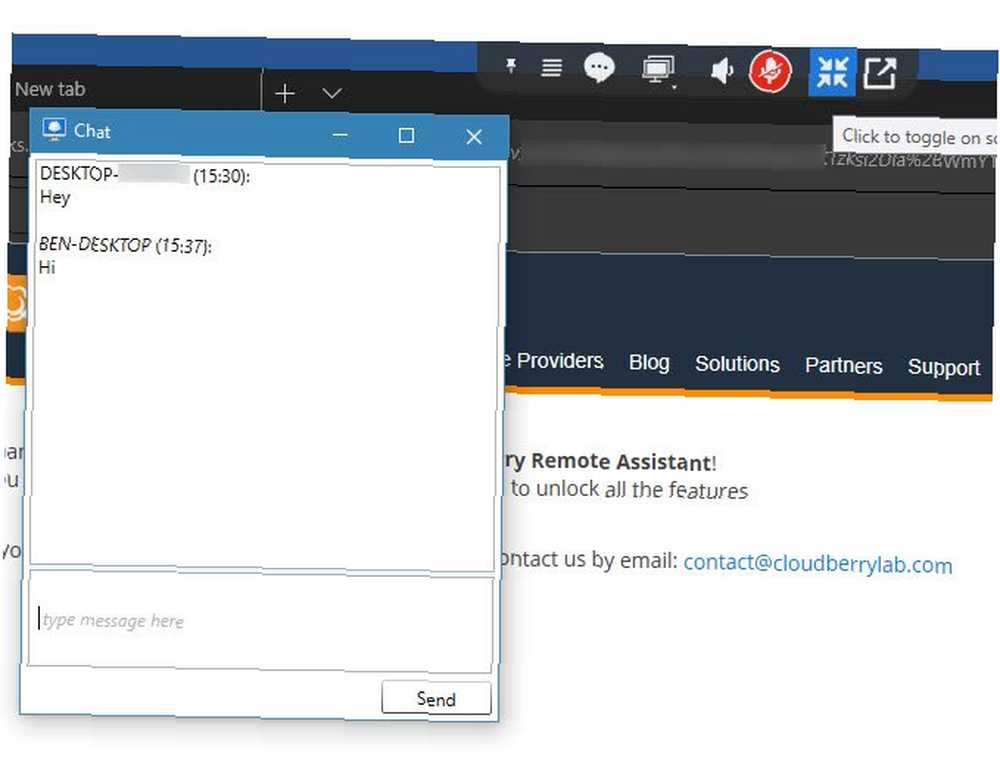
Fjernassistentindstillinger
Klik på Menu derefter Muligheder, for at skifte til et par præferencer for, hvordan programmet fungerer.
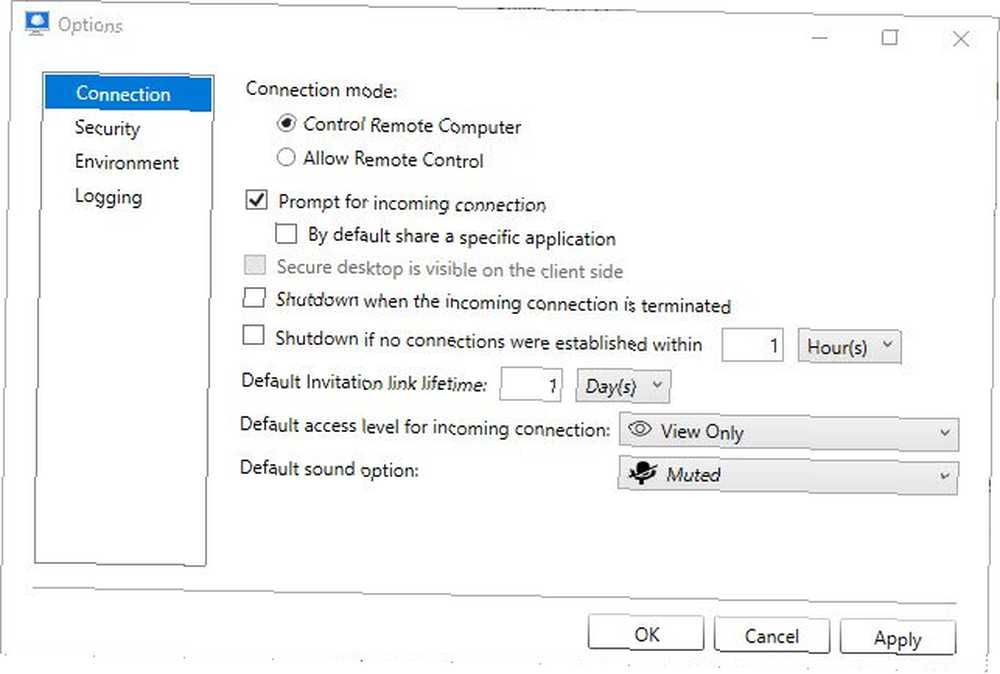
Her kan du deaktivere prompten, når en ny computer opretter forbindelse til dig. Vi anbefaler dog ikke dette, da du sandsynligvis helst ikke vil have nogen til at hoppe ind på din pc ubudt. Du kan også vælge at dele en bestemt app som standard, hvis du ikke vil dele hele din pc.
Et par andre standarder bor her, herunder udløb for invitationer, adgangsniveau for controllere, og om din lyd er slået fra.
Den sidste store funktion ved Remote Assistant er Uovervåget adgang. Du finder det i Sikkerhed fanen med indstillingerne. Tjek Tillad uovervåget adgang boks og klik Okay. Hvis du aktiverer dette, kan du oprette forbindelse til en ekstern pc uden en tilfældig adgangskode. Fordelen er, at du kan oprette forbindelse uden nogen på den modtagende pc - fantastisk til at få adgang til din hjemmecomputer på farten. Bemærk, at du skal aktivere kryptering for at dette kan fungere.

Når du har aktiveret denne funktion på computeren, du vil have uovervåget adgang til, skal du indtaste dens ID på en anden pc. Når du har bekræftet krypteringsnøglen, skal du indtaste din pc-adgangskode (som du bruger til at logge ind normalt) for at oprette forbindelse. En pinkode fungerer ikke pinkode eller adgangskode? Hvad skal man bruge i Windows 10 PIN eller kodeord? Hvad du skal bruge i Windows 10 Windows 10 giver dig mulighed for at logge ind på din pc ved hjælp af flere metoder. De to mest populære er adgangskoder og pinkoder. Lad os undersøge forskellene mellem dem og beslutte, hvad der er bedst for dig. , så sørg for at kende din faktiske adgangskode.
Klar til at få forbindelse med CloudBerry?
Vi har dækket alt hvad du har brug for at vide for at bruge CloudBerry Remote Assistant. Det er en solid fjernforbindelsesapp, og den gratis prislapp (inklusive kommerciel brug) gør aftalen endnu mere sød. Nu kan du oprette forbindelse til dine maskiner hvor som helst!
Vil du prøve CloudBerry Remote Assistant? Hvilke anvendelser har du til fjernforbindelser? Slip dine tanker i en kommentar nedenfor!











