
Mark Lucas
0
4945
1050
 Se på mig, hvor Microsoft bliver skør og skriver om to af deres gratis applikationer på under en måned! Hvad sker der her?
Se på mig, hvor Microsoft bliver skør og skriver om to af deres gratis applikationer på under en måned! Hvad sker der her?
For at være ærlig har de nogle fantastiske værktøjer, og Rich Copy er tilfældigvis en af dem. I årevis brugte jeg xcopy, og for nylig, da jeg havde problemer med at kopiere enorme mængder data, fandt jeg XXCOPY, som jeg skrev om på AskTheAdmin.
Nu kommer det ud, at Microsoft-ingeniører har brugt dette program i årevis internt til at overføre store datamængder hurtigt og effektivt.
Ord på gaden er, at det skulle frigives til offentligt forbrug, efter at det var lækket ud på flere populære fildelingswebsteder. Så læste vi her, at RichCopy faktisk blev frigivet på søndag!
Du kan gribe ind i applikationen herfra.

Lad os komme ned på den nisse grise - hvorfor vil du køre RichCopy?
Der er flere årsager til, at du måske ønsker at bruge RichCopy til filkopiering af handlinger på din Windows-computer. Du kan kopiere flere filer fra flere placeringer og få dem alle til at ende i den samme mappe. Men det bedste ved RichCopy er, at det er flertrådede. I modsætning til indbyggede Windows-kommandoer kan RichCopy kopiere flere filer på samme tid - det er det, der fremskynder dine kopieringshandlinger.
Nu kan du kun forestille dig, hvor nyttig dette kan være, når du kopierer titusinder af filer, ikke? Dette er hvad der skærer mine filoperationstider til en hundredeedel af, hvad det skulle have været, da det kopierede disse filer én ad gangen.
Hvad med at pause og genoptage funktioner, der fungerer i realtid? Hvis du skruer noget op, eller du mister din forbindelse, behøver du ikke længere starte forfra i starten!
Når det er installeret, tænd det op, og vi overgår dets funktionalitet.
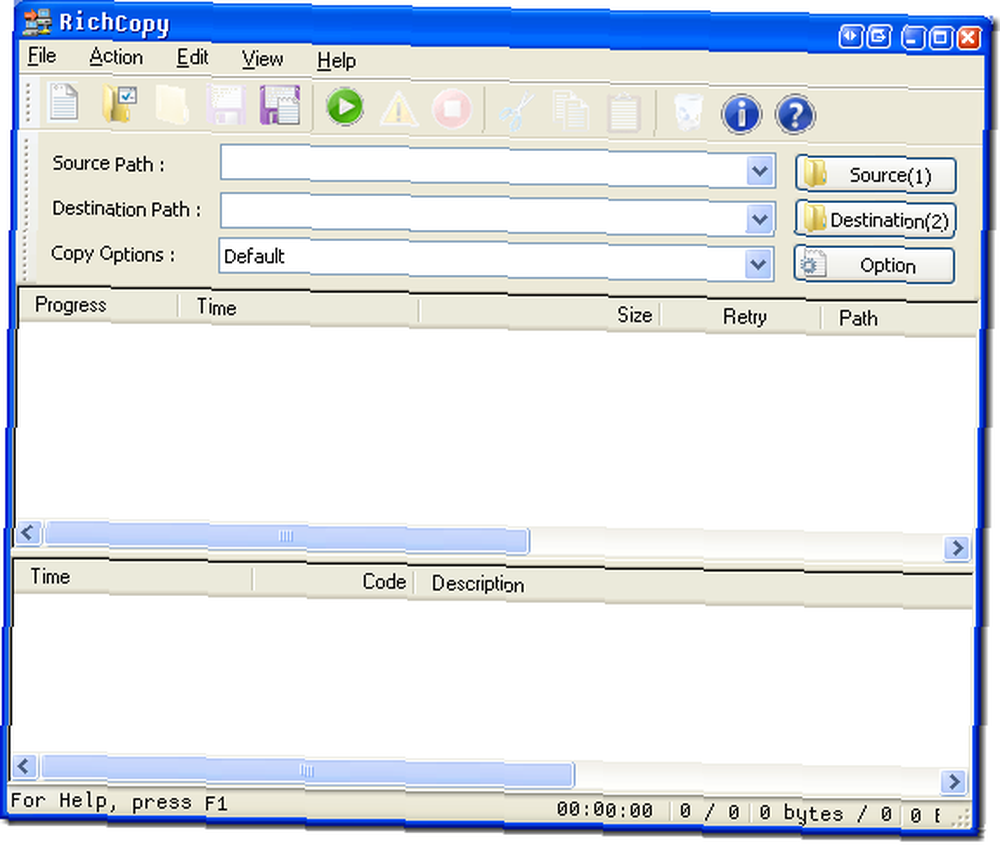
For at starte vil vi klikke på knappen Kilde for at vælge vores (n) kilde (r). Ja, du kan vælge mere end en kilde!
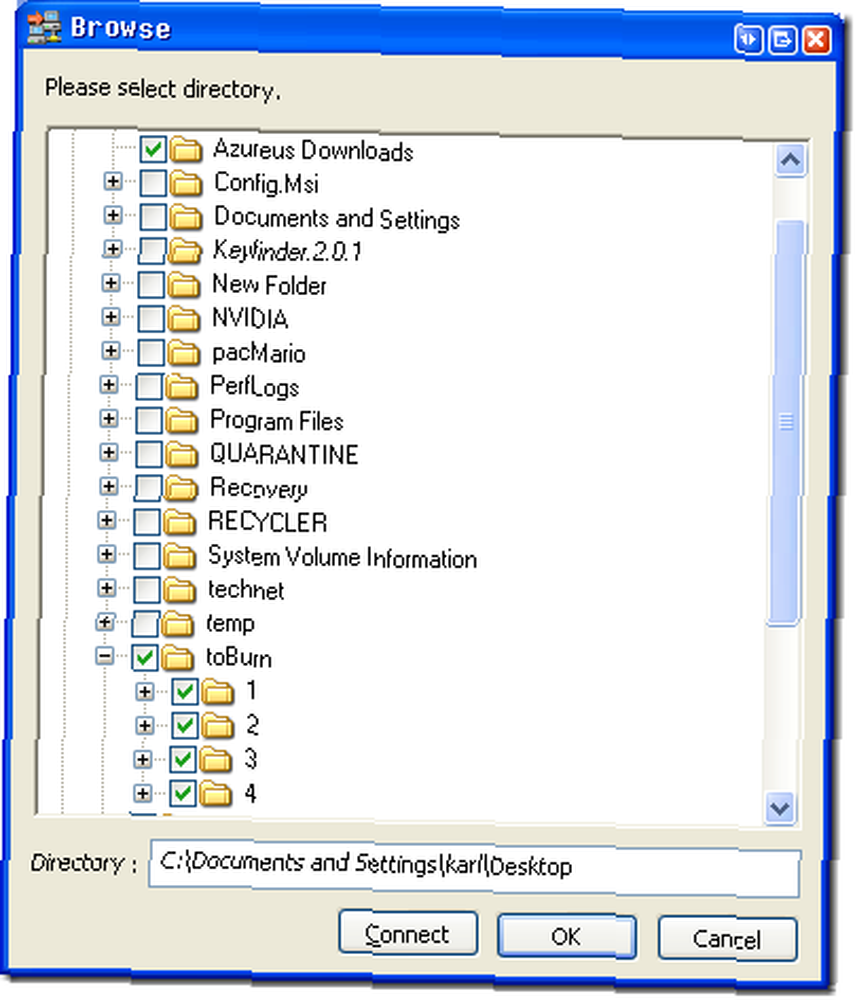
Jeg valgte to mapper, og derefter klikkede jeg på OK i bunden af browservinduet. Jeg valgte min destinationssti (her valgte jeg roden til mit D: \ drev)
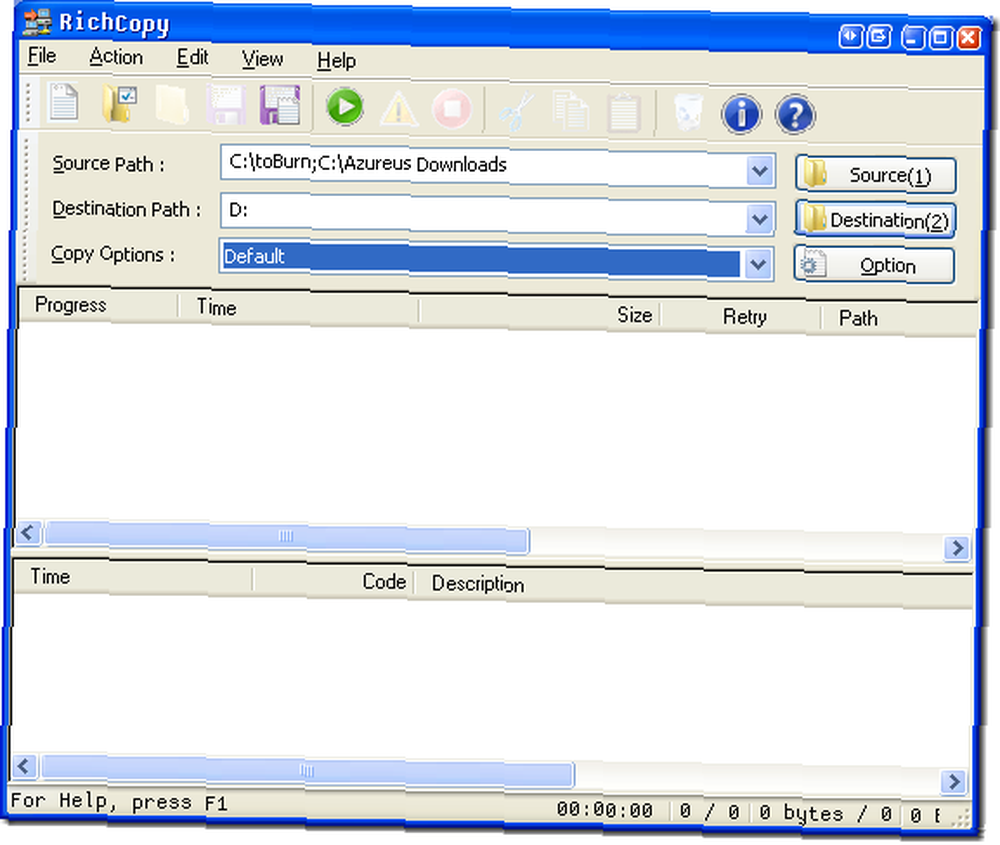
Du kan klikke på knappen Option for at se og redigere dine indstillinger - nu er det her applikationskraften virkelig skinner igennem.
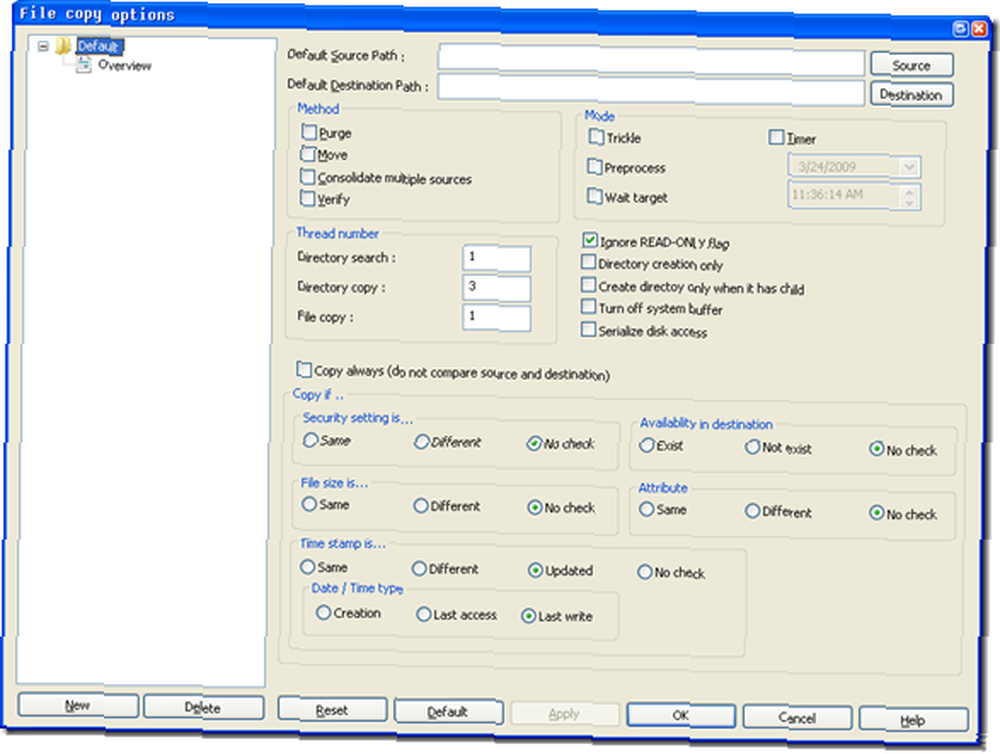
Du kan vælge alle mulige forskellige indstillinger til din filkopiering, f.eks. Kopiering, hvis sikkerhedsindstillingerne er de samme begge steder, kun kopiere, hvis filen findes eller ikke findes, sammenligning af tidsstempel samt filstørrelse og attributter.
Jeg efterlod alle mine indstillinger ved standardindstillingerne til dette eksempel, og jeg klikkede på OK i bunden. Derefter trykker jeg på den grønne afspilningsknap, der starter min filkopiering.
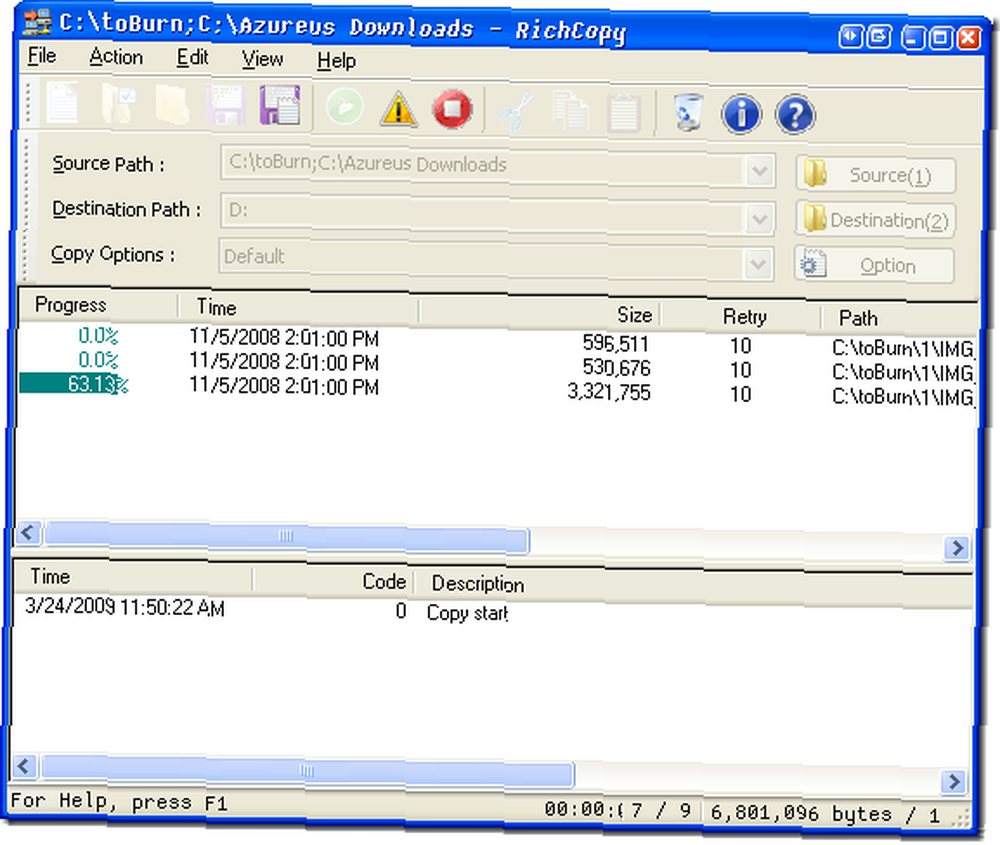
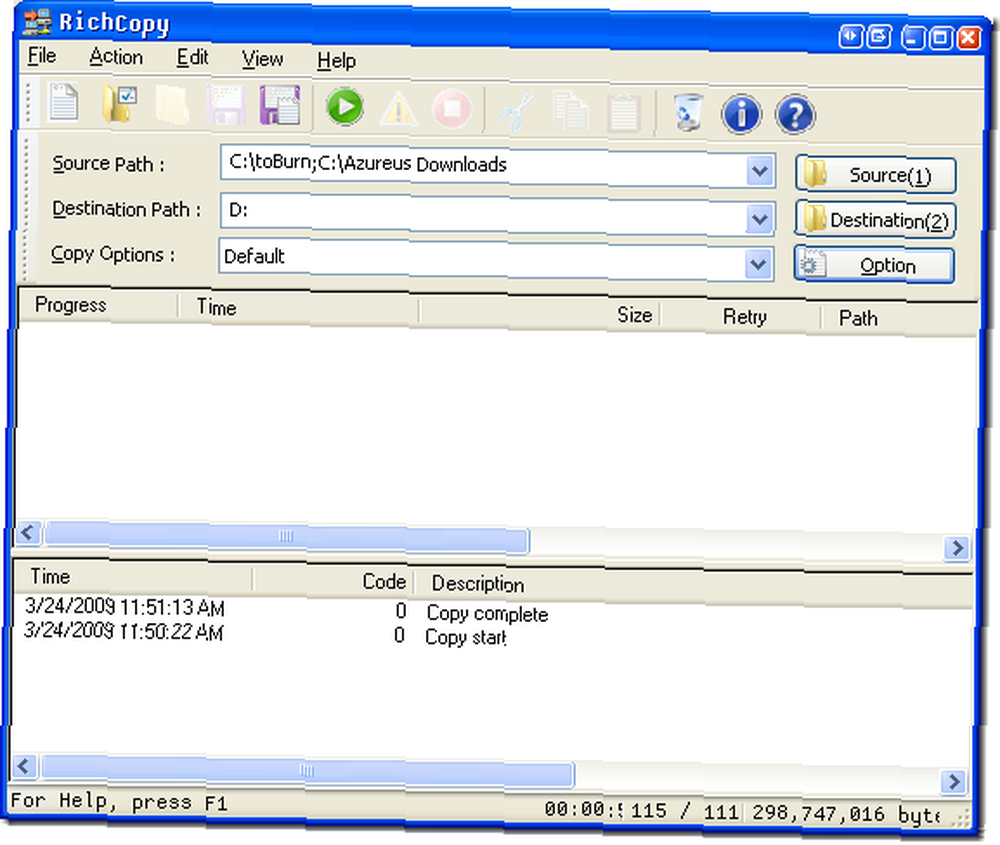
Min filkopi startede kl. 11:50, og det gjorde det og derefter BAM! Det blev gjort. Det tog mindre end 1 minut. Er du nysgerrig efter, hvor meget data jeg kopierede?
Lad os se!
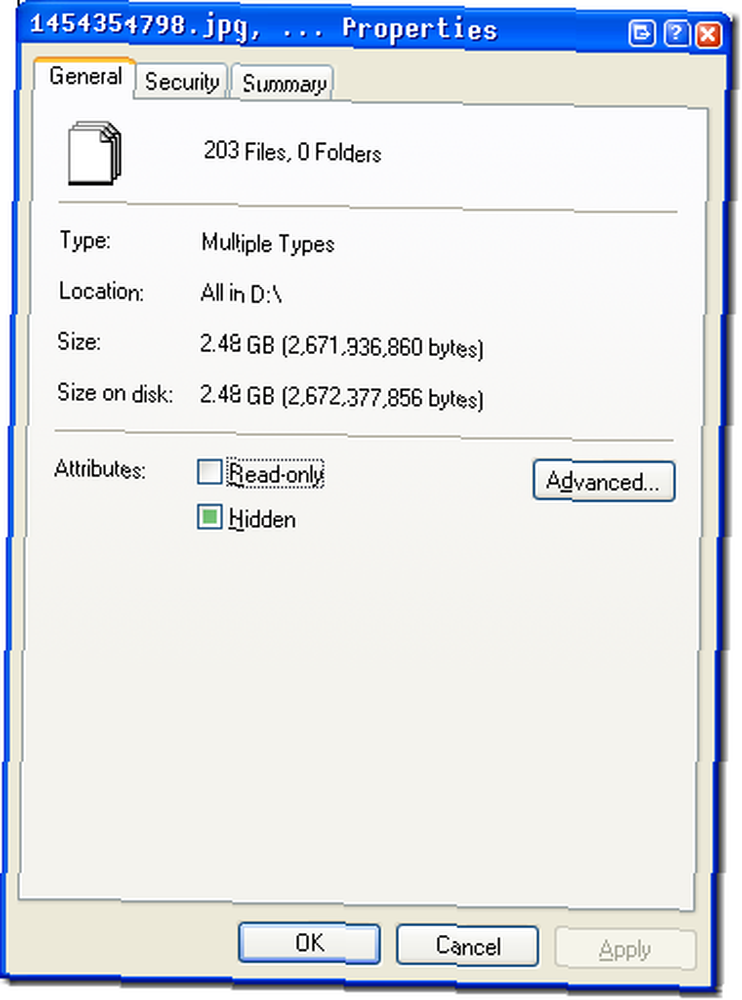
Jeg kopierede 203 billedfiler for i alt 2,48 GB og jeg kunne kopiere dem til en anden harddisk på min lokale maskine på cirka 50 sekunder.
Jeg kopierede de samme data til en netværksmappe også under 1 minut! Det er rigtigt, det tog næsten samme tid at kopiere til et lokalt drev, som det gjorde til mit netværksdrev, der er tilsluttet via 10/100 Ethernet NIC.
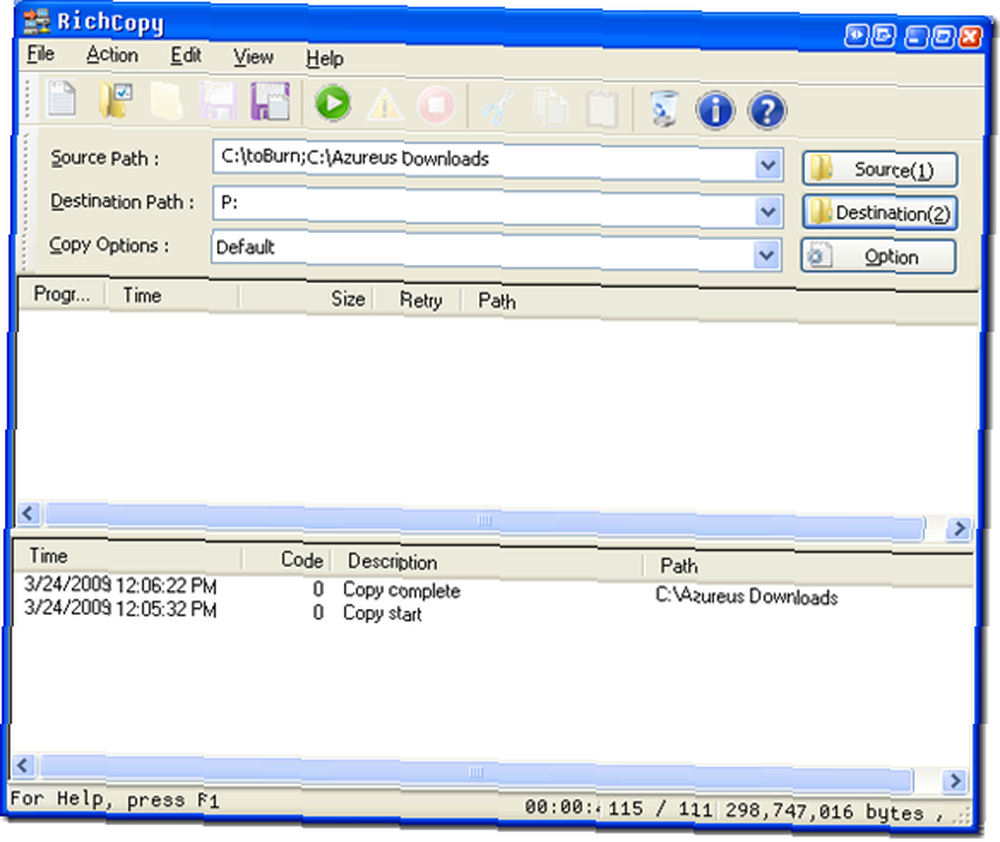
Funktioner som denne brugte mindst 6 minutter med en normal kopifunktion og 3-6 minutter med nogle andre værktøjer. Det her er fedt!
Hvad bruger du til store filoverførsler? Del det med andre Brug af læsere i kommentarerne!.











