
Michael Fisher
0
2201
666
Microsofts Cortana kan være et praktisk og nyttigt værktøj til Windows-brugere. Oprindeligt udgivet til Windows-telefoner i 2014, dukkede Cortana op et år senere på Windows 10. Men selvom det er gået et par år siden denne digitale personlige assistent dukkede op på scenen, har mange stadig ubesvarede spørgsmål.
Fra hvad Cortana er til hvad det kan gøre for hvordan man slukker det, vi har svar til dig. Her er alt hvad du har brug for at vide om Microsoft Cortana.
Hvad er Cortana?
Cortana er en virtuel assistent, der kan hjælpe dig med at udføre opgaver. Du kan bruge Cortana til at indstille en påmindelse, planlægge et møde Sådan planlægges man smertefrit kalendermøder ved hjælp af Cortana Sådan planlægges man smertefrit kalendermøder ved hjælp af Cortana Smart mødeplanlægning har været nyttigt, da de kan se på din kalender og matche den op med andre deltagere. Men nu er der en bedre løsning ved hjælp af Microsofts kunstige intelligens. , søg på internettet, find svar på spørgsmål, find et emne på din computer eller Windows-telefon, administrer dine opgaver og meget mere.
Hvem er stemmen fra Cortana?
Programmet er opkaldt efter Cortana, en karakter i Microsofts spil glorie. Karakterens stemme i spillet kommer fra skuespiller Jen Taylor. Hendes stemme blev brugt fra starten af Cortana-applikationen til De Forenede Stater.
Microsoft bekræfter #Halo stemmeskuespillerinde Jen Taylor for WP8.1? S Cortana http://t.co/vgm1JVTDsA @jentaylortown FTW! pic.twitter.com/He3GQnqty3
- HP (@HP) 4. april 2014
Hvad kan Cortana gøre?
Som nævnt kan du bruge Cortana til enkle opgaver, søgninger og påmindelser. Men du kan bruge dette praktiske værktøj til meget mere end de få ting. Her er en liste over yderligere ting, som Cortana kan gøre for dig:
- Angiv en påmindelse baseret på en person, sted eller tid.
- Søg på internettet efter et nøgleord eller en sætning.
- Hent sangtekster fra lyd (mikrofon skal være aktiveret).
- Vis dit lokale vejr.
- Find en fil eller mappe på din computer.
- Åbn en applikation på dit system.
- Opret en kalenderbegivenhed.
- Send en sms.
- Skriv en e-mail.
- Indstil en alarm.
- Håndter dine opgavelister, inklusive brug af Wunderlist-appen. Din bedste Windows 10-liste over apper til listen over opgaver - er Cortana + Wunderlist. Din bedste Windows 10 - opgaveliste - app er Cortana + Wunderlist Cortana kan håndtere opgavelister og huskelister. Hun opretter nu også forbindelse til din Wunderlist. Vi viser dig, hvordan du kan administrere alle dine lister med Cortana. .
Følg disse enkle trin for at se endnu flere måder, som Cortana kan hjælpe dig.
- Få adgang til Cortana fra din værktøjslinje.
- Rul til Tips & tricks i pop-up-vinduet.
- Klik Se flere tip.

Du kan også se installerede applikationer, der fungerer med Cortana 8 Cortana-appintegrationer, du er nødt til at prøve 8 Cortana-appintegrationer, du skal prøve. Vidste du, at Cortana allerede kan tilberede din middag, lægge børnene i seng og vaske dit tøj? Okay, det er ikke helt sandt, men potentialet i Microsofts personlige assistent overrasker dig muligvis. ved at klikke på Vis mine Cortana-drevne apps i bunden af Tips vindue. Du kan endda stille spørgsmål til Cortana Hej, Cortana? Alt, hvad du ikke vidste at spørge og mere Hej, Cortana? Alt hvad du ikke vidste at spørge og mere Cortana kan gøre meget mere end du tror. Denne masterliste over basale og ikke-så åbenlyse kommandoer hjælper dig med at lære din virtuelle assistent at kende og øge din produktivitet. der er lidt uden for kassen.
Sådan tændes og aktiveres Cortana
Du kan få adgang til Cortana fra proceslinjen på din Windows-computer. Klik bare på Cortana-ikonet, indtast en kommando i søgefeltet, eller siger “Hej, Cortana” hvis din maskine har en mikrofon, og denne funktion er aktiveret.
For at aktivere Hey Cortana-funktionen eller tastaturgenvejen skal du først få adgang til Cortana i din proceslinje. Næste:
- Klik Indstillinger (gearikon).
- Vælg Tal med Cortana i pop op-vinduet.
- Du kan derefter tænde eller slukke for svar og genvejsindstillinger.
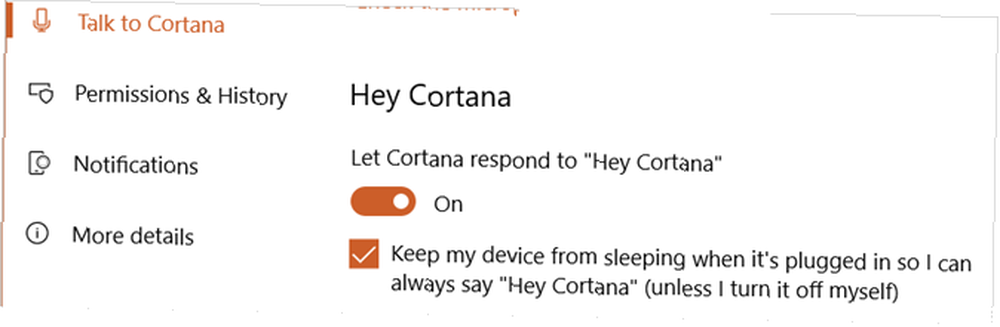
Sådan bruges Cortana
Når du har aktiveret Cortana, kan du udstede kommandoer ved at skrive eller ved at tale, afhængigt af dine præferencer. Når du starter kommandoen, vil du se mulige kampe begynde at vises på listen. Når du ser den der gælder, skal du klikke på den, og du er på vej.
Sådan får du Cortana til at bruge Google
Selvom det er indlysende, at Microsoft vil have dig til at bruge Edge som din browser og Bing til dine søgninger, især med Cortana, kan du ændre dette. Hvis du for eksempel ønsker, at Cortana skal bruge Google Chrome, kan du installere et værktøj til at foretage denne justering.
Et par indstillinger inkluderer EdgeDeflector og SearchWithMyBrowser. Disse er programmer, der kan downloades, og som du kan få fra GitHub. En yderligere mulighed for Chrome er en browserudvidelse kaldet Chrometana, der fungerer med SearchWithMyBrowser.
For flere detaljer, læse vores tidligere artikel om, hvordan man får Cortana til at bruge Google Sådan tvinges Cortana til at bruge Chrome og Google i Windows 10 Sådan tvinges Cortana til at bruge Chrome & Google i Windows 10 Microsoft gjorde sin Edge-browser og Bing-søgemaskine til den eksklusive valg for Cortana-søgeresultater. Vi viser dig, hvordan du kan få Cortana til at bruge din standardbrowser og den foretrukne søgemaskine. .
Sådan bruges Cortana på Xbox One
Du kan bruge Cortana til mange kommandoer på din Xbox One. Følg disse trin på din konsol for at aktivere Cortana:
- Klik på Mine spil og apps
- Fremhæv Apps og vælg Cortana.
- Følg instruktionerne på skærmen for at genstarte din konsol og aktivere Cortana.
Brug af Cortana på din Xbox One giver dig mulighed for at tænde og slukke din konsol eller slukke den. For en komplet liste over ting, som Cortana kan gøre på din Xbox One, siger du “Hey Cortana, hvad kan jeg sige?” Dette giver dig mulighed for at se kategorier og vise dig en liste over eksempler på kommandoer.
Hvis du vil deaktivere Cortana og gå tilbage til den originale Xbox One-kommandometode, skal du følge disse trin:
- Tænd din Xbox One, og tryk på Xbox knappen for at få adgang til guiden.
- Vælg Indstillinger> Alle indstillinger> System> Cortana-indstillinger.
- Fremhæv i vinduet På skift og tryk på EN for at skifte Cortana Af.
- Vælg Genstart nu.
Sådan slukkes og deaktiveres Cortana
Hvis du aldrig bruger eller planlægger at bruge Cortana, vil du måske slå det fra. Windows tilbyder en måde, du bare kan skjule det på, og det er meget let at gøre. Følg blot disse trin:
- Højreklik specifikt på proceslinjen eller Cortana.
- Sæt musen over Cortana i valgvinduet.
- Klik Skjult.
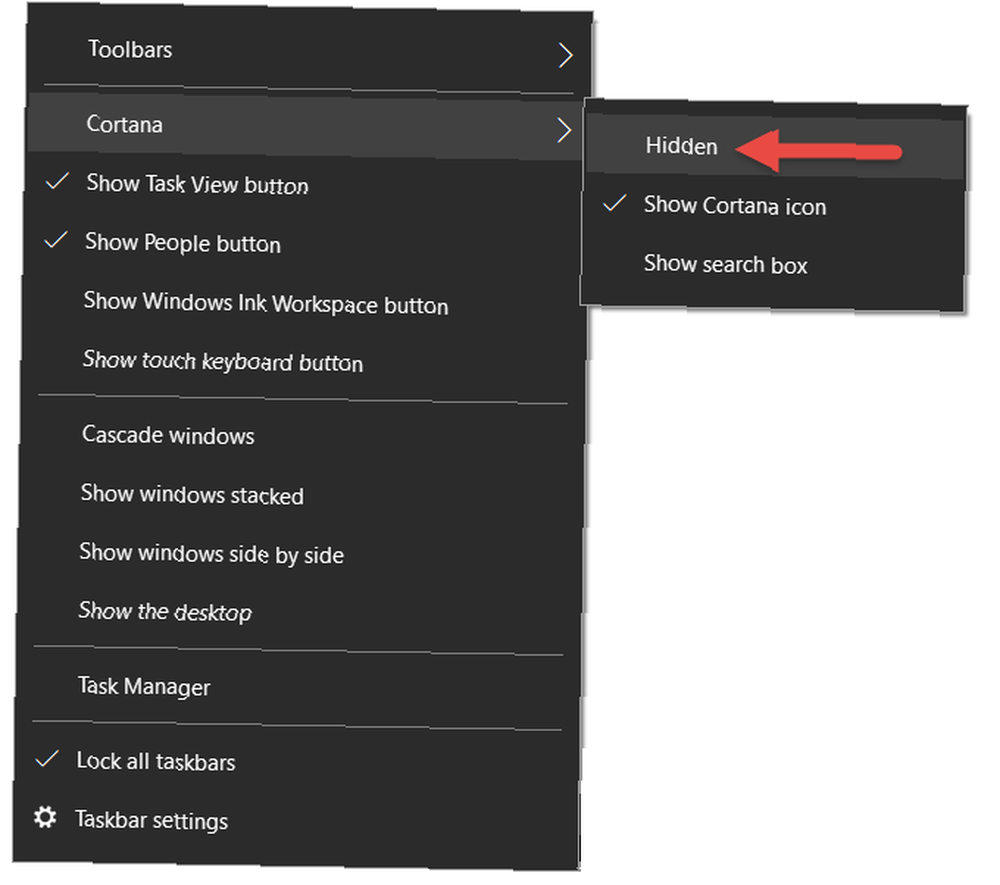
Hvis du beslutter, at skjule Cortana er, hvad du vil gøre, kan det være klogt at justere tilladelsesindstillingerne også. Dette giver dig mulighed for at deaktivere din placering, din kalender-e-mail, kontakter og tekstdata og din browserhistorik:
- Åbn Cortana, og klik Indstillinger (gearikon).
- I pop-up-vinduet skal du vælge Tilladelser og historie.
- Du kan derefter klikke på linkene under Tilladelser øverst for at administrere dine detaljer i skyen, på din enhed eller andre tjenester.
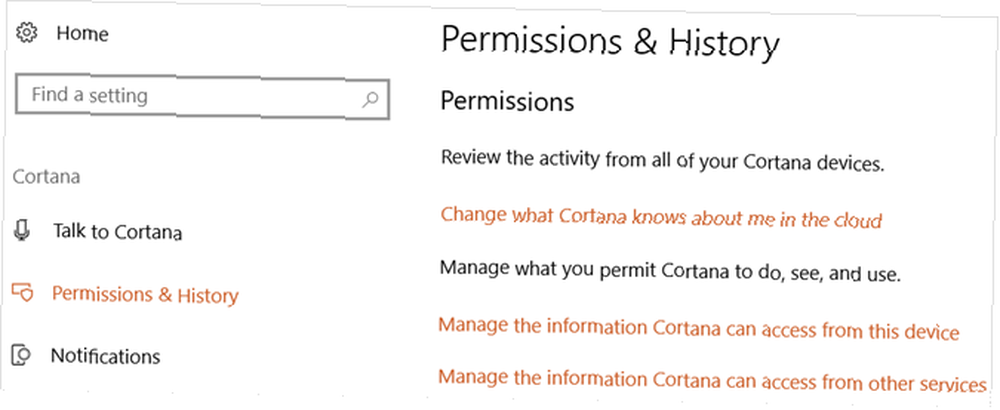
Du kan også slukke for Cortanas personaliseringsfunktion, som stopper indsamlingen af data. Det er så simpelt som at logge ud af din Microsoft-konto, der bruges til Cortana:
- Åbn Cortana, og klik Notesbog.
- Vælge Om mig.
- Vælg din konto (brugernavn), og klik på, når du bliver bedt om det Log ud.
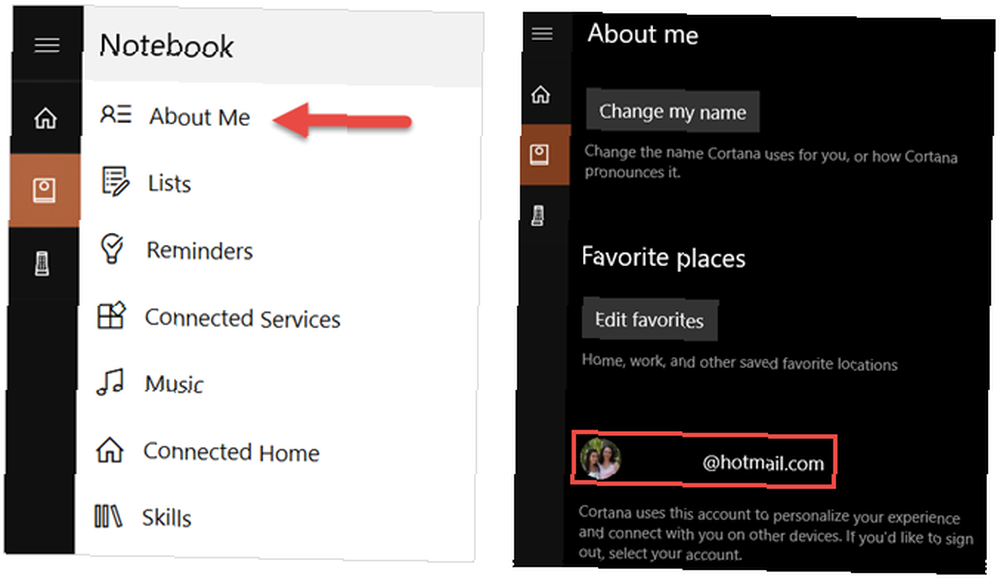
For mere information om Cortana, dine data og privatliv kan du besøge Microsofts politikside. Eller se Microsofts fortrolighedserklæring for, hvordan dine data bruges.
Sådan afinstalleres og fjernes Cortana
Spørgsmålet om, hvordan man afinstallerer Cortana og fjerner det helt fra systemet, er et almindeligt spørgsmål. Og det er blevet spurgt i Microsoft-samfundet forskellige gange med lignende svar:
“Cortana er en integreret del af Windows 10, som ikke kan afinstalleres.”
Alt dette, kan du stadig se måder at gøre det her og der, når du søger på spørgsmålet på internettet. Metoder varierer dog afhængigt af, om du har Windows 10 Pro eller Windows 10 Home såvel som dit nuværende versionnummer. Derudover kan det være en vanskelig opgave afhængigt af dine tekniske færdigheder, og det kan have konsekvenser.
Så da Microsoft ikke tilbyder en enkel måde at fjerne Cortana fra Windows 10, gemmer vi dette spørgsmål til et senere tidspunkt. Når og hvis oplysningerne bliver tilgængelige, opdaterer vi artiklen for at dele den med dig.
Hvilke Cortana-spørgsmål har vi savnet?
Dette er de mest almindelige spørgsmål vedrørende Cortana i Windows 10, men der er sandsynligvis flere. For eksempel vil du måske vide, hvordan du ændrer Cortanas navn Sådan ændres Cortanas navn i Windows 10 Sådan ændres Cortanas navn i Windows 10 Cortana hjælper dig i Windows 10, når du siger "Hej, Cortana." Men hvis du gerne vil ændre denne kommando, kan du tilføje nogle nye navne vha. Denne app. eller lære mere om Cortanas integration med Skype Cortana lytter til dine Skype-samtaler Cortana lytter til dine Skype-samtaler Microsoft tilføjer Cortana til Skype, men for at gøre brug af den intelligente assistent bliver du nødt til at lade hende lytte til dine samtaler. .
Er der et spørgsmål, du har, som vi ikke har besvaret her? Fortæl os hvilke spørgsmål, du stadig har i kommentarerne nedenfor!











