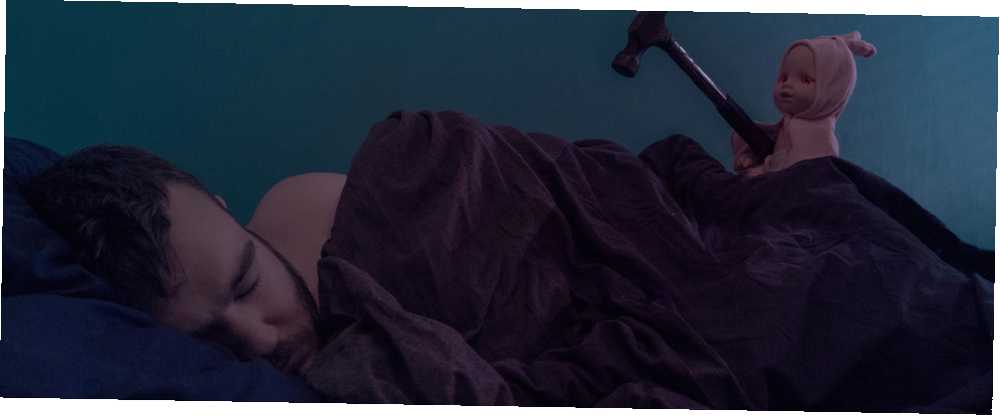
Brian Curtis
0
1373
261
Indtil videre i denne lille serie med Halloween Photoshop-artikler har jeg vist, hvordan du tilføjer et spøgelse til dit Facebook-profilbillede Tilføj et spøgelse til din Facebook-profilbillede Tilføj et spøgelse til din Facebook-profilbillede Når Halloween kommer op, er det nu det perfekte tid til at narre dine venner ved at tilføje et spøgelse til dit profilbillede. , hvordan man laver et uhyggeligt profilbillede med en gratis skabelon, jeg leverede Lav en uhyggelig Facebook-profilbillede med denne gratis Photoshop-skabelon Lav en uhyggelig Facebook-profilbillede med denne gratis Photoshop-skabelon Halloween kommer op, så det er tid til at ændre dit Facebook-profilbillede til noget uhyggeligt. Vi viser dig, hvordan du med en selfie, en kranium og Photoshop. , og hvordan man tilføjer spøgelser til en uhyggelig kirkegårdsscene Brug denne Photoshop-tutorial til at sprække dine venner med spøgelser Brug denne Photoshop-tutorial til at sprække dine venner med spøgelser Med Halloween på vej, er det nu tid til at begynde at dele uhyggelige fotos på Facebook . Sådan kan du narre dine venner! . I denne artikel skal jeg oprette denne scene med en skør killer dukke.
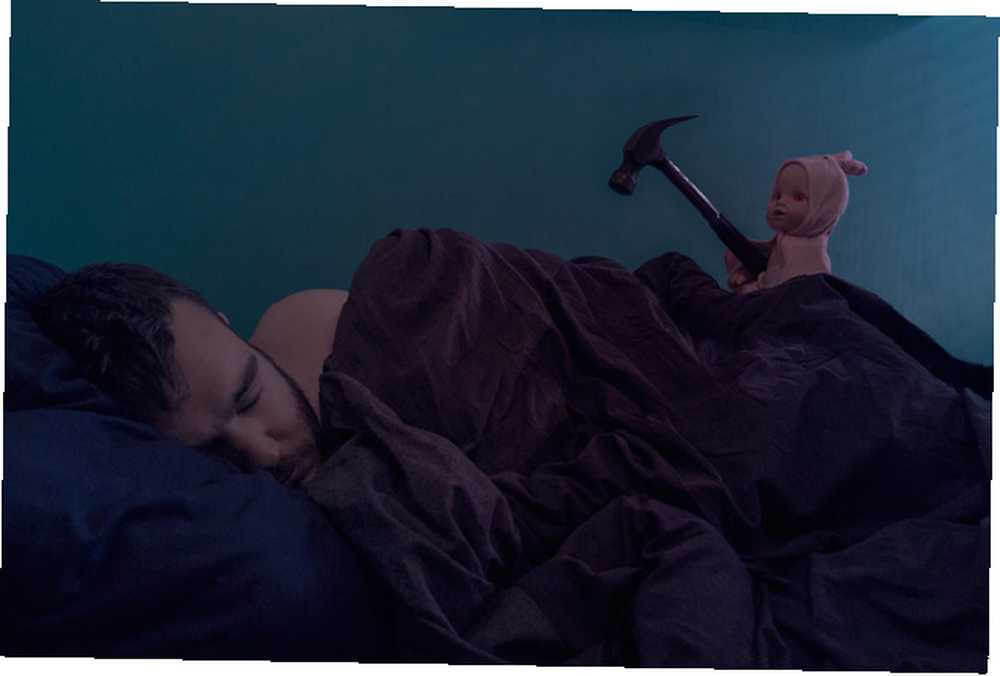
Ligesom med gravpladsskuddet, er den sværeste del af at skabe denne uhyggelige scene at fange de fotos, der skal bruges. Hvis du får det rigtigt, bliver Photoshop-arbejdet meget lettere. Inkluderet i denne artikel er alle de filer, jeg brugte (inklusive den endelige TIFF-fil), så hvis du vil øve Photoshop-arbejdet uden at optage dine egne billeder, kan du. Der er også en screencast, der viser min fulde redigeringsproces. Du kan downloade ressourcepakken her [Ikke længere tilgængelig].
Dette projekt er lidt mere avanceret end de andre i serien. Hvis du er ny i Photoshop, kan det tage et par forsøg på at få effekten perfekt. Hvis du allerede er en Photoshop-pro, er der masser af ting, der kan gøres på mit billede for at gøre det bedre. Gør ikke bare basiseffekten, bygg videre på den.
Forudsætninger
Til dette projekt har du brug for en god billedredigeringsapp. Jeg bruger Photoshop, men du kan ændre min proces til ethvert andet program.
For pc-brugere er Paint.NET den bedste, gratis mulighed Paint.NET: Den bedste billededitor, der er tilgængelig, som du skal hente Paint.NET: Den bedste billededitor, der er tilgængelig, som du skal hente. Vi redigerer alle billeder til en vis grad. Uanset om det er en simpel afgrøde eller ændre størrelse, eller måske bare tilføje noget tekst, er det dejligt at have en billedredigerer, der er pålidelig, hurtig, nem at navigere og…. Mac-brugere bør tjekke Pixelmator. Vi har set på nogle af alternativerne til Linux De 5 bedste Photoshop-alternativer, du kan køre på Linux De 5 bedste Photoshop-alternativer, du kan køre på Linux At finde et Adobe Photoshop-alternativ til Linux er ikke så svært. Her er de bedste Photoshop-alternativer til Linux. før selvom jeg aldrig har prøvet nogen af dem.
Hvis du bruger Photoshop, bør du tjekke vores fire-delte Idiot-guide til Photoshop for at komme op i hastighed:
- En idiot's guide til Photoshop, del 1: Easy Photoshop En idiot's guide til Photoshop, del 1: Easy Photoshop En idiot's guide til Photoshop, del 1: Easy Photoshop Ved første øjekast er Photoshop forvirrende, men du kan hurtigt være på vej til at blive en Photoshop-guru. Dette er vores introduktionsvejledning til, hvordan du udfører grundlæggende funktioner i Photoshop.
- En idiot's guide til Photoshop, del 2: Nyttige værktøjer og tip En idiot's guide til Photoshop, del 2: nyttige værktøjer og tip En idiot's guide til Photoshop, del 2: nyttige værktøjer og tip Dette kapitel vil vi gennemgå nogle nyttige værktøjer og tip, der ikke er nævnt i første del. Du lærer, hvordan du bruger disse vigtige værktøjer “på vejen” og se dem i handling.
- En idiot's guide til Photoshop, del 3: Pro-tip En idiot's guide til Photoshop, del 3: Pro-tip En idiot's guide til Photoshop, del 3: Pro-tip Der er altid flere måder at gøre noget i Photoshop; det vigtigste er at lære det grundlæggende - resten er kun begrænset af din fantasi.
- En idiot's guide til Photoshop, del 4: Avancerede funktioner og sjove fotoeffekter En idiot's guide til Photoshop, del 4: Avancerede funktioner og sjove fotoeffekter En idiot's guide til Photoshop, del 4: Avancerede funktioner og sjove fotoeffekter Jeg håber du har downloadet og læse de første tre dele (del I, II og III) allerede, da du har brug for den viden, når du gennemgår denne Photoshop-tutorial.
Jeg bruger også nogle af de samme teknikker som i de to foregående artikler, så du skal arbejde igennem dem først.
Optagelse af fotos
Det sidste foto består af tre separate billeder: et af mig sover i sengen, der holder dukken, en af mig bare sover i sengen, og et af mig holder dukken og hammeren bagfra.
I mindst to, og helst alle tre, af de billeder, du ønsker, at kameraet skal forblive så stationært som muligt, så du nemt kan blandes mellem dem. For det skal du låse dit kamera på et stativ.
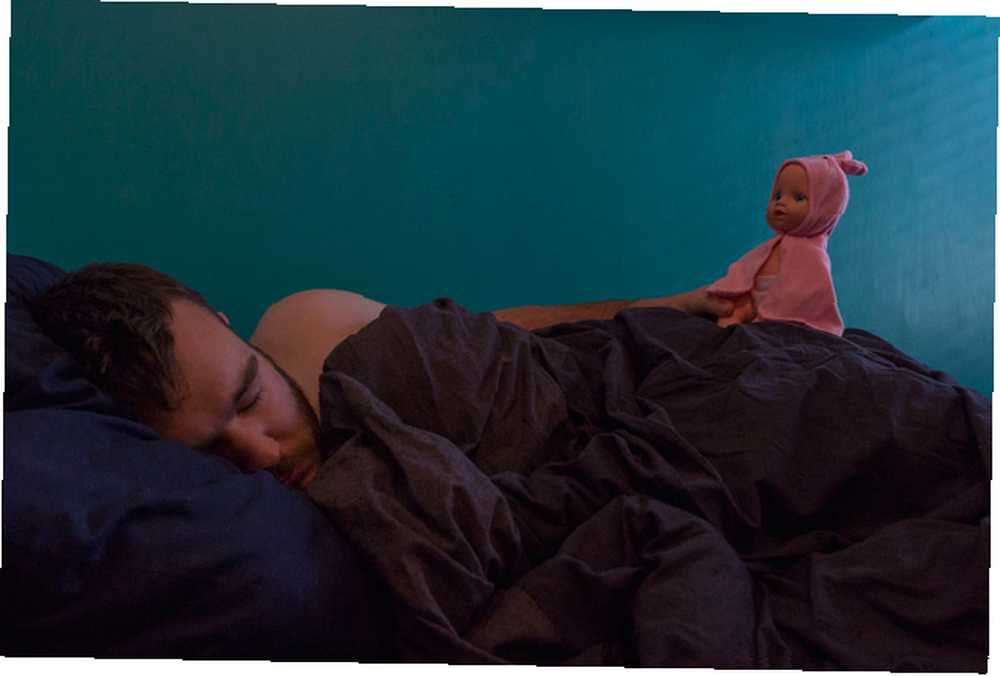
Du skal også holde din eksponering den samme mellem skud. Brug et kamera - eller kameraapp - som du manuelt kan indstille blænde, lukkerhastighed og ISO til.
Til denne slags skud ønsker du en blænde på mellem 8 og 11. Lukkerhastighed og ISO afhænger af, hvad der giver dig en god eksponering. Jeg skød mine ved dårligt vindueslys, så min ISO var 1000 og min lukkerhastighed 1/50 af et sekund, men forskellige værdier fungerer for dig, afhængigt af hvornår og hvor du gør det. Hvis du kan, vil jeg anbefale at gøre dette med en ven. Det gør alt lidt lettere.

Når kameraet er konfigureret, skal du fange de fotos, du har brug for. Det er altid godt at tage et par ekstra. Jeg skød omkring ti rammer og brugte de bedste tre.
Photoshop-processen
I screencast ovenfor, ser du mig arbejde gennem den fulde Photoshop-proces. Trinene er enkle, der er bare en masse finjustering for at få alt til at se ud. Jeg kunne let have brugt en times tid på at justere lagmaskerne. Som en genopfriskning er de grundlæggende trin:
- Importer billederne i en stak, og juster dem automatisk. Omarranger dem, så de er i den rækkefølge, du vil arbejde på.
- Brug Lagmasker at blande de dele af hvert billede, du ønsker. Dette trin kræver meget arbejde. Du skal skifte frem og tilbage mellem at skjule og afsløre masken. Brug de naturlige kanter på billedet til at blande alt sammen, så det ser godt ud.
- Tilføj en Farvetone / mætning justeringslag, og sænk Mætning af Reds.
- Tilføj en Farveopslag justeringslag, og vælg Moonlight.3DL til den forudindstillede. Sænk Gennemsigtighed af laget til en værdi, der ser godt ud.
- Tilføj en Gradient Overlay justeringslag, der går mellem marineblå og creme. Skift blandingstilstand til Farve og sænk dens Gennemsigtighed såvel.
- Tilføj en Kurver justeringslag for at gøre midtonerne på billedet lysere.
- For at skabe den glødende røde øjne-effekt skal du tilføje en Farvetone / mætning justeringslag og masker det, så det bare påvirker dukkens øjne. Vælg Farvelæg og øge Mætning, lethed og Hue. Skift blandingstilstand til Farve.
- Udfyld en ny Lag med rød, skift blandingstilstand til Blødt lys, sænk dens Gennemsigtighed og masker det, så det kun vises i områder, der ville være oplyst af dukkens øjne.
- For de sorte øjne skal du kopiere Farvetone / mætning lag, sluk Farvelæg, og sænk Mætning og lethed værdier.
Med det er du færdig. Del billedet på dine sociale mediekonti, og skræm dine venner.
Vis os dit arbejde
Jeg vil meget gerne se, hvad du sammensætter med ressourcerne i denne artikel. Det er meget sjovt at lege med Photoshop, og det er altid godt at blive inspireret af andre mennesker. Hvis du følger denne artikel, skal du dele dit endelige billede i kommentarerne herunder.
Hvis du har brug for hjælp eller feedback, kan du også spørge i kommentarerne herunder.











