
Mark Lucas
0
4544
961
 Hvis du har din egen computer, vil du sandsynligvis gerne tilpasse din computer på enhver måde du kan. Alt fra farveprofiler til baggrundsbilleder til bærbare klistermærker er fair spil. Nå kan du nemt oprette en brugerdefineret login-skærm, hvis du kører Windows XP, Vista eller 7 ved hjælp af LogonStudio.
Hvis du har din egen computer, vil du sandsynligvis gerne tilpasse din computer på enhver måde du kan. Alt fra farveprofiler til baggrundsbilleder til bærbare klistermærker er fair spil. Nå kan du nemt oprette en brugerdefineret login-skærm, hvis du kører Windows XP, Vista eller 7 ved hjælp af LogonStudio.
Jeg ved, at det tidligere har været muligt at ændre Skift Windows Logon Screensaver And More (Win XP) Skift Windows Logon Screensaver And More (Win XP) logon og logoff skærmbilleder i Windows, men nøglen til LogonStudio er nyttig er i brugervenlighed. Hvorfor muligheden for at oprette en brugerdefineret login-skærm ikke automatisk er blevet indbygget i Windows, ved det aldrig (jeg antager, at i Windows 7 har de endelig gjort det).
Det er en nem download og et let værktøj at bruge. Lad os se, hvad det handler om.
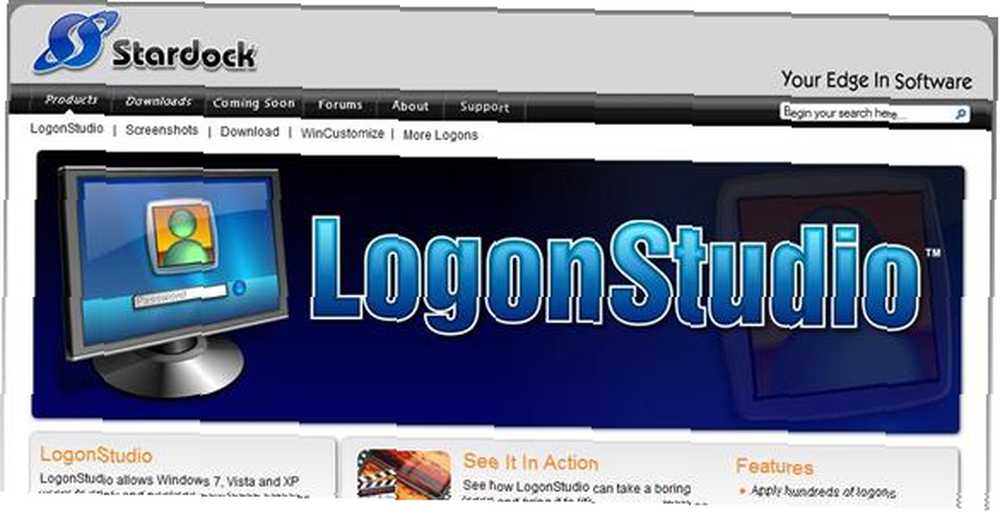
Gå til stedet og klik på download-linket.
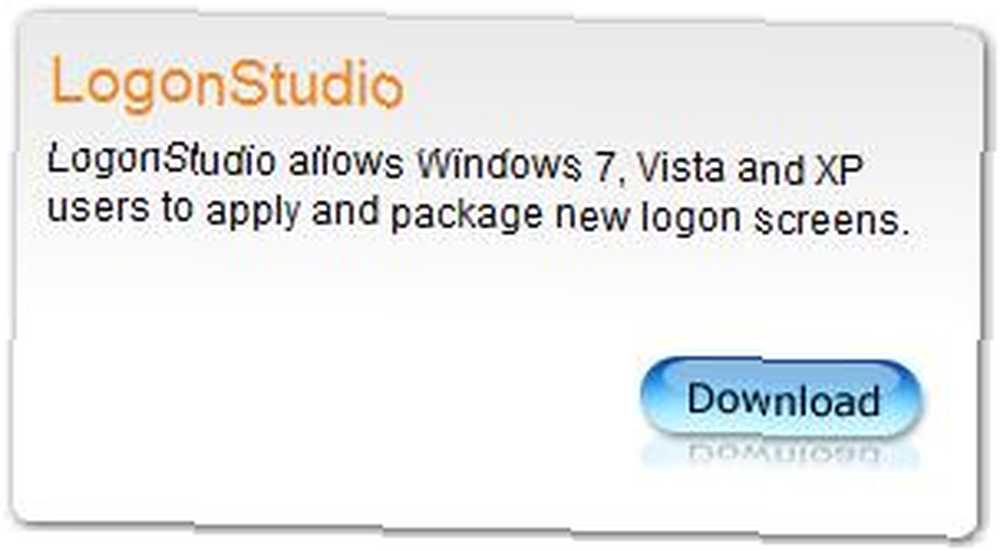
Det fører dig til sidst til en side med CNET-downloads, hvor programfilen er vært. Når det er downloadet, skal du installere programmet, og du er god til at gå! I slutningen af installationsprocessen skal du åbne programmet, så vi kan se på mulighederne.
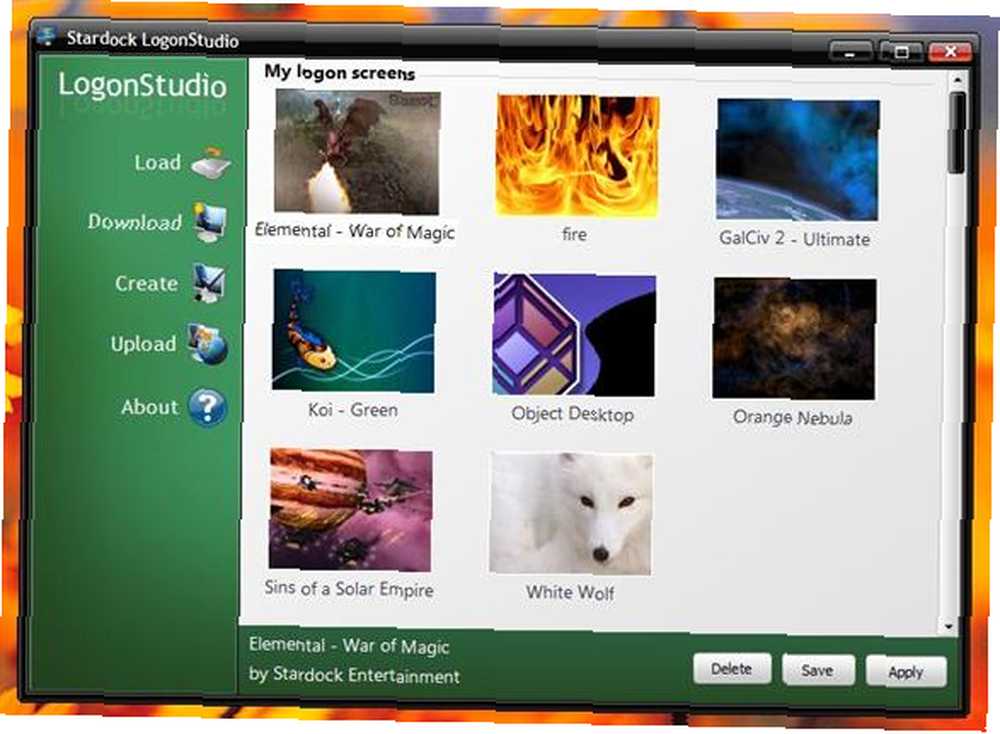
Som du kan se ved skærmbillede, er der 5 knapper langs venstre side navngivet “belastning”, “Hent”, “skab”, “Upload“, og “Om.” Lad os gå igennem hver enkelt for at se, hvad vores muligheder er med at oprette din tilpassede login-skærm.
Spring over “belastning” indtil vi downloader en logonpakke (alias) “hud”). Så lad os gå videre til den næste knap lige nu.
Hent
Når du rammer “Hent” knap, du ledes til et websted kaldet WinCustomize, der indeholder et bibliotek med mange pakker at vælge imellem.
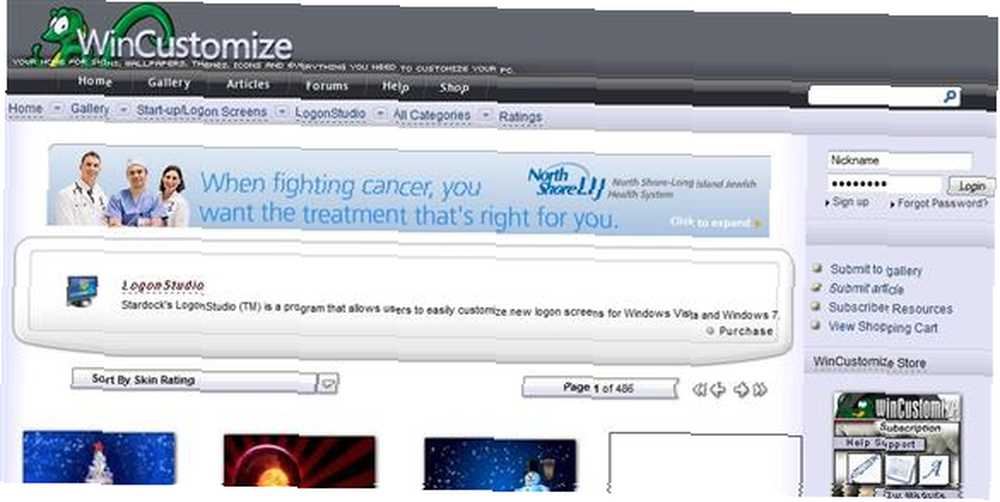
Gennemse rundt og find en, du kan lide. Af hensyn til denne artikel vælger jeg Light Blue Crystal.
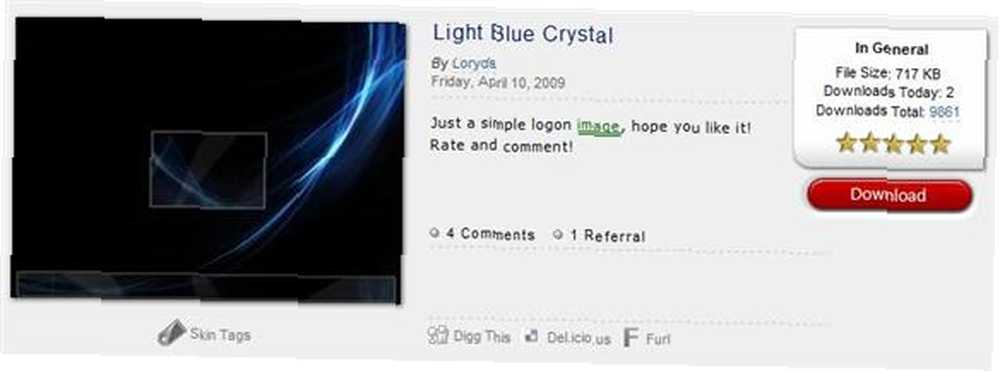
Når du rammer Hent, næste trin afhænger muligvis af din browser. Da jeg bruger Firefox, står jeg over for en beslutning om enten at åbne filen direkte med LogonStudio eller blot downloade og gemme filen i en mappe. Den lettere mulighed ville være at åbne filen direkte, men for at se, hvordan “belastning” knappen fungerer, vi vælger at gemme filen. Vælg bare et sted, du let kan finde.
belastning
Når du klikker på “belastning” -knappen får du derefter muligheden for at gennemse din harddisk efter den fil, du lige har downloadet.
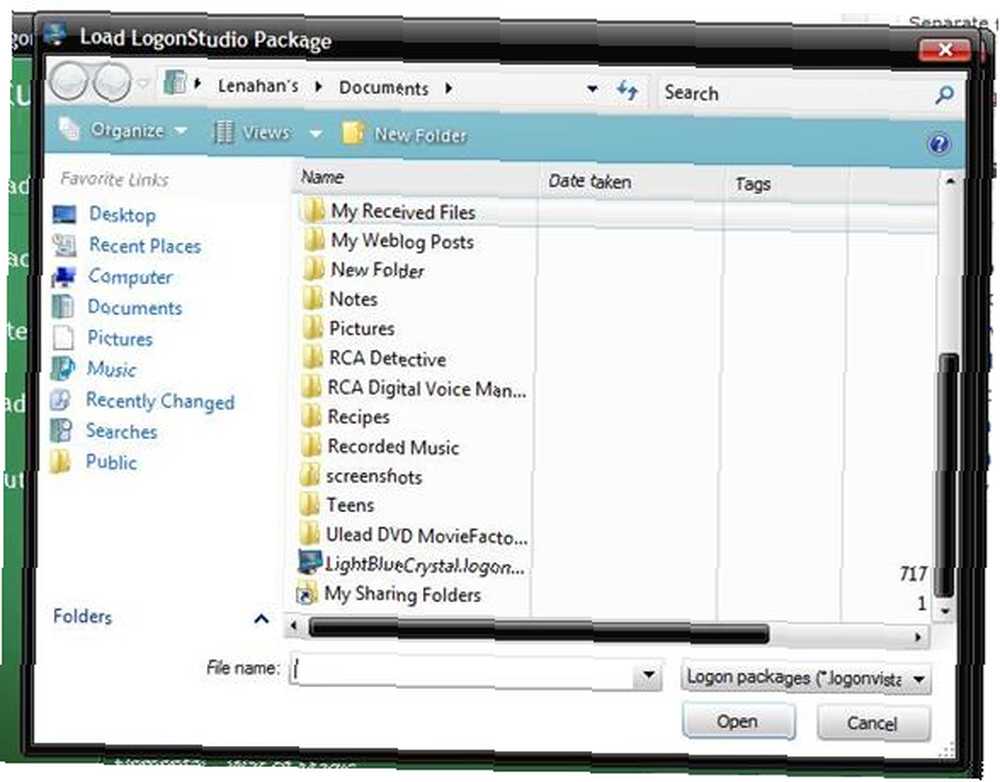
Dobbeltklik på filen (den vil have filtypenavnet “logonvista”). Du får derefter pakken vist på listen over tilgængelige pakker.
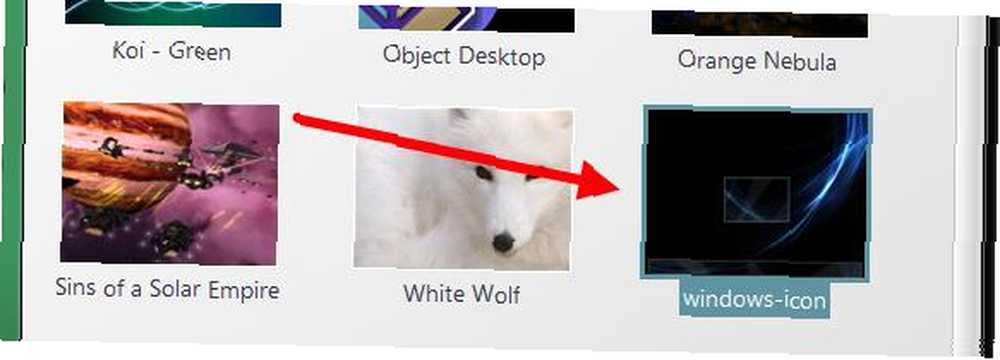
Du kan derefter enten dobbeltklikke på pakken eller fremhæve den og klikke på “ansøge” knap. Dette bringer dig effektivt til login-skærmen, der viser din nye tilpassede login-skærm.
skab
Det “skab” -knappen er til dem, der allerede har et billede, som de vil oprette som logon-skærmen.
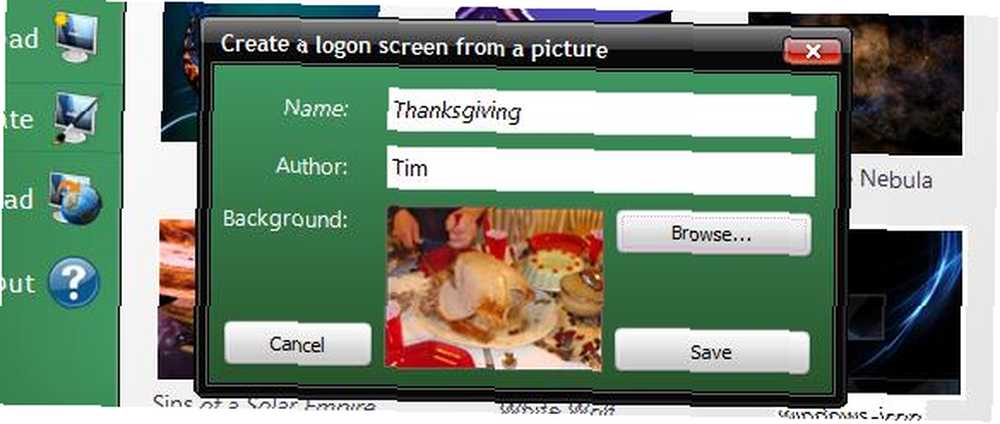
Når du har klikket på knappen, skal du blot udfylde emnerne, gennemse det billede, du leder efter, og klikke på Gemme. Dette opretter pakken og viser den på listen for dig.
Upload
Hvis du vil uploade en bestemt pakke, som du oprettede, og du tror, andre vil kunne lide, skal du registrere dig. Jeg har ikke testet denne mulighed, men hvis du gør det, så lad mig vide, hvordan det går!
Om
Klik på “Om” -knappen vil naturligvis fortælle dig mere om programmet.
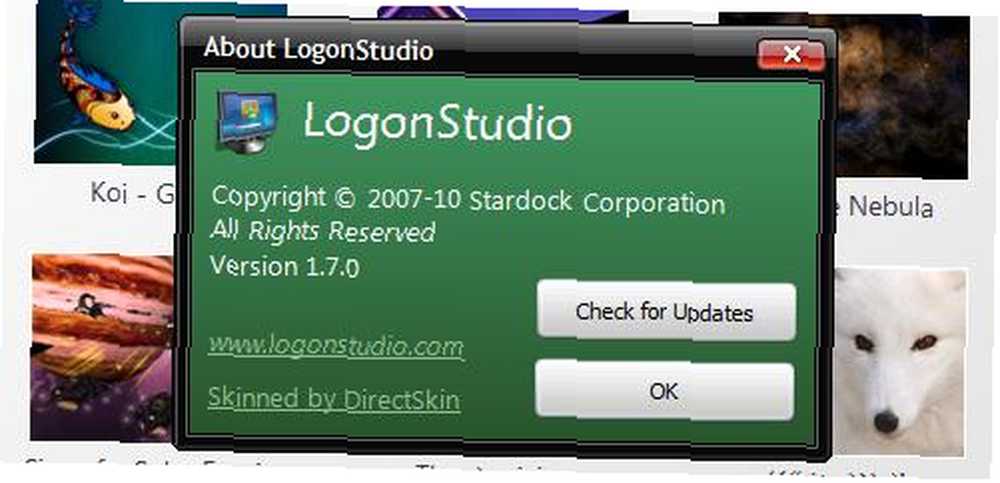
Det vil også give dig et link for at se efter opdateringer.
Du har nu en enkel måde at oprette en brugerdefineret login-skærm til din Windows-computer! Har du en anden mulighed? Lad os vide!











