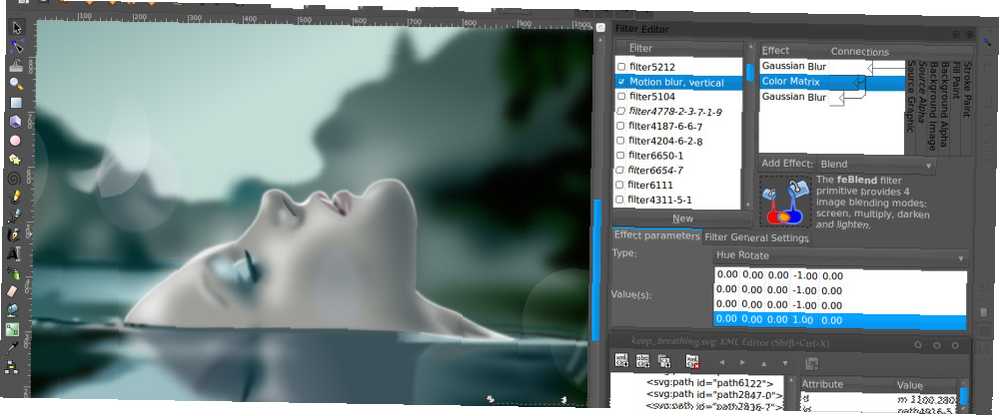
Michael Fisher
0
2867
332
Selvom GIMP muligvis er et godt værktøj til billedmanipulation, er det ikke det mest ideelle, når det kommer til skalerbar grafik. Hvis du leder efter et open source-værktøj til at udføre jobbet, er det bedste valg Inkscape. Selvom det måske ikke er lige så avanceret som et dyrt professionelt vektortegningsværktøj som Adobe Illustrator, kan det bestemt håndtere de fleste ting, du kaster på det. Lad os se på, hvad Inkscape er i stand til, og om det kan passe til dine behov.
Filtyper
Inkscape understøtter alle de almindelige filtyper, der er forbundet med skalerbar grafikredigering. Listen inkluderer:
- .svg
- .png
- .ODG
- .XCF
- .XAML
- .ai (kun åbning, ikke gemme)
- og masser af andre!
Som du kan se, er Inkscape endda i stand til at åbne filer oprettet af Adobe Illustrator. Desværre kan det i øjeblikket ikke gemmes i det samme filformat, så du ikke kan arbejde problemfrit med Adobe Illustrator-brugere. Der er dog masser af andre filformater, du kan bruge, der fungerer fint.
Layout
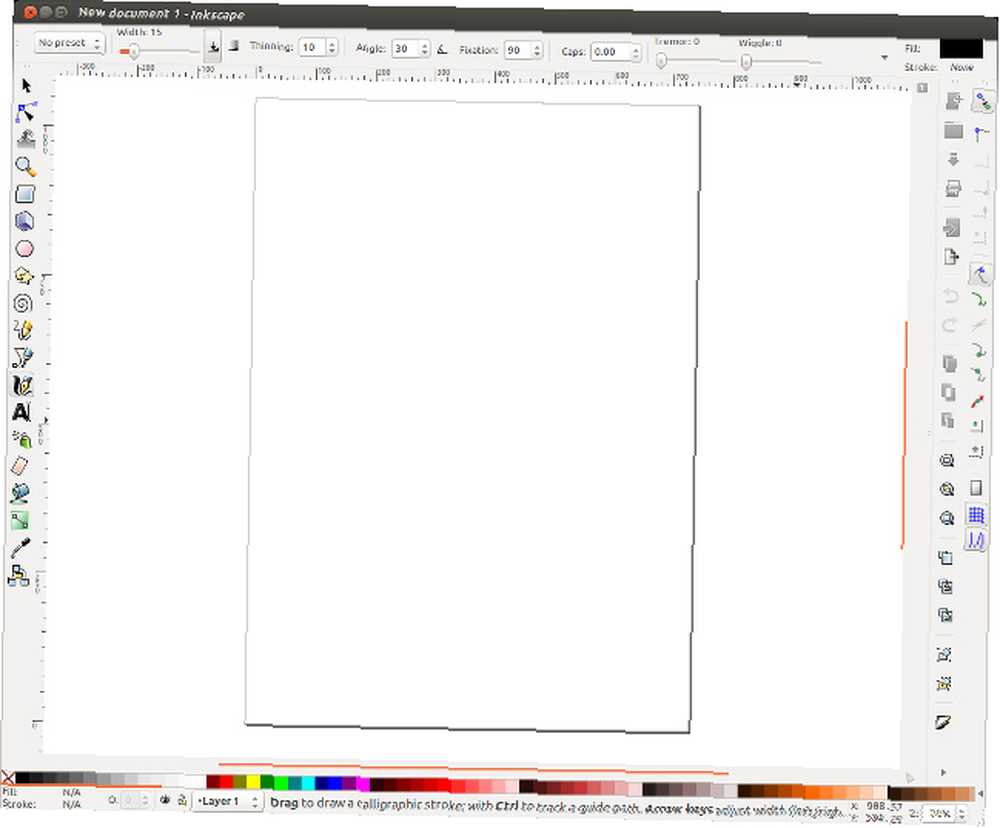
Inkscape er pænt designet, så du ved nøjagtigt, hvor du kan finde, hvad du har brug for. Alle dine værktøjer er placeret langs den venstre kant af vinduet; knapper til at åbne / gemme dokumenter, kopiere og indsætte valg, gruppere elementer og forskellige visninger er langs højre kant af vinduet; værktøjsspecifikke indstillinger og parametre kan findes langs den øverste kant af vinduet; og farver findes langs den nederste kant af vinduet. Ud over alle disse knapper er der forskellige funktioner tilgængelige i menuerne.
Værktøj
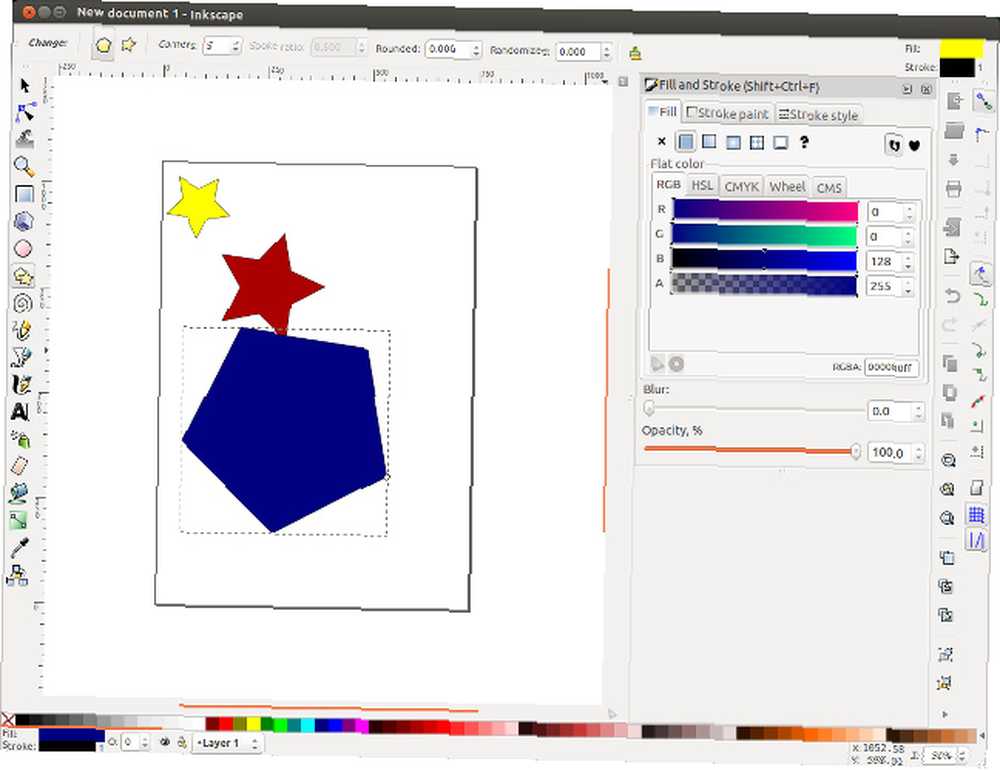
Inkscape leveres med masser af værktøjer til at oprette og redigere forskellige objekter i et skalerbart grafikdokument. Disse inkluderer:
- Rediger stier efter noder
- Juster objekter ved at skulpturere eller male
- Zoom ind eller ud
- Opret rektangler og firkanter
- Opret 3D-bokse
- Opret cirkler, ellipser og buer
- Opret stjerner og polygoner
- Opret spiraler
- Tegn frihåndslinjer
- Tegn Bezier-kurver og lige linjer
- Tegn kalligrafiske eller penselstrøg
- Opret og rediger tekstobjekter
- Sprøjt genstande ved at skulptur eller male
- Slet eksisterende stier
- Udfyld afgrænsede områder
- Opret og rediger gradueringer
- Vælg farver fra billedet
- Opret diagramstik
Alle disse værktøjer har deres egne tastaturgenveje, så de er lette at skifte mellem. Hvert værktøj tilbyder også en stor mængde kontrol takket være de mange parametre, du kan konfigurere langs den øverste kant af vinduet. Mens hvert værktøj har sit eget sæt parametre, har de en tendens til at blive placeret på de samme placeringer langs den øverste kant, så når du først har fået en fornemmelse af et par værktøjer, skal det være let at finde og kontrollere de resterende værktøjs parametre.
Menuer og filtre
Som jeg nævnte tidligere, er menuerne fulde af andre funktioner, som du kan bruge udover kun de knapper, der findes i selve vinduet. Bare for at nævne nogle få, er der menuindstillinger til:
- Visning af farveprøver
- Kontrollerende lag, herunder at sende dem frem eller tilbage
- Objektfunktioner såsom rotation, klip og masker
- Stifunktioner såsom fagforening, skæringspunkt, forskel og udelukkelse
- Filtre i massevis!
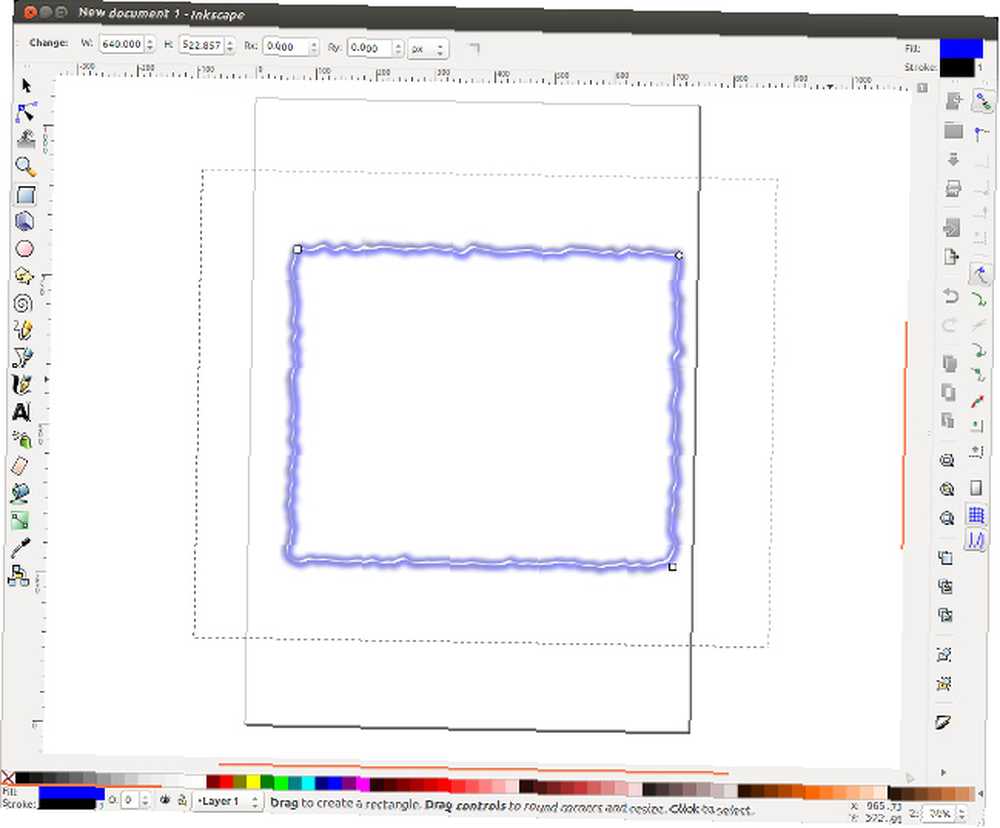
På samme måde som GIMP kan du anvende alle mulige filtre på et objekt. I modsætning til GIMP accepterer de fleste, hvis ikke alle disse filtre, nogen parametre, før de udfører den ønskede effekt. I stedet vælger du bare, hvad du vil, og det gør det for dig. Der er så mange filtre tilgængelige, så det er værd at tage et kig på dem alle for at se, hvilken der gør hvad du vil. Det er lidt vanskeligt at vide, hvilke effekter man skal kombinere, men du kan få nogle seje resultater ved at gøre det. I ovenstående skærmbillede oprettede jeg for eksempel et simpelt rektangel og brugte derefter disse to filtre:
- Forvræng -> Torn Edges
- Ridge -> Dragee
Udvidelser
Endelig understøtter Inkscape script-udvidelser og kommer allerede med et antal af dem forudinstalleret. Jeg er glad for, at Inkscape er i stand til udvidelser, fordi det gør Inkscape langt mere i stand end det allerede er. Du kan bedst finde flere udvidelser her, og det er sådan du kan installere Inkscape-udvidelser.
Installation
Inkscape er tilgængelig for Windows, Linux og Mac OS X via X11-rammen. Download bare Inkscape her (eller i Linux's tilfælde fra din respektive pakkeadministrator), så er du god til at gå efter en hurtig installation.
Konklusion
Generelt er Inkscape en stor open source skalerbar grafikeditor, der kan håndtere alt hvad du vil have det til at gøre. Det kan endda være en potentiel erstatning for Adobe Illustrator, hvis du ønsker at have nogle penge i din tegnebog, selvom det kræver en anden arbejdsgang for at opnå de samme opgaver. Hvis du ikke tror, at Inkscape kan fungere for dig, skal du bare tjekke det arbejde, der er udført af Máirín Duffy fra Fedora-projektet (vores anmeldelse af Schrödingers kat her) Fedora 19 "Schrödinger's Cat" er levende og fuld af nye funktioner og forbedringer Fedora 19 "Schrödingers kat" er levende og fuld af nye funktioner og forbedringer Glæde over hele verdenen, en ny version af Fedora-kodenavnet "Schrödinger's Cat" er blevet frigivet! Tidligere har Fedora leveret lederskab i open source-samfundet og holdt fast ved strenge open source-politikker, løbende ... - hun bruger Inkscape og producerer fantastisk arbejde!
Glem ikke at tjekke vores side med bedste Linux-software!
Hvad foretrækker du ved at spare penge ved at bruge dygtige værktøjer eller bruge dem på de professionelle produkter? Fortæl os det i kommentarerne!











