
Michael Fisher
0
916
71
 Systemgendannelse sporer ændringer til kritiske systemfiler på din computer og opretter gendannelsespunkter, før der sker væsentlige ændringer. Systemgendannelse vil automatisk sikkerhedskopiere vigtige systemfiler, såsom drivere og registreringsdatabasen, så det kan rulle tilbage til en tidligere indstilling Sådan ruller du Windows Hot Fixes og patches tilbage Sådan rulles Windows Hot Fixes og patches tilbage. Gendannelsespunkter oprettes normalt af systemet før nye enhedsdrivere, automatiske opdateringer, usignerede drivere og selv når nogle programmer er installeret. Du kan også vælge at manuelt oprette gendannelsespunkter.
Systemgendannelse sporer ændringer til kritiske systemfiler på din computer og opretter gendannelsespunkter, før der sker væsentlige ændringer. Systemgendannelse vil automatisk sikkerhedskopiere vigtige systemfiler, såsom drivere og registreringsdatabasen, så det kan rulle tilbage til en tidligere indstilling Sådan ruller du Windows Hot Fixes og patches tilbage Sådan rulles Windows Hot Fixes og patches tilbage. Gendannelsespunkter oprettes normalt af systemet før nye enhedsdrivere, automatiske opdateringer, usignerede drivere og selv når nogle programmer er installeret. Du kan også vælge at manuelt oprette gendannelsespunkter.
Brug af Systemgendannelse forsikrer dig om, at du ikke mister personlige data som dokumenter, e-mail-indstillinger og meddelelser. Husk dog, at data, du har gemt i mapperne Mine dokumenter, Mine billeder eller Min musik, ikke påvirkes af Systemgendannelse.
I dag vil jeg introducere dig et værktøj, der kan bruges til at oprette Windows Systemgendannelsespunkt med et enkelt klik på en knap.
For enkelt og nemt at oprette Systemgendannelsespunkter kan du bruge Gendannelsespunkt med et enkelt klik. Kør bare SCRP med administratorrettigheder, og det opretter automatisk et gendannelsespunkt for dig - ikke nødvendigt at grave gennem menuerne. Det eneste advarsel er, at du ikke selv kan navngive gendannelsespunkterne, de kaldes alle sammen “Oprettet af SCRP Tool”. Efter min oplevelse gør SCRP jobbet og gør det mere praktisk for mindre teknisk-erfarne brugere. Alt hvad du skal gøre er at dobbeltklikke på applikationen, og et resulterende vindue dukker op:
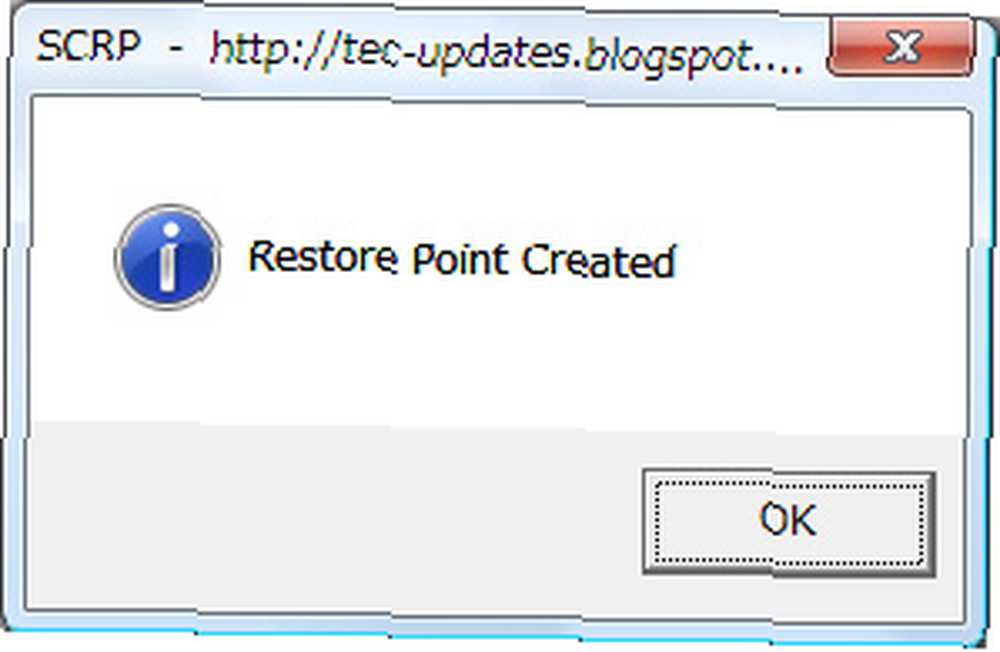
Hvis du vil gendanne din computer til et tidligere tidspunkt i Windows XP, skal du logge ind som administrator og derefter følge disse trin:
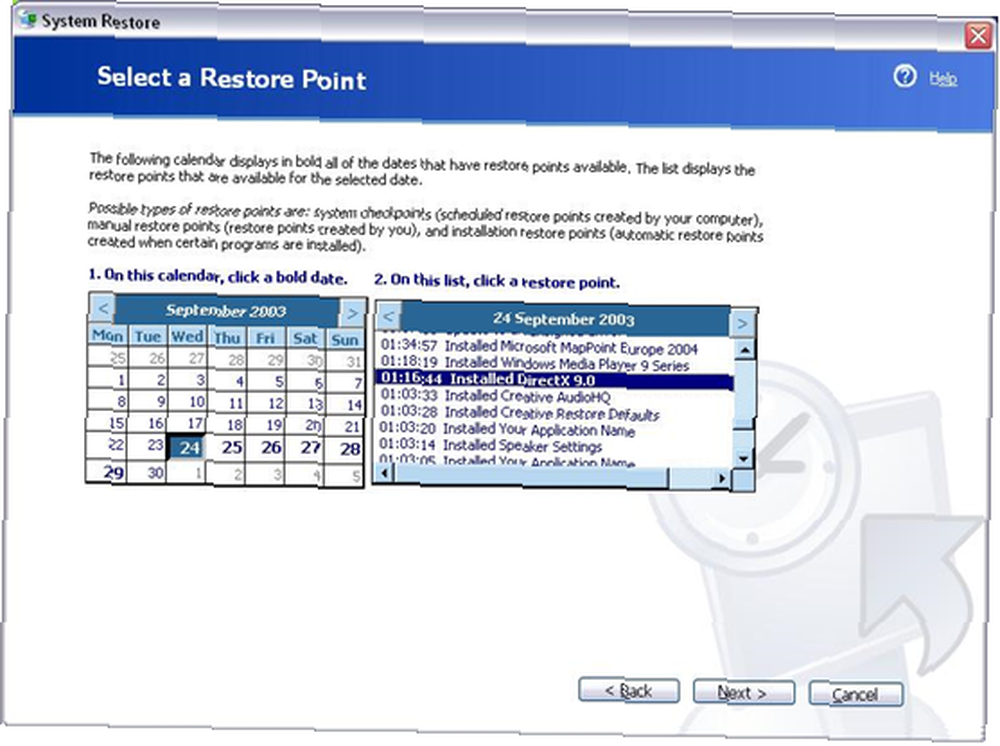
- Klik på Start> Alle programmer> Tilbehør> Systemværktøjer, og klik derefter på Systemgendannelse.
- Klik på Gendan min computer til et tidligere tidspunkt på velkomstskærmen, og klik derefter på Næste. Du kan også klikke på Opret gendannelsespunkt for manuelt at oprette en sikkerhedskopi af systemfilerne. Denne sikkerhedskopi vises sammen med de andre automatisk genererede sikkerhedskopier.
- På siden Vælg et gendannelsespunkt skal du vælge datoen fra kalenderen, der viser det punkt, du gerne vil gendanne til.
- På siden Bekræft valg af gendannelsespunkt skal du kontrollere, om du valgte det rigtige gendannelsespunkt.
- Klik på Næste, hvis du er klar til at fortsætte, eller klik på Tilbage for at ændre gendannelsespunktet.
- Computeren lukkes automatisk og genstarter. Ved genstart ser du siden Gendannelse komplet.
Hvis du er tilfreds med, hvordan systemet opfører sig efter gendannelsen, behøver du ikke at gøre noget andet. Hvis ikke, skal du bare åbne Systemgendannelse og vælge Fortryd min sidste restaurering på velkomstsiden Systemgendannelse. Hvis din computer ikke starter normalt, skal du muligvis bruge Safe Mode for at få adgang til Systemgendannelse. For at få adgang til Safe Mode skal du trykke på F8-tasten under genstart og vælge Safe Mode.
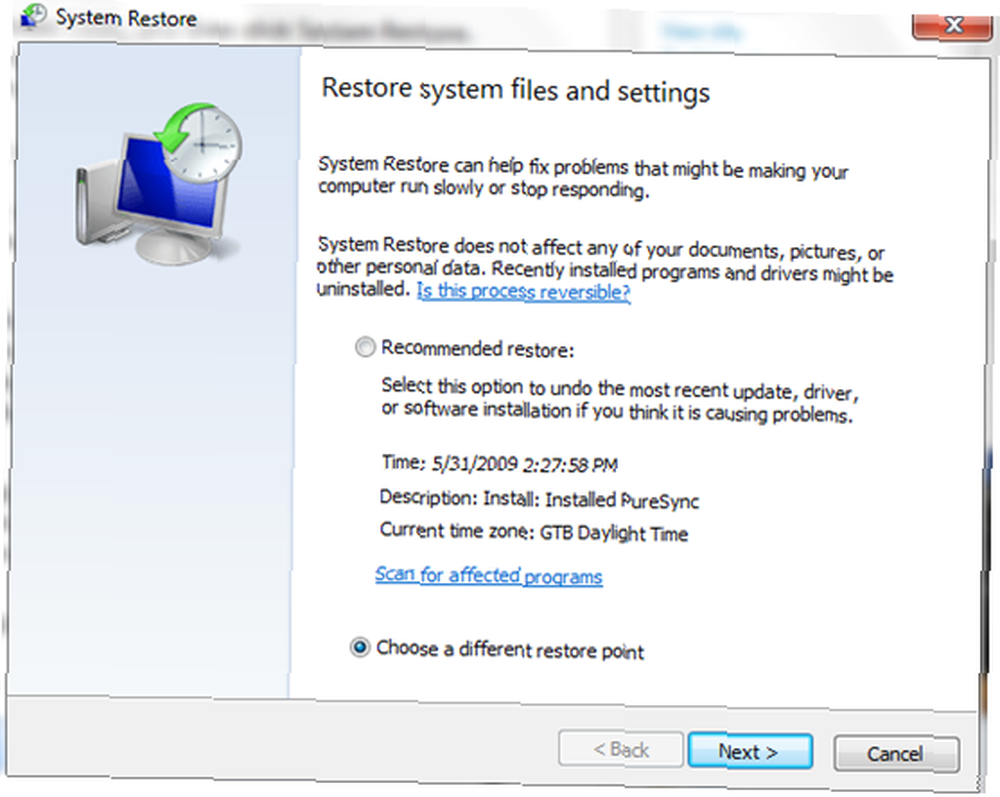
I Windows Vista og 7 er det eneste, du skal gøre, at skrive Systemgendannelse i søgefeltet i Start-menuen. Du får vist det seneste gendannelsespunkt i de vinduer, der vises. Hvis du vil vælge et andet gendannelsespunkt, der er oprettet tidligere, skal du klikke på Vælg et andet gendannelsespunkt og næste. Når du har valgt det ønskede gendannelsespunkt, skal du bare klikke på Afslut. Din computer gendanner automatisk de krævede systemfiler og genstarter.

For manuelt at oprette et gendannelsespunkt skal du åbne Avancerede systemindstillinger (ved at skrive dette i Start-menuen) og vælge fanen Systembeskyttelse. Når du er der, skal du klikke på Opret.
Synes du, at denne tutorial var praktisk? Hvilke andre programmer bruger du til at administrere dine gendannelsespunkter? Fortæl mig det i kommentarerne.











