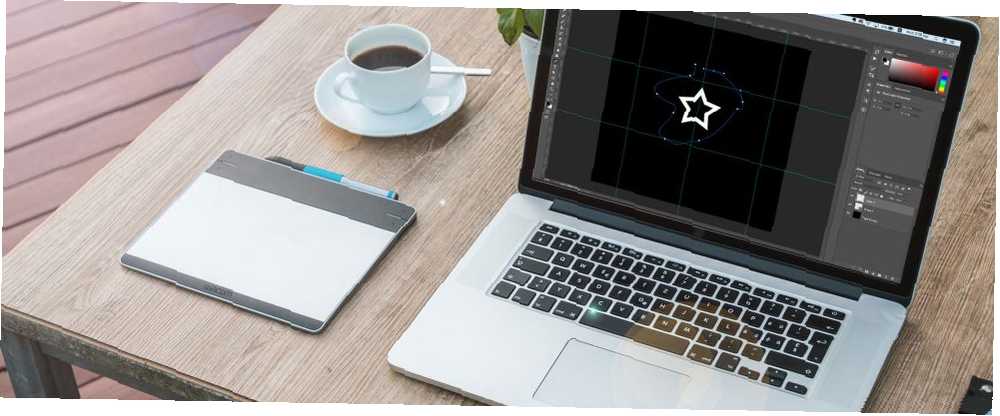
Gabriel Brooks
0
4593
796
Adobe Illustrator er branchens standardapplikation til grafisk design. Det er det bedste værktøj til at arbejde med vektorbaserede filer.
Desværre har ikke alle Illustrator, men masser af mennesker har Photoshop. Og Photoshop har grundlæggende support til vektorbilleder. I denne vejledning tager vi et kig på, hvordan man arbejder med vektorgrafik i Photoshop som en Illustrator-erstatning.
Hvad er et vektorbillede?
Photoshop er primært designet til rasterbilleder. Dette er polygonale billeder tegnet pixel efter pixel. De understøtter enorme mængder detaljer, så de bruges til fotos. Filstørrelserne kan dog være store, og du kan ikke forstørre uden kvalitetstab.
Vektorbilleder er linjer og kurver genereret af matematiske formler. Dette betyder, at du kan ændre størrelsen på dem uendeligt, og filstørrelserne er ofte meget små. Du kan konvertere billeder til vektorgrafik i Adobe Illustrator Sådan vektoriseres et billede i Adobe Illustrator Sådan vektoriseres et billede i Adobe Illustrator Adobe Illustrator gør det nemt at konvertere billeder til vektorer uden at miste kvalitet. Her er den trin-for-trin-proces til vektorisering. .
Vektorer er fantastiske til grafisk design, herunder design af logoer og ikoner.
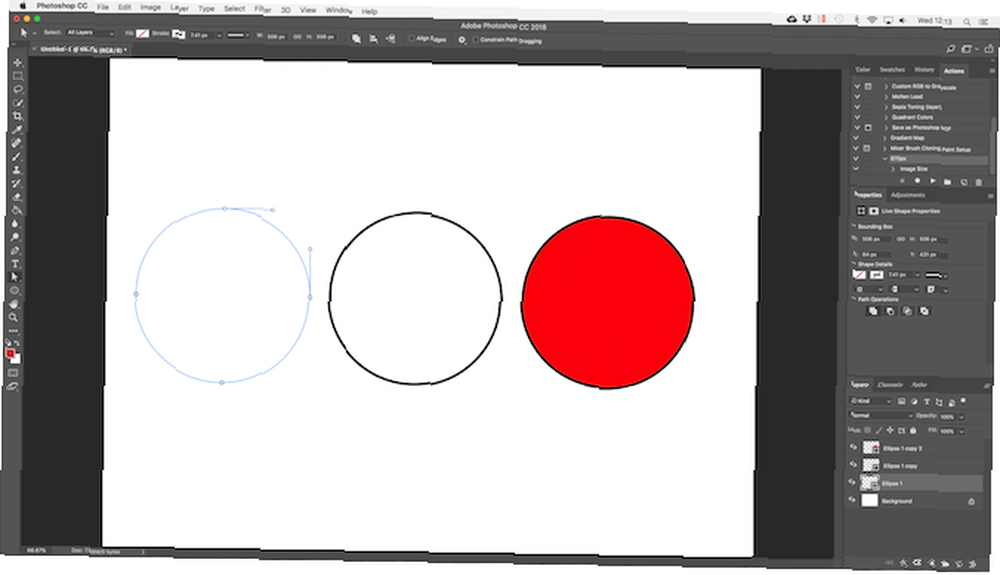
Et stykke vektorkunst består af flere objekter. Hvert objekt er en linje eller form, hvis kant er defineret af en sti. I Photoshop vises stien som en tynd blå linje (selvom den teknisk er usynlig).
Du kan anvende to typer farver på hvert objekt.
- EN Slag er en linje, der følger stien.
- EN Fylde tilføjer en ensfarvet farve eller mønster til det rum, der er omgivet af stien.
Du indstiller begge på indstillingslinjen øverst på skærmen. Du kan også indstille enten til Ingen farve hvis du vil have dem til at forblive blanke. Til streg kan du også indstille tykkelsen i pixels og stilen. En solid linje er standardindstillingen.
I Photoshop tegner du vektorbilleder med figurer, linjer og tekst.
Tegn vektorformer og linjer
Photoshop leveres med værktøjer til tegning af flere almindelige former. Som standard er Rektangelværktøj er fremhævet. Klik og hold på dette ikon for at afsløre det fulde sæt værktøjer:
- Rektangelværktøj
- Rundet rektangelværktøj
- Ellipseværktøj
- Polygon værktøj
- Linieværktøj
- Brugerdefineret formværktøj
Du kan altid vælge det fremhævede værktøj ved at trykke på U på dit tastatur. Alternativt skal du trykke på Skift + U at cykle gennem værktøjerne, indtil du finder det du ønsker. Tastaturgenveje Adobe Photoshop Tastaturgenveje 101: De mest nyttige kommandoer Adobe Photoshop Tastaturgenveje 101: De mest nyttige kommandoer Uanset om du er nybegynder eller er professionel, sparer disse Photoshop-tastaturgenveje dig timer. Klik her for den fulde liste! er en god måde at hurtigt navigere i Photoshop.
Tegn grundlæggende vektorformer
Vælg værktøjet til den form, du vil tegne, og tilføj derefter dit Fylde og Slag farver.
Klik og træk nu på dit lærred. Formen trækkes fra hjørnet i hvilken retning du trækker. For at oprette en symmetrisk form, såsom en cirkel eller firkant, skal du holde Skift-tasten nede.
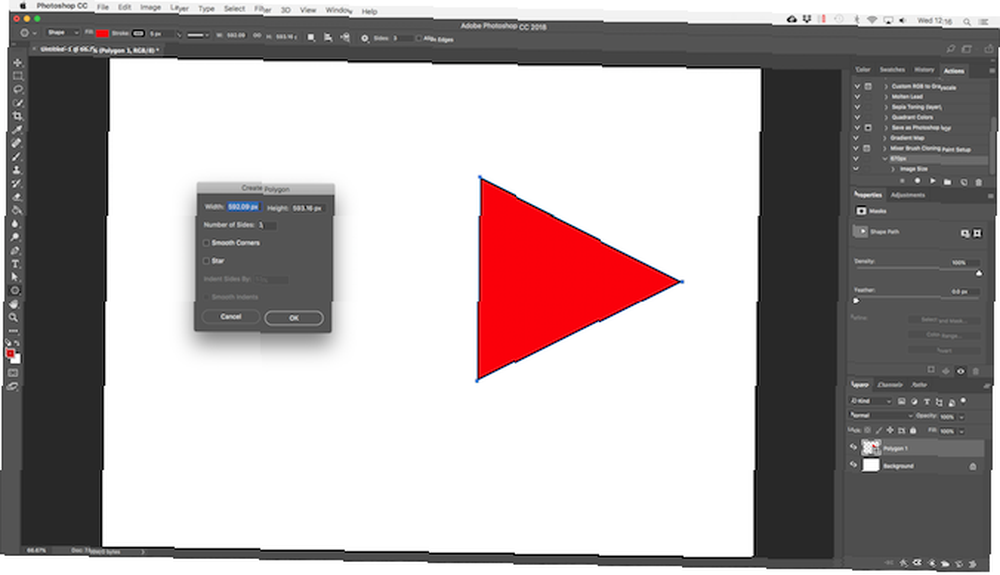
For at tegne en trekant skal du vælge Polygon værktøj. Klik en gang på dit lærred for at åbne Opret polygon indstillingsboks. Sæt Antal sider til 3.
Rediger og rediger vektorformer
Du er ikke begrænset til grundlæggende former, når du opretter vektorgrafik i Photoshop. De kan ændres meget hurtigt.
Vælg først formen. Dette vil fremhæve formen og vise ankerpunkter langs dens sti. Dette er punkter, hvor formen har hjørner eller kurver.
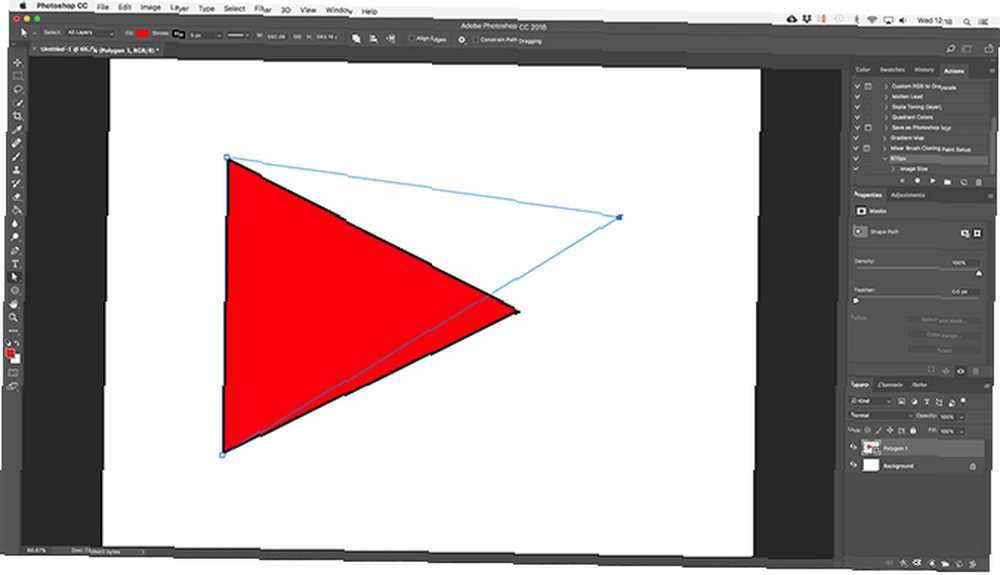
Vælg Direkte valg værktøj fra værktøjslinjen (klik og hold på Værktøj til valg af sti for at finde det). Klik på et af ankerpunkterne, og træk det i en hvilken som helst retning for at deformere formen.
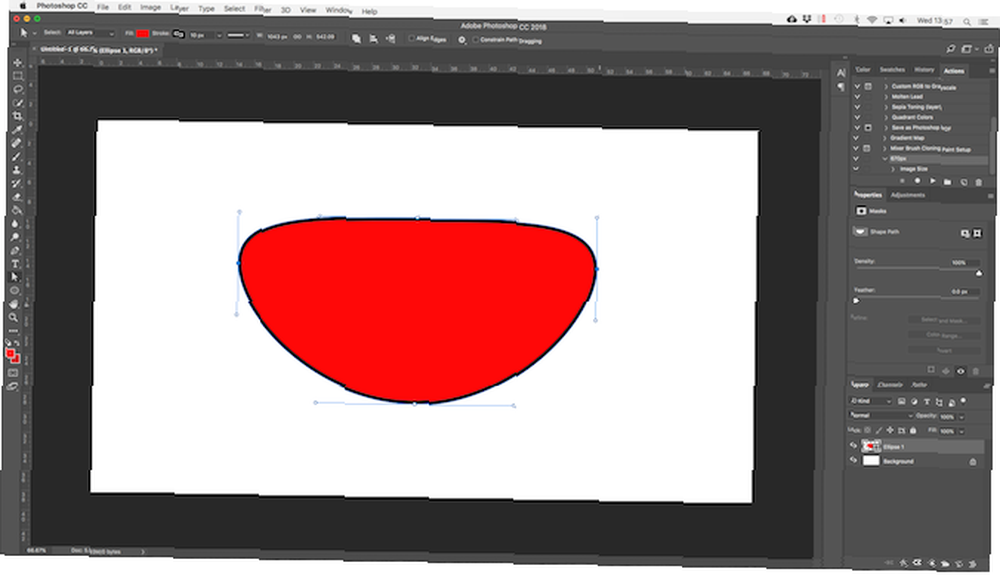
For mere avancerede redigeringer skal du flytte to eller flere ankerpunkter på samme tid. Klik på et for at fremhæve det Skift + klik en anden. Brug nu markørtaster på dit tastatur for at flytte begge punkter samtidig.
Flet og kombiner vektorformer
Til endnu mere komplekse former kan du bruge Stien Drift. Dette giver dig mulighed for at kombinere flere figurer i enkelt nye.
Start med at tegne en form på dit lærred. Klik derefter på Stien Drift -knappen i indstillingslinjen øverst på skærmen. Normalt går hver nye sti eller form ind i sit eget lag. Skift det ved at klikke på Kombiner figurer.
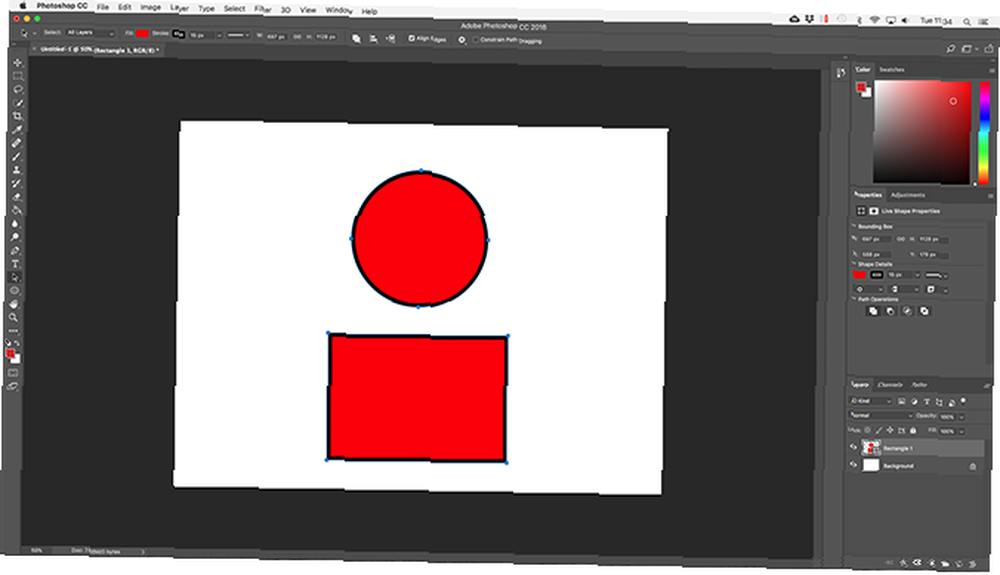
Tegn nu en anden form. Dette vil gå på det samme lag som din første form. Når du skal flytte objekterne individuelt, skal du bruge Værktøj til valg af sti.
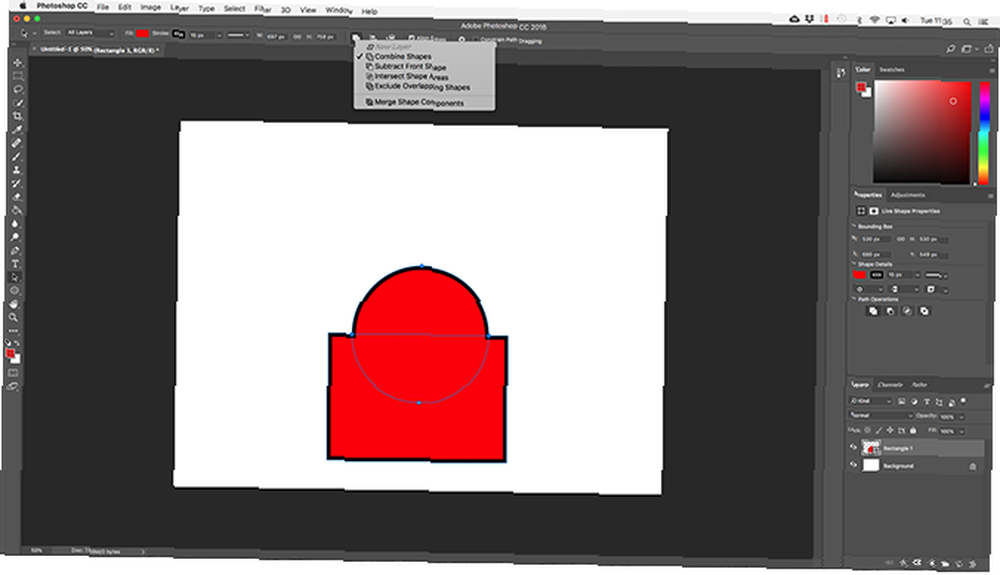
Træk den anden form, så den overlapper den første. De to smelter sammen til en enkelt form, skønt de forbliver som separate objekter. Klik Flet formkomponenter i Stien Drift at kombinere dem i et enkelt objekt.
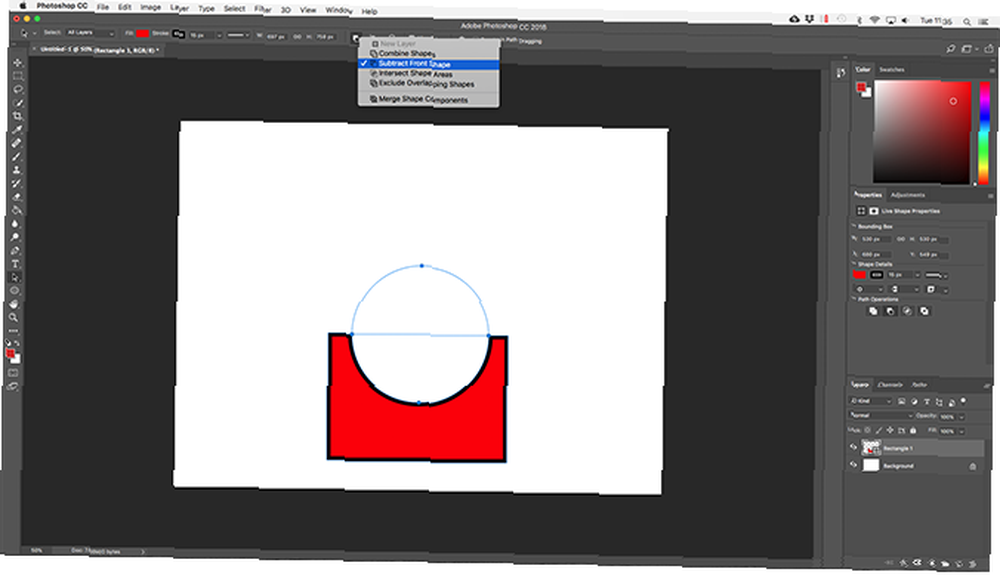
Brug Værktøj til valg af sti for at vælge den anden form, du tegnet. Nu, ind Stien Drift vælge Træk frontform fra. Formen er nu slettet sammen med det område, hvor den overlapper hinanden med den første form.
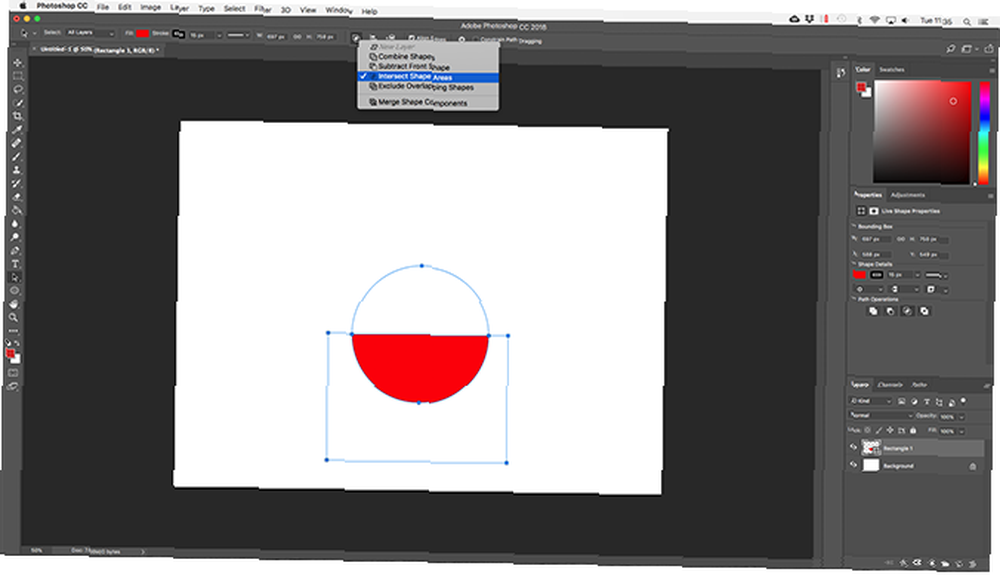
Fremhæv begge former. I Stien Drift Vælg Skær formområder. Dette fjerner begge former bortset fra de områder, hvor de overlapper hinanden. Vi bruger denne indstilling til at oprette en halvcirkel.
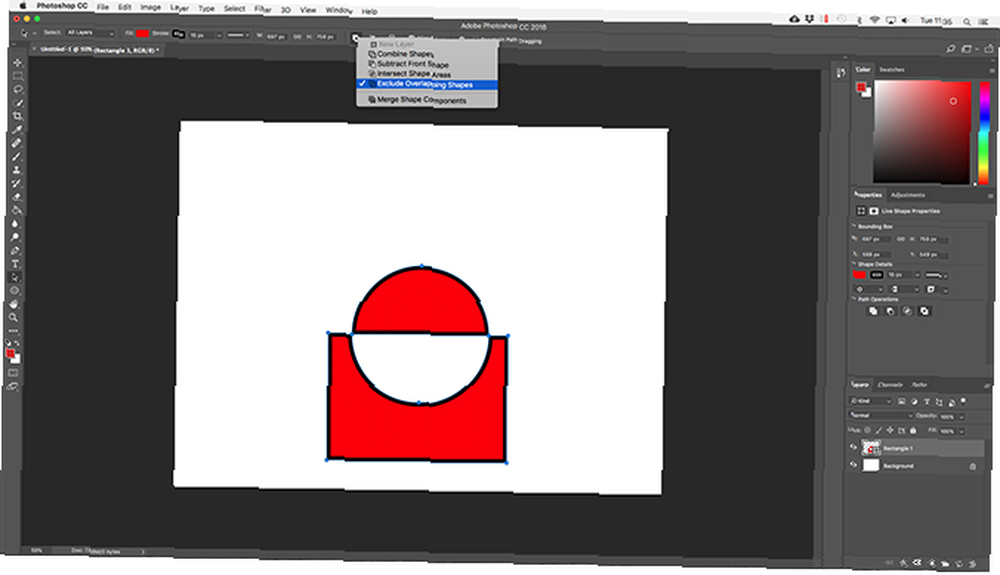
Til sidst skal du fremhæve begge former og vælge Ekskluder overlappende former. Dette fjerner det område, hvor de to figurer overlapper hinanden og efterlader alt andet i takt.
Disse værktøjer er en effektiv måde at opbygge nye figurer eller opdele eller klippe stykker ud af eksisterende. De arbejder også med penværktøjet og teksten.
Tegn vektorlinjer
Der er to andre formrelaterede værktøjer at vide om. Først er Linieværktøj.
Vælg værktøjet, og indstil Højde i indstillingslinjen. Dette indstiller linjens tykkelse. Klik og træk derefter i dit dokument for at tegne det. Hold Skift-tasten nede for at knap linjen til nul eller 90 grader.
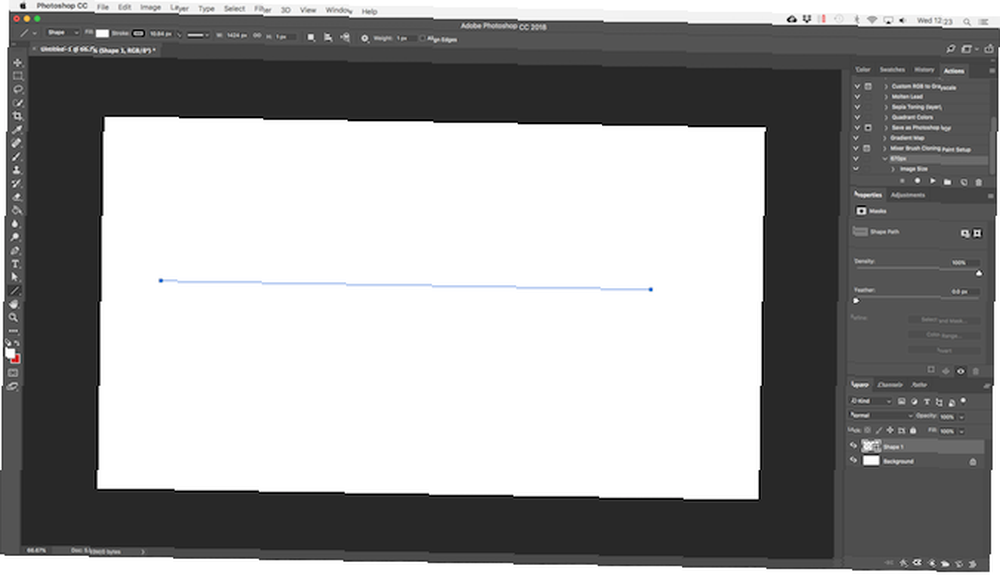
Dette værktøj har nogle få skjulte funktioner, men for det meste bruger du det til at tegne en lige linje.
Tegn brugerdefinerede vektorformer
Endelig Brugerdefineret formværktøj. Indstil udfyldnings- og stregfarver, og klik derefter på Form mulighed i indstillingslinjen. Her kan du vælge en af utallige forudindstillede tilpassede former, som Photoshop leverer.
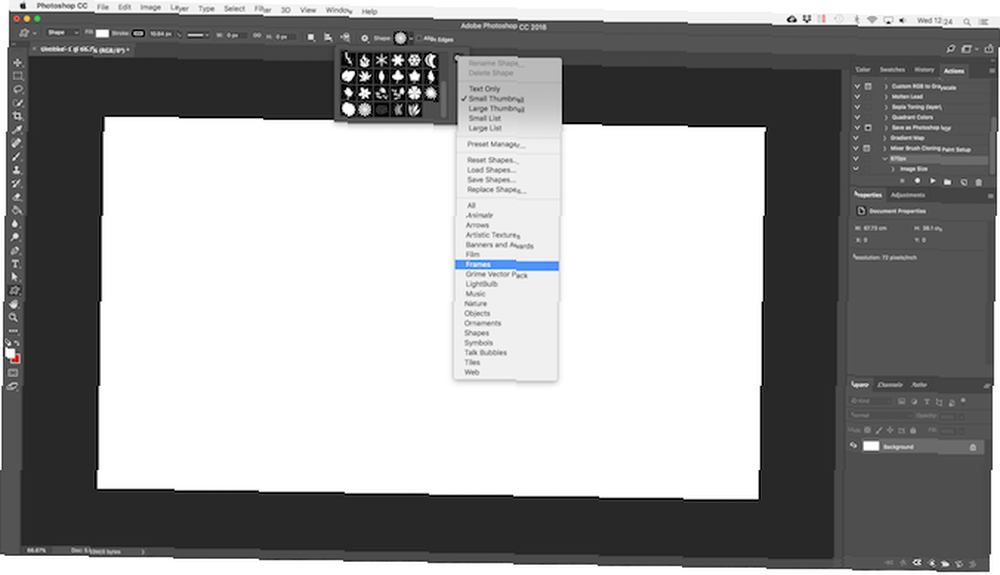
Hvis du vil tilføje flere figurer ud over det oprindelige valg, skal du klikke på Indstillinger tandhjul og vælg en kategori, der skal tilføjes. Der er figurer til alle anvendelsesikoner, talebobler, pile, teksturer og mere. Du kan også indlæse former fra tredjepart.
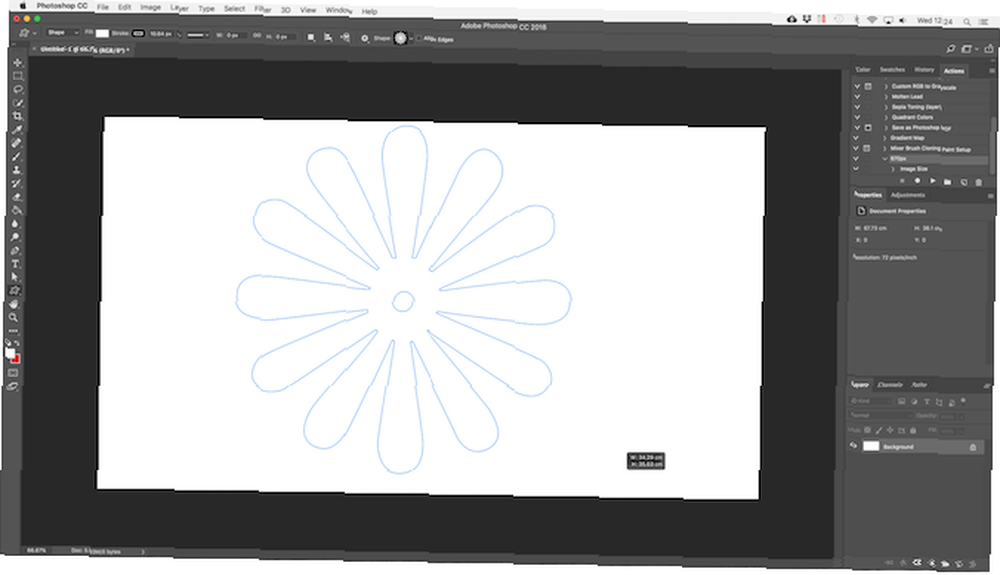
Klik og træk for at tilføje formen til dit billede. Du kan også klikke på lærredet for at specificere en nøjagtig bredde og højde.
Tegning af vektorer med penværktøjet
Hvis du har nogen erfaring med Illustrator, ved du, at du bruger Paintbrush Tool til frihåndstegning. Photoshop har et børsteværktøj, der udfører et lignende job. Men i Photoshop er værktøjet ikke vektorbaseret, så du bør ikke bruge det til tegning. Du skal bruge Pen værktøj i stedet.
Penneværktøjet er en af de mest kraftfulde funktioner i Photoshop. Du bruger det meget til fotoredigering i Photoshop Lær fotoredigering i Photoshop: Få det grundlæggende ned på 1 time Lær fotoredigering i Photoshop: Få det grundlæggende ned på 1 time. Photoshop er et skræmmende program, men med kun en time, du kan lære alle de grundlæggende. Grib et foto, du vil redigere, og lad os komme i gang! , da det giver dig mulighed for at oprette meget præcise valg. Det er også godt til tegning og vektorkunst.
Kom i gang med penværktøjet
Penneværktøjet fungerer ved at tegne en sti mellem ankerpunkter, du opretter, når du klikker på lærredet. Føj et strejke til stien, og du kan tegne en kontur; tilføj et fyld, og du kan tegne et solidt objekt. For mere kan du se vores fulde vejledning til brug af penværktøjet Sådan bruges Photoshop Penværktøj Sådan bruges Photoshop Pen Tool .
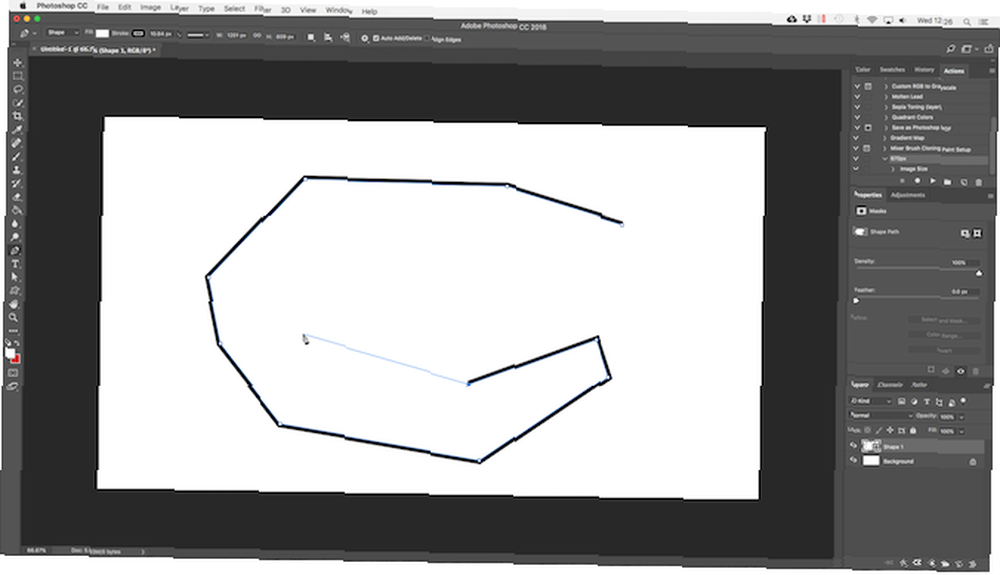
Her er en hurtig primer for at komme i gang:
- Vælg Pen værktøj (P). Klik på billedets lærred for at slippe et ankerpunkt.
- Flyt markøren et par tommer, og klik igen for at droppe et andet ankerpunkt. Der oprettes en sti til at forbinde de to. Indstil streken til 5px, sort, for at hjælpe dig med at se det bedre.
- Klik på et par gange mere for at udvikle stien. Klik og træk for at oprette en buet sti. Dette tilføjer også styret til ankerpunktet. Træk disse for at kontrollere kurvens vinkel og dybde.
- Klik Gå ind for at oprette en åben sti (en linje), eller klik på det første ankerpunkt for at oprette en lukket sti (en form).
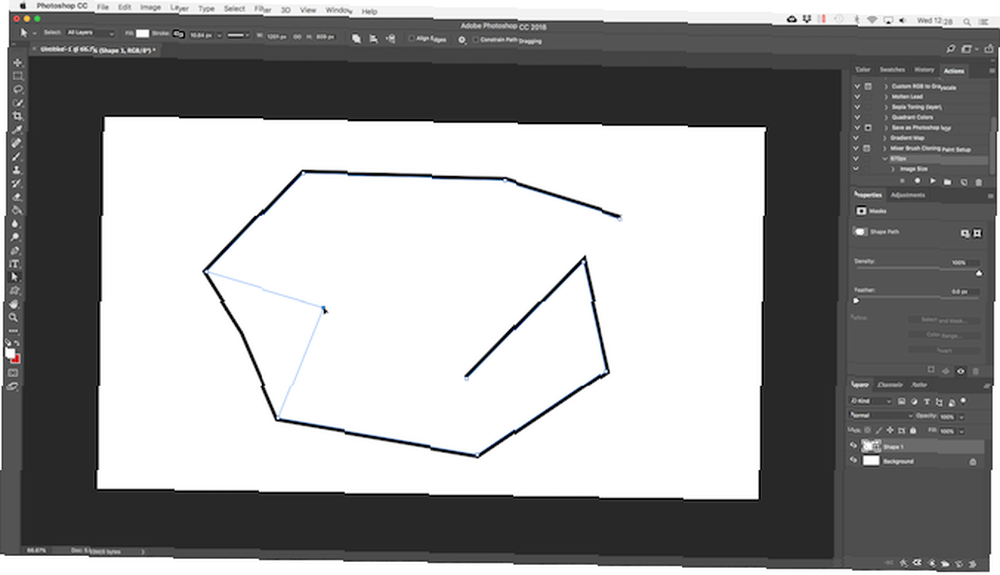
Det, der gør penværktøjet så nyttigt, er, at du når som helst kan gå tilbage og redigere din form:
- Hent Direkte valg værktøj (A). Vælg et ankerpunkt på stien, og træk det til en ny position. Brug dette værktøj med et ankerpunktets styr, også til at redigere en kurve.
- Vælg Tilføj ankerpunktværktøj ved at klikke og holde på Pen Tool. Klik et sted på stien for manuelt at tilføje et nyt ankerpunkt, og træk det derefter på plads. Dette giver dig mulighed for at finjustere din form.
Tre penværktøjer
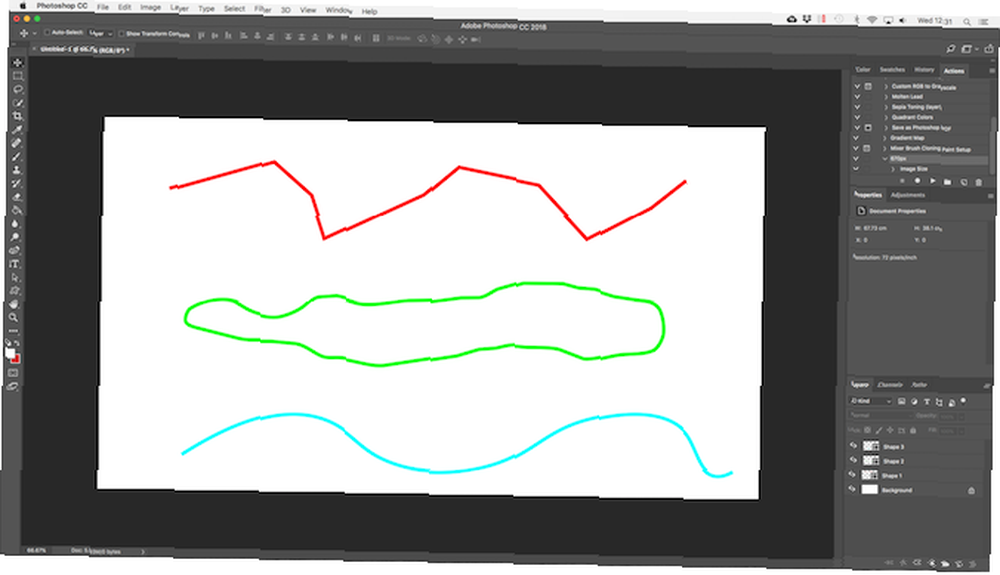
Photoshop tilbyder tre forskellige penne til tegning.
Det Pen værktøj er standard og mest fleksibel mulighed. For begyndere anbefaler vi at bruge dette primært til at tegne lige linjer. Når du bliver mere avanceret, kan du muligvis finde dig selv i at bruge det til alt.
Det Freeform Pen Tool lader dig tegne frihånd, svarende til børsteværktøjet. Det opretter stadig en sti, som du kan justere og redigere senere. Ankerpunkterne genereres automatisk, når du tegner. Dette er et godt værktøj, hvis du bruger en grafik-tablet De bedste grafiske tabletter og grafikprogrammer til digital design De bedste grafiske tabletter og grafikprogrammer til digitalt design Vi har afrundet de bedste grafiske designtabletter og software, der kan bruges, hvis du vil bryde i tegneserier og andre former for digital kunst. .
Det Værktøj til krumningspenne gør det nemt at tegne kurver uden at skulle lege med styret, som du gør med det primære Pen-værktøj.
Spor et billede som en vektor i Photoshop
Når du har lært, hvordan du bruger de forskellige penværktøjer, kan du bruge dem til at spore billeder. Sådan forvandler du en skitse, du har scannet, eller et objekt på et foto, til et vektorbillede.
Åbn billedet i Photoshop, og zoom ind. Vælg nu Pen værktøj og placer dit første ankerpunkt på kanten af det objekt, du vil spore. Din nye tegning går automatisk på sit eget lag. Fortsæt med at klikke rundt på kanterne for at oprette din sti.
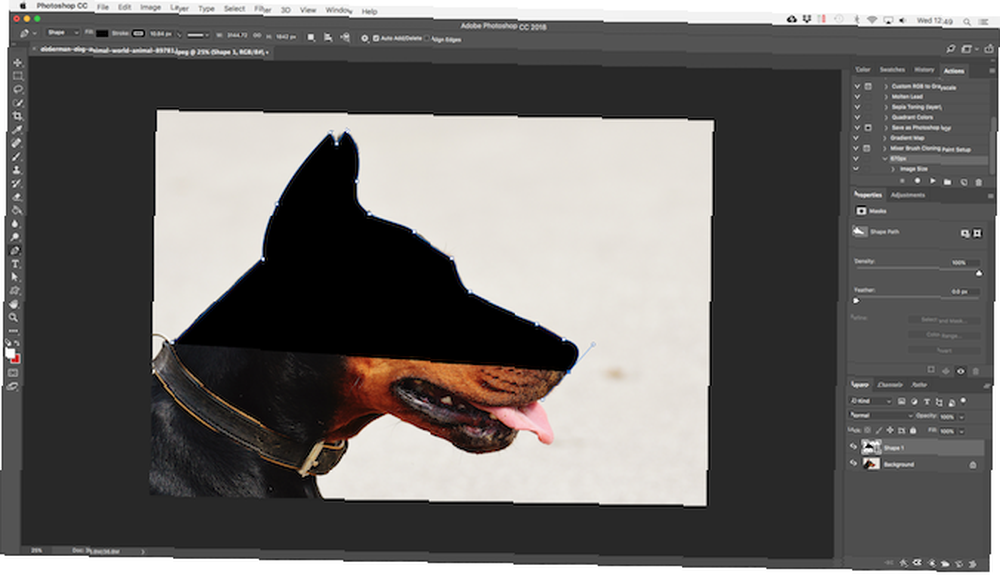
Hvis det objekt, du sporer, er på en almindelig baggrund, kan du prøve Freeform Pen Tool med Magnetisk indstilling aktiveret i indstillingslinjen. Dette knipser din sti til kanten af objektet.
Arbejd med vektortekst i Photoshop
Brug af tekst i Photoshop er ret selvforklarende. Vælg Horisontalt tekstværktøj (T), Klik på billedets lærred for at oprette et tekstfelt, og skriv derefter. Du kan justere skrifttype, størrelse, vægt og alt andet, ligesom du ville gøre i enhver anden app.
For normal tekst skal du indstille en udfyldningsfarve, men ingen strejke. Anvend kun et strejke for stærkt stiliseret tekst.

Når du er færdig, kan du konvertere teksten til et vektorobjekt. Vælg teksten, og gå til Type> Konverter til form. Dette giver dig adgang til ankerpunkterne på hvert tegn, så du kan justere dem individuelt. Det er godt til at ændre farven på et enkelt bogstav eller justere udseendet på skrifttypen.
Når den er konverteret, kan teksten ikke længere redigeres. Det er en god ide at kopiere og derefter skjule det originale tekstlag, bare hvis du har brug for en sikkerhedskopi.
Håndtering af vektorobjekter
For at skabe dine illustrationer har du brug for alle disse objekter for at være i den rigtige position og i den rigtige størrelse. Sådan gør du.
- Flyt objekter ved at vælge dem med Vej til valg af sti (A) og trækker dem på plads.
- Ændre størrelse på objekter ved at vælge dem med Værktøj til valg af sti så rammer Ctrl + T på Windows eller Cmd + T på Mac. Dette viser en boks omkring objektet. Grib et styr langs kanten, og træk ind eller ud for at ændre størrelsen. Hold Flytte nøgle til at bevare det originale billedformat.
- Drej et objekt ved at holde musen lige uden for et af styret, indtil markøren bliver til et roterende ikon. Klik og træk nu.
- Omarranger objekter ved at klikke på et lag og trække det over eller under et andet lag.
- Juster objekter ved at vælge dem alle med Flyt værktøj (V) (eller holder Flytte og klikke på flere lag), og brug derefter justeringskontrollerne i indstillingslinjen.
Vektorgrafik i Photoshop: Put It All Together
Nu ved du hvordan du bruger alle værktøjer, du kan sætte dem sammen for at skabe dine egne stykker af vektorkunst.
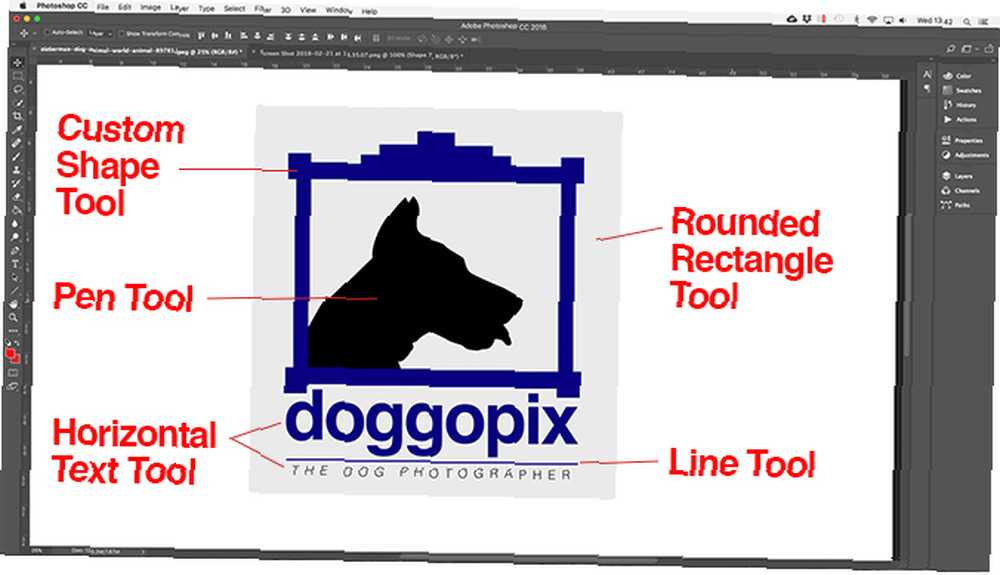
Photoshop er ikke et ægte alternativ til Illustrator. Den bedste vektorsoftware til Mac-designere på et budget. Den bedste vektorsoftware til Mac-designere på et budget. Adobe Illustrator er muligvis guldstandarden, når det kommer til vektorsoftware til Mac, men du gør det ikke t skal altid bruge en formue på designsoftware. for alle, der er seriøse med grafisk design. Men for enkle ting som logoer, ikoner og små billeder, du vil bruge i andre dokumenter, er det mere end godt nok.
Bruger du Photoshop til vektorgrafik? Hvilke andre tip har du til at oprette vektorer i Photoshop? Del dine tanker nedenfor!











